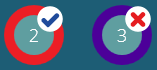1 Visor de todos los ensayos y visor de resultados
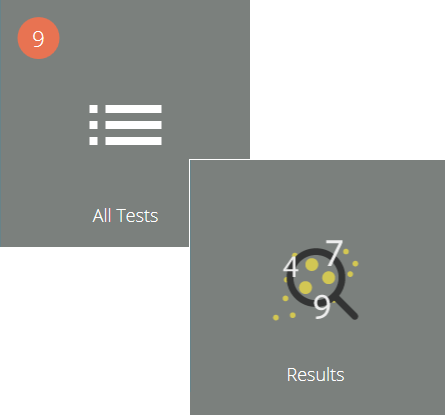
 |
431-955 Febrero 2020 |
2 Introducción
VectorPro ™ , VectorPro ™ MT y VectorPro ™ Lite son marcas registradas de Mecmesin Ltd.
VectorPro es una solución de software especifica utilizada para la programación y adquisición de datos de una gama de soportes de ensayo e instrumentos Mecmesin.
2.1 Guía del usuario
Esta sección del manual de instrucciones abarca el Visor de todos los ensayos y el Visor de resultados únicamente. Para obtener más información sobre otros aspectos de VectorPro, consulte uno de los documentos que se enumeran a continuación.
2.1.1 Manuales de instrucciones de VectorPro ™
Haga clic en uno de los enlaces a continuación para acceder al manual de instrucciones correspondiente.
 |
 |
 |
Una guía detallada para crear un ensayo para sistemas de ensayo compatibles con VectorPro MT. |
 |
 |
Visor de todos los ensayos y visor de resultados (documento actual) Una guía que explica la funcionalidad del Visor de todos los ensayos y el Visor de resultados. |
 |
 |
|
Acuerdo de licencia de software Vea la última versión del Acuerdo de licencia del software Mecmesin VectorPro. |
3 Visor de todos los ensayos
![]()
El visor ' Todos los ensayos ' se pone a disposición de los usuarios según los permisos correspondientes. Un usuario puede ver todos los ensayos, pero no podrá copiarlos, editarlos o usarlos sin tener los permisos correspondientes.
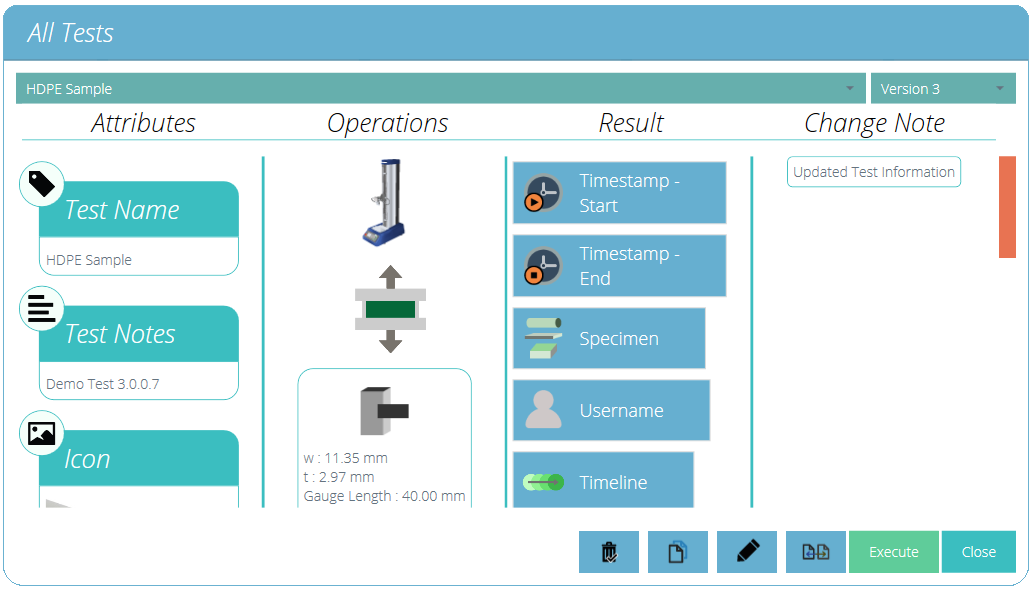
Las listas desplegables en la parte superior de la ventana muestran todos los ensayos disponibles y todas las versiones anteriores del ensayo seleccionado.
Las caracteristicas, la identidad del dispositivo (Imagen), las operaciones del sistema, el contenido de los resultados y las notas se muestran en la sección principal. Esta tabla permite una identificación rápida para comparar diferentes ensayos o diferentes versiones de ensayo, por ejemplo.
También se pueden ver las notas que se agregaron cuando se guardó una nueva versión de un ensayo específico.
Dependiendo de los permisos otorgados al usuario, se pueden realizar las siguientes acciones:
| Comparar muestras de ensayo: Esto abre la ventana de comparación que permite al usuario comparar muestras de múltiples ensayos. Mirar la sección ' Comparar una muestra de ensayo ' para más detalles. | |
| Editar ensayo actual: esta acción permite editar el ensayo actual. Tenga en cuenta que ciertas acciones aparecerán desactivadas si el ensayo se ha ejecutado anteriormente. Consulte la sección ' Edición de un ensayo ' para obtener más información. | |
| Copiar un ensayo: esto duplica el ensayo en su número de versión actual. El ensayo recién creado volverá a la versión 1. Consulte la sección ' Copia de un ensayo ' para más detalles. | |
| Eliminar: Esto elimina TODAS las versiones del ensayo, incluidos los archivos de resultados. | |
| Ejecutar: Esto abre la versión seleccionada del archivo de ensayo listo para ejecutarlo. |
3.1 Editar un Ensayo
Para editar un ensayo existente, simplemente pulsar en el icono de herramientas ubicado en el menu de ensayo relevante (rodeado en un círculo como se muestra a continuación). Esto abre el menú de herramientas que se muestra a la derecha, simplemente haga clic en el icono de lápiz ubicado dentro del circulo. Para editar un ensayo, haga clic en el ícono de lápiz en la parte inferior del visor ' Todos los Ensayos '.
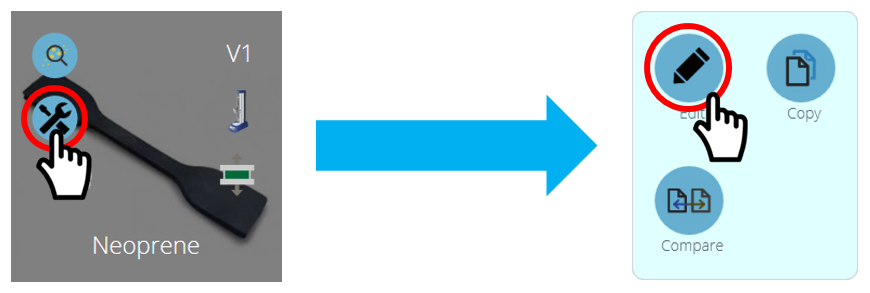
Al pulsar el icono editar se abre la pantalla del creador de ensayos. Aquí el usuario puede alterar todos los detalles del ensayo seleccionado. Si al usuario también se le ha asignado el permiso ' guardar ' en el ensayo en sí, puede cambiar los parámetros y guardar una nueva versión o anular la versión existente.
- Cuando los cambios estan completados, pulsar en el simbolo de volver localizado en la parte izquierda superior de la ventana y guarde el ensayo.
- Para mas información respecto a guardar ensayos leer la sección del manual 'Usuarios y Permisos' localizada en Manual de instrucciones Introduccion y Configuración Inicial.
Los cálculos tambien se pueden editar desde la pestaña ‘Resultados’ localizada en la pantalla ‘Crear un Ensayo’ y ‘Visor de resultados’. En este punto, un ajuste de calculo se realiza previamente a la creación de una nueva versión de ensayo.
3.2 Comparar una Muestra de Ensayo
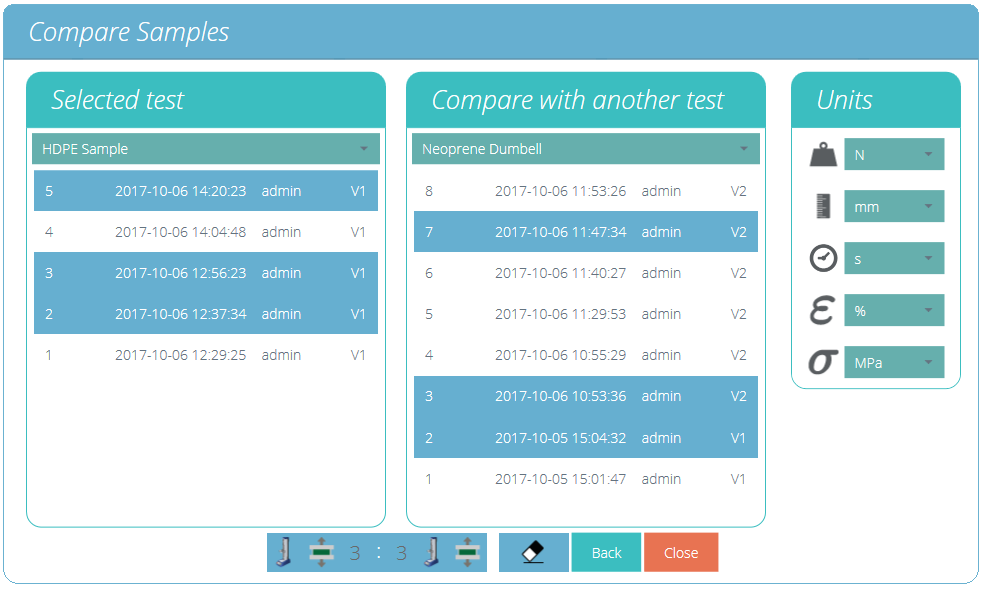
Pantalla de comparación de muestras.
Para acceder a la función de comparación de muestras, pulsar en el botón correspondiente que se encuentra en cada icono de ensayo individual dentro del menú de herramientas. Esto también está disponible en la parte inferior de la vista del explorador ' Todos los ensayos '. Ambos iconos se muestran a continuación.
La ventana ' Comparar muestras ' permite evaluar los resultados de diferentes archivos de ensayo. Se pueden seleccionar dos ensayos y dentro de cada ensayo, se pueden ver archivos de ensayos individuales. La denominación de la nomenclatura de resultados del ensayo consiste en:
- El título del resultado que consta la fecha (AAAA-MM-DD) y la hora del día (HH: MM: SS),
- El usuario que ejecutó el ensayo,
- Versión del ensayo utilizado para esa muestra (por ejemplo, V2 es la versión 2)
Los resultados de los ensayos se seleccionan utilizando los dos menús desplegables ubicados en la parte superior de la ventana; para seleccionar los archivos de resultados deseados, simplemente pulsar en los archivos requeridos. Los archivos seleccionados se resaltan en azul.
![]()
Para borrar los archivos de resultados seleccionados actualmente, simplemente presione el botón goma de borrar ubicado en la parte inferior de la pantalla, como se muestra en la imagen de arriba.
En el panel de la derecha, está disponible la selección de las unidades genericas para este ensayo. Esto asegurará que todos los resultados mostrados estén en la misma unidad . Una vez que se seleccionan los resultados deseados del ensayo y al pulsar en el botón Comparar, los resultados se mostrarán en forma gráfica (consulte la sección ' Visor de resultados ') y numérica (consulte la sección ' Visualización de resultados: Visualización de cálculos ').
La plantilla de informe y resultados utilizada para comparar las muestras se obtiene del ensayo primario seleccionado (El ensayo desde el cual se pulsó el botón de comparación), esto abarca la plantilla de exportación y los cálculos. Solo es posible comparar muestras de la misma categoría de hardware, a continuación se muestra una tabla con las cuatro categorías principales. La columna de la derecha muestra los instrumentos comparables dentro de esa categoría.
|
Categoría de hardware |
Instrumentos comparables |
|---|---|
|
Serie Fuerza |
AFG, AFTI-Force, BFG, CFG + |
|
Serie Par |
AFTI-Torque, Orbis, Tornado |
|
Soporte de ensayo fuerza |
MultiTest- dV , MultiTest- dV (u) y OmniTest |
|
Soporte de ensayo par |
Vórtice- dV |
Tenga en cuenta que los usuarios no pueden ejecutar un ensayo al comparar resultados de muestras.
3.3 Copiar un Ensayo
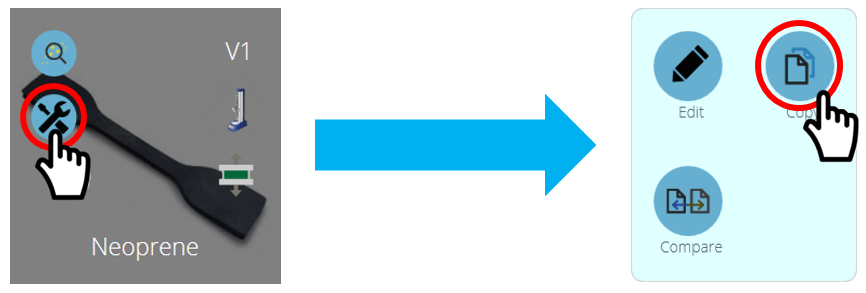
Se puede copiar un ensayo haciendo clic en el icono de ensayo ' Copiar '. Este se encuentra en cada ventana de ensayo individual como se ve arriba o en la parte inferior de la ventana del explorador ' Todos los Ensayos '.
| Al hacer clic en el botón ' Copiar Ensayo ' ubicado en la ventana de Ensayo, se creará una copia del ensayo en su última versión. | |
| Al hacer clic en el botón ' Copiar Ensayo ' ubicado en la parte inferior de la ventana ' Todos los Ensayos ' se creará una copia de la versión actualmente seleccionada. |
Nota: tenga en cuenta que los resultados del ensayo no se duplican, solo se copia el diseño del ensayo.
El uso de la función ' Copiar Ensayo ' permite utilizar un tipo de máquina diferente (al asignado para el ensayo original) en la nueva definición de ensayos. Esto permite a los usuarios con múltiples máquinas desarrollar, ejecutar y compartir definiciones de ensayo en toda su gama de máquinas.
Al seleccionar cualquiera de los botones de copia de ensayo, se presentará al usuario la pantalla de selección de máquina que se muestra a continuación.
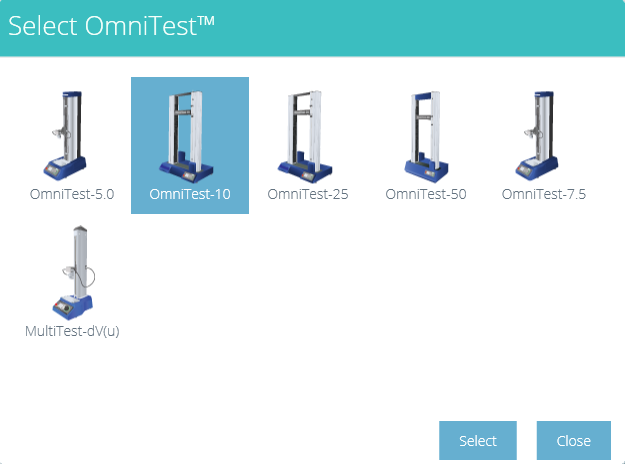
Resalte el modelo de máquina que se requiere para que funcione la nueva definición de ensayo y luego presione el botón ' Seleccionar '.
El método de ensayo recién creado se abrirá en la pantalla Caracteristicas y el usuario debe escribir un nuevo nombre para el ensayo.
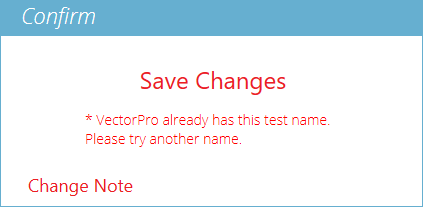
Todos los ensayos dentro de VectorPro deben tener un nombre único.
4 Visor de resultados
![]()
Al igual que con el visor ' Todos los Ensayos ', el visor ' Ensayos ' da acceso a todos los ensayos que están disponibles para un usuario. Haga clic en la ventana gris 'Resultados' en el 'Espacio de trabajo' para abrir el visor 'Resultados'. También se puede acceder pulsando en el icono de resultados ubicado en cada ventana de Ensayo individual (indicado con un círculo rojo en la parte superior).
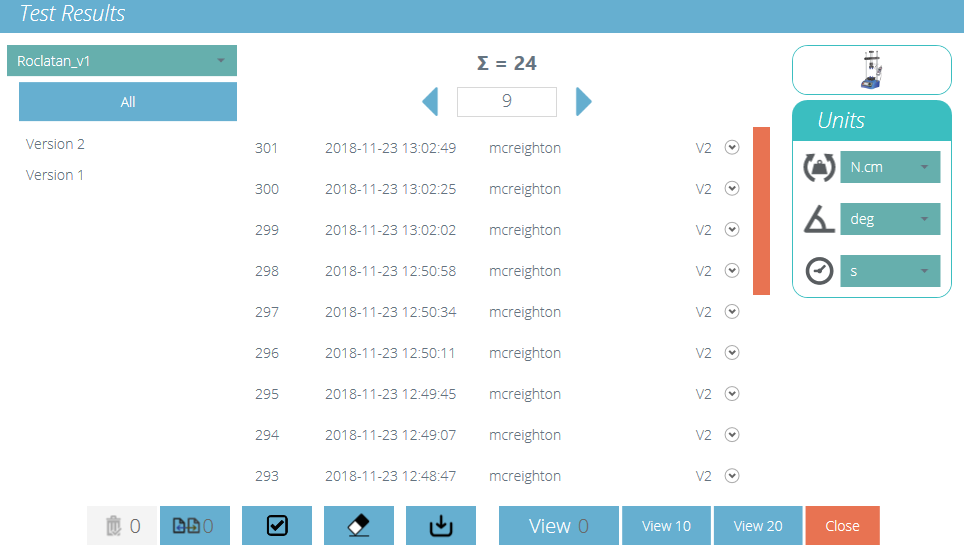
La pantalla de resultados de la vista principal.
La vista de resultados muestra 20 líneas de información de resultados por página con una barra de desplazamiento en el lado derecho para permitir la navegación.
En la parte superior central de la vista se encuentra la herramienta de paginación de resultados. Esto muestra el número total (∑) de páginas que contienen hasta 20 resultados, con la página actual en la ventana de visualización. Usando las flechas izquierda y derecha para desplazarse por las páginas.
Las unidades de resultados individuales se pueden seleccionar en el lado derecho. Esto permite al usuario elegir la unidad dimensional que se muestra para los ejes del gráfico y el resultado cuando se visualiza. Estas son solo configuraciones temporales que se pueden mostrar o exportar, pero las unidades de resultados originales seleccionadas en la creación del ensayo se almacenan por defecto.
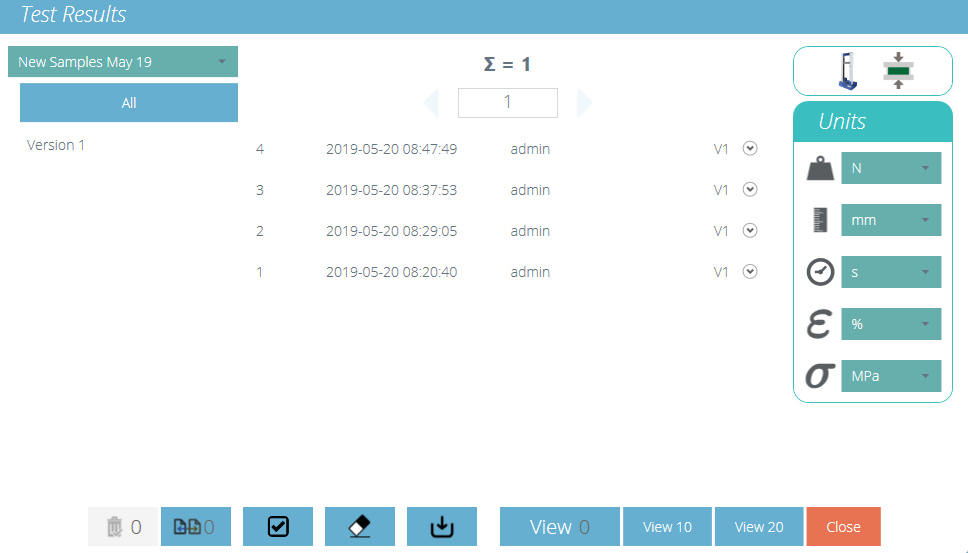
Aquí, se han seleccionado cuatro resultados del ensayo. La pantalla de resultados puede filtrar su número de ' Versión ' en el lado izquierdo de la pantalla. En la imagen de arriba se han seleccionado ' Todas ' las versiones. Para ver los ensayos, simplemente haga clic en ' Ver '. Las opciones para seleccionar ' Ver 10 ' y ' Ver 20 ' para abrir un número predefinido de ensayos que están disponibles. Cuando utilice el visor de " Resultados ", tenga en cuenta que:
- Si no se selecciona una versión, los resultados seleccionados se verán en la última versión, con sus resultados y el perfil del informe. Los resultados posteriores no se pueden ver en una versión anterior.
- Para ver los resultados de una versión particular de ensayo, seleccione la versión de ensayo a la izquierda. Solo se muestran los resultados de esta versión, utilizando los resultados y el perfil del informe de esa versión.
- Para ver todas las versiones nuevamente, haga clic en ' Todas '.
- Haga clic en cada resultado individual para ver o comparar.' Ver 10 ' o ' Ver 20 ' que selecciona los resultados más recientes.
4.1 Visualización de resultados: visualización de gráficos
Al hacer clic en el botón ' Ver ', las muestras seleccionadas se muestran en la ventana ' Resultados '. Inmediatamente esto se carga en la pantalla gráfica y el usuario puede ver los resultados en formato gráfico.
Dentro de estas ventanas hay opciones para ayudar a analizar los datos . Estas opciones y configuraciones están descritas en las siguientes secciones.
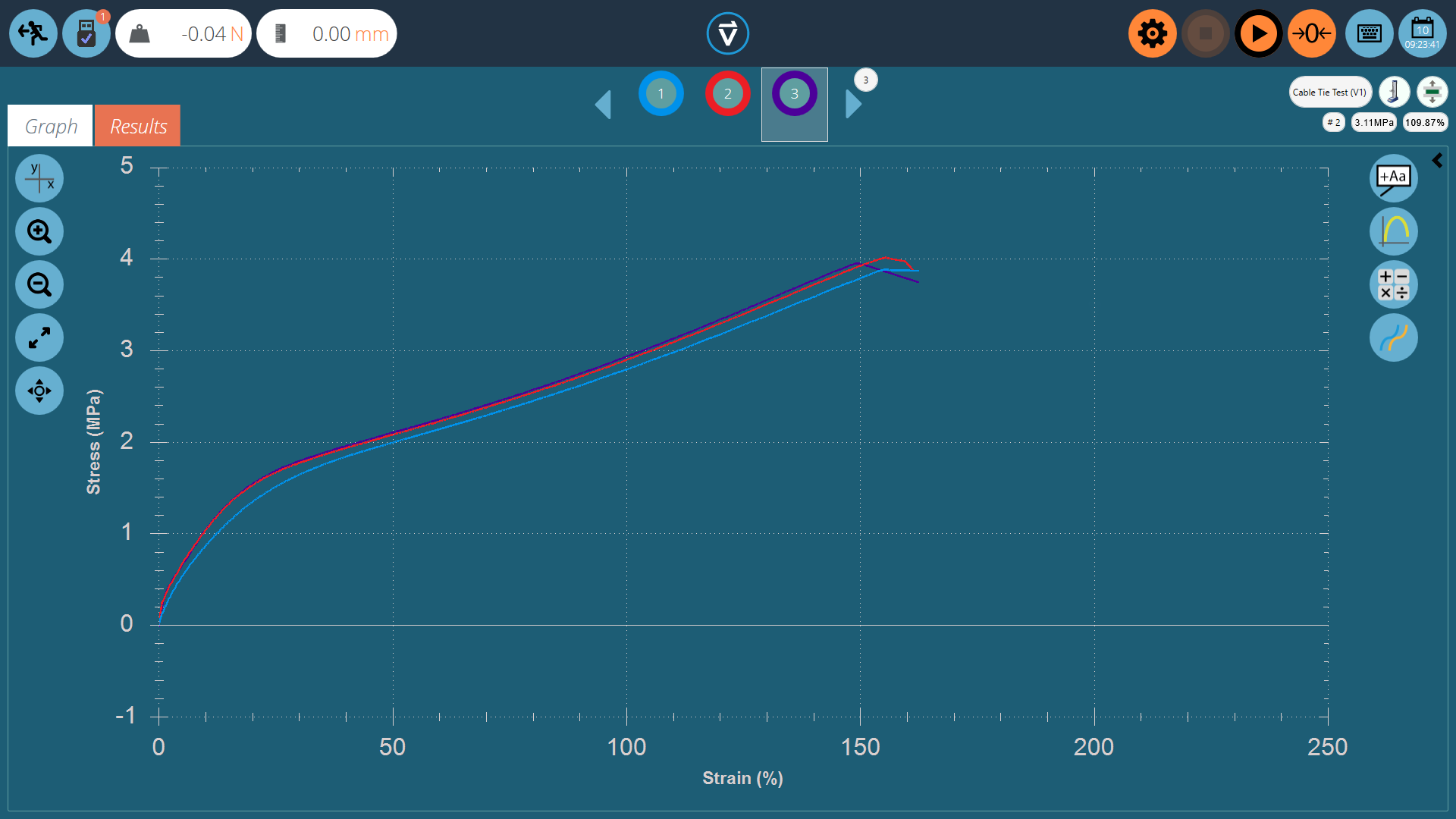
4.1.1 Configuración de la pantalla gráfica
El botón X / Y de la izquierda ofrece controles de visualización de gráficos. Seleccione entre desplazamiento, fuerza, tensión y deformación en el eje Y. Tiempo, desplazamiento, fuerza y deformación en el eje X.
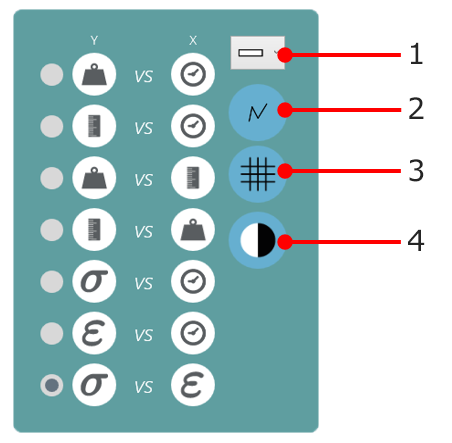
| 1 | Seleccione el grosor de la línea. |
|---|---|
| 2 | Mostrar los puntos en la gráfica |
| 3 | Mostrar u ocultar plantilla cuadrículada |
| 4 | Seleccione el color de fondo del área del gráfico |
4.1.2 Visualización de la muestra
Cada muestra se representa en la parte superior de la pantalla del gráfico en una fila de círculos de colores, entre las dos flechas de desplazamiento azules. Hasta ocho muestras aparecen a la vez en la barra de herramientas de selección de muestras. Pulsar en las flechas azules para moverse entre muestras o para desplazarse a más. El número total de muestras en la selección actual se muestra en el área superior derecha de la pantalla, debajo del nombre del ensayo.
Los números se asignan secuencialmente cada vez que se ejecuta el ensayo, y son secuenciales en todas las versiones.
Pulse debajo de un círculo de color para seleccionar una muestra, o dentro del círculo para cambiar cómo se ve la muestra (sus propiedades de visualización). Las muestras pueden ser:
Nombradas - Ocultadas - Eliminadas - Compensadas (Offset) - Asignarles un color diferente.
Todas estas selecciones se transfieren a la visualización del gráfico en los informes.
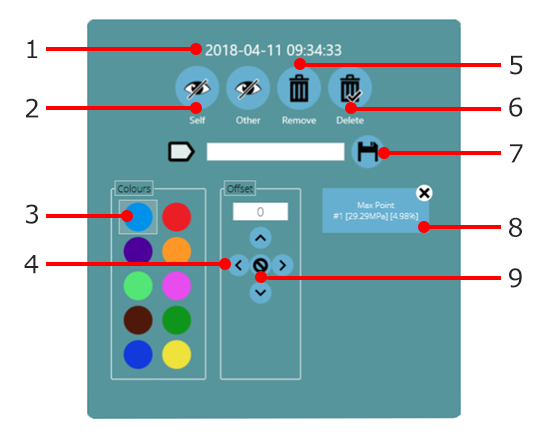
| 1 | Hora y fecha en el momento en que se completó las muestras de ensayo |
|---|---|
| 2 | ' Self ' oculta la muestra seleccionada. ' Other ' ocultará todas las demás muestras |
| 3 | Selecciona un color diferente para esta muestra. Las otras no cambiarán |
| 4 | Compensa el trazado del gráfico de esta muestra en cualquier dirección, para ver con claridad y evitando la superposición con las demas muestras. |
| 5 | Elimina selección |
| 6 | Elimina esta muestra completamente del registro de ensayos. ¡Esto NO PUEDE revertirse! |
| 7 | Agrega un nombre a esta muestra (Pulsar en el botón Guardar para almacenar el nombre personalizado) |
| 8 | Ver / eliminar anotaciones |
| 9 | Elimina la compensación de esta muestra |
4.1.3 Barra de Herramientas de cabecera
Dentro del visor de resultados, la barra de herramientas consta de tres áreas principales, todas ellas proporcionan funciones específicas para ayudar a ver los resultados de los ensayos.
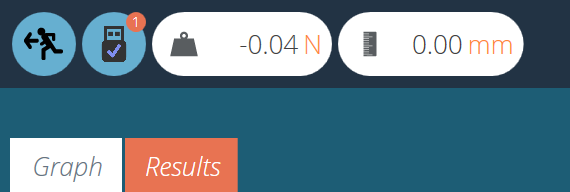 |
La sección superior izquierda contiene las lecturas en vivo, la información del soporte (icono USB) y las pestañas que permiten cambiar entre el gráfico y la pantalla de resultados. |
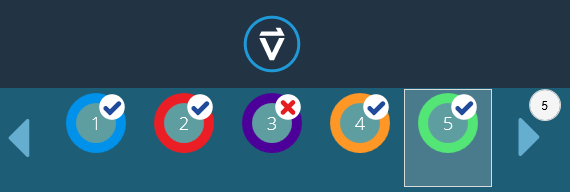 |
El centro de la barra de herramientas de cabecera contiene el logotipo de VectorPro, que contiene funciones de ayuda, información del sistema y opciones de cambio de pantalla. La sección inferior contiene los íconos de muestra (con un aprobado o no, indicados por una marca o cruz) y controles de desplazamiento, con el número de muestras de ensayo indicadas en la imagen de muestra.
|
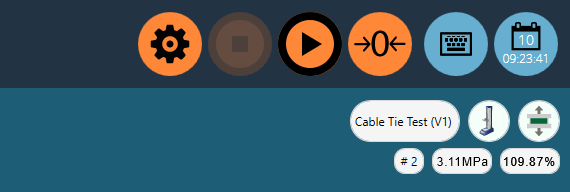 |
En la sección de la parte superior derecha encontramos los iconos de teclado y calendario. La sección inferior contiene información del ensayo como nombre, tipo de soporte de ensayo, tipo de ensayo, numero de muestra y la posición X e Y del cursor en la grafica en relación a la muestra seleccionada. |
4.1.4 Calculos y resultados
Los resultados calculados previamente en la creación del programa se muestran en dos areas principales. Para ver todos los resultados en lugar de la grafica, pulsar en la pestaña de ‘Resultados’. De forma alternativa, los resultados calculados se pueden ver al lado de la grafica, seleccionable por la barra lateral, pulsando en las flechas negras de dicha barra como se muestra en la siguiente imagen.
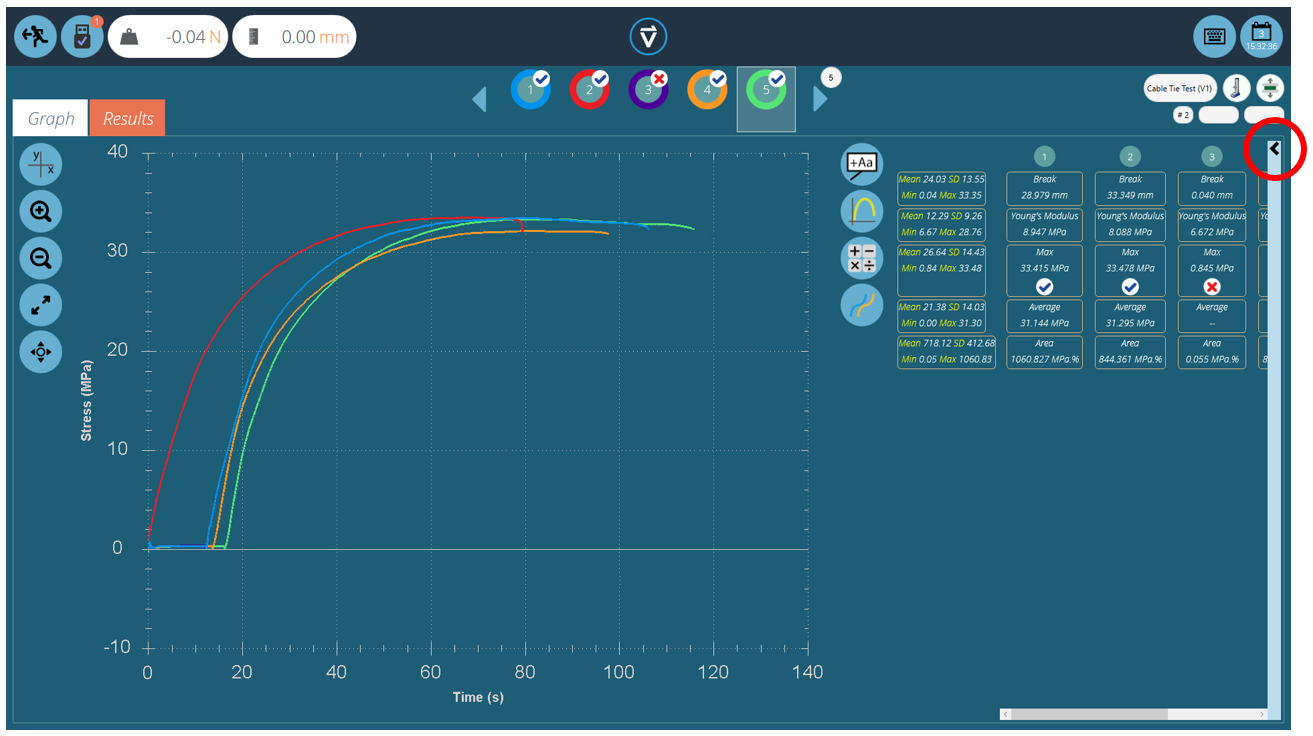
Se pueden utilizar cálculos puntuales adicionales haciendo clic en el icono ' Aplicar cálculo puntual '. El cálculo seleccionado se aplicará a la muestra seleccionada actualmente y su rango XY visible actual.
Otras muestras estarán ocultas a la vista hasta que se borre el cálculo. Se mostrará tanto una interpretación gráfica (por ejemplo, una línea de mejor ajuste o un área sombreada) como el valor del resultado o un punto de datos etiquetado (por ejemplo, pico o máximo).
La barra de configuración de la derecha presenta las siguientes funciones:
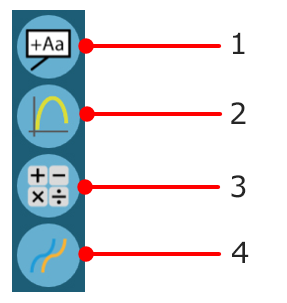
| 1 | Añadir notas a la gráfica |
|---|---|
| 2 | Captura de la area grafica |
| 3 | Añadir calculos puntuales |
| 4 | Compensación (Offset) de todos los gráficos mostrados actuales |
|
|
El botón superior ' escoba ' borra cualquier cálculo. |
|
|
Los cálculos configurados con opciones de verificación mostrarán una ' Marca ' o ' Cruz ' junto a ellos para una clara indicación visual de si esa muestra en particular esta dentro de los valores aceptables o no. |
4.1.5 Agregar anotaciones
| Se pueden agregar anotaciones a una gráfica de muestra para mostrar valores de datos y notas (hasta 30 caracteres). Estos no se retienen después de cerrar la opción, pero se capturan en la imagen del área gráfica (ver " captura de gráficos " a continuación). |
El cuadro ' emergente ' se muestra a continuación:
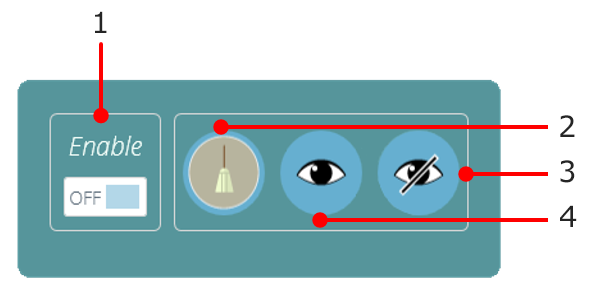
| 1 | Permitir anotaciones |
|---|---|
| 2 | Borrar anotaciones |
| 3 | Esconder anotaciones |
| 4 | Ver todas las anotaciones |
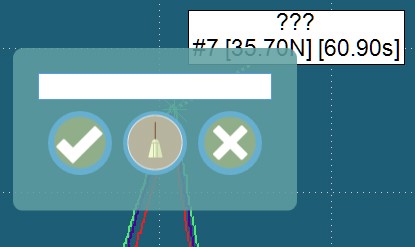
Para anotar una muestra, complete los siguientes pasos:
- Haga clic en el punto medidodonde se desea poner la anotación (seleccione una muestra o muestras específicas primero).
- Haga clic en el área grafica donde debe aparecer el texto.
- Por encima de los valores del punto de datos, ' ??? 'representa el área de la etiqueta.
- Agregue texto y pulse clic para guardar, cruz para eliminar o la escoba para borrar el cuadro de texto.
Para eliminar una sola anotación, haga clic en el icono de anotación y luego haga clic en la cruz del elemento que desea eliminar. Para eliminar todas las anotaciones, haga clic en el icono de la escoba.
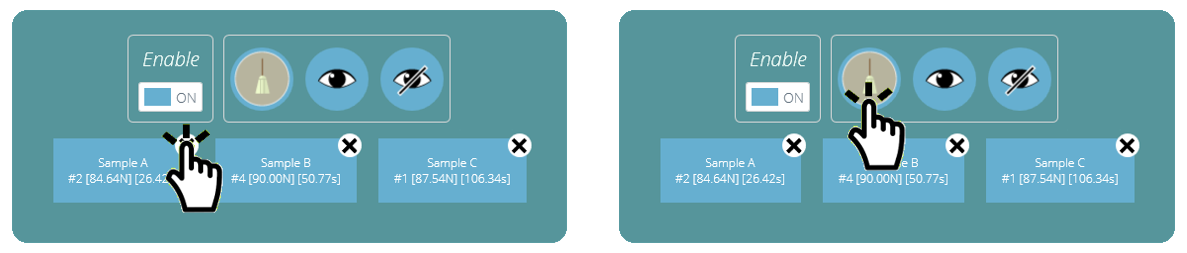
4.1.6 Capturar gráfica
|
La gráfica registrada se puede capturar: para imprimir, copiar, salvar como un archivo imagen (.emf. .png (default), .gif, .jpg, .tif, .bmp), o como adjunto para correo electronico (.png). Simplemente pulsar en el icono ‘grafica´, localizado en la izquierda. El menú de opciones se mostrara de la siguiente forma: |
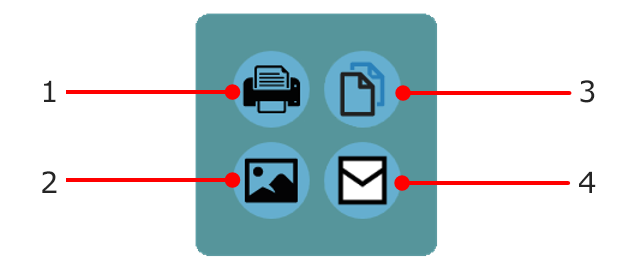
| 1 | Imprime el gráfico |
|---|---|
| 2 | Guarda el gráfico como una imagen |
| 3 | Copia el gráfico al portapapeles |
| 4 | Enviar el gráfico por correo electrónico (abre el sistema de correo predeterminado del usuario) |
4.1.7 Compensación (Offset)
Una muestra individual se puede compensar utilizando sus propiedades de visualización. También se puede aplicar un desplazamiento a todas las muestras, para extenderlas para mayor claridad, por ejemplo, horizontalmente para comparar desplazamiento, o verticalmente para comparar características a lo largo del eje de fuerza. Pulsar en el botón de compensación (Offset) para ver las opciones emergentes, que se muestran a continuación:
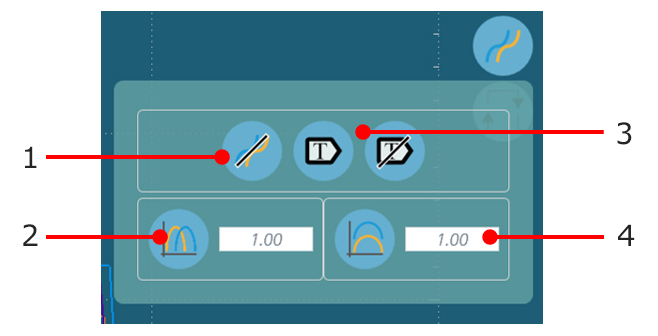
| 1 | Eliminar Compensación |
|---|---|
| 2 | Pulsar para aplicar compensación horizontal |
| 3 | Aplica/ no aplica la visualización de la etiqueta |
| 4 | Valor vertical de compensación |
Aqui debajo, imagen con tres muestras a las que se ha aplicado una compensación (Offset) para una comparación visual mas clara.
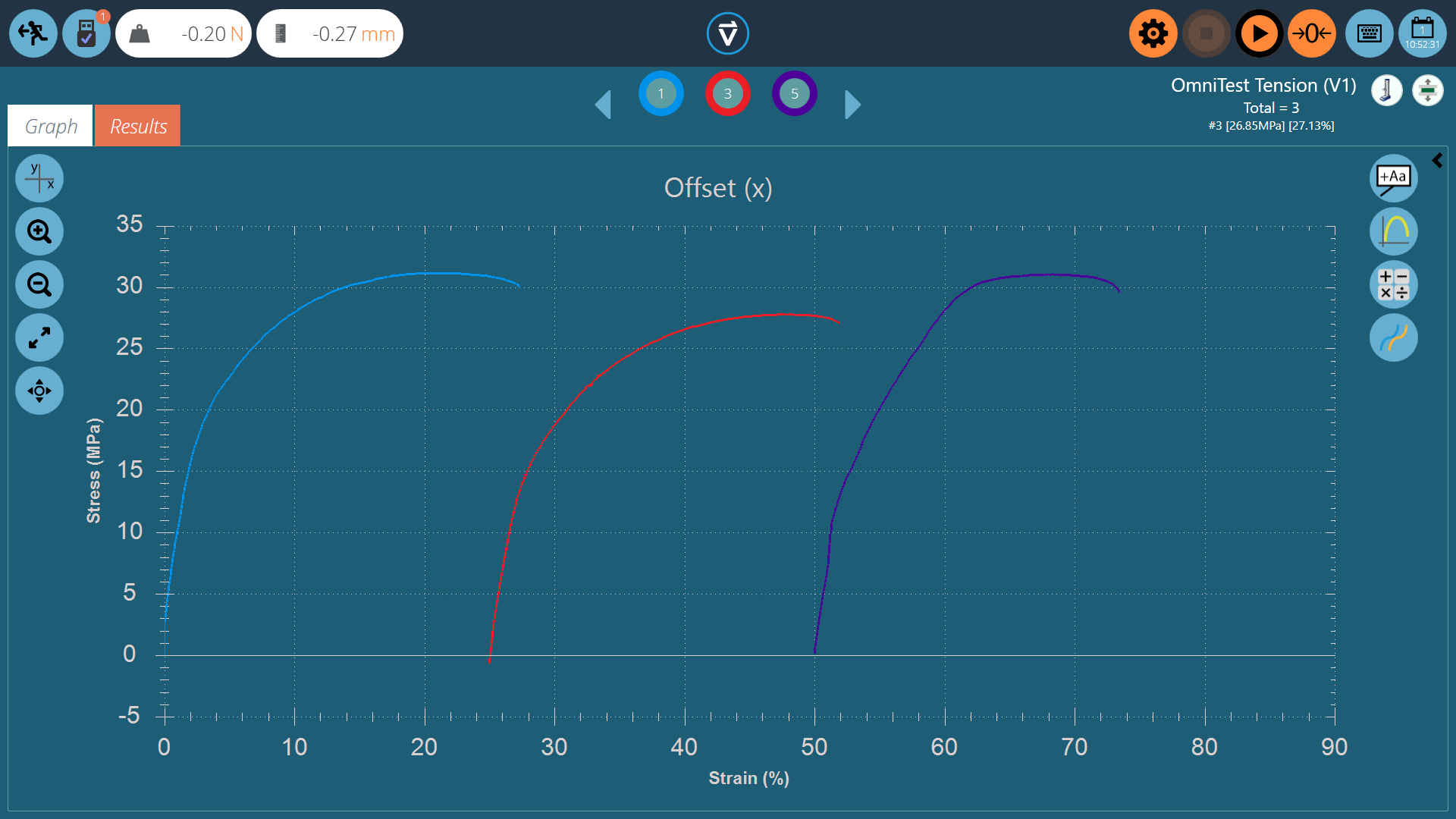
4.1.8 Cálculos puntuales
 |
Los cálculos puntuales se utilizan para verificar rápidamente los datos o probar los cálculos futuros, al tiempo que permiten una visualización de los datos en la pantalla gráfica. Para acceder a los cálculos puntuales, haga clic en el icono de cálculo puntual, que se muestra a la izquierda. Esto abrirá el siguiente menú: |
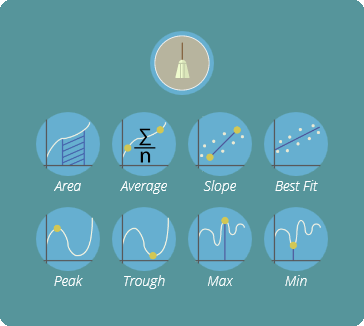
Dentro de este menú hay dos funciones principales; el icono de la escoba que elimina cualquier cálculo aplicado actualmente y la sección de cálculo. Aquí el usuario puede seleccionar el cálculo deseado para aplicar a la muestra seleccionada actualmente.
A continuación se muestra un gráfico de ejemplo que muestra el área bajo una curva para la muestra numero dos:
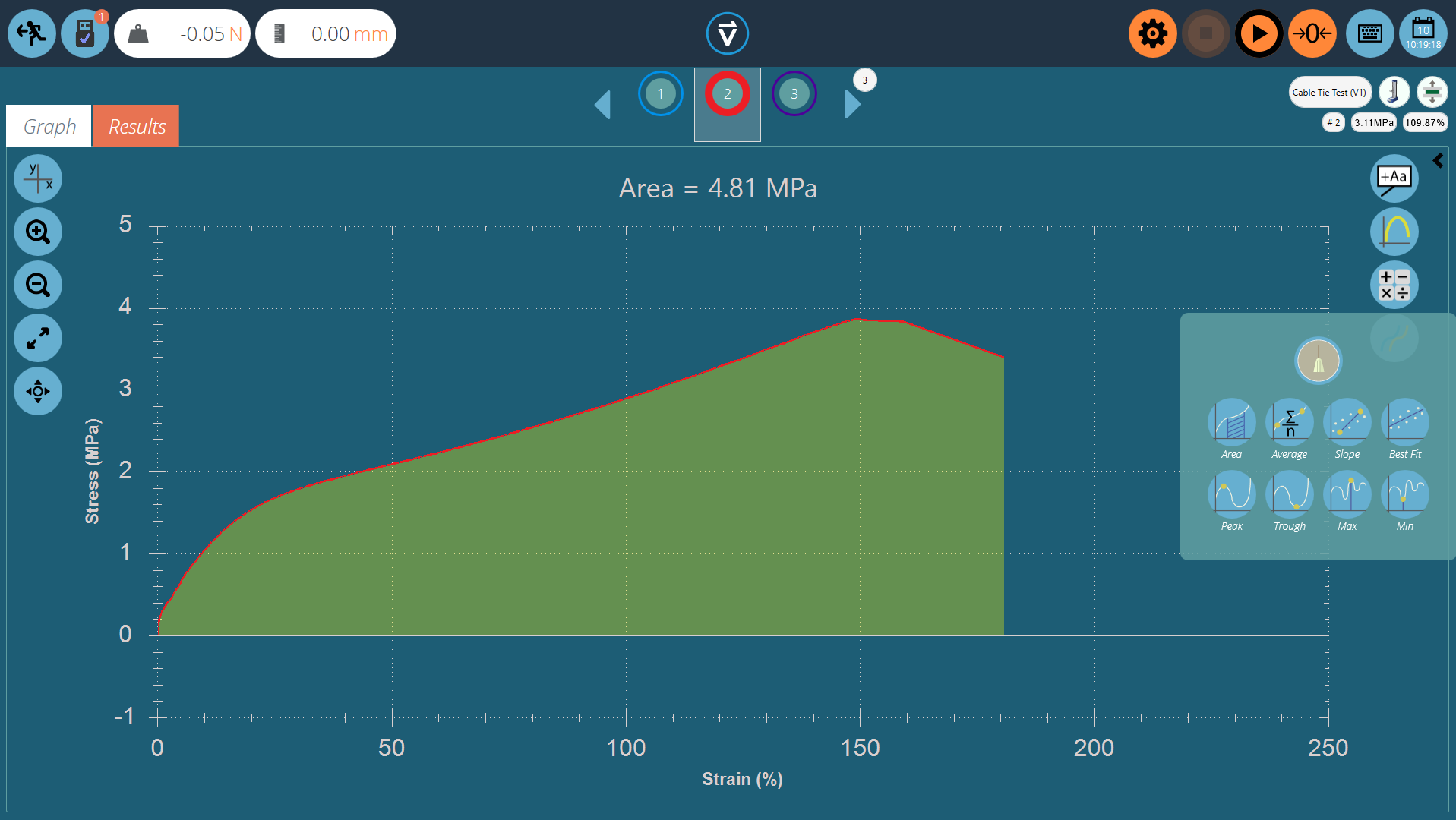
Al seleccionar el cálculo, todas las otras muestras se ocultan y se agrega una superposición visual a la pantalla donde se realiza el cálculo. Esto se puede guardar para exportar usando los botones de captura de gráficos.
4.1.9 Establecer límites
Para ciertos cálculos, como la pendiente, es importante establecer limites para que el cálculo se realice con la selección de datos deseada. Para los cálculos puntuales, los límites se establecen visualmente. Simplemente use el mouse (o el comando pinch si usa una pantalla táctil) para hacer zoom en un área específica del gráfico, VectorPro mostrará un cuadro que muestra el área actualmente seleccionada. Esto se ilustra en la imagen a continuación.
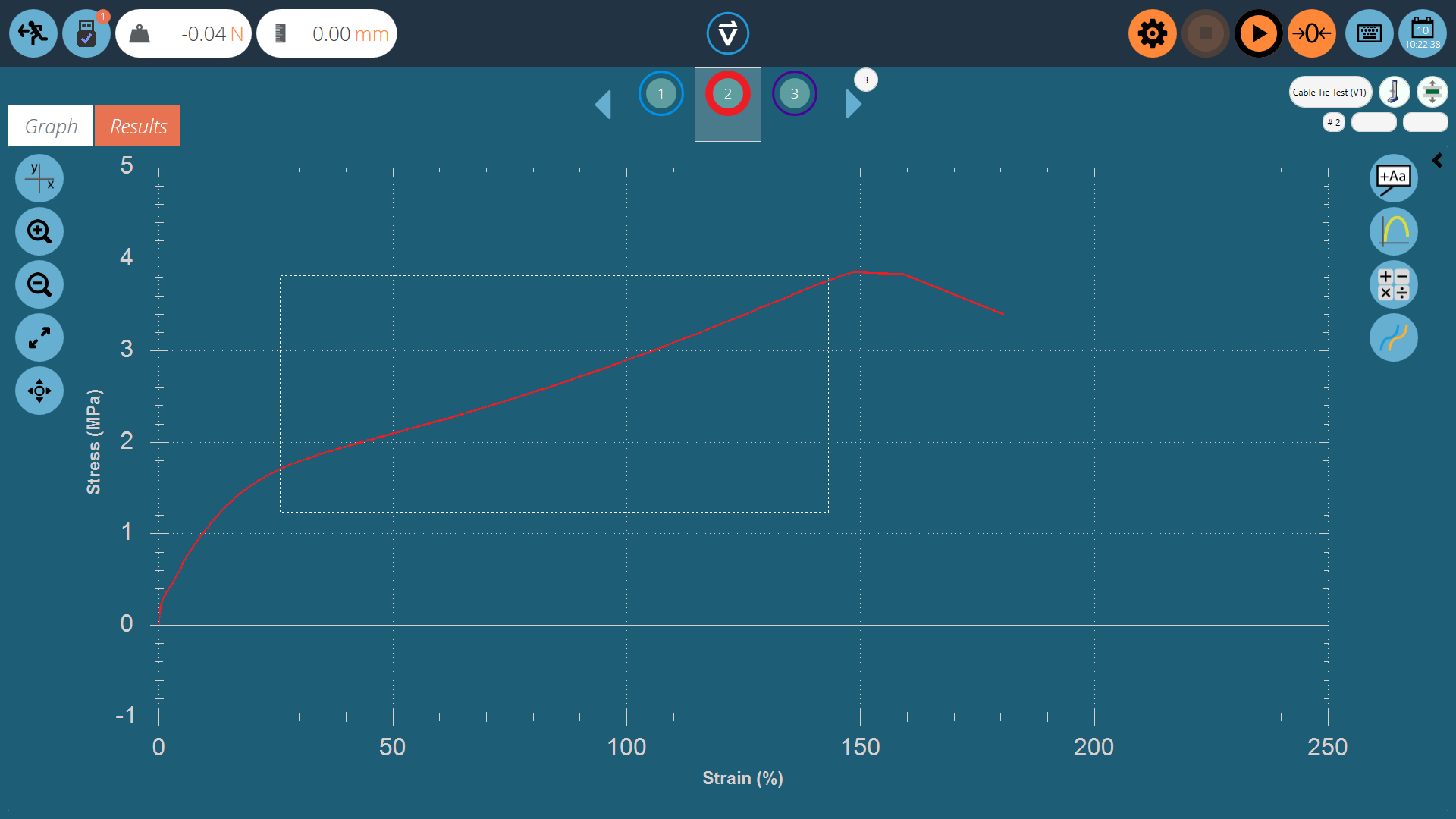
Esto ' recortará ' el gráfico a la selección deseada, luego seleccionará el cálculo deseado, como en la imagen a continuación.
Al hacer clic en el cálculo deseado, el gráfico se cargará completo con la información visual del cálculo. Esto se puede ver en la página siguiente.
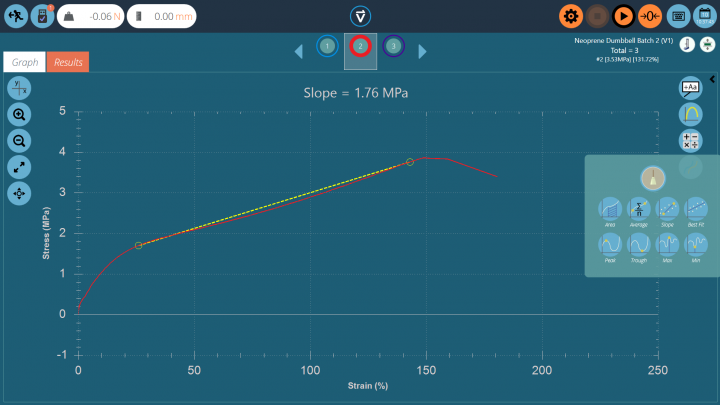
El cálculo ahora se ha establecido con límites basados en la ventana de zoom establecida previamente.
Una vez más, esto puede capturarse utilizando la configuración de captura de gráficos y eliminarse mediante el icono ' escoba ' ubicado en el menú de cálculos puntuales.
4.1.10 Zoom y examinar
Las características de los gráficos y los puntos de datos se pueden examinar más de cerca haciendo zoom. Estos son los controles disponibles en VectorPro:
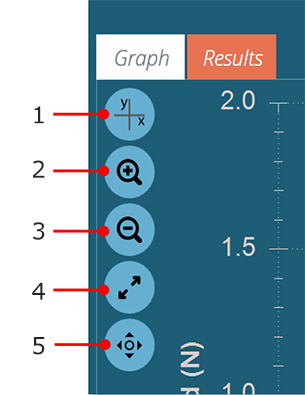
| 1 | Cambiar eje |
|---|---|
| 2 | Pulsar para ampliar progresivamente |
| 3 | Pulsar para reducir progresivamente |
| 4 | Pulsar para restaurar el gráfico vista (escala automática) |
| 5 | Pulsar para cambiar la acción de arrastre entre seleccionar (recuadro) y desplazar (las flechas se vuelven amarillas) |
Además de los controles en pantalla, la manipulación de gráficos es posible utilizando el mouse o la pantalla táctil del ordenador (solo con zoom).Los controles compatibles son:
- Use la rueda del mouse para acercar o alejar, esto también se puede lograr en las pantallas táctiles mediante un movimiento con dos dedos,
- Mantenga presionado el botón izquierdo del mouse y arrastre para recortar el gráfico en un área seleccionada,
- Mientras mantiene presionada la tecla CTRL, haga clic izquierdo con el mouse o puntero y arrastre para desplazarse por el área del gráfico.
Siempre que el cursor esté sobre una seccion grafica de la muestra, los valores de datos de su posición se muestran en la parte superior derecha de la vista gráfica. Consulte la sección ' Barra de herramientas de cabecera ' para obtener más información.
5 Visualización de resultados: visualización de cálculos
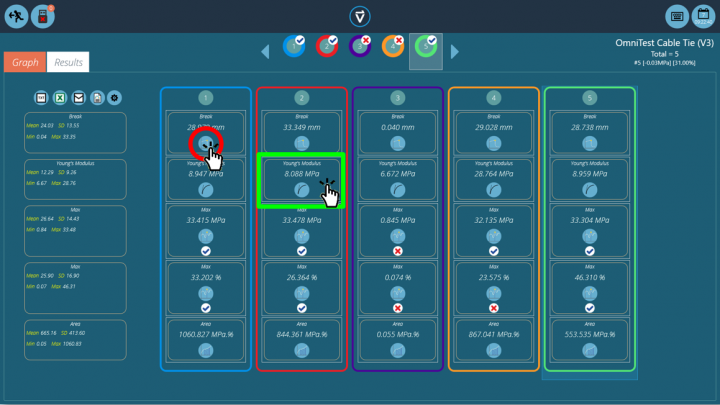
Pulsar en la pestaña ' Resultados ' para ver la pantalla de resultados calculados. En este ejemplo, se muestran cinco resultados en los que se han establecido cálculos de tensión y deformación ' Máx ' con límites de verificación. Tres muestras pasan dentro de los límites máximos de deformación y dos fallan (Muestra 3 y 4). En la parte superior, la barra de selección de muestra indica que hubo dos muestras fuera de tolerancia en general, ya que la muestra cuatro falló en el límite de verificación para la tensión máxima. Para obtener más información, consulte la sección ' Verificación de cálculos ' del Manual de instrucciones Creación ensayo versión MT o Creación de un ensayo versión Lite , dependiendo de su sistema de ensayos.
El selector de muestra proporciona la misma funcionalidad que la utilizada en la pantalla de visualización de gráficos.
- Para editar o ajustar un cálculo, haga clic en cualquier cuadro de resultado individual (Ver cuadro verde dentro de la imagen de arriba). Esto permite al usuario editar el cálculo ' in Situ '. Nota: Esto no se guardará a menos que se use ' Guardar ' al salir. Cualquier cálculo que se haya ajustado se marcará con un ' * ' naranja hasta que se guarde el ensayo.
- Para ver el gráfico de un cálculo individual aplicado a una muestra específica, haga clic en el icono de la imagen de cálculo. Vea el círculo rojo en la imagen de arriba.
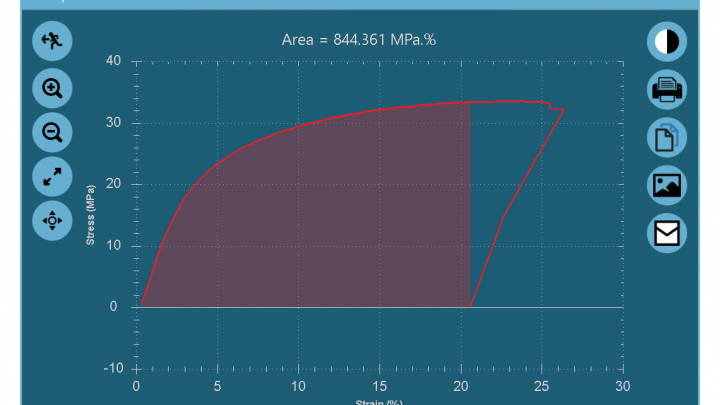
Gráfico de un cálculo individual, accediendo pulsando en el icono de cálculo para la muestra deseada.
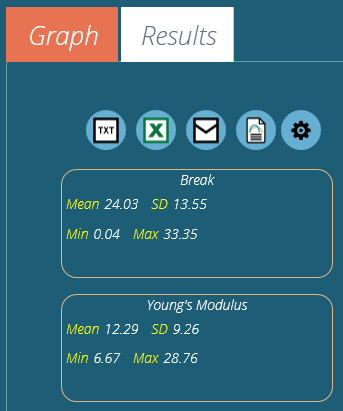
La columna de la izquierda visualiza resultados estadísticos básicos para todas las muestras del ensayo. Esta visualiza:
- Valor medio,
- Desviación Estándar*,
- Valores mínimos y máximos en todo el rango de muestra,
* La desviación estándar (SD) es muestral, no poblacional SD (la varianza se calcula dividiendo entre N - 1).
5.0.1 Exportar datos y resultados
Los resultados calculados y los datos en bruto (todos los puntos de datos) pueden exportarse a archivos específicos o imprimirse en informes, utilizando la barra de herramientas de control ubicada en la parte superior izquierda de la pantalla. Los botones en la barra de herramientas de control realizan las siguientes tareas:
| 1 | Exportación TXT (delimitado por tabulaciones o comas) |
|---|---|
| 2 | Informe de Excel |
| 3 | Resultados via correo electrónico |
| 4 | Imprimir PDF |
| 5 | Configuración de exportación |
Para obtener una explicación de estas funciones, consulte el manual de instrucciones VectorPro - Ejecución de un Ensayo, informes y exportación.
6 Más información
Para obtener más información relacionada con VectorPro, vuelva a la sección de Guía del usuario de este manual de instrucciones y continúe con el siguiente manual de instrucciones correspondiente.