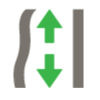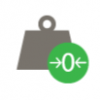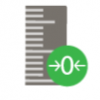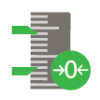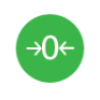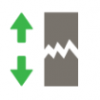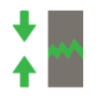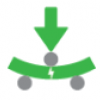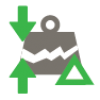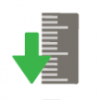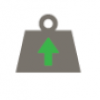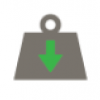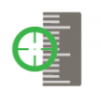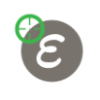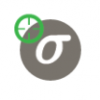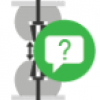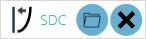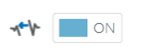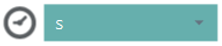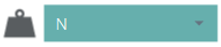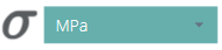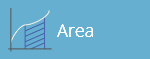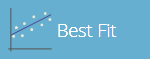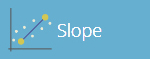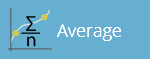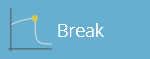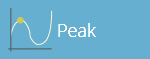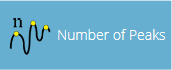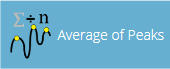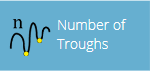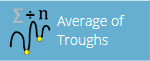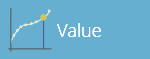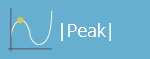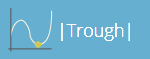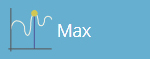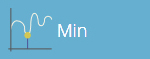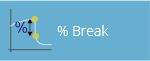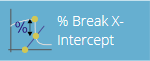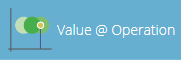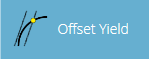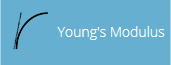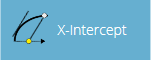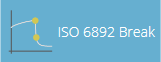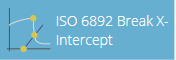1 Conception d'un test (Version VectorPro MT)

 |
431-955 Février 2020 |
2 introduction
VectorPro™ , VectorPro™ MT et VectorPro™ Lite sont toutes des marques déposées de Mecmesin Ltd.
VectorPro est une solution logicielle dédiée utilisée pour la programmation et l'acquisition de données à partir d'une gamme de bancs d'essai et d'instruments Mecmesin.
2.1 Guide de l'utilisateur
Cette section du manuel d'utilisation couvre la conception d'un test pour les instruments compatibles VectorPro MT uniquement. Pour plus d'informations sur d'autres aspects de VectorPro, veuillez vous référer à l'un des documents répertoriés ci-dessous.
2.1.1 Manuels d'utilisation de VectorPro™
Cliquez sur l'un des liens ci-dessous pour accéder au manuel d'utilisation applicable.
 |
Introduction et configuration initiale Couvre la configuration et l'installation initiales de VectorPro, ainsi que les bases de la fonctionnalité du logiciel et des manuels d'utilisation. |
|
Espace de travail et gestion des utilisateurs Exécute les fonctionnalités de l'espace de travail VectorPro, ainsi que les tâches d'administration telles que la gestion des utilisateurs et l'Observateur d'événements. |
 |
 |
Conception d'une version de test MT Un guide détaillé pour concevoir un test pour les systèmes de test compatibles VectorPro MT. |
|
Conception d'une version de test Lite Couvre la conception d'un test pour les bancs d'essai et les appareils compatibles VectorPro Lite |
 |
 |
Visionneuse de tous les tests et visionneuse de résultats (Document actuel) Un guide expliquant les fonctionnalités de la visionneuse de tous les tests et de la visionneuse de résultats. |
|
Exécution d'un test, création de rapports et exportation Comment exécuter un test dans VectorPro, ainsi que des conseils d'utilisation couvrant la création de rapports et l'exportation de données à partir de VectorPro. |
 |
 |
Système de compensation de déflexion Systèmes MT uniquement Couvrir la configuration de la compensation de déviation du système (SDC) dans VectorPro. Le SDC n'est disponible qu'avec les systèmes de test compatibles MT. |
|
Consultez la dernière version du contrat de licence du logiciel Mecmesin VectorPro. |
- 1 Conception d'un test (Version VectorPro MT)
- 2 introduction
- 3 Commencer
- 4 Les attributs
- 5 Spécimen
- 6 Opérations
- 6.1 Définitions des opérations
- 6.1.1 Commun
- 6.1.2 Opérations de taux de charge
- 6.1.3 Relatif
- 6.1.4 Cible
- 6.1.5 Pause
- 6.1.6 Suspendre l'opération
- 6.1.7 Supprimer l'extensomètre (fonctionnement en pause)
- 6.1.8 Une information important
- 6.1.9 Entrer la séparation des poignées (opération de pause)
- 6.1.10 Exemple de test avec séparation des mors – Sans Extensomètre
- 6.1.11 Exemple de test de séparation des poignées – avec extensomètre
- 6.2 Opération de correction des orteils
- 6.3 Solutions de cloud vectoriel
- 6.4 Création d'une séquence de test
- 6.5 Modification des paramètres d'une opération
- 6.6 Tester les paramètres d'acquisition
- 6.1 Définitions des opérations
- 7 Résultat
- 7.1 Par échantillon
- 7.2 Les attributs
- 7.3 Calculs standards
- 7.4 Calculs disponibles
- 7.5 Valeur au résultat de l'opération
- 7.6 Définition de rupture
- 7.7 Calculs d'échantillons
- 7.8 Paramètres de calcul du module de Young
- 7.9 Méthode de calcul du module de Young
- 7.10 ISO 6892 Ae - (Extension du point de rendement en pourcentage) Calcul du résultat
- 7.11 Vérification des calculs
- 7.12 Formule
- 7.13 Construire un résultat de formule
- 7.14 Exemple de calcul
- 7.15 Masquer le résultat et masquer dans les fonctions de rapport
- 7.16 Séquence de calculs
- 7.17 Unités et polarité
- 8 Signaler
- 9 Autorisations
- 10 Enregistrement d'un test
- 11 Informations complémentaires
3 Commencer
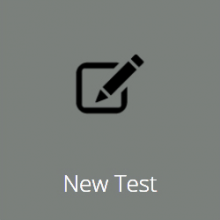
3.1 Noms et versions des tests
Cliquez sur la vignette « Nouveau test » pour configurer un nouveau test. L'écran « Nouveau test », illustré ci-dessus, s'affiche à l'écran. Les bancs d'essai VectorPro MT sont répertoriés sous l'onglet OmniTest. Dans cet onglet, sélectionnez le système ou le modèle de test souhaité.
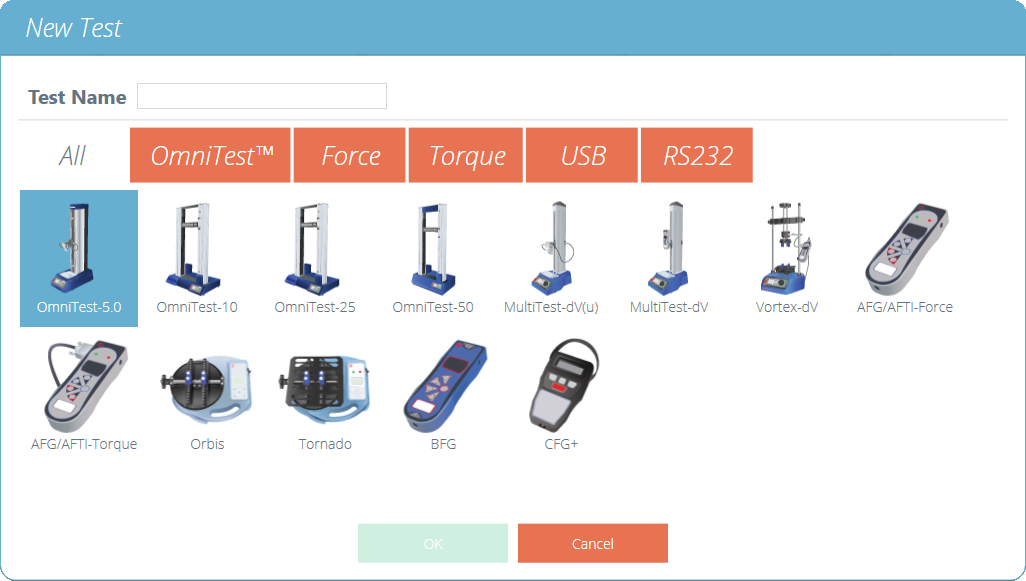
L'écran de sélection « Nouveau test » permet de sélectionner l'instrument utilisé.
L'écran illustré ci-dessous s'affiche, permettant la sélection des modes de test de tension, de compression ou de pliage à 3 points. Appuyez sur « OK » pour continuer.
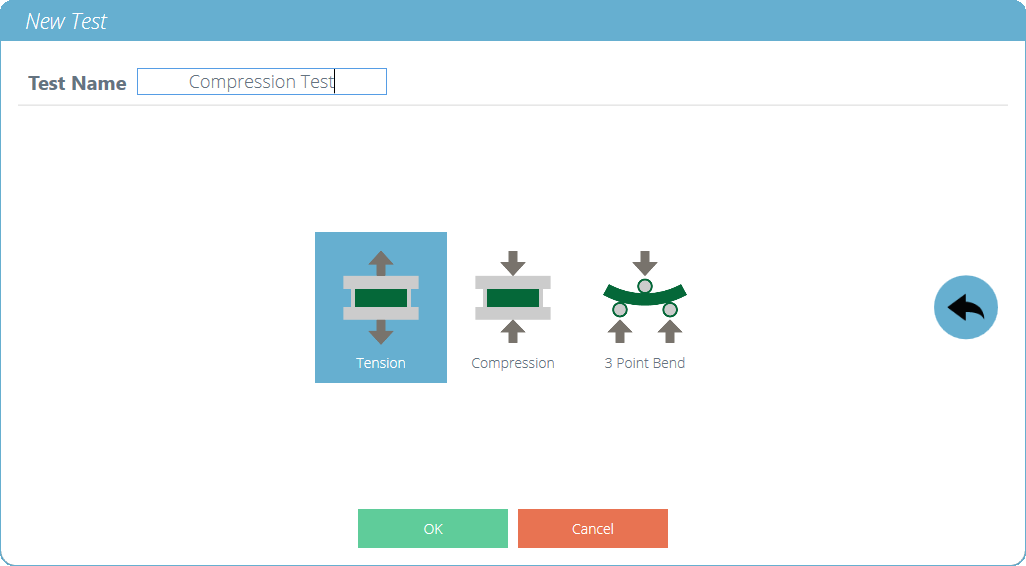
L'écran de sélection « Nouveau test », sélectionnez le type de test que vous utilisez.

Un nouveau test contient une série d'onglets de paramètres ; Configuration des attributs, définition de l'échantillon, opérations séquentielles, calculs des résultats, mise en page du rapport modifiable en option et autorisations spécifiques à ce test.
4 Les attributs
Les attributs étendent les informations sur un test. Certains sont réservés par défaut et d'autres sont personnalisables. L'attribut « Système », par exemple, n'est pas modifiable et est disponible dans les résultats et les rapports pour indiquer le système de test utilisé pour le test. Lorsqu'un nouveau test est créé pour la première fois, deux attributs sont automatiquement ajoutés. « Nom du test » saisi à partir du nouvel écran de test et un attribut « Notes de test » vide.
Des attributs peuvent être ajoutés pour stocker des notes, des étiquettes ou joindre des images au test. Les attributs peuvent être configurés pour demander une valeur d'entrée avant ou après le test.
Icônes pour un attribut 'Libellé' , ' Note ' et un attribut 'Image'.
4.1 Nom du test
Attribut par défaut
Nomme la routine de test et toutes les versions. Cet attribut peut être modifié mais se trouve dans toutes les versions du test, pas seulement dans les versions ultérieures.
4.2 Notes d'essai
Attribut par défaut
S'applique à cette version de test et est héritée par les versions ultérieures jusqu'à ce qu'elle soit à nouveau modifiée.
4.3 Ajouter des attributs personnalisés nouveaux et existants
Une fois qu'un attribut a été utilisé dans VectorPro, il est incorporé dans la base de données et devient disponible pour tous les tests dans la section d'attributs existante. Un attribut doit avoir un nom unique et peut être un 'label' (jusqu'à 30 caractères), une 'note' (jusqu'à 300 caractères) ou une 'image'.

Icônes pour un attribut 'Libellé' , 'Note' et un attribut 'Image'.
Les attributs d'image permettent l'insertion d'un fichier image, qui peut être recherché ou capturé sur une webcam. La première image à attribuer apparaît comme l'icône « Espace de travail » pour ce test (les attributs d'un test, une fois attribués, ne peuvent pas être réorganisés).
Les attributs d'image et de note ont également un paramètre « Demander une valeur ». Les options disponibles sont :
- Aucun : aucune action n'est demandée avant ou après le test, une image fixe ou une note peut être saisie ici,
- Avant le test : l'utilisateur est invité à saisir un fichier image ou une note avant le test,
- Après le test : l'utilisateur est invité à saisir un fichier image ou une note après le test,
4.4 Demander la fonction de valeur
Dans VectorPro, les attributs peuvent être configurés pour demander une valeur d'entrée avant ou après l'exécution du test.
Cela peut être appliqué à une note, une étiquette ou un attribut d'image qui permet au test d'inviter l'utilisateur à saisir avant ou après le test. Ces étiquettes sont ensuite enregistrées dans le fichier de résultats correspondant. Ceci est illustré ci-dessous où une étiquette « ID de lot » a été configurée avec une invite de test avant et une étiquette « Température de laboratoire » a été configurée avec une invite de test après.
Dans l'exemple de capture d'écran ci-dessous lors de l'édition ou de la création d'un test, les attributs d'image et de note ont la possibilité de configurer les options de test «avant» ou «après». Par exemple, cela peut être utile pour enregistrer des notes importantes ou pour ajouter des images du pré-test et du post-test de l'échantillon.
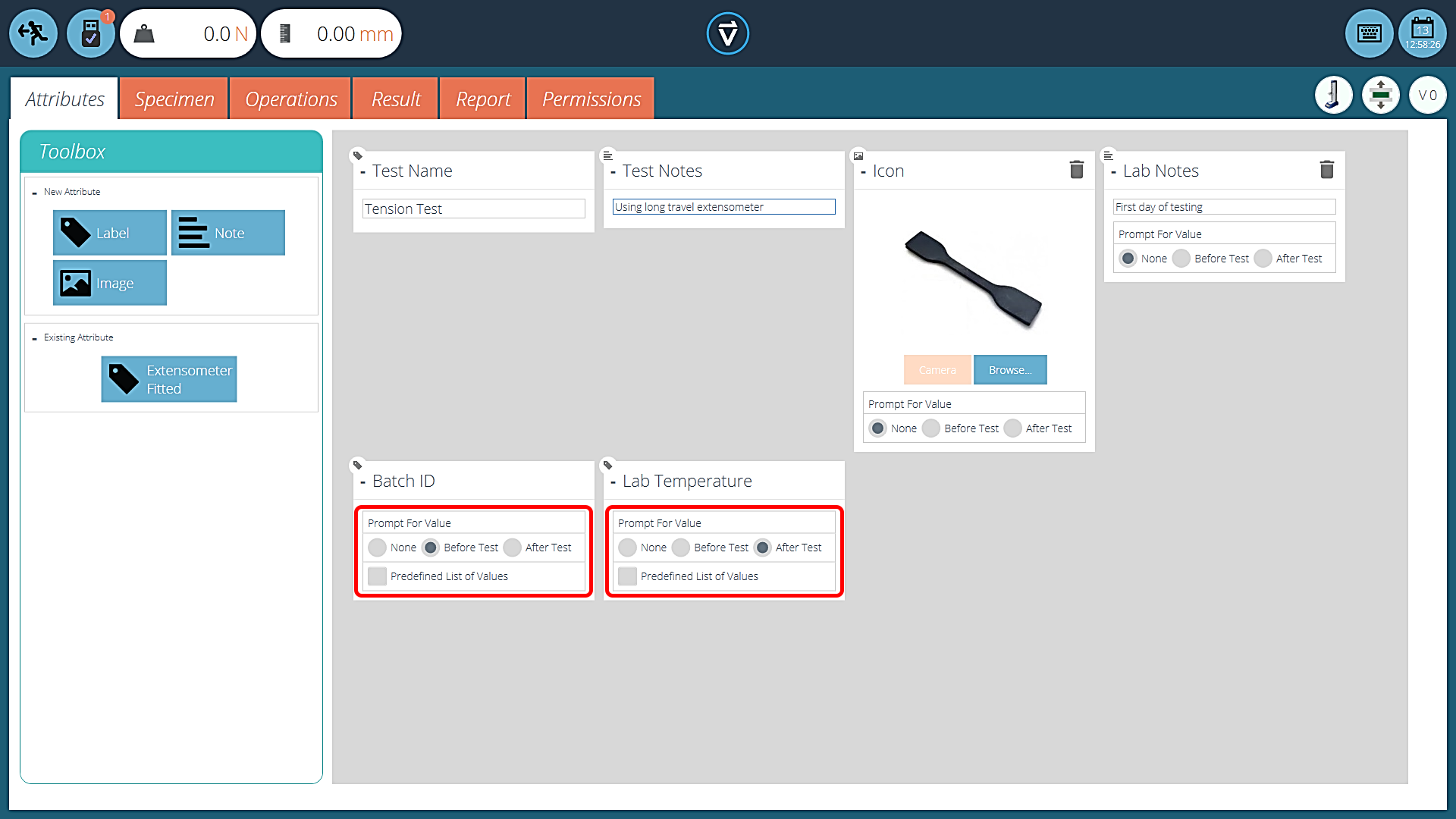
Cette image montre les paramètres « invite de » mis en évidence par le cercle rouge.
4.4.1 Demander une valeur - Définitions des indicateurs
Les attributs d'invite pour la valeur portent des marqueurs d'indicateur pour permettre une identification visuelle facile à savoir s'ils sont avant ou après les valeurs de test. Ces marqueurs sont visibles dans l'onglet « Résultats » lorsqu'ils se trouvent à la fois dans le « Concepteur de test » et le «Voir les Résultats».
Un diagramme affichant les nouveaux marqueurs de drapeau. Les icônes de gauche sont les marqueurs dans la page de conception « Résultats » et la main droite est dans la «Visionneuse de résultats». Les drapeaux avant test sont surlignés en bleu et les drapeaux après test sont surlignés en vert.
4.4.2 Demander une valeur - Liste prédéfinie
Les attributs d'étiquette utilisant la fonction « Demander une valeur » peuvent être configurés avec une liste prédéfinie. Par exemple, ces listes pourraient être utilisées pour indiquer les numéros de lot ou les couleurs des éprouvettes.
Pour utiliser la fonction de liste prédéfinie, l'utilisateur doit d'abord créer un nouvel attribut d'étiquette, puis sélectionner l'option «Liste prédéfinie de valeurs» pour afficher la table d'entrée. Saisissez les valeurs en appuyant sur «Ajouter» et supprimez les valeurs indésirables en appuyant sur «Supprimer».
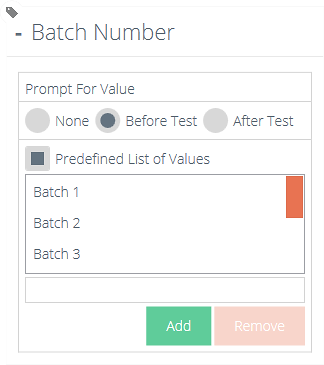
Dans l'exemple ci-dessus et ci-dessous, un attribut d'étiquette appelé « Numéro de lot » est configuré dans le concepteur de test avec « Avant le test » sélectionné et une liste prédéfinie de numéros de lot saisie.
Au démarrage du test, la fenêtre ' Demander une valeur – Avant le test ' apparaît. L'entrée d'entrée est disponible pour tous les attributs qui ont été configurés pour demander avant l'exécution du test.
4.5 Regroupement d'attributs - Création de dossiers de test
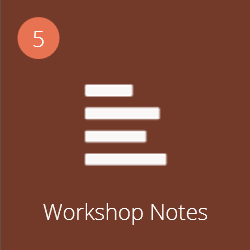
Tuile d'attributs groupés.
Dans VectorPro, il est possible d'attribuer le même attribut à plusieurs tests afin qu'il puisse être utilisé comme filtre pour regrouper les tests sur l'écran principal « Espace de travail ».
Cela permet de regrouper facilement les tests en fonction d'une image, d'une note ou d'une étiquette commune. Ces tests sont ensuite regroupés dans une tuile brune comme celle illustrée ci-dessus. Les pages suivantes détaillent comment y parvenir.
Dans le test pertinent, placez l'attribut souhaité. Par exemple, dans l'écran ci-dessus, un attribut appelé « Notes de laboratoire » est utilisé par l'opérateur pour décrire le test en cours d'exécution. Les attributs précédemment utilisés se trouvent dans la section « Attributs existants » (surlignés en rouge).
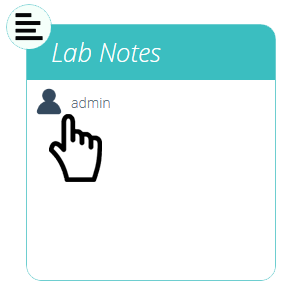
Modification des autorisations d'attribut.
Ensuite, quittez le test en cours d'édition et cliquez sur la fenêtre 'Permissions' situé à l'extrême gauche de l'accueil 'Espace de Travail'. À partir de là, faites glisser et déposez l'utilisateur concerné dans la vignette d'attribut spécifiée (voir l'image ci-dessus).
Les tuiles d'attributs sont situées en bas de l'écran « Permissions », sous les tuiles du système de test. Utilisez la barre d'outils des filtres pour afficher uniquement les attributs. Dans cet exemple ci-dessus, « admin » a reçu le droit de voir tous les tests utilisant l'attribut « Notes de laboratoire ».
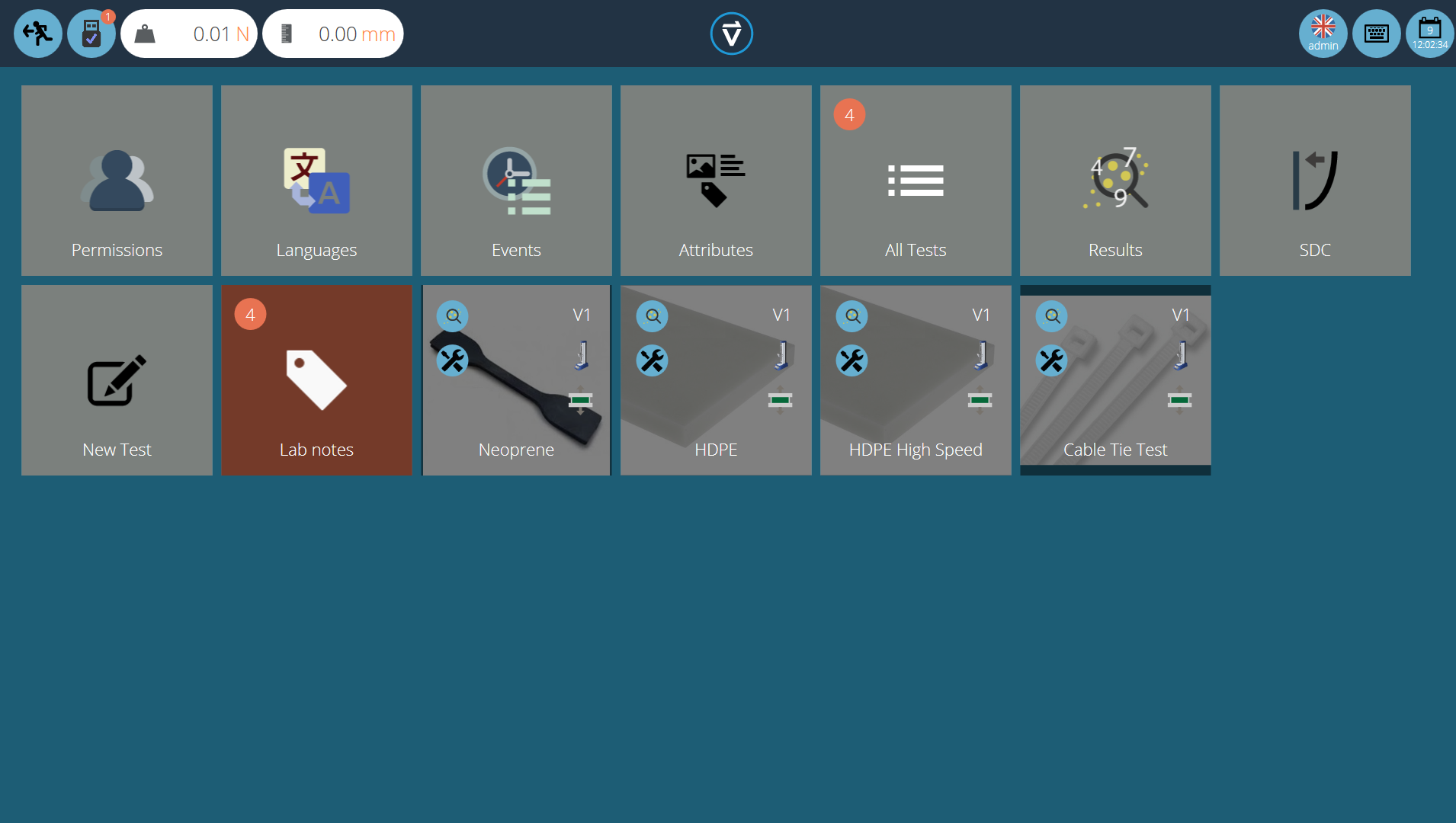
Maintenant, le groupe d'attributs est présent dans la maison « Espace de travail » pour que l'utilisateur administrateur puisse le voir. Pour les utilisateurs exécutant un grand nombre de projets, les définitions de test peuvent être organisées en groupes uniquement, en supprimant des tuiles de test individuelles. Par conséquent aidant à organiser l'écran pour maximiser l'efficacité de la « Espace de travail ».
Pour ce faire, cliquez sur modifier sur le test à rendre invisible, puis accédez à l'onglet autorisations et supprimez l'utilisateur concerné de l'attribut « Espace de travail ». Dans ce cas, comme l'administrateur souhaite masquer le test, cet utilisateur est supprimé de la vignette « Espace de travail » en glissant-déposant simplement l'utilisateur dans la corbeille, comme illustré ci-dessus.
Dans la deuxième image ci-dessous, les fichiers de test ne sont visibles que dans le groupe d'attributs ' Lab Notes '. Dans ce scénario, les droits d'espace de travail pour l'administrateur ont été supprimés de tous les fichiers de test, mais comme les tests contiennent l'attribut « Notes de laboratoire » (pour lequel l'administrateur a l'autorisation), les tests apparaissent sous la forme d'un dossier organisé au lieu de vignettes individuelles.
Deux espaces de travail utilisant la même base de données, le plus bas a utilisé le regroupement d'autorisations pour chaque test individuel afin de créer un sous-dossier avec tous les tests.
4.6 Recherche dans les groupes d'attributs
Dans VectorPro, l'utilisateur peut rechercher dans les « groupes d'attributs » créés. Pour accéder à cette fonctionnalité, cliquez sur une tuile de groupe marron qui est soit liée par un attribut de note ou d'étiquette pour ouvrir la fenêtre illustrée ci-dessous (la recherche n'est pas disponible sur les groupes liés par des attributs d'image).
Ici, tous les tests qui contiennent l'attribut ' Lab Notes ' peuvent être vus. L'utilisateur peut ensuite effectuer une recherche en utilisant la barre en haut de la fenêtre ainsi qu'en utilisant des filtres pour inviter les paramètres de valeur (Aucun/Avant le test/Après le test). Lors de la saisie d'un terme de recherche, l'utilisateur se voit proposer trois options supplémentaires pour affiner la recherche :
- Les deux : recherchez à la fois la valeur de l'attribut et le nom du test.
- Valeur de l'attribut : recherchez uniquement la valeur saisie dans l'attribut.
- Nom du test : recherchez uniquement le nom du test qui contient l'attribut sélectionné.
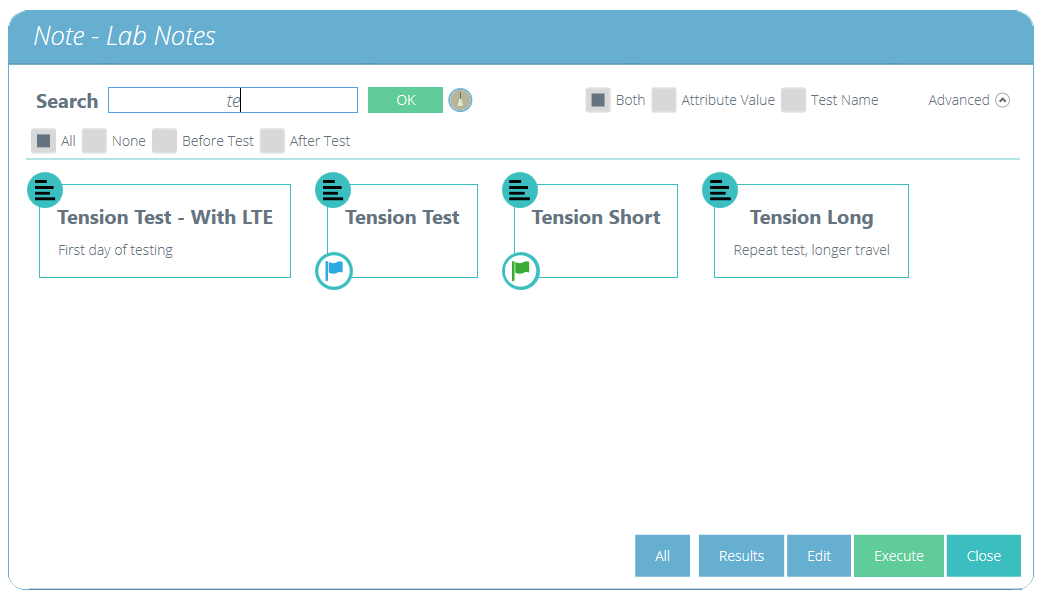
Une fois qu'une valeur d'attribut de test est sélectionnée, l'utilisateur se voit proposer les options suivantes en bas de la fenêtre :
- Tous : affichera le test d'attributs sélectionné dans la visionneuse « Tous les tests ». Il s'agit d'explorer les paramètres de test, les opérations, les résultats et la gestion des versions.
- Résultats : Affiche le test d'attributs sélectionné dans la visionneuse « Résultats ». Les utilisateurs peuvent afficher et supprimer les résultats des tests ici, ainsi que comparer différents tests et versions.
- Modifier : Ceci ouvre le test sélectionné dans l'écran du concepteur de test.
- Exécuter : Cliquer sur « Exécuter » charge la séquence d'opérations dans le système de test et ouvre l'écran d'affichage du test.
- Fermer : Ferme la fenêtre.
5 Spécimen
L'écran '' Spécimen ' est utilisé pour définir les dimensions physiques de l'échantillon, configurer l'extensomètre et configurer les paramètres de rupture.
L'écran « Spécimen » est l'endroit où la géométrie et les dimensions de l'échantillon peuvent être définies. Ces dimensions physiques sont utilisées pour dériver les calculs de contrainte et de déformation.
Les autres options de cet écran permettent à l'utilisateur de :
- Nommez le spécimen utilisé
- Sélectionnez si un extensomètre est utilisé ou non et quel type (Anglais ou Numérique)
- Définir les unités de déplacement
- Définir le préchargement « Pré-Test » (charger un échantillon avant qu'une séquence d'opérations de chronologie de test ne commence
- Configurer la détection de rupture
- Activez ou non la valeur « Demander l'échantillon » avant de commencer le test
- Spécifiez si le paramètre « Correction des orteils » est activé.
L'activation de « Demander un échantillon » présente l'écran illustré ci-dessous avant le début du test. Ici, l'utilisateur peut mesurer et saisir les dimensions individuelles de l'éprouvette à tester.
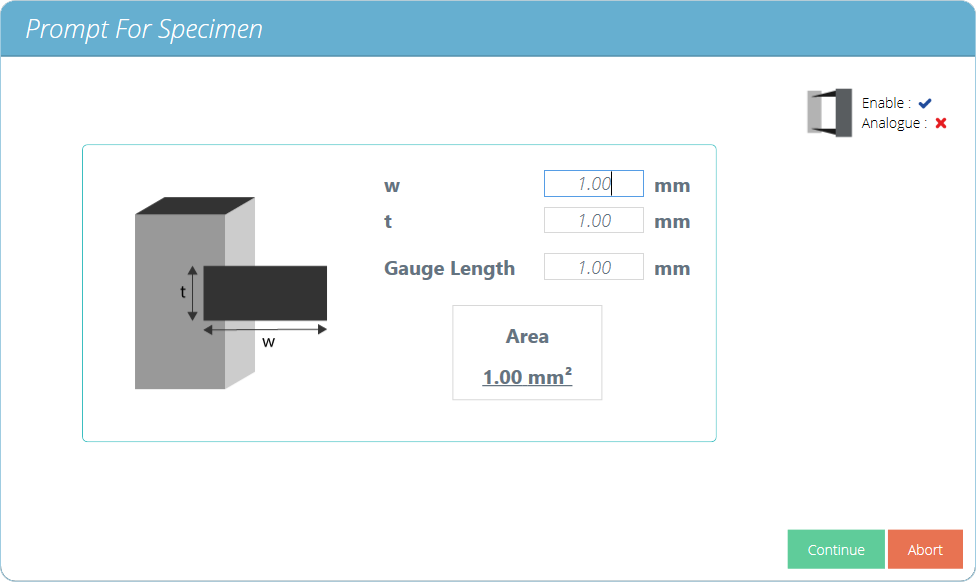
Les paramètres de l'extensomètre sont affichés en haut à droite de la fenêtre d'invite de l'échantillon.
5.1 Définition de forme d'échantillon
Il existe huit formes distinctes qui peuvent être sélectionnées pour définir le dimensionnement des échantillons. Vous trouverez ci-dessous un guide visuel pour les expliquer.
|
Icône |
Définition de forme |
|---|---|
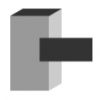 |
C'est pour régler les dimensions des spécimens quadrilatères. Réglez la largeur (w) et l'épaisseur (t) de l'échantillon, ainsi que la longueur de référence. |
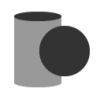 |
Ceci sert à régler les dimensions des éprouvettes circulaires. Réglez le diamètre (d) et la longueur de référence. |
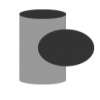 |
Ceci sert à régler les dimensions des échantillons elliptiques.Entrez les paramètres (a), (b) et la longueur de référence pour définir l'éprouvette. |
 |
Ceci sert à régler les dimensions des éprouvettes circulaires creuses. Réglez le diamètre interne (d0) et externe (d1) ainsi que la longueur de référence pour définir l'éprouvette. |
 |
Ceci sert à régler les dimensions des échantillons elliptiques creux. Définissez les dimensions internes et externes ainsi que la longueur de référence pour définir l'éprouvette. |
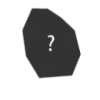 |
Ceci est pour définir les dimensions des spécimens personnalisés. Définissez la section transversale et la longueur de jauge de la forme. |
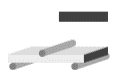 |
C'est pour régler les dimensions des spécimens quadrilatères dans un essai de pliage en 3 points . Réglez la largeur (b) et la hauteur de l'éprouvette (h), ainsi que la longueur de l'éprouvette entre les supports (l). |
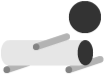 |
Ceci sert à régler les dimensions d' éprouvettes circulaires dans un essai de pliage en 3 points . Régler le diamètre de l'éprouvette (d) et la longueur de l'éprouvette entre les supports (l). |
5.2 Configuration d'un extensomètre
|
Les systèmes de test OmniTest et MultiTest- dV(u) peuvent utiliser des extensomètres externes Mecmesin tels que le LTE-700, 1000 ou 1200. Ceux-ci permettent une mesure précise des performances de déformation de l'échantillon directement sur l'échantillon entre deux points de contact. Ceci est crucial pour le calcul du module de Young (MOE) ou de la déformation jusqu'à une limite élastique. Pour utiliser un extensomètre avec un système de test OmniTest ou MultiTest-dV(u) , branchez l'extensomètre Mecmesin dans le système de test, puis basculez le commutateur « Extensomètre » sur « ON ». Pour les appareils LTE-700, 1000 et 1200 (Long Travel Extensometer), utilisez uniquement l'extensomètre « Activer ». Pour l'extensomètre/déflectomètre à contact axial court fourni par Mecmesin, sélectionnez « Activer » et « Analogique ». Dans le panneau « Paramètres », l'utilisateur peut sélectionner les unités utilisées lors de la saisie des dimensions de l'échantillon. |
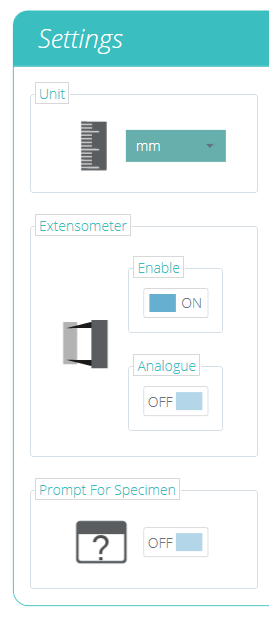 |
5.3 Configuration des paramètres de Rupture
|
Les paramètres de rupture pour le test peuvent être configurés sur le panneau de paramètres de droite. Ces options permettent de configurer les paramètres pour déterminer quand une condition de rupture est détectée :
Par exemple, s'il est réglé sur 5 % sur une cellule de charge de 1 000 N, la lecture de la charge devrait être supérieure à 50 N pour qu'une condition de rupture soit détectée.
Par exemple, s'il est réglé sur 90 %, un échantillon tiré à 100 N devrait présenter une chute brutale de 100 N à 10 N pour qu'une condition de rupture soit détectée. Voir la section « Définition de la rupture » pour plus d'informations sur les calculs de rupture |
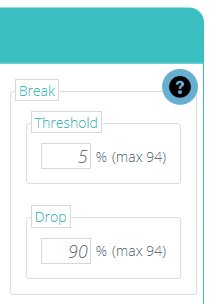 |
5.4 Configuration du pré-test du préchargement
|
La précharge de pré-test permet d'appliquer une force spécifiée à l'échantillon avant de commencer la séquence d'opération principale. Les paramètres disponibles sont « On/Off » et la valeur de charge souhaitée |
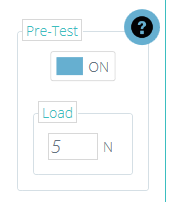 |
5.5 Configuration de la correction des orteils
|
La « correction des orteils » est une méthode post-test de compensation d'un échantillon qui subit les effets du « relâchement » au début d'un test. Le relachement est défini comme tout artefact causé par l'assise ou l'alignement d'un échantillon, lors du premier chargement. Ceci n'est lié à aucune caractéristique ou propriété appartenant au spécimen lui-même.Certaines normes de test telles que l'ASTM appellent cela « Région des orteils ». D'autres définissent l'utilisation de la correction d'orteil pour déterminer un « point de déformation zéro » à partir duquel les calculs ou les résultats sont référencés. La correction est adaptée aux propriétés mécaniques des échantillons et est calculée à partir de la rigidité de l'échantillon (Stress vs Strain). Les paramètres disponibles sont 'On/Off' et 'Utiliser l'utilisateur défini'. Utiliser défini par l'utilisateur = Désactivé : Correction des orteils appliquée automatiquement Utiliser défini par l'utilisateur = Activé : Manuel défini par l'utilisateur Post-test de correction de l'orteil Voir Opération de correction des orteils pour plus de détails. XXXXX |
5.6 Séparation de la poignée
La séparation des poignées est utilisée dans VectorPro pour dériver la contrainte lorsqu'un extensomètre n'est pas connecté. Cela inclut également les tests où l'extensomètre est retiré avant la fin du test.
Dans l'écran de l'échantillon, le champ « Longueur de la jauge » est utilisé pour renseigner la séparation de la poignée pour le début du test.Cette valeur est utilisée pour mesurer la déformation dérivée du déplacement interne de la machine.
Dans les tests où un extensomètre est utilisé, ce qui suit est vrai (s'applique également lorsque l'extensomètre est installé pendant le test) :
- Le champ de longueur de jauge doit être rempli avec la longueur de jauge de l'extensomètre.
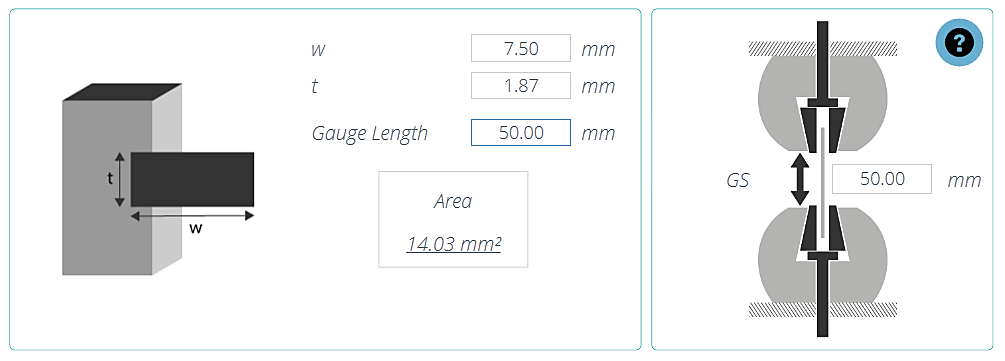
Dans l'exemple ci-dessus, un extensomètre avec une longueur de référence de 50 mm est utilisé.
Dans les tests où la séparation de préhension est utilisée dès le début du test, ce qui suit est vrai :
- Le champ de longueur de jauge doit être renseigné avec la séparation de préhension de départ, avec l'échantillon d'essai chargé.
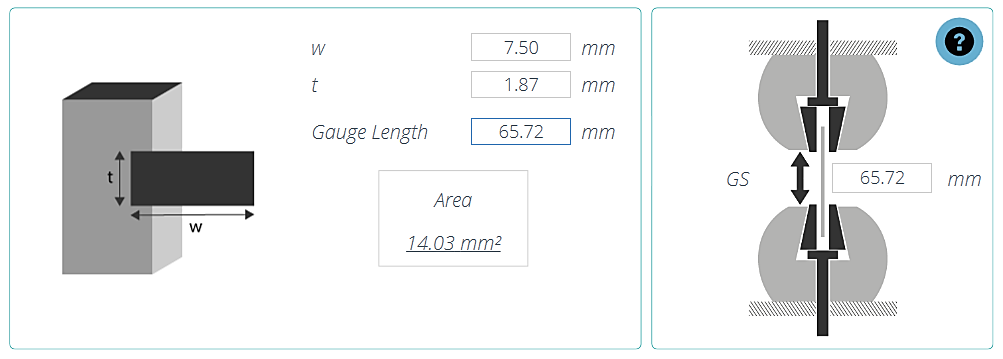
Dans l'exemple ci-dessus, la séparation des poignées est utilisée pour dériver la déformation. La séparation de départ est de 65,72 mm.
5.6.1 Notation - Déformation nominale
Lorsqu'un extensomètre ne peut pas être utilisé, ou s'il est nécessaire de le retirer après qu'un échantillon a cédé, il est prévu (dans certaines normes d'essai) d'utiliser le déplacement de la machine comme source de contrainte.
Par exemple, la norme d'essai ISO 527-1 sur les plastiques de traction recommande l'utilisation d'un extensomètre jusqu'à ce que l'éprouvette s'effondre, puis le retrait de l'appareil. Les lectures de contrainte ultérieures proviennent alors du déplacement interne de la machine. Cette méthode produit une « souche nominale ». Ceci est avantageux si la longueur de référence de l'extensomètre ne couvre pas la plage d'allongement attendue de l'échantillon, ou si une région de rétrécissement de l'échantillon se produit en dehors de la longueur de référence fixe.
Pour incorporer ce type de mesure de déformation, VectorPro permet l'utilisation d'une entrée d'échantillon appelée « Séparation de préhension ». Il s'agit de la distance entre la face de contact des faces de mâchoire opposées dans chaque mors et est généralement mesurée manuellement après une précontrainte ou une charge sur l'échantillon.
La séparation des poignées est soit utilisée pour calculer toutes les mesures de contrainte si aucun extensomètre n'est utilisé, soit en combinaison avec des lectures de contrainte d'extensomètre (basées sur la longueur de jauge de l'appareil) enregistrées à un point convenu (généralement juste au-delà d'un rendement). Ceci est suivi d'une pause et d'un retrait de l'extensomètre. La déformation à partir de ce point est basée sur la séparation de poignée saisie.
Les résultats de déformation combinés après le retrait d'un extensomètre sont des valeurs de « déformation nominale ».
5.6.2 Configuration d'un test
Pour des exemples de configurations de test, veuillez vous référer à la section suivante « Entrer la séparation des poignées ».
6 Opérations
6.1 Définitions des opérations
L'écran « Opérations » permet de définir et de configurer les étapes physiques qui se déroulent pendant le test. Le système fonctionne à l'aide d'actions de glisser-déposer pour déplacer les opérations du panneau latéral gauche vers la chronologie. Ces commandes peuvent être modifiées pour activer une vaste gamme de méthodes de test.
Au sein des opérations, il existe quatre catégories principales, à savoir Commun, Relatif, Cible et Pause.
6.1.1 Commun
Ce sont des opérations qui ne dépendent pas de la position de la traverse ou du type de test et fonctionnent de la même manière dans tous les tests.
|
Icône |
action |
Paramètres |
|---|---|---|
|
|
Appliquer une précharge à l'éprouvette en tension.
|
|
|
|
Appliquer une précharge à l'éprouvette en compression. |
|
|
|
Ramenez la traverse à la position de départ ou réglez la position d'origine. |
|
|
|
Tarer la valeur de charge. |
|
|
|
Tarer la valeur de déplacement des encodeurs à vis à billes et tachymétriques, plus l'extensomètre ou le déflectomètre |
|
|
|
Tarer la valeur de l'extensomètre uniquement. |
|
|
|
Tarer toutes les valeurs. (Charge, déplacements et valeur de l'extensomètre). |
|
|
|
Tirez l'échantillon à une vitesse constante jusqu'à ce qu'une condition de rupture soit détectée. |
|
|
|
Appliquer une force de compression à l'éprouvette à vitesse constante jusqu'à ce qu'une condition de rupture soit détectée. |
|
|
|
Appliquer une force de compression en flexion à l'échantillon à une vitesse constante jusqu'à ce qu'une condition de rupture soit détectée. |
|
|
|
Tirez l'échantillon à un taux de charge constant jusqu'à ce qu'une condition de rupture soit détectée. |
|
|
|
Appliquer une force de compression à l'éprouvette à un taux de charge constant jusqu'à ce qu'une condition de rupture soit détectée. |
|
6.1.2 Opérations de taux de charge
6.1.3 Relatif
Il s'agit d'opérations basées sur les valeurs de canal actuelles. Par exemple, si la traverse est à un déplacement de 40 mm et qu'une opération de déplacement vers le haut de 10 mm est exécutée, la position finale est de 50 mm.
|
Icône |
action |
Paramètres |
|
|---|---|---|---|
|
|
Déplacez la traverse vers le bas à une vitesse constante, avec un temps de maintien en option.
|
|
|
|
|
Déplacez la traverse vers le haut à une vitesse constante, avec un temps de maintien en option. |
|
|
|
|
Augmentez la charge sur l'échantillon à une vitesse constante, avec un temps de maintien en option. |
|
|
|
|
Diminuez la charge sur l'échantillon à vitesse constante, avec un temps de maintien en option. |
|
|
6.1.4 Cible
Il s'agit d'opérations basées sur les dernières valeurs de canal tarées (zéro). Par exemple, si le système est à 150 mm de déplacement, une cible de 100 mm est exécutée, le système descendra de 50 mm pour placer la traverse à 100 mm du dernier zéro taré.
|
Icône |
action |
Paramètres |
|---|---|---|
|
|
Déplacement vers une valeur de charge à vitesse constante, avec temps de maintien en option. |
|
|
|
Déplacez-vous vers une position de traverse à une vitesse constante, avec un temps de maintien en option. |
|
|
|
Déplacez-vous vers une valeur de déformation à vitesse constante, avec temps de maintien en option. |
|
|
|
Passez à une valeur de contrainte à vitesse constante, avec temps de maintien en option. |
|
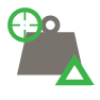 |
Déplacez-vous vers une charge cible à un taux de charge constant, avec un temps de maintien en option. |
|
6.1.5 Pause
Ces opérations mettent le test en pause. Par exemple, une opération de pause peut être utilisée pour permettre la mise en place d'appareils d'extensométrie après préchargement ou pour retirer un extensomètre avant qu'un échantillon ne se brise, évitant ainsi que l'équipement ne soit endommagé.
|
Icône |
action |
Paramètres |
|
|---|---|---|---|
|
|
Mettez le test en pause et affichez un message défini par l'utilisateur. |
|
|
|
|
Mettre le test en pause pour permettre le retrait de l'extensomètre, par défaut la source de déplacement est alors permutée sur l'encodeur du banc d'essai. |
|
|
|
|
Mettez le test en pause pour saisir la séparation. |
|
|
6.1.6 Suspendre l'opération
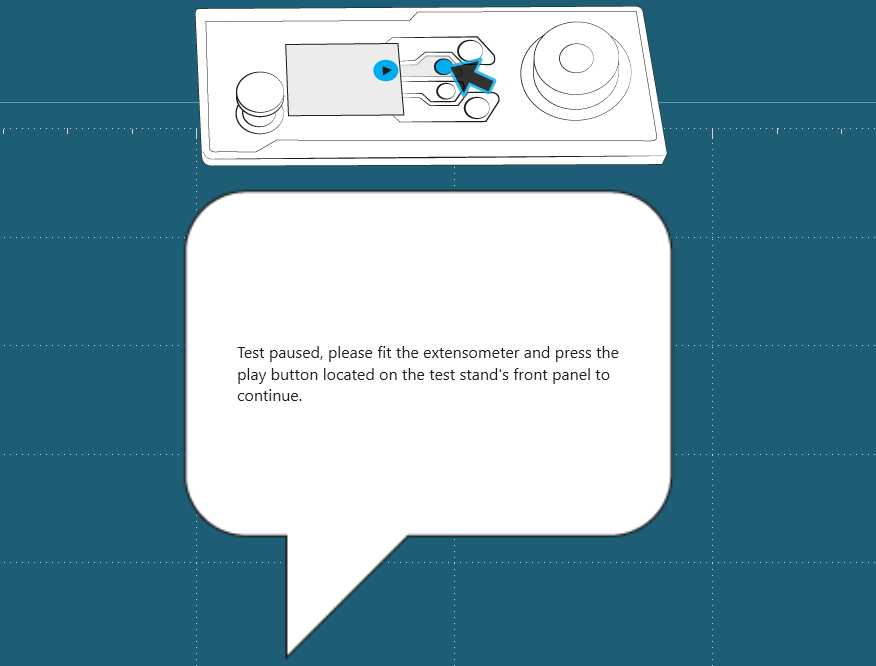
L'opération de pause dans VectorPro arrête le mouvement des bancs d'essai et affiche un message texte contextuel lorsque l'opération est atteinte dans la chronologie du test. Le texte affiché peut être défini en modifiant les paramètres de fonctionnement dans la chronologie du test. Dans l'exemple ci-dessus, le message invite l'utilisateur à installer un extensomètre. Pour continuer le test, l'utilisateur doit appuyer sur le bouton de lecture sur le panneau avant du banc d'essai.
6.1.7 Supprimer l'extensomètre (fonctionnement en pause)
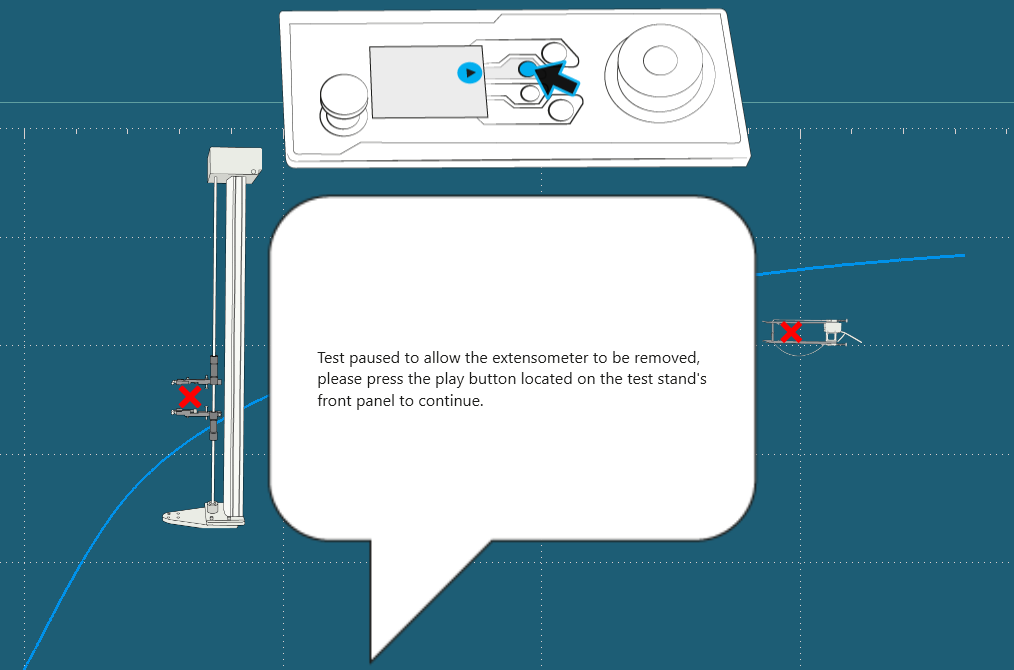
Cette opération permet de retirer l'extensomètre pendant le test, avant une condition de rupture. Ceci est crucial si la plage d'allongement de l'échantillon est supérieure à la plage de mesure de l'appareil, pour une exigence de méthode d'essai ou pour la préservation des extensomètres lorsque des échantillons d'essai de rupture à haute énergie sont mesurés.
Dans une situation typique, l'échantillon est tiré juste au-delà de la section linéaire de sa région élastique ou jusqu'à un point où un rendement de décalage peut être mesuré, avant de retirer l'extensomètre.
Le texte affiché peut être personnalisé en modifiant les paramètres individuels de l'opération dans la chronologie du test. Dans l'exemple ci-dessus, le message par défaut est utilisé, cela invite l'utilisateur à retirer l'extensomètre.
Pour continuer le test, l'utilisateur doit appuyer sur le bouton de lecture affiché sur le panneau avant du banc d'essai.
6.1.8 Une information important
Lors du retrait de l'extensomètre, la mesure de contrainte pour le test est permutée pour utiliser l'encodeur du banc d'essai.
Veuillez noter que lorsque le test s'arrête, l'échantillon peut " se détendre ", ce qui provoquera une chute visible sur le graphique (voir l'image encerclée ci-dessous).
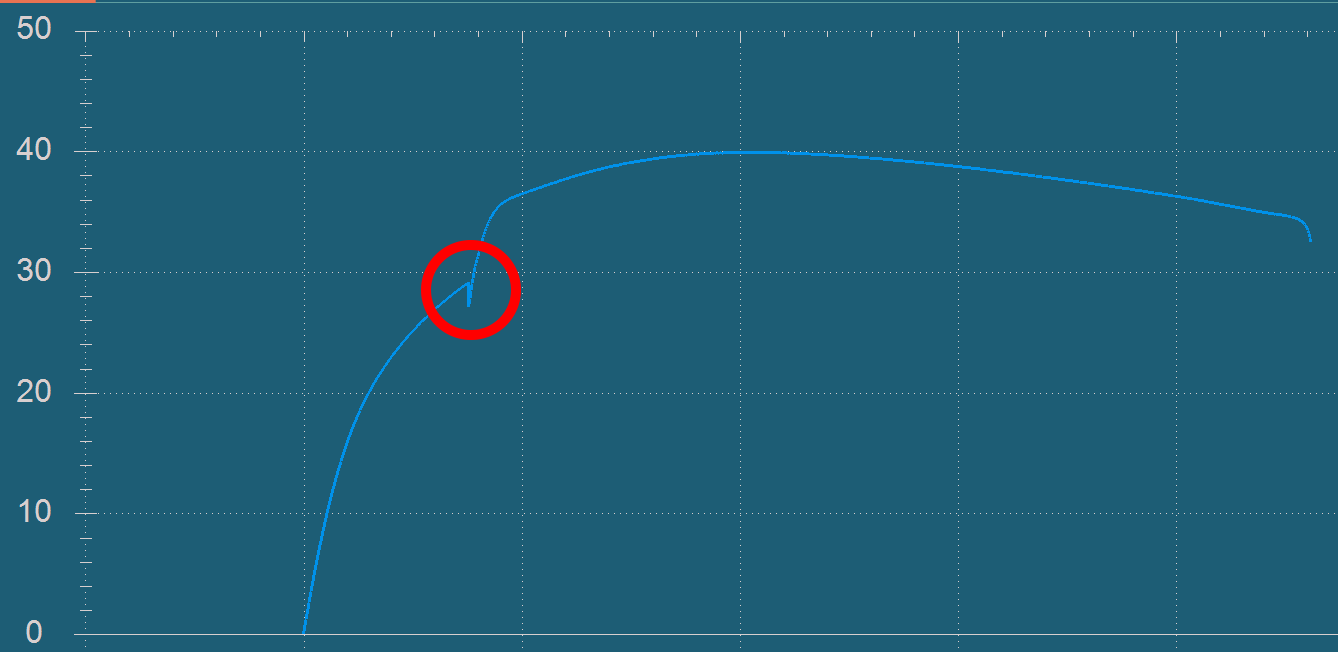
Pour plus d'informations sur la configuration d'un test permettant de retirer un extensomètre, veuillez consulter la section suivante« Exemple de test de séparation des poignées - avec extensomètre ».
6.1.9 Entrer la séparation des poignées (opération de pause)
Cette opération est conçue pour les tests où un extensomètre n'est pas utilisé ou est retiré pendant le test. Il permet d'entrer la séparation de prise actuelle. Dans la plupart des applications, cette opération est utilisée après le pré-chargement de l'échantillon.
Les sections suivantes expliquent comment utiliser la séparation des poignées avec et sans extensomètre. Il est recommandé de lire le manuel d'utilisation VectorPro - Exécution d'un test, création de rapports et exportation .
6.1.10 Exemple de test avec séparation des mors – Sans Extensomètre
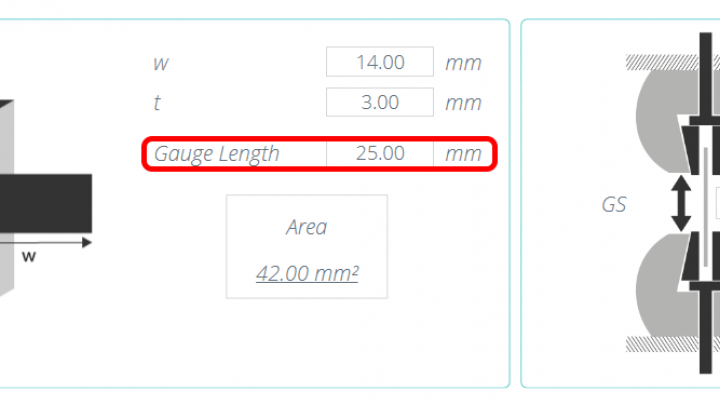
Lors de la dérivation de la contrainte due à la séparation de la poignée dans un test sans extensomètre installé, il est important d'entrer d'abord la distance entre les faces supérieure et inférieure de la poignée dans la section intitulée « Longueur de jauge », comme indiqué dans l'image ci-dessus. Celui-ci se trouve sous l'onglet 'Spécimen ', voir la section ' Spécimen ' . La valeur saisie ici remplit automatiquement la section de séparation des poignées, intitulée « GS », avec la même valeur. Cette distance peut être mesurée avant un essai ou avec l'échantillon installé après une précharge appropriée.
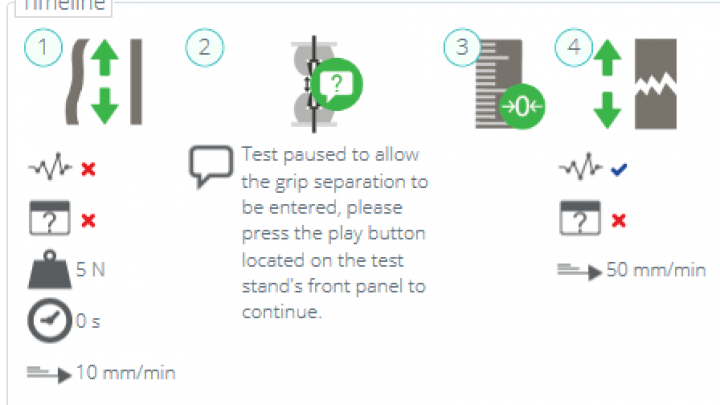
Ensuite, accédez à l'onglet « Opérations » et configurez une étape de préchargement appropriée pour l'échantillon de test, voir l'opération 1 ci-dessus,
Immédiatement après la phase de précharge, effectuez une opération «Entrer une pause lors de séparation d'accessoire», suivie d'une opération «Tare du Déplacement», comme indiqué dans les opérations 2 et 3 ci-dessus.
La chronologie des opérations comme suit l'échantillon préchargé à 5N, le test (opération 2), permettant à l'opérateur de mesurer et d'entrer la séparation de préhension. Cette méthode garantit que toute conformité de la machine (mouvement des poignées ou de la cellule de charge) est minimisée.
Cette valeur de séparation de préhension est ensuite utilisée pour enregistrer la contrainte pour le test, dérivée de la valeur entrée à l'étape 1.
Dans cet exemple, le canal de déplacement (utilisé pour dériver la déformation de l'échantillon) est ensuite taré par l'opération 3.
À l'opération 4, l'échantillon est tendu jusqu'à rupture.
Pour exécuter le test, cliquez sur l'icône appropriée située sur l'espace de travail. Chargez l'échantillon dans le banc d'essai. Ensuite, mettez le support à zéro et définissez la position d'origine avec un échantillon chargé, voir la section « Barre de contrôle » située dans le manuel d'utilisation pour Exécution d'un test, création de rapports et exportation pour plus d'informations.
Pour lancer le test, appuyez sur le bouton de lecture situé en haut à droite de l'écran.
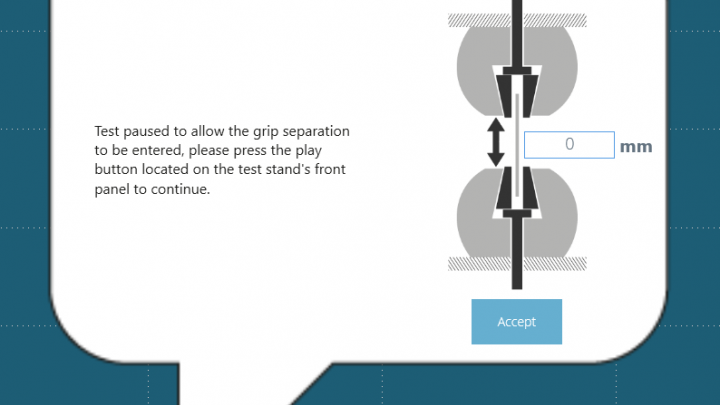
Après la phase de précharge,la fenêtre contextuelle à l'écran illustrée dans l'image ci-dessus apparaît.La séparation de la prise doit être mesurée et saisie dans la case en surbrillance ci-dessus, une fois prêt, appuyez sur le bouton « Accepter » à l'écran.
Appuyez sur le bouton « Play » situé sur la face avant du banc d'essai pour continuer.
Le test se déroulera jusqu'à la fin. Seulement si vous pouvez le faire en toute sécurité, appuyez sur le bouton « accueil » sur le panneau avant du banc d'essai pour revenir à la position de chargement définie à l'étape 7.
Il n'est pas obligatoire d'utiliser la « Pause de séparation de la poignée » pour les tests utilisant la séparation de la poignée comme rétroaction pour la déformation. L'entrée de longueur de jauge d'échantillon initialement entrée fournira la valeur requise pour calculer la contrainte d'essai, mais la méthode ci-dessus peut potentiellement fournir des résultats plus précis.
Si vous utilisez la longueur de référence du tamis de l'échantillon comme source de contrainte, il est essentiel que la configuration de l'échantillon et de la pince n'ait pas d'erreurs de déviation mesurables avant de commencer le test. La séparation des mors au début du test correspond à la valeur saisie dans l'onglet Spécimen.
6.1.11 Exemple de test de séparation des poignées – avec extensomètre
Pour les tests où la séparation de la poignée est utilisée pour dériver la contrainte nominale après le retrait d'un extensomètre, l'utilisation des opérations « Entrer la pause de séparation de la poignée » et « Supprimer la pause de l'extensomètre » est requise.
Les extensomètres peuvent être retirés pour protéger l'appareil lors du test d'échantillons qui échouent avec une énergie élastique élevée ou se fracturent violemment, ou si la plage d'allongement de l'échantillon est supérieure à la plage de mesure de l'appareil. Vous trouverez ci-dessous un exemple montrant une configuration de test possible :
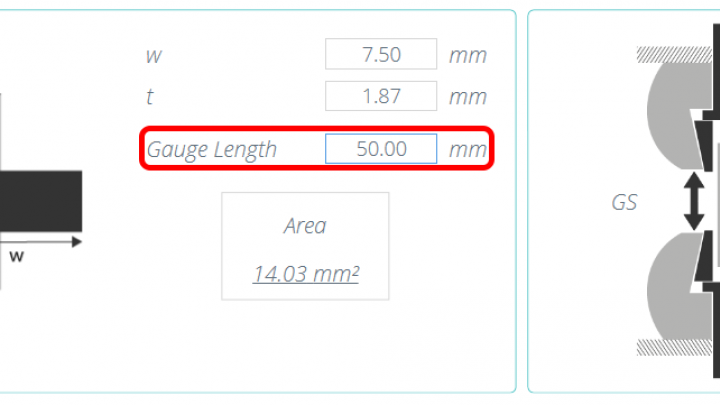
Il est important que la longueur de jauge initiale de l'extensomètre soit saisie dans l'onglet « Spécimen » du concepteur de test, comme indiqué dans l'image ci-dessus.
Ensuite, configurez dans le panneau de droite de l'écran « Spécimen » si un extensomètre numérique (longue course) ou analogique (courte course) est utilisé. Pour plus d'informations, veuillez consulter la section « Configuration d'un extensomètre » .
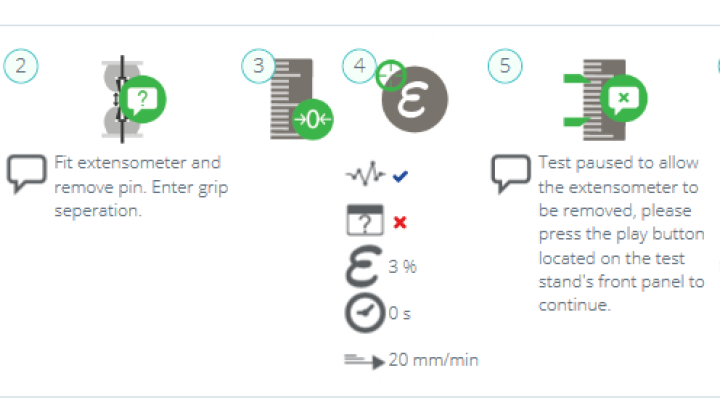
Accédez à l'onglet « Opérations » et configurez une étape de préchargement appropriée pour l'échantillon de test. Voir opération 1 ci-dessus.
Immédiatement après l'étape de précharge, placez une opération «Entrer l'opération pause pour la séparation des accessoires», suivie d'une opération « Tare du déplacement ». Voir les opérations 2 et 3.
Dans cet exemple, l'opération 4 est une cible de déformation (il est également possible d'utiliser une cible de charge ou de déplacement). Cette cible doit être au-delà de la région élastique linéaire des matériaux et de la limite d'élasticité et idéalement, avant sa charge/contrainte maximale et en toute sécurité avant le point de rupture de l'échantillon.
L'opération 5 est une opération « Supprimer la pause de l'extensomètre » ; cela permet de retirer l'extensomètre. Contrainte de l'échantillon due à la séparation de la poignée. Le test se termine par une opération de traction (opération 6).
Ensuite, configurez tous les attributs, résultats, rapports et autorisations dans le concepteur de test et enregistrez le test.
Appuyez sur le bouton 'play ' situé en haut à droite de l'écran.
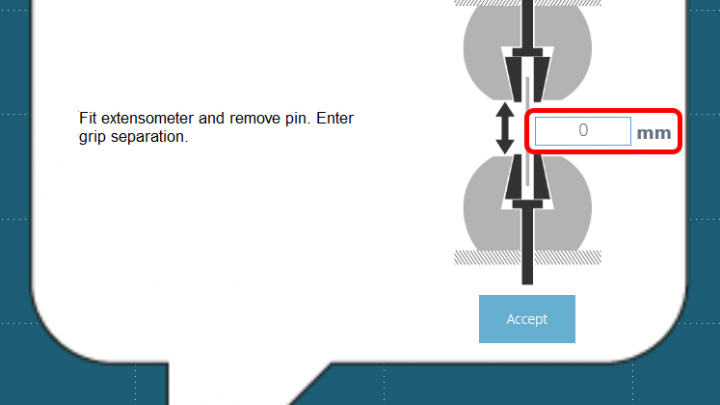
Après l'étape de préchargement, la fenêtre contextuelle à l'écran illustrée dans l'image ci-dessus apparaît. La séparation de la poignée doit être mesurée et entrée dans la case en surbrillance ci-dessus, une fois prête, appuyez sur le bouton d'acceptation à l'écran.
À ce stade, ajustez l'extensomètre à l'échantillon. Une fois prêt, appuyez sur le bouton d'acceptation à l'écran.
Appuyez sur le bouton « play » situé sur le panneau avant du banc d'essai pour continuer.
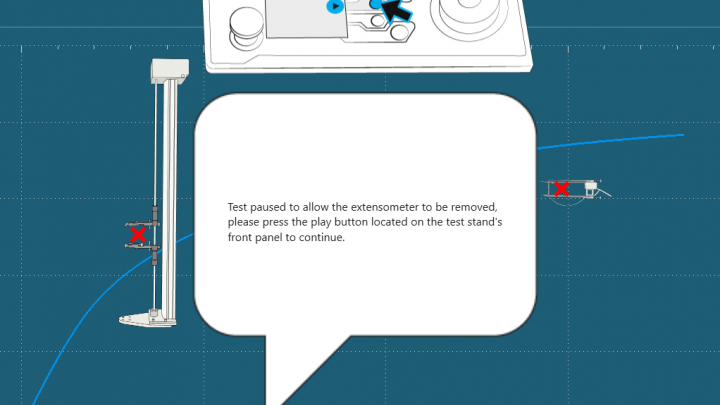
Dans cet exemple, à partir de l'opération 4, le test s'exécute jusqu'à ce que 3 % de déformation soient atteints et s'arrête. À ce stade, l'image ci-dessus s'affiche. Pour continuer en toute sécurité, retirez l'extensomètre et appuyez sur le bouton de lecture situé à l'avant du banc d'essai.
Le test sera ensuite exécuté jusqu'à la fin. Si vous pouvez le faire en toute sécurité, appuyez sur le bouton d'accueil sur le panneau avant du banc d'essai pour revenir à la position de chargement définie à l'étape 8.
6.1.11.1 Une information important
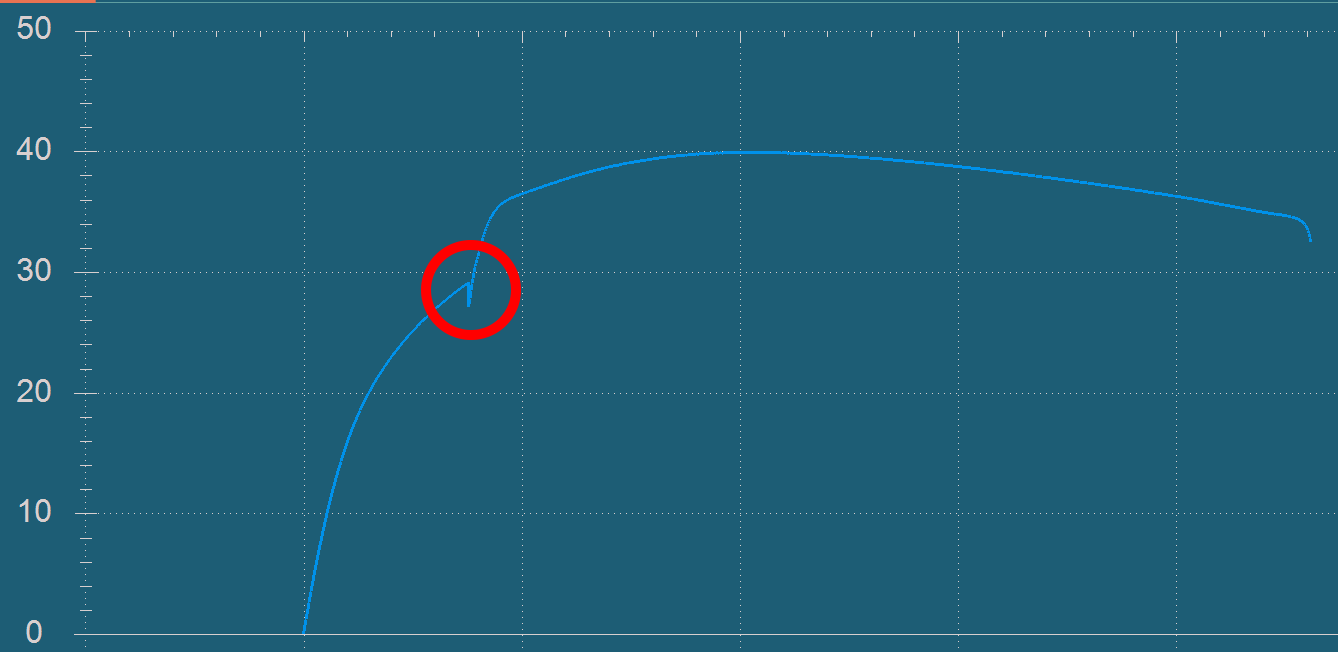
Lors du retrait de l'extensomètre, la mesure de la contrainte pour le test est permutée pour utiliser le testsupporter le déplacement interne.Veuillez noter que lorsque le test s'arrête, l'échantillon peut « se détendre », cela entraînera une baisse visible du graphique (voir l'image encerclée ci-dessus).
Les spécimens élastiques auront généralement une chute plus importante, prenant plus de temps pour retirer l'extensomètre et les mors avec une déviation élevée du système peuvent également augmenter la taille de la goutte.
6.1.11.2 Informations complémentaires
Pour plus d'informations concernant la séparation des pinces, la contrainte nominale et le retrait des dispositifs d'extensomètre, il est recommandé de lire la section suivante « Séparation des pinces ».
6.2 Opération de correction des orteils
Lorsque la correction du pincement a été activée dans l'écran de l'échantillon, le choix de « Utiliser défini par l'utilisateur » étant « Activé/Désactivé » affecte les opérations VectorPro suivantes :
6.2.1 Utilisateur Défini par l'utilisateur « Désactivé »
Lorsqu'il est réglé sur « Off », le logiciel utilise un post-test automatique de l'opération de correction des orteils.
Une fois la séquence de test terminée, l'écran ci-dessus s'affichera pour « Correction automatique » et contiendra les informations ou fonctions suivantes :
- La valeur du 'Offset' en pourcentage de déformation est affichée au milieu en haut de l'écran. C'est la valeur de la correction de déformation (axe des x) qui a été appliquée
- Deux traces sont affichées sur l'écran ci-dessus. La trace blanche marquée comme « Offset » est le test original tracé sans compensation. La trace jaune marquée 'Corrigée' montre la nouvelle trace compensée
- Les outils de zoom et de redimensionnement peuvent être utilisés sur le côté gauche
Le calcul automatique ne peut pas être modifié et l'utilisateur doit sélectionner le bouton 'Accepter ' pour valider le calcul, appliquer la correction et fermer cet écran.
Tous les résultats qui se réfèrent directement à l'axe de déformation ou qui utilisent des valeurs de déformation pour calculer les résultats sont automatiquement corrigés par la valeur de décalage.
Lors de l'affichage de l'axe de déformation à l'écran, le décalage de correction d'orteil sera visiblement appliqué et la trace corrigée sera visible.
6.2.2 Utilisateur Défini par l'utilisateur « Activé »
Lorsqu'il est réglé sur « On », le logiciel utilise un post-test d'opération de correction des orteils en deux parties.
L'utilisateur sera invité à sélectionner deux points entre lesquels une ligne de cordon sera tracée. Cela déterminera une pente et finalement la valeur de décalage de correction d'orteil et la ligne qui intercepte l'axe de contrainte.
Une fois le deuxième point (valeur de contrainte plus élevée), l'affichage basculera automatiquement pour afficher l'écran calculé manuellement, qui contient les informations ou fonctions suivantes :
- La valeur de « Décalage » calculée à partir des points de données sélectionnés manuellement, affichée dans l'écran central supérieur.
- Deux traces sont affichées sur l'écran ci-dessus. La trace blanche marquée comme « Offset » est le test original tracé sans compensation. La trace jaune marquée 'Corrigée' montre la nouvelle trace compensée
- Les outils de zoom et de redimensionnement peuvent être utilisés sur le côté gauche
- L'icône de la corbeille à droite effacera tous les points actuellement sélectionnés et reviendra à l'invite de sélection du premier point
- L'icône du milieu à droite appliquera un calcul automatique comme indiqué précédemment (cela écrasera et les points sélectionnés manuellement)
- L'icône en bas à droite appliquera la sélection du point de calcul manuel 1 (effacera le calcul automatique ou effacera les points précédemment sélectionnés manuellement
Une fois que l'utilisateur a terminé les points de sélection, appuyez sur le bouton « Accepter » pour appliquer la correction de l'orteil et fermer cet écran.
Tous les résultats qui se réfèrent directement à l'axe de déformation ou qui utilisent des valeurs de déformation pour calculer les résultats sont automatiquement corrigés par la valeur de décalage.
Lors de l'affichage de l'axe de déformation à l'écran, le décalage de correction d'orteil sera visiblement appliqué et la trace corrigée sera visible.
6.3 Solutions de cloud vectoriel
|
Icônes) |
action |
Paramètres |
|
|---|---|---|---|
|
Icône de la boîte à outils Icône de la chronologie
|
Insérer/Actionner une opération Vector Cloud Solutions. |
|
|
Si vous avez besoin d'une opération ou d'une séquence d'opérations qui ne peuvent pas être prises en charge par l'ensemble d'opérations standard fourni dans VectorPro, il se peut que Mecmesin puisse fournir une opération VCS pour réaliser ce dont vous avez besoin. Contactez votre représentant Mecmesin pour en savoir plus.
Vector Cloud Solutions est un service fourni par Mecmesin où des opérations personnalisées peuvent être créées et téléchargées sur Vector Cloud pour être récupérées par l'opérateur.
Afin de profiter des opportunités d'opérations de test offertes par les opérations VCS, vous devez vous inscrire pour un compte avec le Vector Cloud. C'est facile et ne nécessite que votre nom et votre adresse e-mail.
6.3.1 S'enregistrer pour un compte sur le Cloud Vector
Lors de votre premier click sur l'icône Cloud Solution Vector sur la boite à outils, vous serez demandé de vous enregistrer sur votre compte. Si vous n'avez pas encore de compte VCS, vous pouvez en créer un. Il vous suffit simplement de cliquer sur l'icône 'ajout d'utilisateur' et la fenêtre ci-dessous s'affichera.
Entrez votre nom et votre adresse e-mail et fournissez un mot de passe (en utilisant au moins un caractère majuscule, minuscule, numérique et spécial). Une fois que vous avez entré ces informations, vous verrez la fenêtre contextuelle Valider
Vous recevrez également un e-mail avec un code de validation à six chiffres. Entrez le code de vérification dans la fenêtre contextuelle et acceptez. Vous êtes maintenant prêt à vous connecter à votre compte.
Connexion à votre compte Vector Cloud
Si vous avez déjà créé un compte chez VCS, vous pouvez vous connecter en saisissant votre adresse e-mail et votre mot de passe.
Une connexion réussie entraînera l'affichage de la fenêtre VCS. Le contenu de la bibliothèque variera en fonction de ce à quoi l'utilisateur a accès. Les opérations présentées ici ne sont que des exemples.
L'espace de travail des opérations VCS comporte deux onglets : Tous et Bibliothèque. Les opérations "Bibliothèque" sont celles qui ont été créées pour être disponibles pour tous les utilisateurs de VCS. Les opérations « Toutes » sont celles qui ont été créées pour des clients spécifiques et ne sont accessibles que par eux.
6.3.2 Téléchargement de Vector Cloud Solutions Operations dans votre calendrier
Pour utiliser une opération VCS dans votre timeline, double-cliquez simplement ou double-cliquez sur l'opération souhaitée et elle sera insérée dans votre timeline à la position du curseur.
Pour voir plus de détails sur ce que l'opération VCS est conçue pour faire, cliquez sur le "?" icône qui apparaît lorsque le curseur est placé sur l'icône d'opération. Les informations ci-dessous ne sont qu'un exemple et montrent la capacité des opérations VCS à contenir plusieurs langues pour décrire l'opération.
Une fois en place, le test fonctionne normalement.
6.4 Création d'une séquence de test
La « Chronologie » est l'endroit où les commandes d'opération de glisser-déposer de la « boîte à outils » de gauche sont placées. Ceci définit la séquence d'exécution du test. Dans ce cas, l'utilisateur a choisi d'exécuter un test qui consiste à :
|
|
|
![]()
Cette séquence d'opérations peut être vue dans la case en surbrillance verte dans les images ci-dessus.
- Pour supprimer des opérations de la chronologie, glissez-déposez simplement l'icône dans l'icône « corbeille » centrale.
- Pour supprimer toutes les opérations, cliquez sur l'icône bleue " corbeille " située à droite.
6.5 Modification des paramètres d'une opération
Pour modifier les opérations ci-dessus, passez simplement la souris sur l'opération souhaitée, puis cliquez sur le symbole vert une fois qu'il apparaît. Cette action ouvre le menu 'Modifier ' (illustré ci-dessous) qui est utilisé pour configurer l'opération.
Chaque opération a des paramètres qui peuvent être modifiés. Tels que le déplacement, la charge cible, le temps de maintien et la vitesse. Vous trouverez ci-dessous un exemple de fenêtre d'édition d'opération ; c'est pour un étage d'entraînement basé sur la charge.
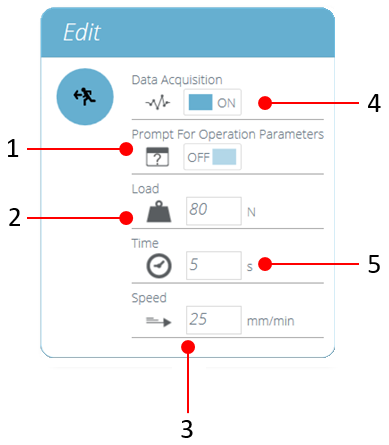 |
|
6.6 Tester les paramètres d'acquisition
Le menu « Paramètres » situé à droite de l'écran « Opérations » (surligné en rouge sur l'image dans la section « Création d'une séquence de test » ) est utilisé pour configurer divers paramètres de test. Vous trouverez ci-dessous un tableau expliquant ces paramètres et les options disponibles.
|
Icône |
Réglage |
|---|---|
|
|
Cette icône est utilisée pour charger les paramètres de compensation de déflexion du système ; cliquez sur le dossier pour ouvrir la fenêtre de l'explorateur SDC et sélectionnez les paramètres SDC. Cliquez sur la croix pour supprimer les paramètres chargés. Voir le Manuel d'utilisation du VectorPro - Manuel d'utilisation de la compensation de déviation du système pour plus d'informations. |
|
|
Lorsque la fonction est sur 'OFF', l'axe de temps reste intacte, incluant toutes opérations ayant l'acquisition de données arrêtée. Avec la fonction 'ON', tout le temps appliqué sur les opérations est retiré de l'axe de test et toutes les données du test apparaissent accolées. |
 |
Fréquence de données – Modifie la fréquence à laquelle les données sont capturées |
|
|
Unité de temps – Permet à l'utilisateur de sélectionner l'unité de temps. |
|
|
Unité de charge – Permet à l'utilisateur de configurer l'unité pour la charge |
|
|
Unité de déplacement – Permet à l'utilisateur de configurer l'unité de déplacement. |
|
|
Unité de vitesse – Permet à l'utilisateur de configurer l'unité de vitesse. |
|
|
Unité de stress – Permet à l'utilisateur de configurer l'unité de stress. |
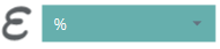 |
Unité de contrainte – Permet à l'utilisateur de configurer l'unité pour la contrainte. |
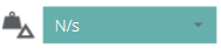 |
Charge par unité de temps - Permet aux utilisateurs de configurer l'unité souhaitée. |
7 Résultat
L'onglet « Résultat » est l'endroit où les calculs utilisés pour l'analyse des données et les rapports sont ajoutés. La zone ' Boîte à outils ' contient tous les éléments pour produire des résultats à partir des données de test. Cette fenêtre permet de configurer les calculs ainsi que d'ajuster les paramètres d'affichage des unités.
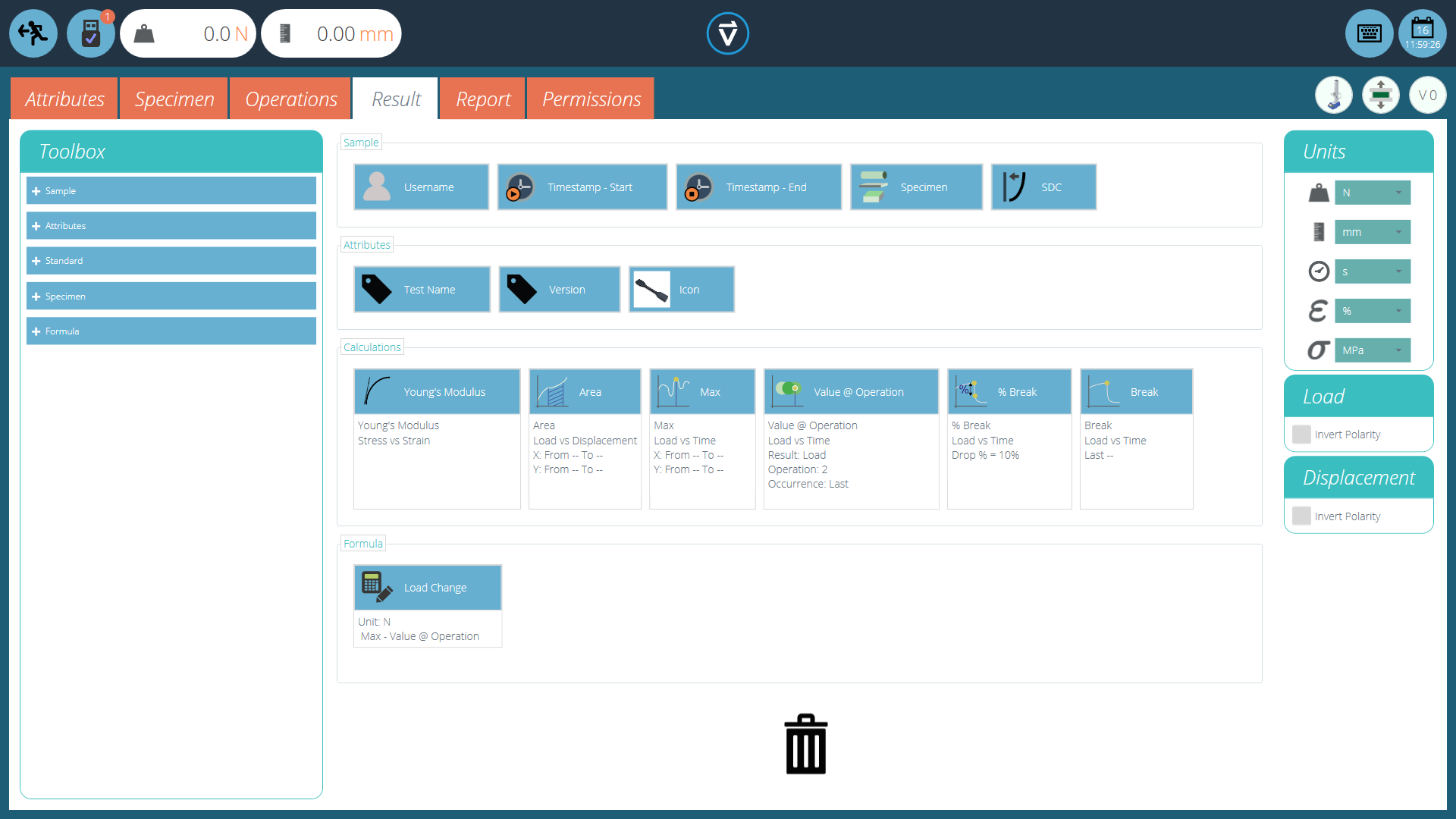
L'écran de résultats rempli de calculs et d'attributs configurés par l'utilisateur.
Les détails des éléments qui existent dans l'écran de résultat sont expliqués ci-dessous. Certains éléments sont spécifiques à l'application et n'apparaissent pas pour les peuplements sans support d'extensométrie. Pour modifier un résultat individuel, cliquez sur l'icône de modification située dans le coin supérieur droit de chaque vignette de résultat individuel.
7.1 Par échantillon
Ces éléments se rapportent à l'échantillon et à la configuration du test, utiles pour suivre les détails du test et la configuration du système par exemple. Les éléments ajoutés ici sont également ajoutés au tableau du rapport. Les éléments comprennent :
- Nom d'utilisateur : Ajoute le ' Nom d'utilisateur ' de la personne qui a effectué le test à l'écran des résultats,
- Horodatage début/fin : ajoute un horodatage pour le début/la fin du test à l'écran des résultats,
- Chronologie : Ceci est utilisé pour ajouter des détails sur les opérations de tests à l'écran des résultats. Lorsque l'on clique sur l'icône « Chronologie » dans l'écran des résultats post-test, l'utilisateur se voit présenter les opérations de ce test ainsi que les paramètres utilisés pour cet échantillon spécifique.
- Spécimen : ajoute les propriétés de dimension de l'échantillon à l'écran des résultats.
7.2 Les attributs
Ce sont les attributs attachés au test spécifique tel que configuré précédemment dans l'onglet « Attribut ». Les éléments ajoutés ici sont alors disponibles pour être ajoutés aux rapports. Si un attribut dans un test n'est pas ajouté à la fenêtre « Résultat », il ne pourra pas être ajouté à un rapport.
7.3 Calculs standards
Les calculs standard sont basés sur la chronologie entière et toutes les caractéristiques des données. Dans tous les cas, le nom, les axes, l'affichage de la décimale, la plage et la vérification peuvent être ajoutés :
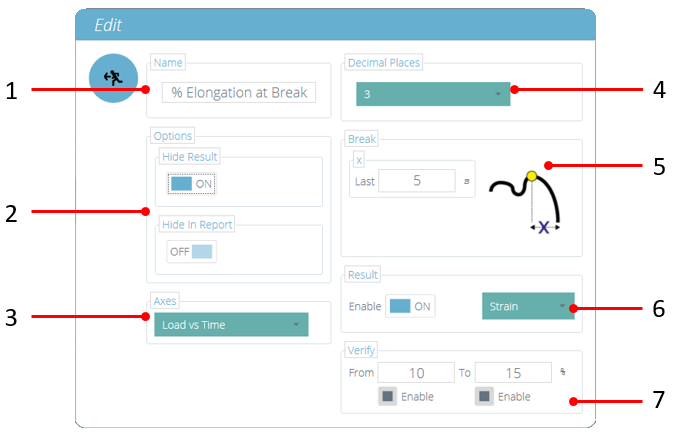
| 1 | Nom : modifiez le nom d'affichage du calcul |
|---|---|
| 2 | Options : Activez « Masquer les résultats », « Masquer dans le rapport » ou supplémentaire « Utilisé par d'autres résultats » (uniquement disponible dans le paramètre de résultat du module de Young) |
| 3 | Axes : Sélectionnez les axes pour le calcul |
| 4 | DécimalLieux : Configurables de 1 à 9 |
| 5 | Plage (Rupture) : définissez les limites d'un calcul |
| 6 | Résultat (Rupture) : est utilisé pour donner un autre résultat au point calculé. Par exemple, ce calcul a été configuré pour trouver la rupture à l'aide de 'Charge vs Temps ' mais donnera le ' Résultat ' comme ' Contrainte ' |
| 7 | Vérifier : Activer pour définir des limites Réussite/Échec pour le calcul |
Les calculs de crête et de creux incluent également :
| Chute/Montée | Pourcentage de la valeur crête/creux (y compris les valeurs décimales) |
| Occurrence | Pics ou creux par séquence temporelle |
| Commander | Pics ou creux par séquence de magnitude (le plus grand = ordre 1) |
7.4 Calculs disponibles
|
Calcul |
Fonction |
|---|---|
|
|
La zone sous une courbe. Lorsque charge vs déplacement, cela représente l'énergie ou le travail effectué. Avec contrainte vs déformation, cela est égal à la ténacité du matériau ou au module de résilience (si les limites de calcul limitent le calcul à la région élastique). |
|
|
Ligne de tendance : le gradient d'une ligne droite de meilleur ajustement à travers tous les points de données dans une plage x et l' ordonnée à l'origine de cette ligne. |
|
|
Ligne de tendance : le gradient d'une ligne droite passant par les premier et dernier points de données dans une plage x et l' ordonnée à l'origine de cette ligne. |
|
|
Moyenne (somme de toutes les valeurs de données divisée par le nombre de valeurs de points) |
|
|
Le calcul de rupture renvoie la charge ou le déplacement maximum dans une plage définie avant la fin d'un test. Voir ci-dessous pour plus d'explications. |
|
|
Les pics sont définis par une baisse en pourcentage après l'augmentation de la valeur y. Ici, sélectionnez quel pic dans l'ordre d'apparition dans la séquence temporelle. |
|
|
Le nombre total de pics, il est défini par les paramètres de pourcentage de chute et de plage x/y. |
|
|
La valeur moyenne pour tous les pics dans les limites définies. Ceci est défini par le pourcentage de chute et les paramètres de plage x/y. |
|
|
Les creux sont définis par une augmentation en pourcentage après une baisse de la valeur y. Ici, sélectionnez quel creux par séquence temporelle. |
|
|
Le nombre total de creux, défini par le pourcentage d'augmentation et les paramètres de plage x/y. |
|
|
La valeur moyenne pour tous les creux dans les limites définies. Ceci est défini par le pourcentage de chute et les paramètres de plage x/y. |
|
|
La valeur de l'axe 'y' pour une valeur spécifiée de l'axe 'x' ou, la valeur de l'axe 'x' pour une valeur spécifiée de l'axe 'y' |
|
|
Les pics sont définis par une baisse en pourcentage après l'augmentation de la valeur y. Ici, sélectionnez quel pic par ordre de grandeur. |
|
|
Les creux sont définis par une augmentation en pourcentage après une baisse de la valeur y. Ici, sélectionnez quel creux par ordre de grandeur. |
|
|
Valeur maximale de l'axe des y dans une plage sur l'axe des x. |
|
|
Valeur minimale de l'axe des y dans une plage sur l'axe des x. |
|
|
Rupture en pourcentage, telle que définie à l'aide du pourcentage de chute. |
|
|
Valeur d'interception X au point calculé de la rupture de pourcentage, telle que définie à l'aide du pourcentage de chute. |
|
|
La valeur au résultat de l'opération est utilisée pour renvoyer une valeur spécifiée au point souhaité sur la chronologie de l'opération. |
7.5 Valeur au résultat de l'opération
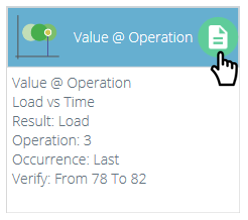
La valeur au résultat de l'opération est utilisée pour renvoyer une valeur spécifiée au point souhaité sur la chronologie de l'opération. Cliquer sur le bouton modifier en haut à droite du résultat ouvre la fenêtre suivante :
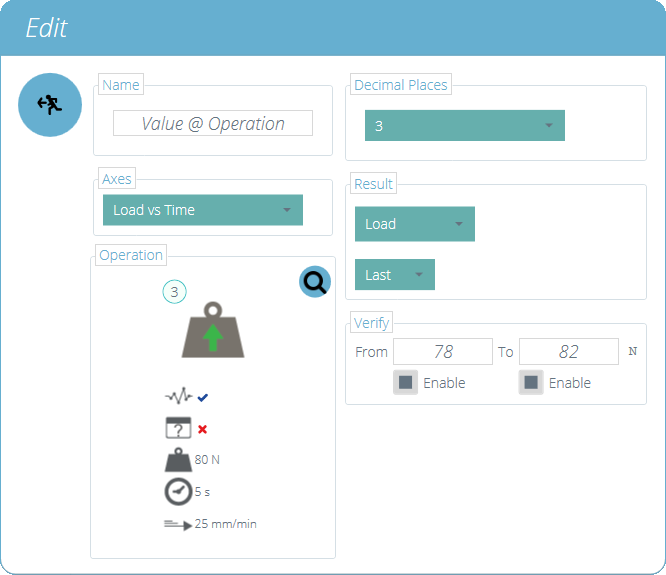
Dans cette opération, il existe deux paramètres importants supplémentaires. La première est la section « Opération ». Un clic sur la loupe ouvre une fenêtre supplémentaire dans laquelle l'opération souhaitée à partir de laquelle le résultat doit être déterminé peut être sélectionnée. Dans l'exemple ci-dessus, l'opération numéro 3 a été sélectionnée.
Dans la section « Résultat », un paramètre de sélection de point de données supplémentaire est également ajouté. Cette option permet de sélectionner si la valeur est à :
- Premier point de données enregistré dans l'opération sélectionnée.
- Point de données intermédiaire enregistré dans l'opération sélectionnée.
- Dernier point de données enregistré dans l'opération sélectionnée.
Dans l'exemple ci-dessus, le dernier point de données de l'opération 3 serait signalé, le résultat serait signalé en tant que valeur de charge, car celle-ci est sélectionnée dans la liste déroulante supérieure « Résultat ».
7.6 Définition de rupture
Le calcul de rupture est une évaluation du taux de perte de charge. Un spécimen peut présenter une valeur de crête ou de creux avant un événement de rupture, alors qu'une rupture est une défaillance ultime pour supporter une charge suffisante.
La plage de temps ou de déplacement à examiner peut être ajustée; ceci est entré dans la section 'Pause '. Cette valeur détermine combien de temps avant la fin du test est analysée pour le calcul de la valeur de rupture.
7.7 Calculs d'échantillons
Ce sont des calculs qui s'appliquent uniquement aux valeurs spécifiques de l'échantillon. L'utilisateur peut ajuster les paramètres spécifiques dans la fenêtre « Modifier » ainsi qu'ajouter des limites de validation.
|
Calcul |
Fonction |
|---|---|
|
|
Le rendement de décalage est calculé à l'aide du graphique Stress vs Strain et fournit l'intersection entre une ligne parallèle et décalée par rapport à la valeur du module de Young. L'utilisateur entre la valeur de décalage sous forme de pourcentage en déformation. |
|
|
Le module de Young ou module d'élasticité est un calcul dérivé d'un algorithme qui détermine la plus grande pente linéaire des données Contrainte vs Déformation, dans des conditions aux limites spécifiées. |
|
|
Calcule la valeur de déformation à une valeur de contrainte spécifiée, la valeur x est déterminée à l'aide d'un gradient de décalage à partir du calcul du module de Young. Elle est exprimée en pourcentage de la longueur de jauge d'origine. |
|
|
Détermine la valeur de rupture à l'aide de l'algorithme de la norme ISO 6892. |
|
|
Calcule la valeur de déformation au point de rupture calculé ISO 6892, la valeur x est déterminée à l'aide d'un gradient de décalage à partir du calcul du module de Young. |
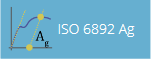 |
Calcule « Ag » la valeur de déformation en pourcentage de l'extension plastique enregistrée au point de force maximale conformément à la norme ISO 6892. La ligne est calculée au même gradient que le calcul du module de Young. Elle est exprimée en pourcentage de la longueur de jauge d'origine |
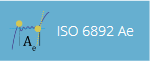 |
Calcule 'Ae' la limite d'élasticité de la valeur de déformation en pourcentage mesurée sur la distance entre le début de la plastification et le début de l'écrouissage uniforme, dans les matériaux discontinus. Conforme à la norme ISO 6892. Elle est exprimée en pourcentage de la longueur de jauge d'origine. |
7.8 Paramètres de calcul du module de Young
Dans les paramètres de calcul des résultats de l'échantillon pour le module de Young, deux paramètres supplémentaires sont requis pour satisfaire certaines des catégories de résultats avancées dans certaines normes, par exemple, l'essai ISO 6892 sur les métaux de traction.
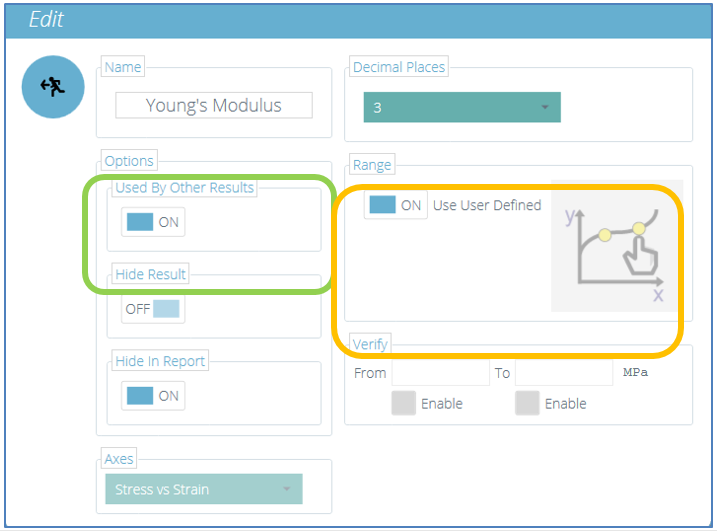
7.8.1 Utilisé par d'autres résultats
Dans la catégorie « Options » (surlignée en vert ci-dessus), en réglant « Utilisé par d'autres résultats » sur « ON », cela permettra l'utilisation du même gradient de pente calculant le module de Young, à utiliser pour déterminer la plage de calcul et la valeur pour les autres résultats associés sous l'ensemble de calcul de l'échantillon.
Ces autres résultats sont actuellement :
- Rendement de décalage
- X – Interception
- ISO 6892 Break Interception X – Interception
- ISO 6892 (Ag)
7.8.2 Utiliser défini par l'utilisateur
Il s'agit en fait d'un réglage de plage, qui permet de calculer le module de Young de deux manières distinctes :
|
Utiliser défini par l'utilisateur (plage) |
Méthode de calculs |
|---|---|
|
DÉSACTIVÉ |
Calcule la pente du gradient à l'aide de la plus grande pente déterminée automatiquement |
|
AU |
Calcule la pente du gradient par les points de données sélectionnés par l'utilisateur |
7.9 Méthode de calcul du module de Young
Le module de Young est une mesure de la relation de contrainte et de déformation d'un échantillon, à savoir la rigidité. Elle est déterminée en calculant une pente tracée à travers les points de données de l'analyse contrainte/déformation, au cours de la région élastique d'un spécimen.
7.9.1 Plus grand module de pente
Par défaut (avant l'exécution d'un test et avec le paramètre de plage désactivé), le logiciel déterminera automatiquement la pente utilisée en trouvant la plus grande pente depuis le début d'un test.
Si le paramètre de plage est défini sur « ON », l'utilisateur peut définir sa propre plage pour déterminer la pente sur laquelle calculer. Cela recouvre deux types de méthode de calcul :
1. Module d'accord
|
A la fin du test, l'utilisateur sélectionne à partir d'un axe graphique, deux points distincts choisis soit sur l'axe X (déformation) soit sur l'axe Y (contrainte). VectorPro tracera et rapportera ensuite la valeur de la pente entre les deux points de données enregistrés les plus proches stockés pour ce test. |
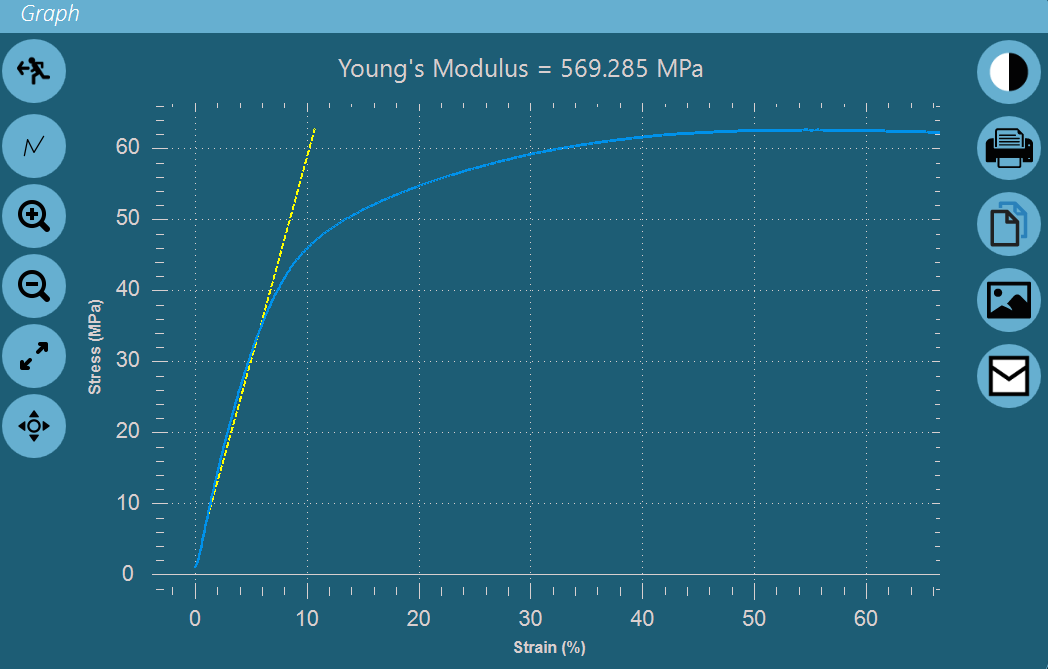 |
2. Module sécant
|
Le premier point sélectionné est une origine ou une valeur zéro sur les axes XY. Le deuxième point est un point sélectionné par l'utilisateur sur l'axe X ou Y. VectorPro tracera et rapportera ensuite la valeur de la pente entre l'origine et le point de données enregistré le plus proche de la sélection de l'utilisateur. |
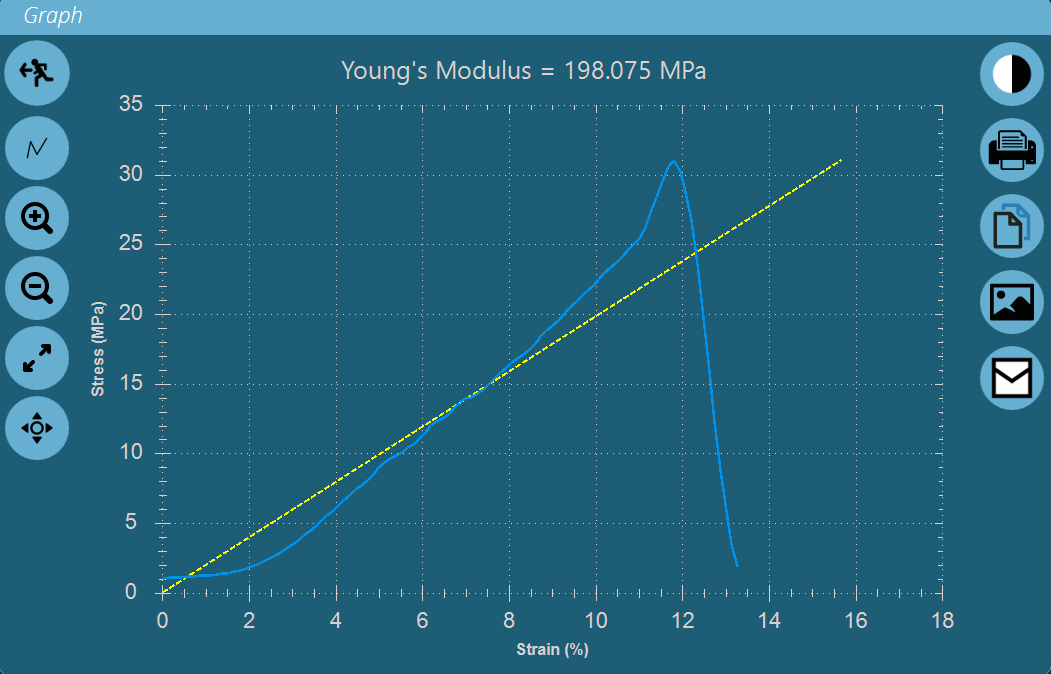 |
La sélection « utiliser défini par l'utilisateur » peut être appliquée lors de la création d'un test, ou peut être activée en tant qu'option post-test.
7.9.2 Utiliser défini par l'utilisateur (pré-test)
S'il est sélectionné sur « ON » lors de la création du test, aucun autre paramètre n'est requis et l'icône de résultat apparaît verrouillée ou estompée comme ci-dessous.
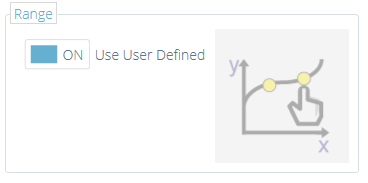
Lorsqu'un test est ensuite exécuté jusqu'à la fin, l'écran de définition du module de Young s'affichera à l'utilisateur. Cet écran ne peut pas être quitté ou annulé et l'utilisateur doit compléter la sélection des points de données lors de la définition de la pente.
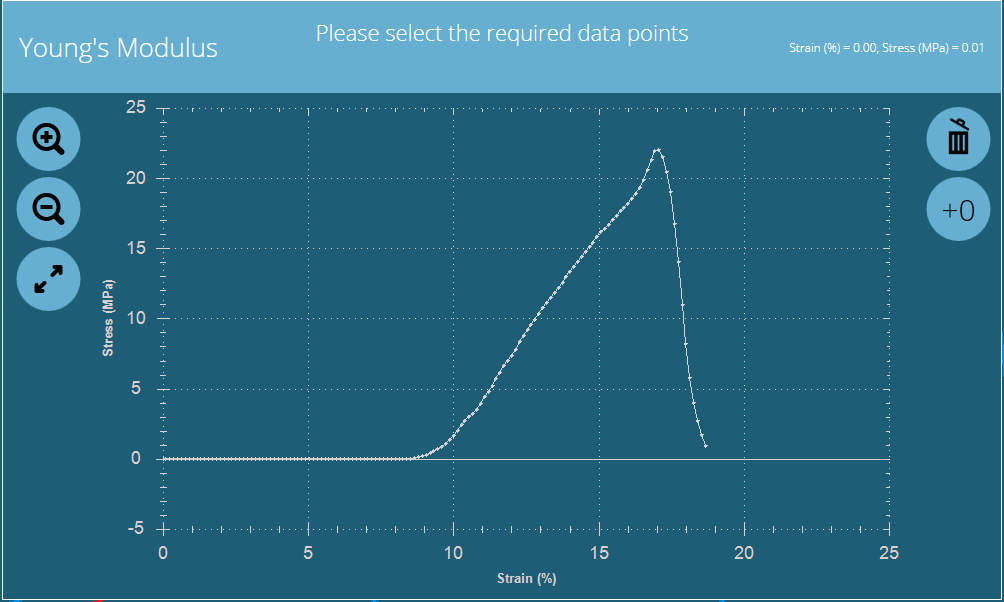
L'écran du module de Young défini par l'utilisateur s'affiche à la fin d'un test.
À l'aide d'une souris ou d'un écran tactile activé, l'utilisateur doit déplacer le curseur sur la trace graphique affichée et sélectionner deux points de données pour définir la pente requise.
L'utilisateur doit sélectionner des positions sur la trace de données réelle affichée et cela sélectionnera le point de données le plus proche de la position du curseur à ce moment-là.
Pour plus de précision lors de la sélection d'un point, les touches de zoom peuvent être utilisées pour agrandir la zone de tracé des données en affichant plus clairement les points de données individuels.
Un exemple de module d'accord sélectionné
Une fois le curseur déplacé et un emplacement sélectionné, des marqueurs numérotés « 1 » et « 2 » seront placés sur la trace, mettant en évidence les points de données choisis. Ils indiquent le début et la fin de la définition de la pente. Les valeurs de coordonnées X et Y correspondantes sont affichées en haut de l'écran pour chaque point de données.
Si l'utilisateur fait une erreur ou sélectionne la mauvaise position, appuyez sur le symbole de la poubelle (indiqué ci-dessus en rouge). Cela effacera les points actuellement sélectionnés et l'utilisateur est libre de faire une nouvelle sélection.
Si l'utilisateur a besoin de définir un module sécant, le premier point est sélectionné en appuyant sur le bouton « +0 » (indiqué ci-dessous en vert). Cela place automatiquement le point zéro ou d'origine sur la trace et le marque comme le point « 1 ». L'utilisateur définit alors le deuxième point en le sélectionnant avec le curseur. Ceci est marqué comme point ' 2 '.
Un exemple de module sécant sélectionné.
Lorsque les marqueurs ont été placés et que l'utilisateur est prêt à traiter le résultat, appuyer sur le bouton ' Accepter ' appliquera ces paramètres et créera un résultat en utilisant les points de pente définis.
7.9.3 Utiliser défini par l'utilisateur (post-test)
Une fois le test terminé, il n'est pas possible pour aucun niveau d'utilisateur avec des paramètres d'autorisation de modifier l'état du paramètre de plage entre « ON » et « OFF » défini par l'utilisateur. Il s'agit de protéger l'intégrité de la méthode de test définie conformément aux politiques de sécurité de l'industrie telles que la conformité CFR 21 Part 11 FDA.
Le paramètre de résultat défini par l'utilisateur est protégé par l'autorisation de test « Enregistrer ». Si un utilisateur sans autorisation d'enregistrement exécute un nouveau test prédéfini avec le paramètre de plage de module de Young « Utiliser défini par l'utilisateur » activé, le logiciel agit comme indiqué dans la section précédente du pré-test définie par l'utilisateur.
Cependant, si l'autorisation de test pour Enregistrer n'est pas définie pour le test et l'utilisateur actuel, il n'est pas possible pour cet utilisateur de modifier ce résultat après le test. Ce qui signifie que la sélection dans la fenêtre de résultat du module de Young ne donnera pas la possibilité de réinitialiser la définition de la méthode du module ou de la plage de pente.
Si un utilisateur qui n'a pas la permission d' « Enregistrer » (modifier) pour le test, lorsqu'il sélectionne la fenêtre de résultats après le test, l'écran s'affiche avec la plupart des champs de paramètres verrouillés.
Des modifications limitées peuvent être apportées par l'utilisateur actuel (en fonction des autorisations de test attribuées), mais elles sont locales uniquement et n'affecteront pas l'entrée de base de données enregistrée pour ce résultat.
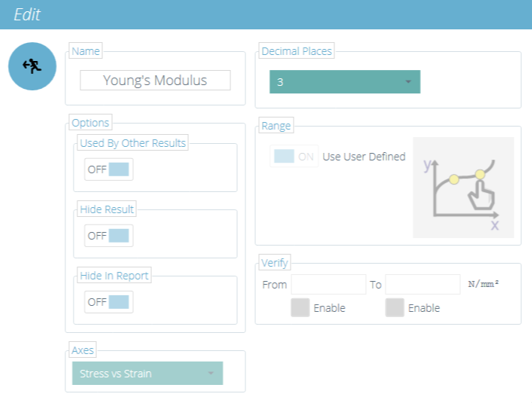
Écran d'édition de résultat limité sans autorisation d'enregistrement.
Toute modification locale apportée à ce résultat pendant cette période sera indiquée par un astérisque * dans la fenêtre de résultat. Cela indique que la méthode d'origine d'affichage du résultat a été changée ou modifiée.
Un astérisque indique une vue de résultat modifiée.
Si l'utilisateur dispose de l' autorisation « Enregistrer » correcte pour le test, il peut, une fois le test terminé, modifier à nouveau les paramètres de plage. Pour ce faire, modifiez le test lui-même à partir de l'espace de travail ou de la zone de tous les tests, ou ouvrez un résultat existant dans un test et modifiez le paramètre de résultat individuel pour l'utilisation de la plage définie par l'utilisateur. Sélectionnez d'abord la zone à l'intérieur de la fenêtre de résultat (mais pas l'icône du graphique).
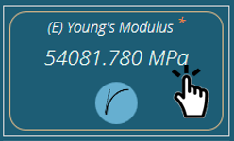
Sélectionnez ensuite l'icône graphique entourée en rouge ci-dessous.
Les paramètres ici sont exactement les mêmes que ceux définis dans la section « Utiliser les paramètres définis par l'utilisateur (pré-test) » .
Une modification post-test permet également à l'utilisateur d'accepter ou d'annuler la plage nouvellement définie si le résultat est modifié. La sélection d'annuler renvoie l'utilisateur à l'écran d'édition des résultats.
Un exemple d'écran de module d'accord post-test.
7.9.4 Ordre des résultats du module de Young
Si la configuration de test a deux résultats du module de Young appliqués, par exemple :
- Méthode de module automatique (résultat standard du module de Young)
- Module d'accord (utiliser défini par l'utilisateur)
Le résultat du module répertorié en premier dans l'ordre sur l'écran des paramètres des résultats du test (de gauche à droite, comme illustré ci-dessous) dictera quel calcul de pente est utilisé si vous l'appliquez à d'autres résultats (utilisés par d'autres résultats). Voir le tableau en bas de la page pour montrer l'ordre des résultats du module de Young et les paramètres qui affectent les autres résultats d'échantillons, partageant la même définition de pente si le paramètre « utilisé par d'autres résultats » est activé.
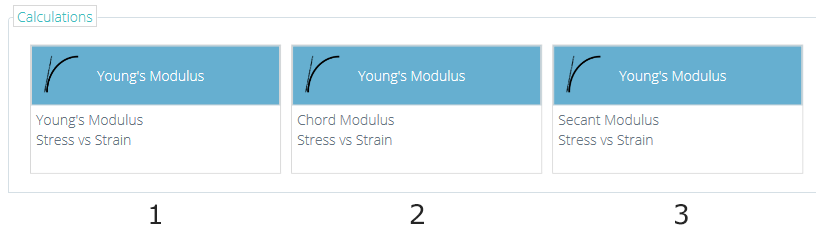
|
Type de résultat du module de Young |
Ordre de réglage des résultats |
Utilisé par d'autres résultats |
D'autres résultats d'échantillons suivent : |
|
|
1 |
2…ou plus tard |
|||
|
Standard |
?? |
|
N / A |
Standard |
|
Défini par l'utilisateur |
|
?? |
AU |
Standard |
|
Standard |
|
?? |
N / A |
Standard |
|
Défini par l'utilisateur |
?? |
|
DÉSACTIVÉ |
Standard |
|
Standard |
|
?? |
N / A |
Défini par l'utilisateur |
|
Défini par l'utilisateur |
?? | AU | Défini par l'utilisateur | |
Tableau montrant les résultats dépendants du module de Young.
7.10 ISO 6892 Ae - (Extension du point de rendement en pourcentage) Calcul du résultat
Il s'agit d'un nouveau calcul et similaire au résultat du module de Young, peut donner des résultats indépendants entre les tests, lorsque l'utilisateur sélectionne l'option de plage définie par l'utilisateur.
Il s'agit d'un calcul spécifique conçu pour répondre aux exigences de la norme d'essai ISO 6892 sur les métaux de traction. (extrait ci-dessous).
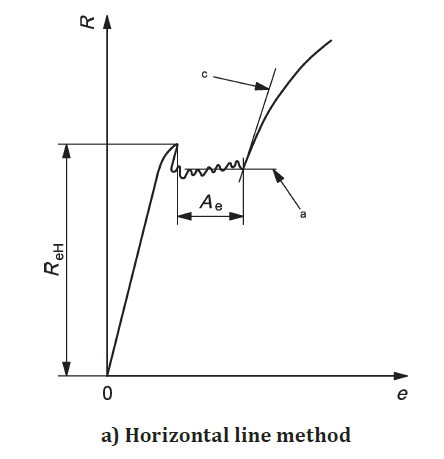
Figure 7 (extrait de l'ISO-6892-1-2016) — Différentes méthodes d'évaluation pour l'extension de la limite d'élasticité en pourcentage, Ae
| Un e | Extension du point de rendement en pourcentage |
|---|---|
| e | Pourcentage d'extension |
| R | Stress |
| ReH | Limite d'élasticité supérieure |
| une | Ligne horizontale passant par le dernier point minimum local, avant écrouissage uniforme |
| b | Ligne de régression à travers la plage de plastification, avant écrouissage uniforme |
| c | Ligne correspondant à la pente la plus élevée de la courbe apparaissant au début de l'écrouissage uniforme |
Le calcul rapporte la différence entre la limite d'élasticité supérieure et l'intersection de la région d'écrouissage jusqu'au dernier creux détecté et est rapporté en % de la longueur de référence de l'échantillon d'origine
Par défaut, ce résultat est calculé automatiquement s'il est sélectionné, lorsque le test est terminé.
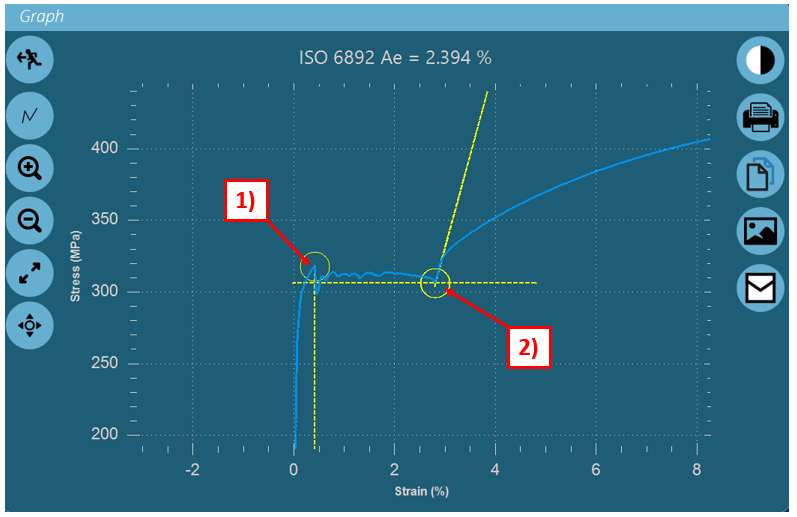
Si l'utilisateur sélectionne l'option de plage définie par l'utilisateur, cela appellera un écran de saisie utilisateur qui nécessite une sélection manuelle des points de données à l'aide d'une souris ou d'un curseur d'écran tactile.
L'ordre d'entrée est :
- Rendement supérieur
- Dernier creux
- Le premier point de durcissement
- Le deuxième point de durcissement
Si une erreur ou un point de données incorrect est sélectionné, appuyez sur l'icône de la corbeille pour effacer tous les points actuellement sélectionnés et permettre au processus de recommencer depuis le début.
Les icônes de zoom et de redimensionnement sont également actives et à l'aide du curseur, la trace peut être défilée.
Un écran défini par l'utilisateur affichant la sélection de données terminée.
Une fois chaque point de données sélectionné, les coordonnées xy correspondantes sont affichées en haut de l'écran graphique. Lorsque les bons points sont sélectionnés, appuyez sur le bouton Accepter pour terminer la configuration des résultats.
Comme pour le résultat du module de Young, les autorisations d'utilisateur et de test déterminent qui peut modifier un test et qui peut accéder aux paramètres de plage dans la configuration du résultat Ae.
7.11 Vérification des calculs
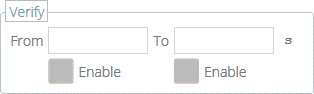
Dans la fenêtre de calcul « Modifier », il est également possible de définir des plages de vérification qui peuvent être utilisées pour vérifier si les données sont au-dessus, en dessous ou dans une plage spécifiée. Des détails sur la façon d'afficher et de vérifier si un résultat se situe dans les limites de vérification peuvent être trouvés dans la section « Résultats des calculs » située dans le Manuel de l'utilisateur de VectorPro-All Tests Viewer et Results Viewer .
7.12 Formule
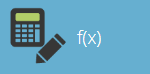
Dans VectorPro, il est possible de créer des calculs personnalisés en utilisant la sortie d'autres calculs standard et d'échantillons. Ceci est réalisé en utilisant le calcul 'Formule ', d'abord faites glisser et déposez la vignette (voir ci-dessus) dans la section 'Formule '.
Une fois le résultat de la formule en place. Sélectionnez l'icône d'édition située dans le coin supérieur droit de l'icône de formule individuelle pour configurer le calcul.
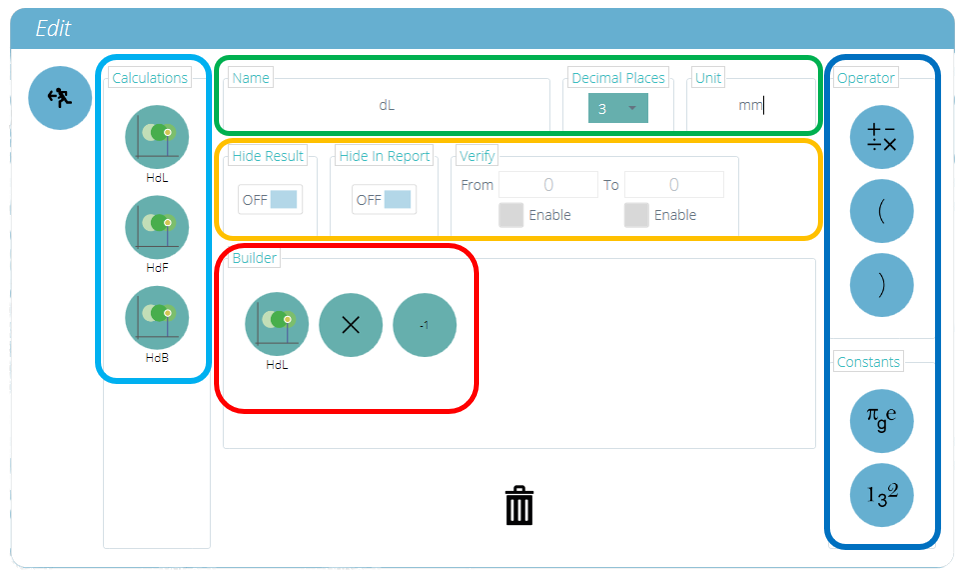
Des résultats personnalisés peuvent être créés à l'aide du résultat de la formule glisser-déposer.
La fenêtre illustrée ci-dessus s'affichera à l'écran. À l'aide de cette fenêtre, une formule peut être construite à l'aide des sections suivantes :
Calculs d'entrée (surlignés en bleu clair) – Les calculs d'entrée consistent en des résultats calculés à partir d'autres calculs d'étalons et d'échantillons actuellement configurés dans la fenêtre « Résultats ».
Opérateurs et constantes d'entrée (surlignés en bleu foncé) – Ces opérateurs et constantes sont utilisés avec les calculs d'entrée pour créer la formule.
Les opérateurs disponibles incluent :
- Ajouter : + ,
- Soustraire : -,
- Diviser : ÷,
- Multiplier : ×,
- Parenthèses : ( ) ,
Les constantes disponibles incluent :
- Pi (Π) : Valeur de Pi à 9 décimales (3.141592654),
- Constante gravitationnelle (g): Constante gravitationnelle de la Terre (9,80665 m/s 2 ),
- Nombre d'Euler ( e ) : Valeur du nombre d'Euler à 9 décimales (2.718281828),
- Constante personnalisée : la sélection de l'icône illustrée ci-dessous permet de saisir une constante personnalisée,
Masquer et vérifier les résultats (surlignés en orange) - Sélectionnez si les résultats formels individuels sont visibles dans l'affichage des résultats ou les rapports. Ajoutez une plage de vérification aux résultats de formule individuels.
Générateur de formule (surligné en rouge) - Cette section est utilisée pour créer la formule, les calculs d'entrée, les opérateurs et les constantes sont placés ici à l'aide d'un contrôle intuitif par glisser-déposer,
Définition du calcul (surlignée en vert) – Cette section est utilisée pour définir le calcul ; définissez le nom, le nombre de décimales et une unité applicable pour le résultat calculé.
7.13 Construire un résultat de formule
Pour créer un résultat de formule, faites glisser et déposez des éléments dans l'espace central :
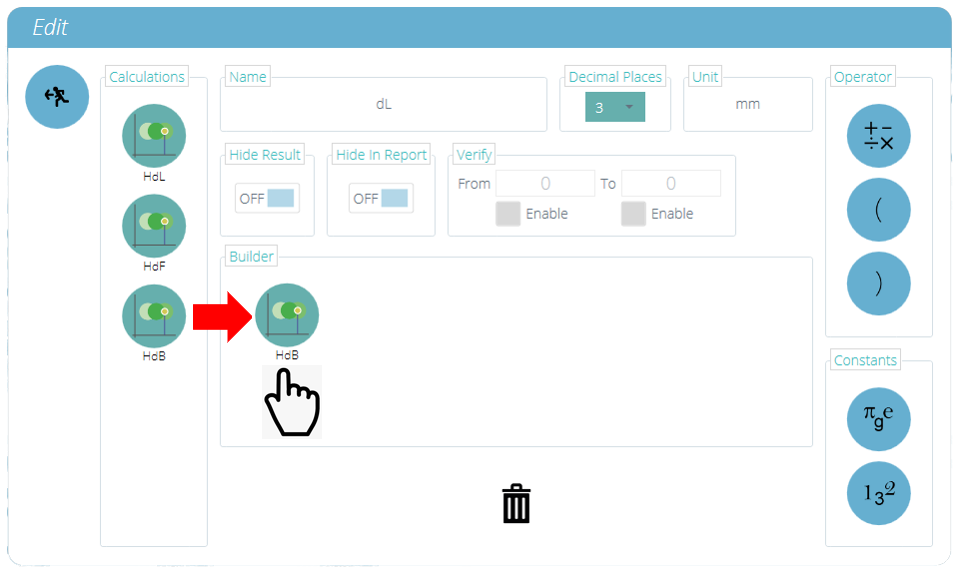
Pour configurer un opérateur/une constante, placez le composant souhaité dans le générateur de formules, puis cliquez sur le composant pour afficher le menu des paramètres de l'opérateur ou de la constante. Comme le montre l'image ci-dessous :
Pour enregistrer la formule, appuyez sur l'icône de retour située en haut à gauche de la fenêtre « Modifier ».
7.14 Exemple de calcul
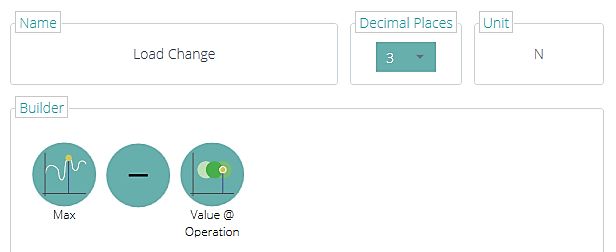
Dans l'image ci-dessus, le changement de charge pour le test est calculé en soustrayant le résultat du calcul 'Valeur @ Opération ' du résultat du calcul 'Max'.
Le résultat donné est la différence de charge entre la fin de la phase de précharge et la lecture maximale pour le test.
La formule a été nommée ' Changement de charge' et utilise les unités ' N ', le résultat affichera 3 décimales. Les calculs d'entrée sont configurés comme suit :
- Le calcul 'Max ' est configuré pour donner la charge maximale pour le test,
- Le calcul 'Valeur @ Opération ' est configuré pour donner la charge à la fin de la phase de précharge.
7.15 Masquer le résultat et masquer dans les fonctions de rapport
Lorsque les options ' Masquer le résultat ' ou ' Masquer dans le rapport ' sont utilisées, les données de résultat affichées agissent d'une manière différente. Il est important de comprendre comment ces fonctionnalités (si activées) affectent l'apparence du logiciel dans une définition de test.
7.15.1 Masquer le résultat
Par exemple, une formule est requise pour calculer un résultat spécialisé pour « Decroissance de force sur le temps » selon la norme de test EN14704.
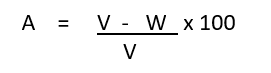
Où:
- V i s la force maximale dans le cycle final
- W est la force maximale dans le cycle final après le temps de maintien
Premièrement, les deux résultats pour V et W sont déterminés. L'utilisation du résultat ci-dessous V est un pic se produisant dans le 5ème cycle.
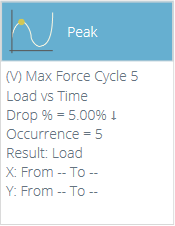
W est une « Valeur à l'opération » sur le dernier cycle, qui dans la séquence chronologique est l'opération numéro 10. Ceci est illustré dans le résultat ci-dessous :
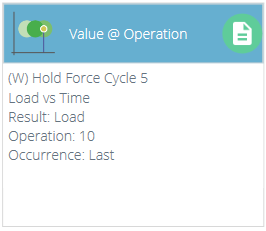
Ensuite, créez la formule pour trouver A la valeur de décroissance de la force. Pour ce faire, utilisez une fonction de formule, comme indiqué ci-dessous : 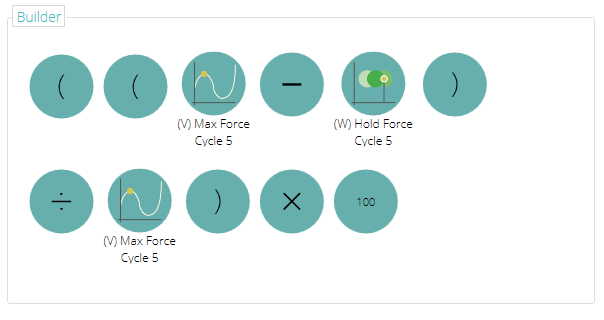
Lorsque les résultats sont affichés dans la zone de résultats VectorPro, toutes ces valeurs sont affichées. L'utilisateur peut laisser tous les résultats affichés, mais si une formule complexe a eu de nombreuses étapes de création, il peut être utile de masquer les résultats sélectionnés et d'afficher uniquement le résultat complet requis à exporter ou à utiliser dans un rapport.
Pour masquer un résultat :
- Soit modifiez un test et accédez directement à l'écran des résultats, modifiez un calcul de résultat et sélectionnez masquer,
- Dans la vue des résultats, sélectionnez la région à l'extérieur du graphique et à l'intérieur de la fenêtre de résultat (affichée en orange ci-dessus), pour afficher l'écran de modification des résultats et sélectionnez « Masquer le résultat » pour basculer sur « ON ».
7.15.2 Masquer dans le rapport
Chaque résultat de test peut être masqué d'un rapport ou d'une exportation des données de résultat au format CSV ou Excel.
Ceci est défini de la même manière que l'option de masquage détaillée ci-dessus. Le paramètre « Masquer dans le rapport » peut être implémenté en éditant un test directement et en accédant aux paramètres de résultats, ou en sélectionnant la zone extérieure d'un champ de résultat sur l'écran d'affichage des résultats.
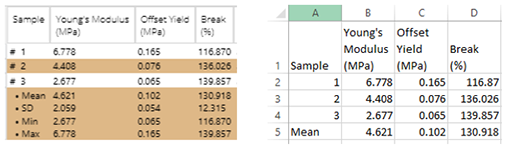
Dans l'image ci-dessus, l'option « Masquer dans le rapport » est désactivée pour tous les résultats. Le paramètre « Masquer dans le rapport » peut être configuré à l'aide du commutateur de n'importe quel résultat souhaité, comme indiqué ci-dessous.
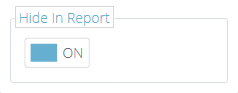
Cela masquera le résultat de tout rapport. Dans l'exemple ci-dessous, le résultat pour « Rendement de dérivation » a été masqué.
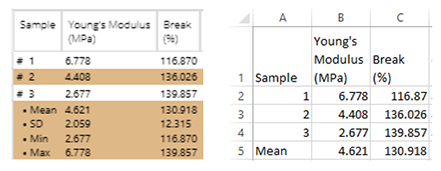
Lors de l'affichage d'un fichier de résultats, d'une exportation ou d'un rapport, il peut ne pas sembler évident qu'une définition de test contient des résultats masqués. VectorPro fournit une méthode pour les utilisateurs avec les niveaux d'autorisation appropriés pour valider cela.
S'il est nécessaire de vérifier s'il y a des éléments de résultat cachés contenus dans un test, alors le test doit être modifié, avec la permission de modifier un test activé pour cet utilisateur.
Dans l'exemple précédent, le résultat « Rendement de dérivation » était masqué et l'autorisation de masquer dans le rapport activée.
Pour vérifier les options de masquage d'un test particulier, la configuration du test est modifiée à partir de l'espace de travail ou de la liste de tous les tests.
Sélectionnez ensuite l'onglet Résultats dans la vue de configuration du test. Tous les résultats seront répertoriés ici, avec des informations supplémentaires sur ceux qui sont actuellement masqués.
3 résultats répertoriés pour cette routine de test (un caché).
Le résultat Offset Rendement qui a été choisi avec les options « Masquer » a deux symboles d'œil barrés pour indiquer que la fonction masquée est activée.
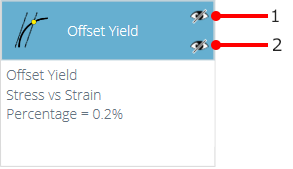
| 1 | Indique que la fonction Masquer le résultat est activée |
| 2 | Indique que la fonction Masquer dans le rapport est activée |
7.16 Séquence de calculs
Les résultats des calculs sont classés à l'écran et dans les rapports comme indiqué ici. Les calculs à l'extrême gauche seront en haut de l'écran « Résultats » et les calculs à droite seront en bas, gardez cela à l'esprit lors de la définition des attributs sur l'écran de l'éditeur « Résultat ».
7.17 Unités et polarité
À droite de l'écran principal, la sélection des unités et des polarités des axes pour ce test est disponible :
|
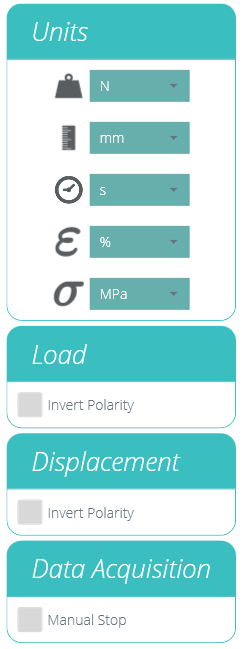 |
7.17.1 Polarité en test de traction
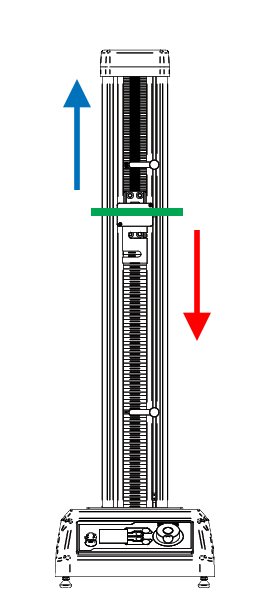
Dans un test de traction, le mouvement ascendant est positif (flèche bleue), le mouvement descendant étant négatif (flèche verte).
7.17.2 Polarité en test de compression
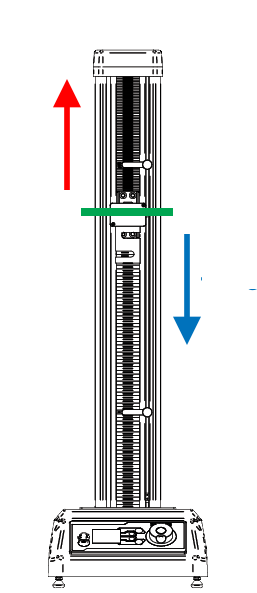
Pour un test de compression, un mouvement vers le bas est positif (flèche bleue), celui vers le haut étant négatif (flèche rouge).
8 Signaler
Les captures d'écran illustrées dans cette section utilisent un OmniTest-5.0 et montrent les fonctionnalités disponibles pour ce banc d'essai.
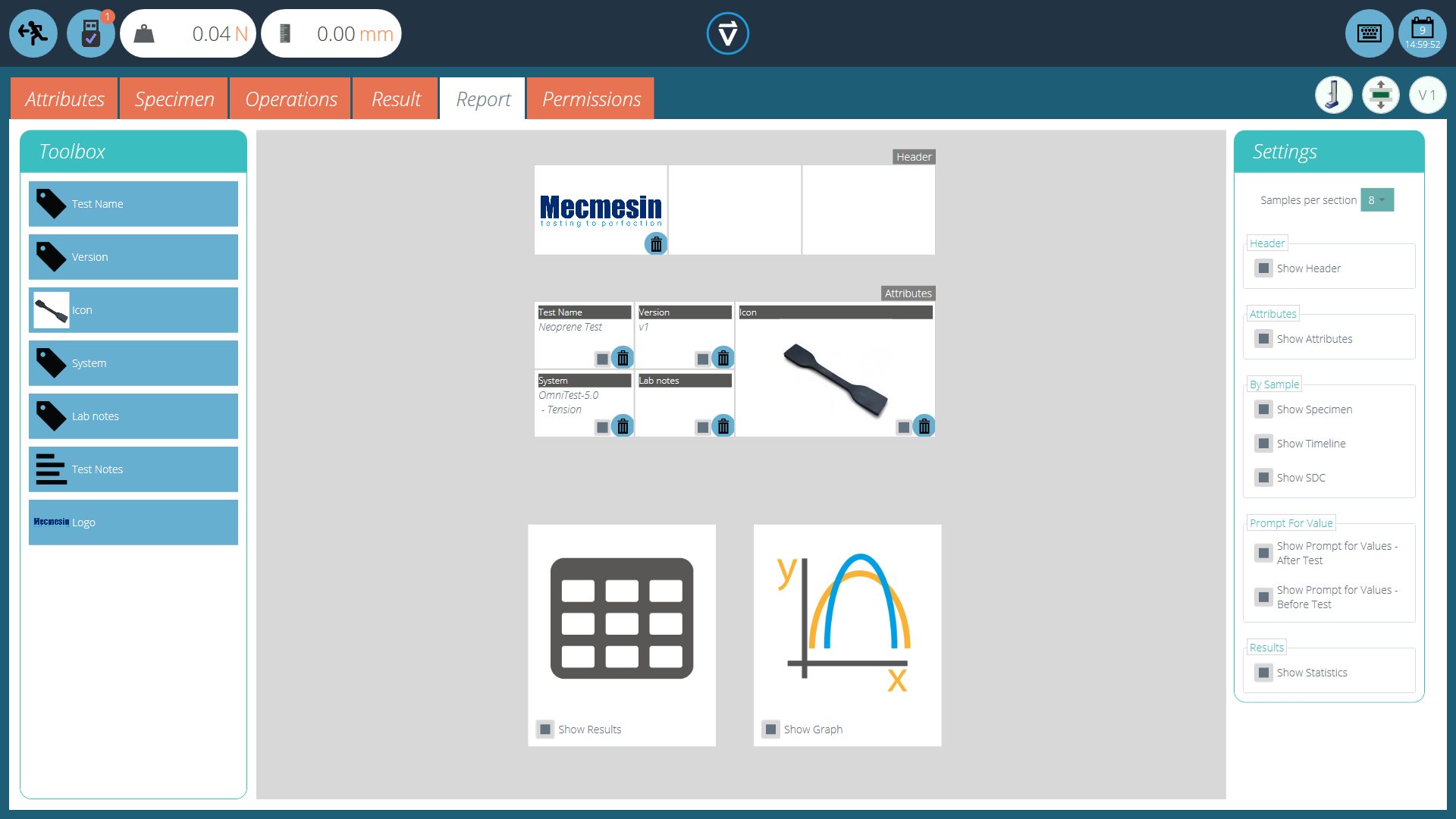
La boîte à outils du rapport est remplie d'attributs ajoutés dans la fenêtre « Résultat ».
Faites simplement glisser et déposez les éléments dans les zones prédéfinies de l'écran du rapport pour sélectionner ceux qui doivent apparaître dans les rapports PDF et imprimés.
| Pour afficher et exporter le rapport terminé, accédez simplement à la page « Résultats » pour le test souhaité et cliquez sur le bouton « Rapport » (photo de gauche). |
Pour plus d'informations sur l'exportation de rapports et de données, consultez le Manuel de l'utilisateur VectorPro - Exécution d'un test, création de rapports et exportation .
La préparation des mises en page du rapport comporte trois étapes principales :
- Remplir la boîte à outils du rapport,
- Remplir le modèle de rapport,
- Positionnez les éléments et configurez les options de reporting.
8.1 Remplissage de la boîte à outils de rapport
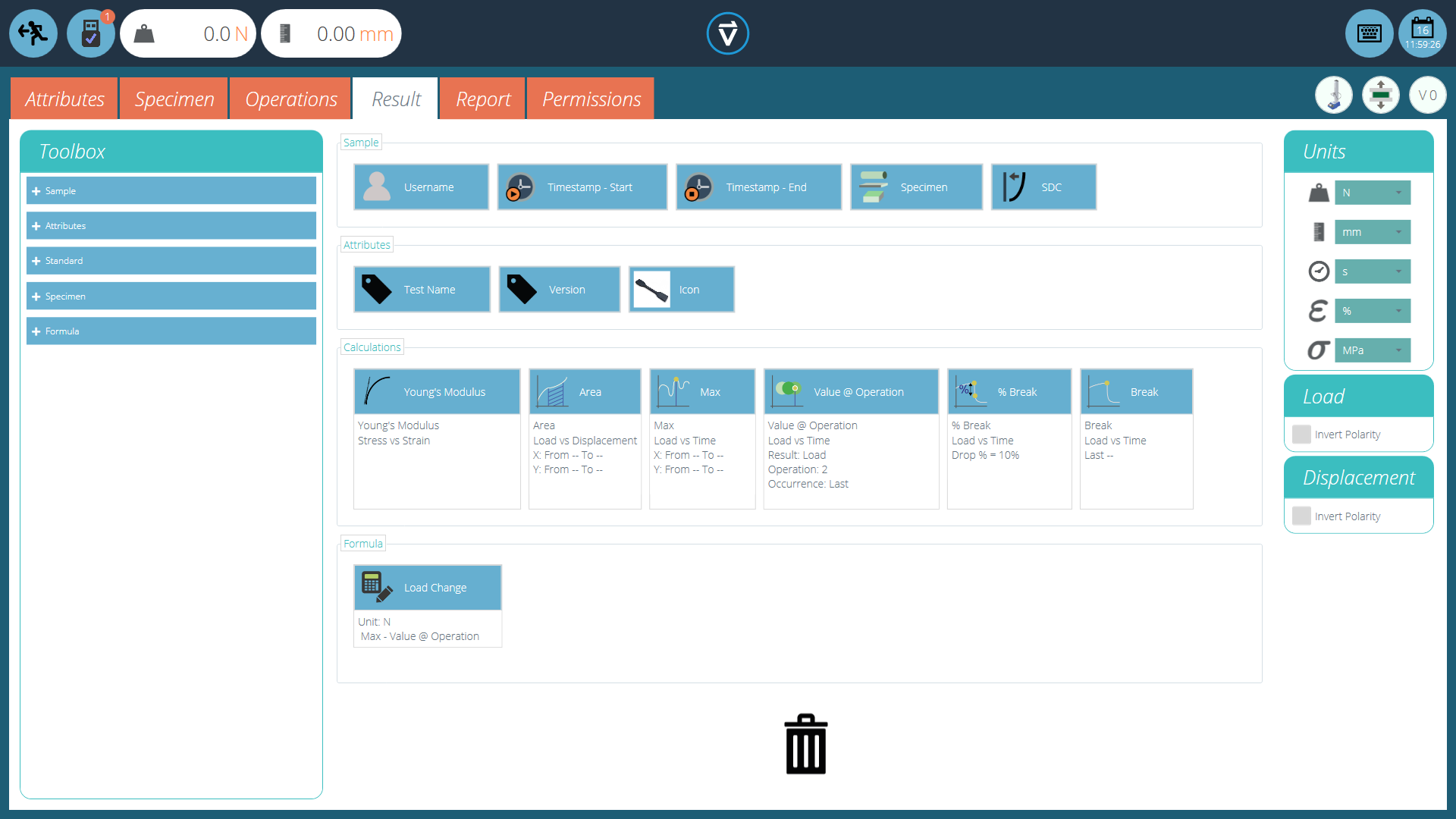
Un rapport peut inclure n'importe quel attribut attaché à un test. Les attributs par défaut disponibles dans n'importe quel test sont :
- Nom du test (le même pour toutes les versions),
- Description du test (peut varier selon la version),
- Système (système de test ou instrument utilisé).
Ceux-ci peuvent être complétés par tout autre attribut personnalisé (image, étiquette et note). Des tableaux de résultats et des graphiques sont disponibles par défaut dans chaque rapport.
L'image ci-dessus montre un exemple de scénario dans lequel l'utilisateur a ajouté 3 « Attributs » à son écran « Résultat », ceux-ci seront désormais disponibles sur l'écran du concepteur « Rapport ».
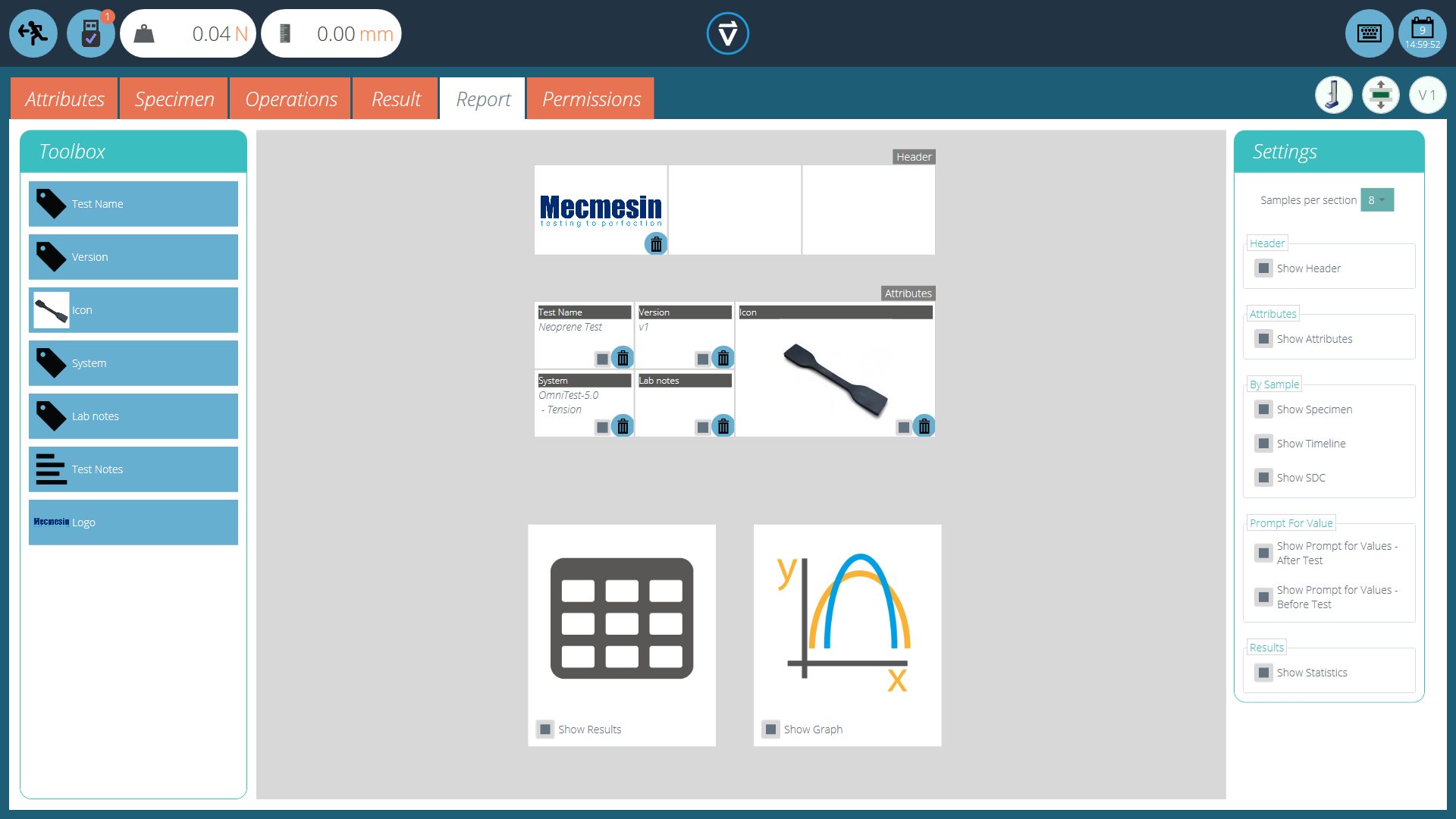
Pour remplir le « Rapport », suivez les étapes ci-dessous :
- Commender par l'onglet ‘Résultat’ dans l'écran ‘Concepteur de test’. Puis simplement cliquez et glissez les attributs et les calculs sur l'écran principals. Les attributs et les calculs doivent être placés dans la section correspondante sur l'écran principal.
- Allez sur l'onglet ‘Report’, pour trouver les attributs sélectionnés dans la ‘Boite à outils’, à côté de la page blanche.
- Glissez les attributs sur la page blanche dans la position désirée. Ils peuvent être modifiés, à côté du graphe et du tableau des résultats sur le stade suivant. Pour la configuration 'Report', veuillez voir la page suivante.
8.2 Configuration du rapport
Les intercalaires (surlignées ci-dessous) peuvent être retirés ou ajoutés en cliquant dessus et les attributs peuvent être effacés en sélectionnant l'icône ‘Trash’ en bas de chaque attribut.
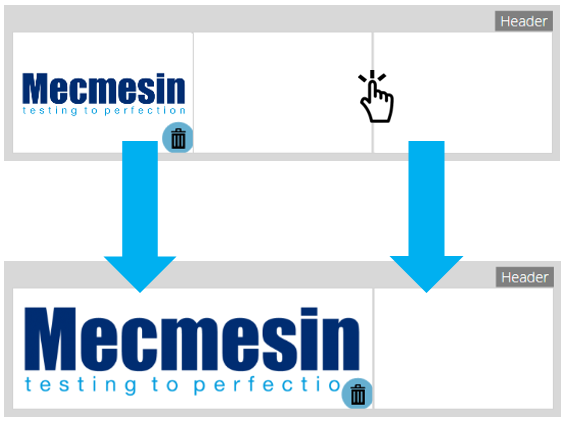
En dessous de ces éléments, le rapport affichera un tableau de tous les échantillons sélectionnés, suivi d'un graphique de huit échantillons maximum (le nombre d'échantillons affichés peut être modifié dans le plan de droite).
Des échantillons supplémentaires apparaissent sur les pages suivantes dans des ensembles d'échantillons définis par l'utilisateur.
|
Situé sur le côté droit de l'écran se trouve le menu « Paramètres » du rapport. À partir de là, l'utilisateur a la possibilité de modifier plusieurs autres éléments, tels que :
|
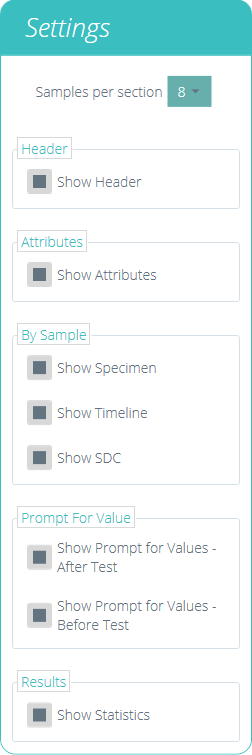 |
La sélection de « Afficher l'invite pour les valeurs » permet d'exporter ces attributs via e-mail, Excel et PDF.
| Pour afficher et exporter le rapport terminé, accédez simplement à la page « Résultats » pour le test souhaité et cliquez sur le bouton « Rapport » (photo de gauche). |
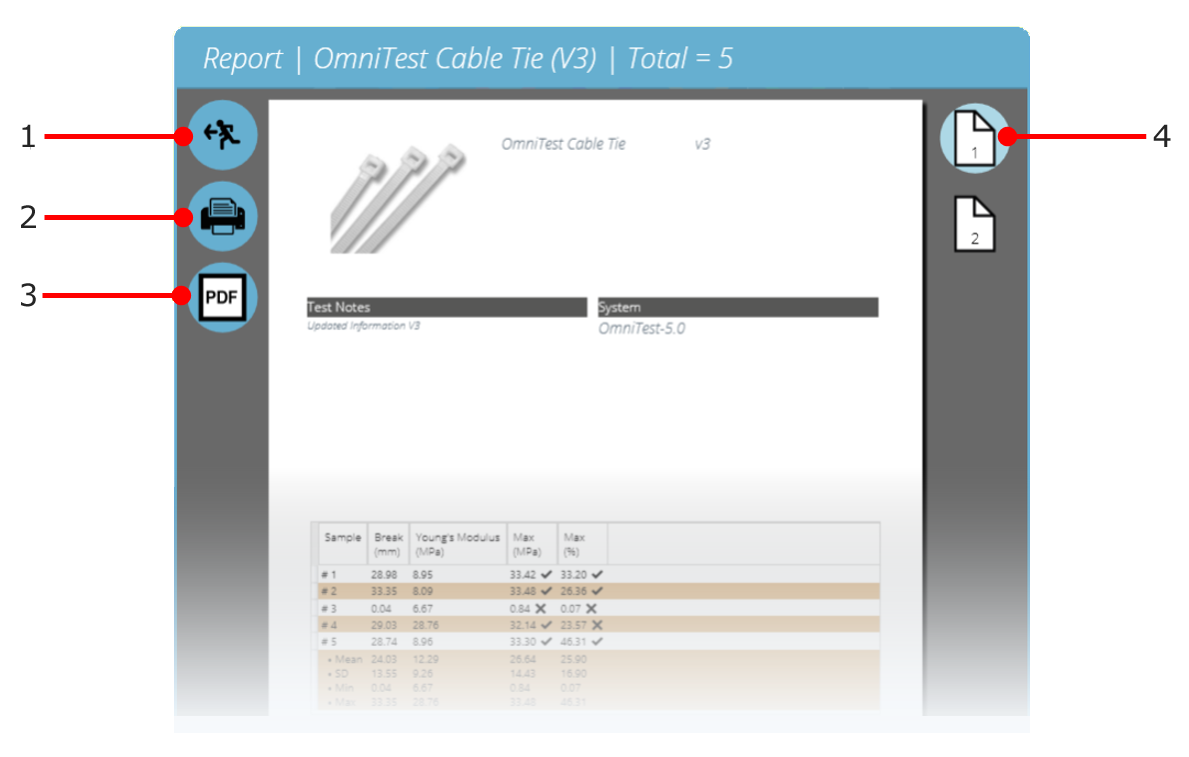
| 1 | Sortie |
|---|---|
| 2 | Impression Rapport |
| 3 | Sauvegarder en PDF |
| 4 | Aller à la page n° |
Les rapports sont présentés avec les éléments sélectionnés par l'utilisateurs en page 1, suivi des résultats dans un tableau et d'un graphe. Une superposition jusqu'à 8 échantillons sur chaque graphe. Les résultats statistiques sont présentés sur le tableau en page final.
Par défaut, les rapports PDF sont enregistrés dans C:\ProgramData\Mecmesin\VectorPro\reports
9 Autorisations
L'onglet de test « Autorisations » fonctionne de la même manière que le contrôle principal « Autorisations » dans VectorPro. Faites simplement glisser les utilisateurs dans les cartes pour accorder des autorisations pour : enregistrer des copies de test et des modifications, exécuter le test, afficher le rapport, imprimer (exporter) des rapports ou supprimer des échantillons.
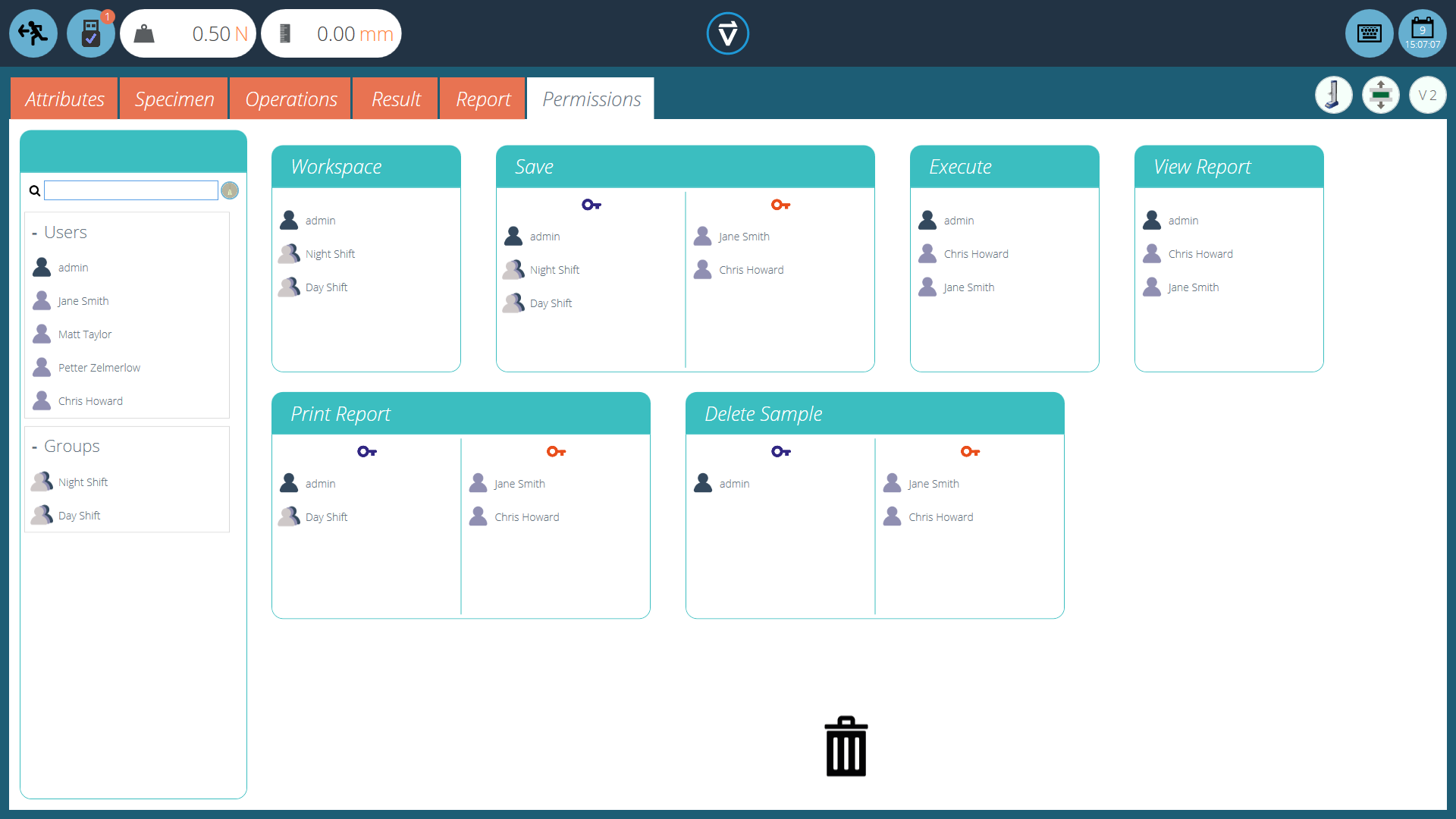
Dans l'exemple ci-dessus, ' Jane Smith ' et ' Chris Howard ' peuvent gérer tous les aspects de ce test, alors que le groupe ' Night Shift ' a des autorisations limitées. Pour supprimer un utilisateur d'une carte, déposez-le simplement dans la corbeille située en bas de l'écran.
Il est important de s'assurer que si un utilisateur doit exécuter un test, il a accès à la fois aux autorisations « Exécuter » et « Espace de travail » ainsi qu'au système de test utilisé, cela est configuré dans l' écran principal « Autorisations ». . Pour plus d'informations sur les limites de vérification, veuillez vous référer à la section 'Interface d'écran d'autorisation d'attributs ' située dans le Manuel de l'utilisateur de VectorPro-Workspace and User Management .
L'autorisation « Espace de travail » place une vignette pour le test en cours d'édition dans l'espace de travail de l'utilisateur, par défaut, elle est toujours créée pour l'utilisateur qui a créé le test. Il est possible pour un utilisateur d'accéder aux tests sans disposer de l'autorisation « Espace de travail » en utilisant les autorisations d'attribut. L'explication est dans la section « Attributs de regroupement - Création de dossiers Test » .
Un utilisateur autorisé à accéder à la visionneuse « Tous les tests » peut également voir une liste de tous les tests et des versions ultérieures de chaque test, mais ne peut utiliser que les tests et les versions pour lesquels il a une autorisation.
9.1 Demander les paramètres d'autorisation
Pour certaines fonctions, telles que l'enregistrement d'un test et la suppression d'échantillons, il est possible d'attribuer à un utilisateur la possibilité d'exécuter la fonction uniquement avec l'action directe d'un autre utilisateur disposant des droits « autorisation ».
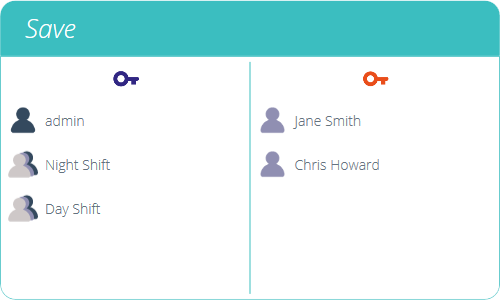
Pour ce faire, placez l'utilisateur sur le côté gauche de la carte d'autorisations, illustrée ci-dessus. Les utilisateurs de ce côté de la carte ont besoin d'une autorisation pour exécuter la fonction désignée, attendez-vous à « admin ».
Les utilisateurs situés à droite de la section « autorisateur » de la carte ont la possibilité d'exécuter la fonction (dans ce cas, l'enregistrement du test) et ils ont également la possibilité d'accorder l'autorisation aux utilisateurs du côté gauche d'effectuer cette fonction.
Dans l'exemple ci-dessus, ' Jane Smith ' et ' Chris Howard ' ont la permission d'enregistrer sans autorisation et peuvent autoriser l'action d'autres utilisateurs. Les utilisateurs des groupes ' Night Shift ' et ' Day Shift ' ne peuvent enregistrer qu'avec l'autorisation des utilisateurs de droite.
Si un utilisateur contenu dans le « Day Shift », par exemple, tente d'enregistrer un test, la fenêtre de déconnexion « Demande d'autorisation » s'affichera dans la section suivante.
Veuillez noter: Dans le cas où les utilisateurs sont dans les deux côtés, ils peuvent faire partis d'un groupe sur le côté gauche mais être un individuel sur la droite, l'utilisateur aura tourjours la permission ‘authoriser’. Pour l'exemple ci-dessous, Jane Smith est située sur les deux côtés sachant que son compte est dans le groupe ‘Day Shift’. Ce groupe se situe à gauche et requiert ainsi la permission pour réaliser cette fonction. Cependant, comme le compte de Jane Smith se trouver également à droite, cette personne n'a pas besoin de permission et peut continuer à réaliser la foncion sans avoir besoin d'accès supplémentaire.
9.2 Demande d'autorisation pour sortir
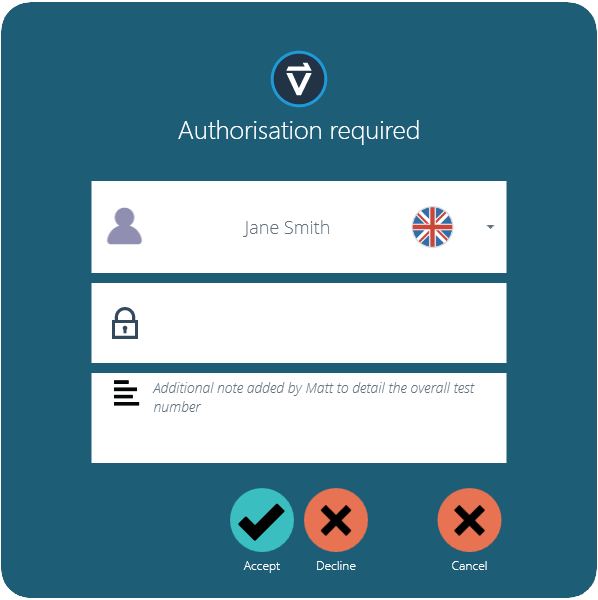
Lorsqu'un utilisateur nécessitant une autorisation exécute une fonction, la fenêtre contextuelle suivante apparaît à l'écran. Ici, il y a trois champs de saisie :
- Autorisateur : la section déroulante du haut permet de sélectionner le compte d'autorisation souhaité,
- Mot de passe : la section du milieu est l'endroit où l'utilisateur sélectionné entre son mot de passe de connexion,
- Note d'autorisation : c'est ici que l'autorisateur peut saisir une note détaillant les mesures prises. Il est nécessaire que l'option Accepter ou Refuser soit sélectionnée pour que cette note soit enregistrée.
En bas de l'écran, l'utilisateur se voit proposer trois actions. Ceux-ci permettent à l'utilisateur de :
- Acceptez la modification apportée et enregistrez la note dans le journal des événements,
- Refuser la modification apportée et enregistrer la note dans le journal des événements,
- Annulez la modification, la note ne sera pas enregistrée mais toutes les actions sont toujours enregistrées dans le journal des événements.
L'entrée de note enregistrée peut être visualisée dans son intégralité dans le journal des événements avec les détails relatifs au changement tels que l'utilisateur qui a demandé l'autorisation. L'utilisateur qui a autorisé le changement, l'heure et la date ou l'événement et ce qui a été modifié.
10 Enregistrement d'un test
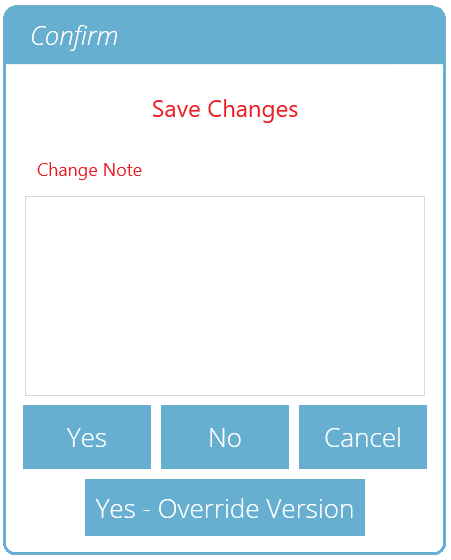
Lorsque la fonction Test Design est quittée, l'écran présente une boîte contextuelle illustrée ci-dessous et demande si les modifications d'enregistrement sont nécessaires. La commande 'Oui ' enregistre le test et incrémente le numéro de version.
Certains facteurs doivent être pris en compte lors de l'enregistrement d'un test :
- Si un nom de test est modifié, cela ne s'applique qu'à la dernière version de ce test. Les versions précédentes restent liées à ce test, mais le nom du test de la version précédente sera affiché lors de l'affichage de l'historique de version.
- Lorsqu'un attribut ou un calcul est ajouté ou supprimé, ou que des paramètres de test sont modifiés, ceux-ci ne sont pas appliqués aux versions précédentes du test.
- La version de test qui est éditée devient la nouvelle version (par exemple un test atteint la version 5, et la version 3 est alors éditée – cette édition devient la version 6 et les modifications ajoutées aux versions 4 et 5 ne sont donc pas incluses).
10.1 Remplacer la version de test
Dans VectorPro, il est possible de remplacer une version du test lors de son enregistrement, plutôt que d'avoir à incrémenter la version de test.
Lorsque vous quittez un test en cours de modification, la fenêtre contextuelle illustrée ci-dessus apparaît, l'option 'Oui - Remplacer la version ' permet d'enregistrer toutes les modifications apportées, sans incrémenter le numéro de version.
Cette fonctionnalité est utile si les modifications sont mineures ou si l'utilisateur développe une méthode de test.
L'autorisation d'outrepasser les versions de test peut être configurée. Pour ce faire, glissez-déposez simplement les utilisateurs dans la carte de version de remplacement de l'écran des autorisations générales. Cela permet de remplacer les fichiers de test ou de les supprimer de la carte pour leur retirer leur autorisation. Ceci est utile pour protéger les tests contre les modifications sans incrémenter la version.
10.2 Ajout de notes de modification aux tests enregistrés
En plus de la fonction de remplacement, il existe également un champ « Remarque de modification » dans la fenêtre de confirmation de sauvegarde. Le champ de note de modification est une zone où la saisie de texte détaillant les modifications qui ont été apportées.
Celui-ci est enregistré avec le test et peut être consulté dans la fenêtre « Tous les tests » et l'écran « Résultats du test » ainsi que stocké dans le journal des événements. Les notes de modification ne sont enregistrées que lorsque vous cliquez sur « Oui » ou « Oui – Remplacer la version ». Veuillez noter qu'il y a une limite de 300 caractères.
Pour afficher les notes de modification sur l'écran « Résultats du test », cliquez simplement sur l'icône en forme de flèche (cerclée) pour développer le champ et afficher la note de modification pour la version de test sélectionnée.
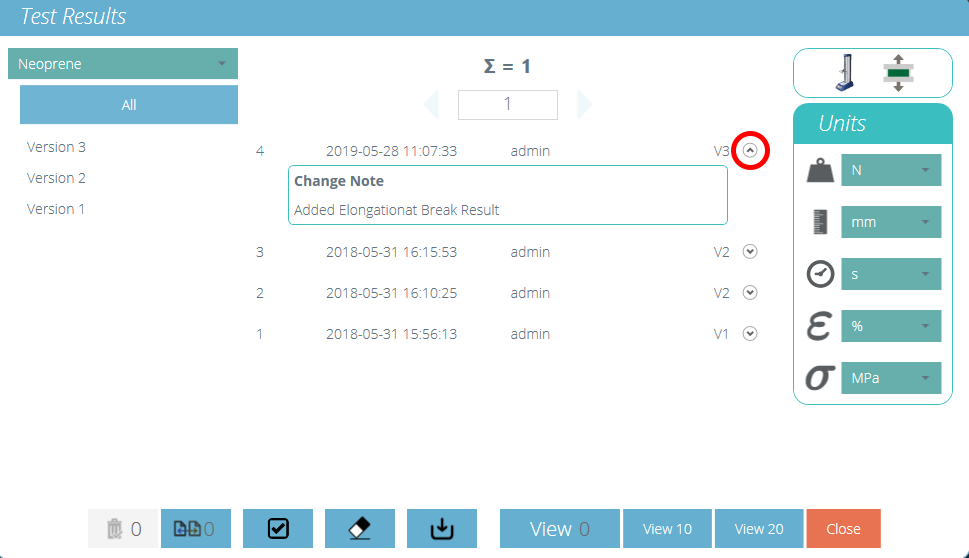
Visionneuse « Résultats du test » affichant la note de modification pour la dernière révision du test.
11 Informations complémentaires
Pour plus d'informations sur VectorPro, veuillez revenir à la section Guide de l'utilisateur de ce manuel d'utilisation et passez au prochain manuel d'utilisation applicable.