1 VortexPro and VortexPro Touch motorised torque tester operating manual

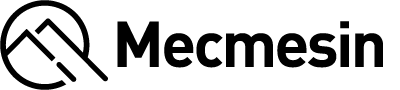 |
|
2 Introduction
VectorPro™ and VectorPro™ Lite are registered trademarks of PPT Group UK Ltd t/a Mecmesin.
This document refers to Mecmesin VortexPro test stands operating the latest firmware version.
The following manuals may aid you in the use of your test stand:
- 431-398 - Guide to safe use of mains powered test systems
Covers the intial setup, installation, and safety implications for intended use of any Mecmesin supplied mains-powered equipment.
- 431-955 - VectorPro User Manual - Introduction and initial setup
Covers the initial setup and installation of VectorPro test software, as well as the basics of the software functionality and user manuals. Further guidance relating to other aspects of VectorPro can be accessed through this user manual.
2.1 User manual icons
The icons shown below are used within this operating manual to identify important health and safety information as well as additional installation/operation guidance. Do not proceed until each individual message is read and thoroughly understood.
2.1.1 Warning
2.1.2 Caution
2.1.3 Information
- 1 VortexPro and VortexPro Touch motorised torque tester operating manual
- 2 Introduction
- 3 Customer responsibilities
- 4 System summary
- 5 Unpacking and parts supplied
- 6 Initial setup
- 7 Front panel controls
- 8 Settings
- 9 Interlock guarding overview
- 10 Specification
- 11 Dimensions
- 12 Declaration of Conformity
3 Customer responsibilities
Before use, it is recommended that all operators of the machinery are given comprehensive training covering the test stand and safety measures.
Preventative safety measures prior to operation, in accordance with all relevant operator manuals, should also be considered.
4 System summary
VortexPro is a motorised torque testing systems, used for torque testing of loads up to 10 N.m.

| 1 | Height adjustable crosshead |
| 2 | Enhanced Torque Sensor (ETS) static torque transducer |
| 3 | Front control panel |
|
4 |
Emergency stop button |
| 5 | Top-load tray (height adjustable) for static weights |
| 6 | Upper fixing plate (optional - shown with fixed pegs) |
| 7 | Lower fixing plate (optional - shown with saddle plate) |
| 8 | Multi-function jog wheel controller |
4.1 Comms panel/ports

| 1 | 'Interlock' connection (interlock override plug shown fitted) |
| 2 | USB-B port (for PC or Touch console control using VectorPro™ software) |
| 3 | Mains connection and inlet filter (contains voltage selector and fuse holder) |
| 4 | System earth point |
4.2 System identification plate

| 1 |
Manufacturer branding |
| 2 | Model name, eg VortexPro |
| 3 | Manufacturer address |
| 4 | Manufacturer branding |
| 5 | QR code - calibration information |
| 6 | Serial number, eg 24-1005-03 |
| 7 | Voltage information |
| 8 | Conformity markings |
5 Unpacking and parts supplied
5.1 Inspection and unpacking
Before installing or operating the VortexPro system ensure that no visible damage has occurred during the shipping of the device
5.2 Packaging
We strongly recommend that the packaging is retained, as this can be useful if the machine needs to be returned for calibration or shipped to another location.
Parts supplied with the test stand, details the parts that should be included with your test stand. Please contact Mecmesin or your authorised distributor if any items are missing or damaged.
5.3 Moving the test stand
5.4 Parts supplied
Please see the table below for the list of parts supplied with the VortexPro test stand.
| Item | Quantity |
|---|---|
| VortexPro test stand | 1 |
| Interchangeable Enhanced Torque Sensor (ETS) | (depd on order) |
| VortexPro Touch console and test stand fixing bracket (optional) | (optional) |
| 2 metre USB-A to USB-B data cable | 1 |
| M2 Allen/Hex key | 1 |
| Allen/Hex key set (2.5 mm, 3 mm, 4 mm, 5mm) | 1 |
| Mains cable pack (for UK, Europe, and USA) | 1 |
| VectorPro software key | 1 |
| Document: A Guide to Safe Use of Mecmesin Mains Powered Test Systems | 1 |
| Online Manual Information Guide | 1 |
5.5 Accessories
For a full range of accessories, please go to the Mecmesin website (www.mecmesin.com) or contact your local distributor.
6 Initial setup
6.1 Locating the stand
The test stand should be positioned on a suitable, level, stable work surface that can support the weight of the test stand (see specification table).
6.1.1 Ventilation
To prevent overheating, ensure that all ventilation vents on the VortexPro test stand are free from obstruction.
6.1.2 Enviroment
The VortexPro should only ever be installed in suitable environmental conditions. The operating temperature and humidity should be within the range given in the specification table.
6.2 Mains power supply
VortexPro test stands can be used on 110–120 or 220–240 V AC, 50-60 Hz supplies. The rear fuse carrier is set for your local requirement but is reversible. Should you replace a fuse, ensure the correct local voltage is selected.
The voltage that is selected is indicated by which the arrow is pointing to the white line located at the bottom of the device. This is illustrated in the image below, shown within the red circle:
6.3 Earthing
VortexPro test stands must be earthed. Under normal circumstances, this is done using the supplied mains power cable and most industrial mains power outlets. Please consult a qualified electrician if you are unsure of your mains power supply/outlet.
The system earth point at the rear of the test stand is solely for verifying the stand's earthing. It is not a substitute method of earthing for power supplies that are not earthed.

| 1 | System earth point |
6.4 Fuse specification
A VortexPro test stand uses two 2A - Time-delay (T), 5 x 20mm fuses. If replacing a blown fuse only replace the fuse on the active side of the inlet filter with the fuse specified above, or equivalent.
If you are in doubt, please contact your local Mecmesin support agent for more information.
6.5 Attaching the Enhanced Torque Sensor (ETS)
The torque sensor attaches to the crosshead using the two supplied M6 screws.
 Align the torque sensor with the mounting plate and secure using the two 4 mm Hex screws.
Align the torque sensor with the mounting plate and secure using the two 4 mm Hex screws. If needed, have one person hold the sensor while the other fits the screws. Ensure the sensor is seated centrally before tightening the screws.
If needed, have one person hold the sensor while the other fits the screws. Ensure the sensor is seated centrally before tightening the screws.6.6 Fitting the Touch console (optional)
The Touch console and support arm can be fitted to either the left or right-hand of the test stand, but it is important to ensure that any cables from the test stand to the console are clear of any moving parts, to prevent any unnecessary kinking.
The fixing bracket can be easily fitted, adjusted or removed and transferred to the opposite column using a 4 mm Hex key to loosen the retention screws.
To fit the Touch console support arm, slide the support arm bracket down the column. Depending on the required height and clearance for your application, you may need to remove the crosshead first..
Pass the screws through the bracket and secure them using a 4 mm Hex key. It's recommended to have assistance during this step to support the bracket in the desired position.
6.7 Connect the test stand to a PC or Touch console
VectorPro must be installed on the assigned PC (or console) before connecting the test stand to that computer.
To use VectorPro software, you must install the software before connecting your test stand to your PC (or console).
Using the provided data cable, insert the USB-B connector into the USB-B port on the rear of the test stand and the USB-A connector into an available USB-A port on your PC (or console).
6.8 Cable management
Ensure there are no trailing cables that could interfere with the test stand controls or the emergency stop button. All cables should be clear of any moving components.
6.9 Attaching grips and fixtures
6.9.1 Upper fixture
The most commonly-used upper fixture used is the 100 mm upper fixing plate with a diameter capacity of 10 mm to 78 mm. This is fixed to the adaptor on the torque sensor using a 2.5 mm Hex key to secure the four countersunk screws supplied.

6.9.2 Lower fixture
The most commonly-used lower fixture is the 188 mm diameter lower fixing plate with a diameter capacity of 10 mm to 190 mm. This is fixed to the VortexPro drive spindle, using a 2.5 mm Hex key to secure the four countersunk screws supplied.

A wide range of torque testing fixtures are available, including adjustable saddle plates, extended grips, mandrels, and chucks. Go to the Mecmesin website (www.mecmesin.com) or contact your local distributor for more information.
6.10 Test stand states
The test stand can be in one of five states:
- Test readiness - Ready to start, or complete.
- Testing - Test operation sequence is running.
- Stopped - Test interrupted or emergency stop pressed.
- Jog mode - For jogging or positioning the crosshead manually.
- Settings menu - For adjusting your test stands settings.
In each state, the selector buttons have functions described by the on-screen icons.
7 Front panel controls
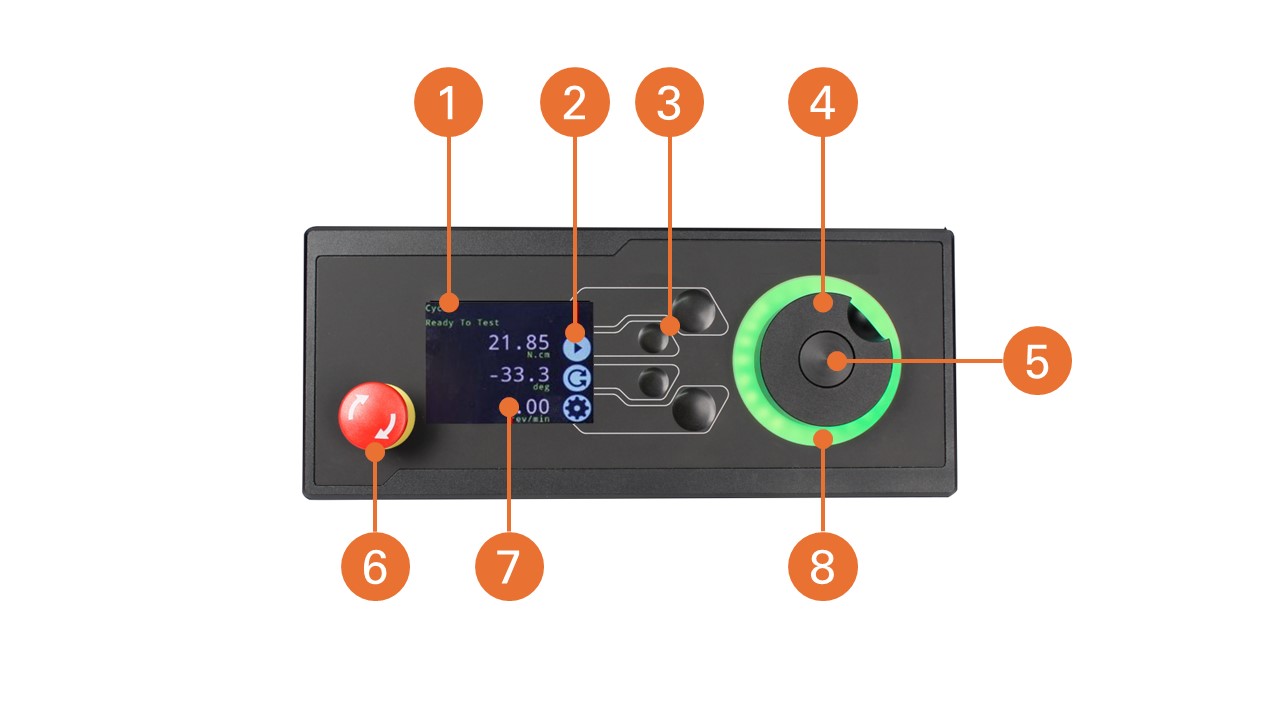
|
1 |
Status messages |
|---|---|
| 2 | Button functions |
| 3 | Multi-function selector buttons |
| 4 | Multi-function scroll wheel |
| 5 | Scroll wheel central button |
| 6 | Emergency Stop |
| 7 | Display |
| 8 | LED status indication dial |
7.1 Emergency Stop button
|
Push to stop the crosshead movement. Rotate the button to release it and resume crosshead control. |
If pressed during a test, remove any residual load using the test stand jog controls before restarting a test
7.2 Multi-function scroll wheel control
7.2.1 Scroll wheel colours
The lights surrounding the wheel illuminate in three colours, indicating the status of the test stand:
| Colour | Status | Indication |
|---|---|---|
|
Green |
Pulsating | Ready to start a test |
| Rotating | Scrolling through menus | |
| Flashing | Test completed | |
|
Amber |
Static | In jog mode menu |
| Rotating | Lower spindle moving | |
|
Red |
Static | Test aborted/limit triggered |
7.2.2 Jog mode
In jog mode, turning the wheel drives the VortexPro clockwise or anticlockwise, corresponding to the direction of the wheel's turn. This method provides more adjustable control compared to the two fixed-speed jog control buttons (highlighted below).

| 1 | Enter Jog Mode |
|---|---|
| 2 | Jog keys 'Clockwise' and 'Anti-clockwise' |
The scroll wheel can function as a speed controller. The jog buttons move the spindle at preset speeds (configured in the 'Jog Settings' menu, shown below). Rotating the wheel clockwise while holding a jog button increases the speed, and rotating it anticlockwise decreases the speed.
VortexPro test stands also include a precision jog mode: rotating the scroll wheel while holding the central scroll wheel button moves the test stand at its minimum speed. This is particularly useful when fitting specimens into grips, for example.
7.2.3 Navigation and selection
The scroll wheel and central button can be used to navigate selection menus.

| 1 | Confirm selection - Tick selector button/scroll wheel central button |
| 2 |
Navigate up/down menu options - Up/down selector buttons/scroll wheel |
Once in a selection menu the scroll wheel (2) or up/down keys (2) can cycle through the selections and values.
To confirm a selection, use either the tick selector button (1) or the scroll wheel central button (1).
7.2.4 Central button
The central button is used to confirm a menu selection. It is equivalent to the tick button function.
7.3 Display panel
The display indicates the stand’s status, shows live values, and is used to configure the test stand's settings.
The purpose of the four multi-function buttons is indicated on-screen by adjacent icons. Below is an image illustrating a typical example of the on-screen icons corresponding to the physical buttons.

| 1 | The top icon is 'Confirm' |
| 2 |
The mid-upper icon is 'Up' |
| 3 | 'Menu selection' buttons |
| 4 | The mid-lower icon is 'Down' |
| 5 | The bottom icon is 'Back/Exit' |
7.4 On-screen icons
On-screen icons can vary depending on the current state of the test stand. The functions performed by the physical buttons depend on the menu currently displayed.
Below are reference tables that define the icons in relation to the test stand's state.
7.4.1 Pre-Test
|
Icon |
Action |
| Start a test sequence | |
|
Enable jog mode |
|
| Go to settings | |
| Move to the home position (Set within VectorPro or test start position) |
7.4.2 During a test
|
Icon |
Action |
|
Pause test - This stops the lower spindle movement, leaving the stand in a state of test readiness. The status message is ‘Interrupted: User’ and the 'Play' and 'Stop' buttons will be displayed. |
|
| Stop test - This will abort the current test running (including the VectorPro software). The status message is 'Test aborted' and the 'Home' and 'Exit' buttons will be displayed. | |
 |
Emergency stop button pushed: Message: ‘Emergency Stop!!!’. Release the emergency stop to regain control and remedy the situation before resuming testing. Note there is no on-screen icon for the emergency stop. |
7.4.3 Pause/Stopped
|
Icon |
Action |
|
Continue test sequence. |
|
|
Stop test - Shown when the Pause button is pressed. This ends the test at this point. |
|
|
Move to the home position (start position from the beginning of the previous test) -This icon is only visible after pressing the 'Stop' button. |
|
|
Exit to the test ready screen, leaving the crosshead in its current position - This icon is only visible after pressing the 'Stop' button. |
7.4.4 Jog mode
|
Icon |
Action |
|
Zero (tare) all system values. |
|
 |
Move the lower spindle in a clockwise direction at the set jog speed. |
 |
Move the lower spindle in a anti-clockwise direction at the set jog speed. |
 |
Go back to the previous screen. |
7.4.5 Settings menu
|
Icon |
Action |
|
Confirm selection (or press the centre scroll wheel button). |
|
|
Navigate up a menu selection or value (or turn the wheel clockwise). |
|
|
Navigate down a menu selection or value (or turn the wheel anticlockwise). |
|
|
Go back to the previous screen. |
8 Settings
8.1 Jog settings
Within the jog settings menu, you can configure the jog speed limits while in jog mode. Below is a detailed breakdown of each setting and the options available for each setting.
|
Setting |
Action |
Range |
|
Clockwise speed |
Configure the jog speed in a clockwise direction |
0.1 to 30 rev/min |
|
Anticlockwise speed |
Configure the jog speed in an anticlockwise direction |
0.1 to 30 rev/min |
| Jog timeout period |
Set the timeout (in minutes) that the machine will keep the motor drive engaged, before the motor drive is disabled. The load applied to the torque sensor must reach at least 25% of the sensor capacity before the timeout activation is applied. At the end of the timeout period, the 'Jog Active' menu screen is automatically switched back to the 'Ready to Test' menu screen. For example: |
1 to 59 minutes |
|
Clockwise torque limit |
Configure the clockwise torque limit while in jog mode. |
0 to 125% torque cell capacity |
|
Anticlockwise torque limit |
Configure the anticlockwise torque limit while in jog mode. |
0 to 125% torque cell capacity |
8.2 Units
Within the units menu, you can configure the test stands units for displacement and speed.
|
Setting |
Units available |
|
Angle |
rev, deg |
|
Speed |
rev/min, rev/sec, deg/min, deg/sec |
|
Torque |
N.m, N.cm, mN.m, gf.cm, kgf.cm, kgf.m, lbf.ft, lbf.in, ozf.in |
8.3 Edit test
8.3.1 Cycle (by Angular Displacement)
In a cyclic test, the spindle moves between two reference angles that are relative to tared zero.
|
Setting |
Options |
|
Cycle count |
0-9999 |
|
Clockwise speed |
0-30 rev/min (0 to 180 deg/s) |
|
Anticlockwise speed |
0-30 rev/min (0 to 180 deg/s) |
|
Clockwise angle |
A positive value is clockwise from tared zero and a negative value is below |
|
Anticlockwise angle |
A positive value is clockwise from tared zero and a negative value is below |
| Start direction | Choose whether the test direction is clockwise or anticlockwise |
| Move to start | Select if the test moves to the start position first |
Example
- Clockwise Angle: +1000°
- Anticlockwise Angle -30°
- Initial stroke: Clockwise
- Move to Start: Yes
Unless already at -30° the spindle will first travel to that point. The stand will then move to +1000° from tared zero, followed by a final movement back to -30°.
8.3.1.1
8.3.2 Data capture within VectorPro™
VectorPro manages the test configuration to control test stand operation, ensuring the speed and test orientation match your requirements. VectorPro also provides real time visualisation of results during testing. Data is stored with VectorPro's database for analysis, and can be exported to most popular formats using the built-in reporting templates, such as PDF, XLSX, CSV, TXT, HTML, and many more.
At the end of a test, or in a stopped condition, you may need to move the crosshead to clear a sample, or the drive spindle to remove residual torque.
Never restart a test from a stopped condition with a residual torque, and always Reset the gauge before a subsequent test.
For more information please refer to the VectorPro operating manual (part no. 431-955).
Half Cycle
If the test stand is switched off or loses power during an active test, the drive spindle will stop.
A half-cycle test is to an angular displacement relative to tared zero. A cycle starts when the crosshead is at the first displacement position and ends back at the second position.
|
Setting |
Options |
|
Cycle Count |
0-8000 |
|
Clockwise Speed |
0-30rev/min (0 to 180 deg/s) |
|
Anticlockwise Speed |
0-30rev/min (0 to 180 deg/s) |
|
Clockwise Angle |
A positive value is clockwise from tared zero and a negative value is below |
|
Anticlockwise Angle |
A positive value is clockwise from tared zero and a negative value is below |
| Start Direction | Choose whether the test direction is clockwise or anticlockwise |
| Move to Start | Select if the test moves to the start position first |
Example
- Clockwise Angle: +180°
- Anticlockwise Angle -90°
- Initial stroke: Clockwise
- Move to Start: Yes
Unless already at -90° from tared zero, the spindle will travel to that point and then move to +180° from tared zero, and stop.
8.3.3 Operation sequence and move to start
Operations, such as the half cycle consist of two datum points, a clockwise angle and anticlockwise angle.
For operations with the primary movement being clockwise, the following is true:
- · The ‘Anticlockwise Angle’ is the start position for the test and the ‘Clockwise Angle’ is the finishing position.
For operations with the primary movement being anticlockwise, the following is true:
- The ‘Clockwise Angle’ is the start position for the test and the ‘Anticlockwise Angle’ is the finishing position.
Within the ‘Edit Test’ display on your test stands front panel there is an option called ‘Move to Start’, setting this feature to ‘Yes’ means that the stand always moves to the start position.
In some instances, this means the first direction of movement is opposite to the primary test movement. Jog settings
8.4 PIN code
Within the PIN code menu, it is possible to set a four-digit number that can be used to lock the menu feature of the test stand. Please note once this has been set you cannot access the menu without the PIN, so it is crucial that you keep a record of this safe.
8.5 Languages
Select your desired language.
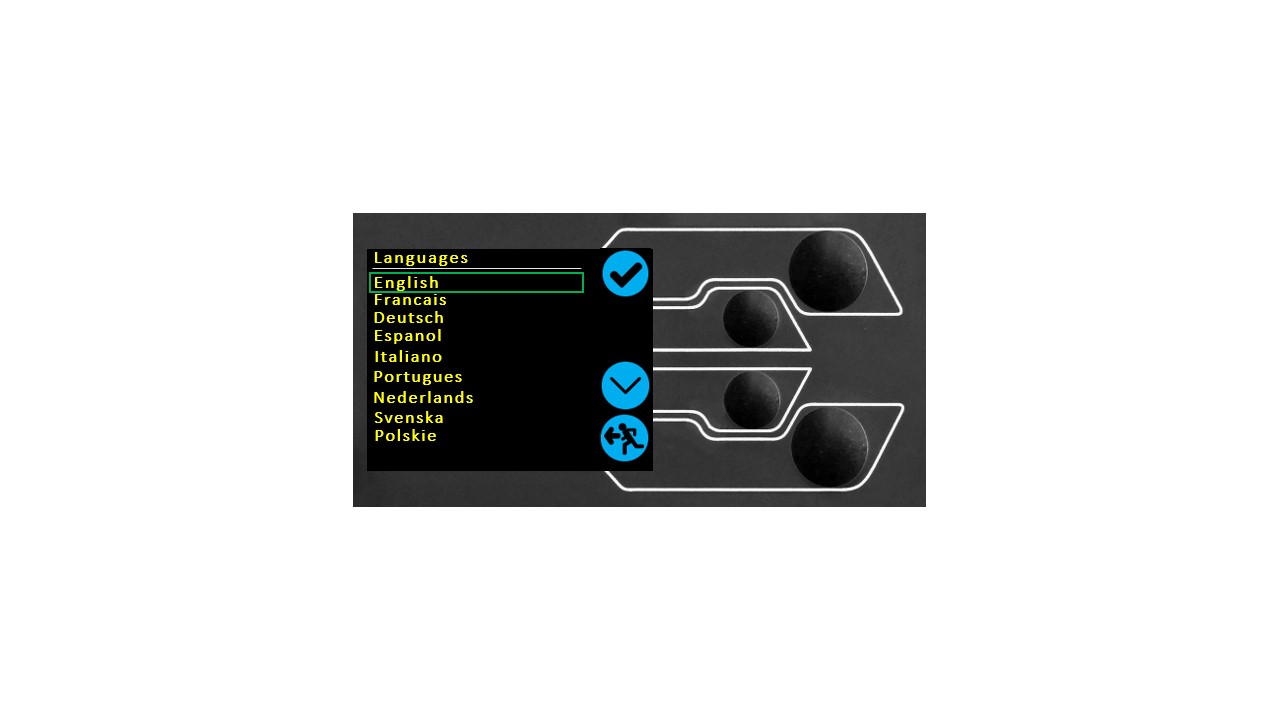
Upon confirmation, you are returned to the settings menu in the language chosen.
8.6 Information
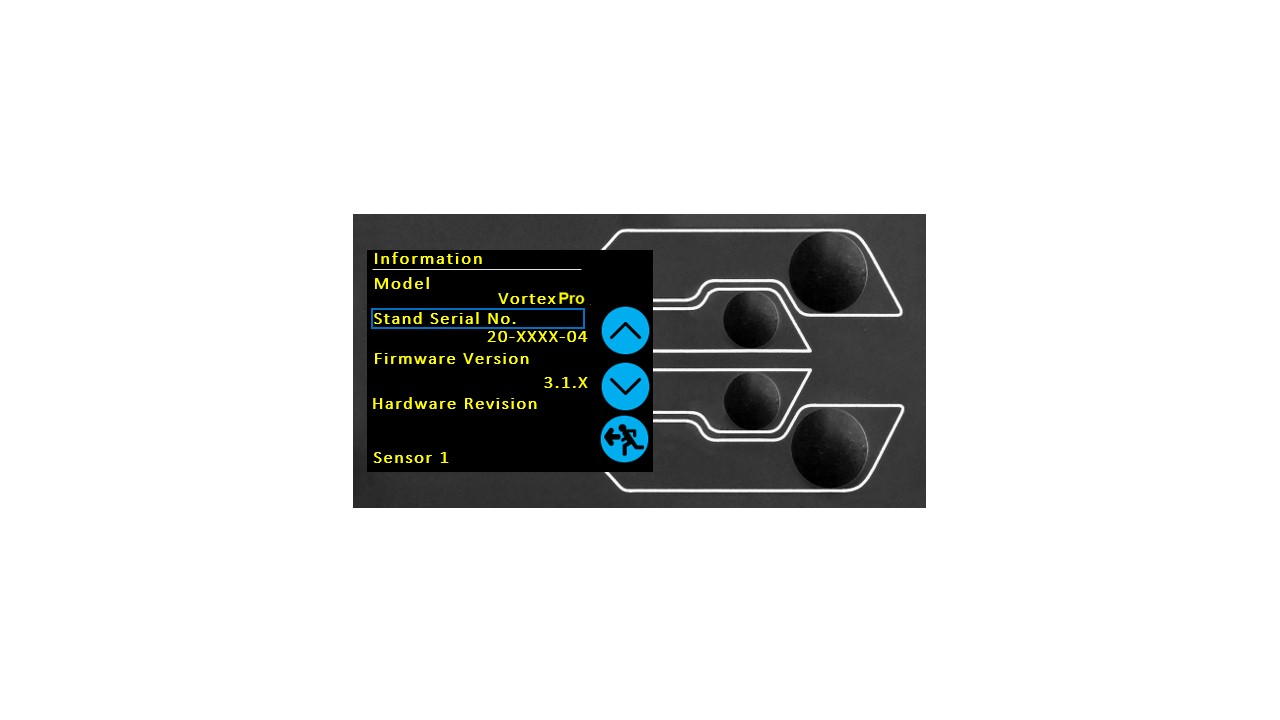
This screen is used to display vital information relating to your VortexPro and the connected ETS sensor including software, hardware, and firmware properties. You can also review calibration data for the test system.
8.7 Software setup
A VectorPro license is required to run a VortexPro test stand and VectorPro software.
VectorPro test software is supplied on a USB key or can be downloaded online from: https://downloads.vectorpro.cloud
The software installation file(s) should be copied to a location from where it can be run on the operator's computer. Please do not connect the test stand until the installation has been completed.
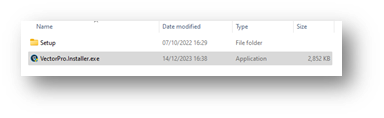
Locate the download or installation folder and start the installation by double-clicking the Vector.Installer.exe (executable file).
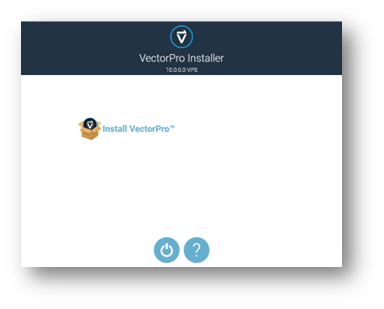
Once open, click on the 'Install VectorPro' option.
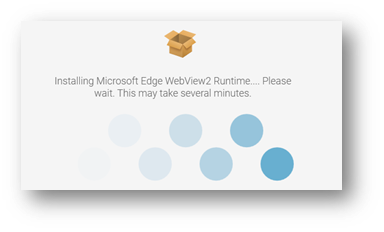
The VectorPro installer will install drivers necessary to complete the installation.
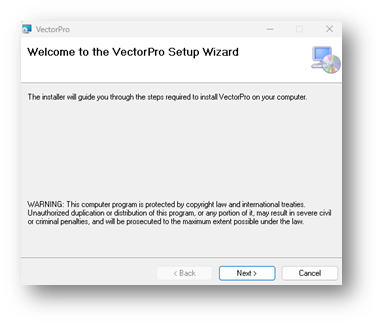
Once the associated drivers have been installed, the VectorPro software installation wizard will launch. Click 'Next' to continue and review the software license agreement.
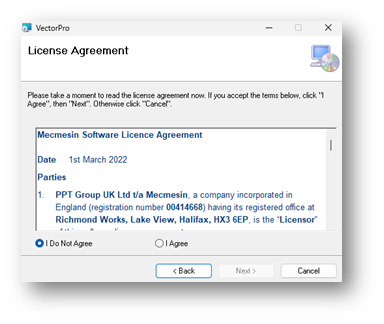
Before continuing the software installation, it is important that you read, understand and agree to the software license agreement in full. If you do not agree then the software installation will be terminated.
To continue, after agreeing to the license agreement, press the 'Next' button.
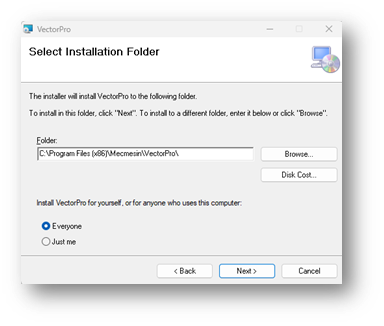
Select the installation location and whether the software installs for all users (Everyone) on this computer or the current user only (Just me).
Press 'Next' to continue.
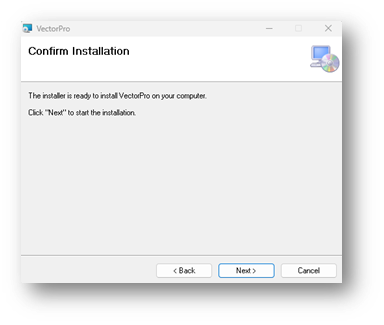
Click 'Next' to confirm installation.
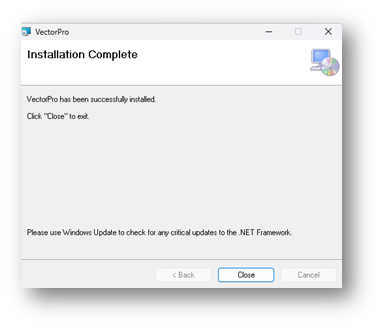
After installation click 'Close'.
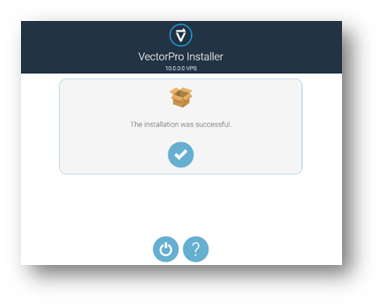
Click the 'Tick' button to continue.
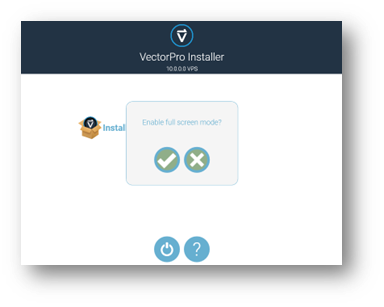
You can now choose whether to enable 'Full Screen Mode' for VectorPro.
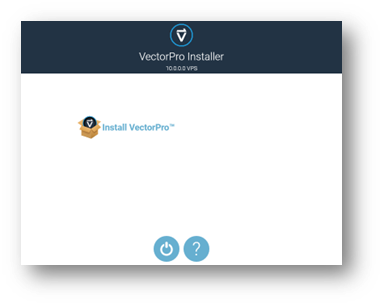
Finally click the 'Off' button to exit the installer.
8.8 Software data access
Please ensure than all Windows user accounts that launch VectorPro have Admin 'Full Control' access to the following locations:
- Default database location:
C:\ProgramData\Mecmesin\VectorPro\
- Default install location:
C:\Program Files (x86)\Mecmesin\VectorPro\
- Custom database location:
If a custom database location is specified, the Windows user must also have Admin access for this location
If you are unsure of how to perform any of the steps above, please contact your organisation's IT department for assistance.
9 Interlock guarding overview
Appropriate personal protective equipment should be worn and full local risk assessments should have been completed before use. Please refer to the supplementary documentation supplied with the Interlock guarding for full details of safety and operation.
Interlocked guarding for the VortexPro is supplied as a Product Design Variant (PDV), available as an additional item upon request.
Please contact your local Mecmesin sales representative or authorised distributor for more details.
9.1 Operating test stand without a guard fitted
VortexPro test stands can be operated without a supplied guard for applications that do not warrant a guard.
Test stands have an 'Override' feature that allows an interlock override plug (Part no. 351-102) supplied as an accessory to be fitted, enabling the use of a test with without a guard fitted. This plug will be supplied in the accessories and must be fitted to use the stand in normal operation.

9.2 Operating test stand with an interlocked guard
Mecmesin interlocked guarding is fitted with a cable and plug from the guard, that must be fitted to the rear of the stand panel 'Interlock' connection, in place of the removed override plug.
When a guard is fitted and connected to the VortexPro there is no need for any menu updates or user interaction to make it functional. The stand will have certain operations and user status warnings when the guard is opened and closed.
9.3 Guard closed
With the guard door closed, normal menu displays and operations will be seen:

9.4 Guard opened
9.4.1 With a test running
Allow the machine to complete the test sequence or stop the machine manually and safely remove any residual load before attempting to open the guard and access the machine, grips or sample under test.
9.4.2 VortexPro without VectorPro software control
When running a VortexPro standalone without VectorPro software control, opening the guard will result in a test being aborted and the 'Interlock Active!' status message on the front panel display:
9.4.3 VortexPro with VectorPro software control
When controlling the VortexPro test stand with VectorPro test software, the test stand front panel will behave with same actions as above.
The software will be aborted and the current test will not be recorded or stored. The software screen will briefly show the message shown below to indicate the guard had been opened during a test:

10 Specification
| VortexPro | ||||||||
|---|---|---|---|---|---|---|---|---|
| Test stand rated capacity | N.m | 0 - 10.0 | ||||||
| kgf.cm | 0 - 100 | |||||||
| lbf.in | 0 - 90 | |||||||
| Torque sensor (ETS) capacity | N.m | 0 - 0.3 | 0 - 1 | 0 - 1.5 | 0 - 3.0 | 0 - 6.0 | 0 - 10.0 | |
| kgf.cm | 0 - 3 | 0 - 10 | 0 - 15 | 0 - 30 | 0 - 60 | 0 - 100 | ||
| lbf.in | 0 - 2.7 | 0 - 9 | 0 - 13 | 0 - 26 | 0 - 52 | 0 - 90 | ||
| Position | ||||||||
| Maximum rotation | 2,999 revs | |||||||
| Positional accuracy | ±0.2° | |||||||
| Positional resolution | 0.1° | |||||||
| Speed | ||||||||
| Speed range | rev/min | 0.1 to 30 (clockwise or anticlockwise) | ||||||
| Speed accuracy | At steady state | ±1% of indicated speed | ||||||
| Speed resolution | 0.001 rev/min | |||||||
| Maximum number of cycles per test | 8000 | |||||||
| Dimensions | ||||||||
| Height | 1070 mm (max height at max elevation excluding masses) |
|||||||
| Width | 400 mm (630 mm inc. console) | |||||||
| Depth | 372 mm | |||||||
| Maximum travel of adjustable transducer carriage | 182 mm | |||||||
| Maximum headroom | 483 mm (without fixtures) | |||||||
| Width between columns | 280 mm | |||||||
| Weight | 20 kg (23 kg inc. console) | |||||||
| Static weights | ||||||||
| Axial load via masses on platen | 60 N (max with a 10 Nm sensor) |
|||||||
| Electrical supply | ||||||||
| Voltage | 230 V AC 50 Hz or 110 V AC 60 Hz | |||||||
| Maximum power requirement | 120W | |||||||
| Torque measurement | ||||||||
| Torque accuracy | 0.5% of full-scale | |||||||
| Torque units | mN.m, N.cm, N.m, kgf.cm, gf.cm, ozf.in, lbf.in, lbf.ft | |||||||
| Sampling rate | Selectable: 10 - 1,000 Hz | |||||||
| Environment specification | ||||||||
| Operating temperature | 10°C - 35°C | |||||||
| Operating relative humidity | Normal Industry and laboratory conditions (30 - 80%), non-condensing | |||||||
| Display and data output | ||||||||
| Front panel display indication | Load / Displacement / Speed | |||||||
| Output of test results | Stand | PDF, XLSX, HTML, CSV, TXT, email and image files can all be exported from VectorPro software | ||||||
** With upper and lower mounting tables fitted
11 Dimensions
Front view:
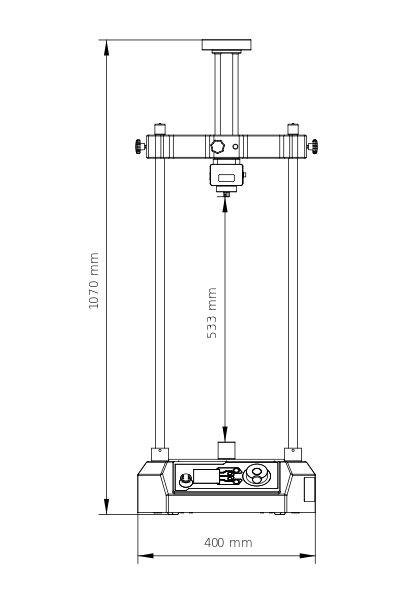
Side view:
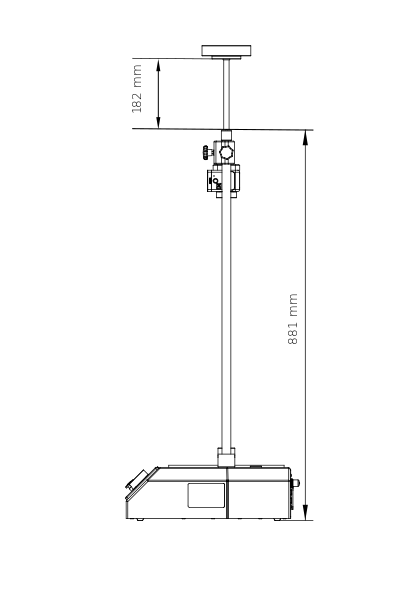
Top-down view:
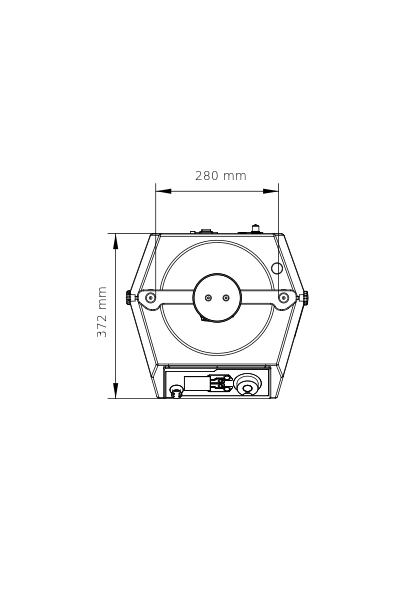
Note: VortexPro dimensions are approximate and in millimeters (mm).
12 Declaration of Conformity
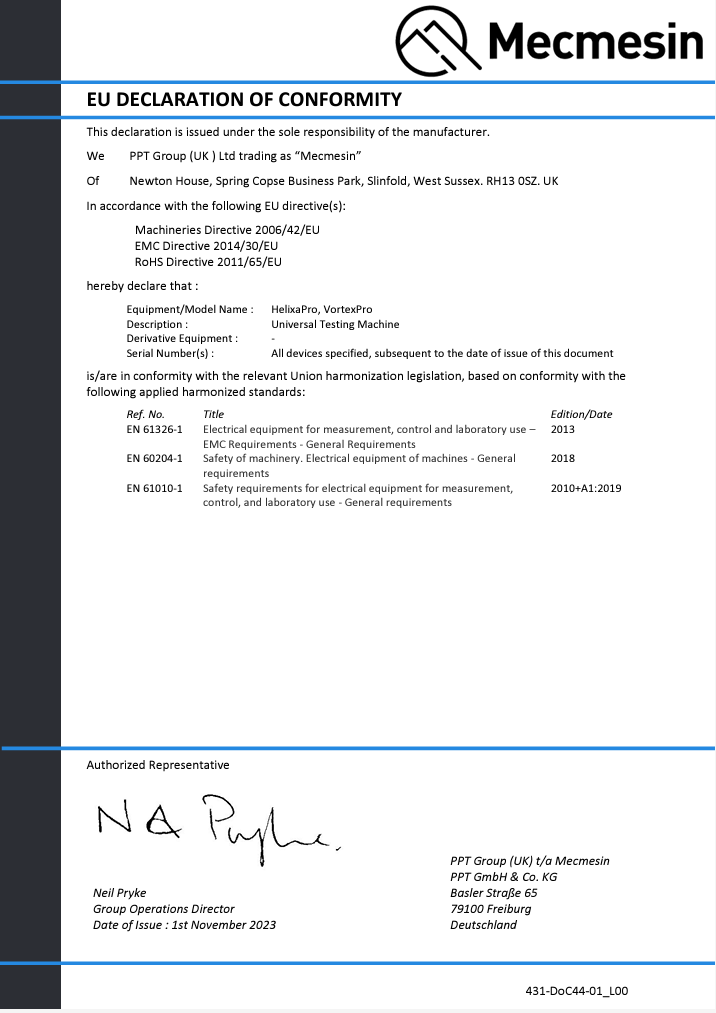
For the full declaration of conformity certificate for the VortexPro, click here.