1 Introducción y configuración inicial
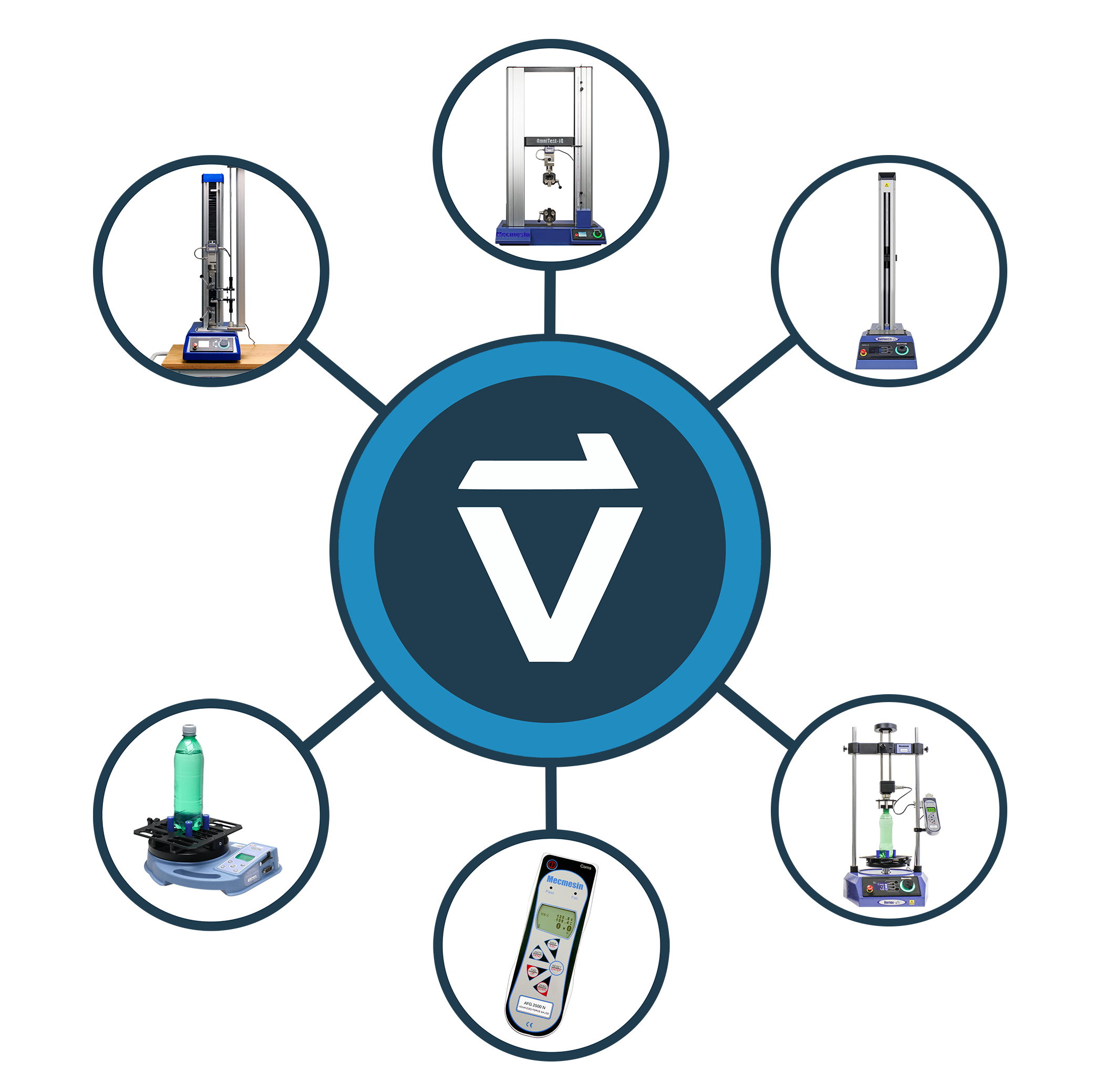
 |
431-955 Febrero 2020 |
2 Introducción
VectorPro ™ , VectorPro ™ MT y VectorPro ™ Lite son marcas registradas de Mecmesin Ltd.
VectorPro es una solución de software dedicada utilizada para la programación y adquisición de datos de una gama de soportes de ensayos e instrumentos Mecmesin.
El software permite a los usuarios capturar datos desde los soportes de ensayo e instrumentos de Mecmesin, realizar cálculos, exportar y crear informes de los cálculos y datos de prueba. Además, VectorPro puede proporcionar registros de auditoria de forma segura y sistemas de gestión de usuarios. Las secuencias de operación se pueden construir mediante un sistema intuitivo de arrastrar y soltar, con edición de ensayo que incluye registro y control de versiones para una trazabilidad completa. El sistema de caracteristicas de ensayo se puede utilizar para almacenar información como listas, notas e imágenes.
2.1 Iconos del manual del usuario
A lo largo de este manual, los íconos que se muestran a continuación se utilizan para identificar información importante sobre salud y seguridad, así como guías adicionales de instalación / operación. No continúe hasta que cada mensaje individual sea leído y entendido completamente.
2.1.1 Alerta
2.1.2 Precaución
2.1.3 Información
2.2 Guia del usuario
Este manual del usuario cubre la instalación inicial y la configuración del software VectorPro solamente. Para obtener más información sobre otros aspectos del software VectorPro, consulte uno de los documentos que se enumeran a continuación.
2.2.1 Manuales de usuario del software VectorPro ™
Haga clic en uno de los enlaces a continuación para navegar al manual del usuario correspondiente.
 |
 |
 |
 |
 |
Visualización de todos los ensayos y visualización de resultados Una guía que explica la funcionalidad del Visor de todos los ensayos y el Visor de resultados. |
 |
 |
|
Acuerdo de licencia de software Vea la última versión del Acuerdo de licencia del software Mecmesin VectorPro. |
3 Grupos de dispositivos
Este manual cubre el uso del software VectorPro para todos los dispositivos Mecmesin compatibles, aunque algunas secciones solo son relevantes para instrumentos específicos. Para mejorar la accesibilidad de este documento, todos los dispositivos Mecmesin compatibles se han situado en tres grupos. Esto se detalla más adelante en las secciones ' VectorPro ™ MT - Soportes de ensayo de materiales ', ' VectorPro ™ Lite - Soportes de ensayo motorizados ' y ' VectorPro ™ Lite - Instrumentos portátiles '. Las funciones del software asociadas con estos grupos de dispositivos se dividen en dos categorías principales:
- VectorPro MT (Ensayo de materiales): Contiene cálculos avanzados y funciones de operatividad. Los equipos MT admiten dispositivos ELS de alta precisión y extensometros. Compatible con soportes de ensayo de materiales.
- VectorPro Lite: Contiene cálculos estándar y funciones de operatividad. Compatible con soportes de ensayo motorizados e instrumentos portátiles.
Las secciones relevantes solo para grupos de dispositivos específicos se indican al comienzo de la sección y se pueden omitir si no son relevantes para el soporte de ensayos o el instrumento que se está utilizando.

Algunos de los soportes de ensayo e instrumentos portatiles compatibles con VectorPro.
3.1 Ayuda contextual
|
El símbolo que se muestra a la izquierda se ve en el software VectorPro en muchos lugares, como en funciones operativas y configuración del ensayo. Al hacer clic en el símbolo de ayuda contextual, se muestran imágenes y texto de ayuda para explicar las configuraciones o la operativa de la función . |
En el siguiente ejemplo, al hacer clic en el icono ' Ayuda contextual ' se muestra una ventana emergente que detalla la operativa de la función.
3.2 VectorPro ™ MT - Soportes de Ensayo de materiales

De izquierda a derecha, MultiTest-dV con modulo dV(u) habilitado, soporte de ensayos mono-columna OmniTest-5.0 kN y soporte de ensayos de doble columna OmniTest-10 kN.
Los soportes de ensayo de materiales están diseñados para realizar una variedad de procedimientos de ensayos de materiales, así como algunas aplicaciones de ensayo de producto.
La gama de puentes de ensayo rígidos permite que las propiedades de materiales como metales, plásticos, polímeros, aleaciones, compuestos, madera, telas, vidrio, laminados y cerámicas se ensayen de forma precisa tanto en tensión como en compresión con fuerzas de hasta 50 kN (11,240 lfb).
3.3 VectorPro ™ Lite - Soportes de ensayo motorizados

De izquierda a derecha, MultiTest-dV 0.5 kN, MultiTest-dV 1.0 kN, MultiTest-dV 2.5 kN y soporte de ensayos de par modeloVortex-dV.
Los soportes de ensayo motorizados Mecmesin están diseñados para una amplia gama de aplicaciones y están disponibles en variantes de fuerza y par.
La gama MultiTest- dV integra el dinamometro de la serie AFG de Mecmesin, un medidor de fuerza digital versátil y con funciones avanzadas, disponible en 10 capacidades de carga de 2.5 N a 2.5 kN. Las capacidades de los soportes son de 0.5 kN, 1.0 kN y 2.5 kN.
El Vortex- dV se integra con el visualizador AFTI de Mecmesin como un sistema de ensayos de par versátil, que comprende un soporte motorizado controlado con precisión con una selección de transductores de par de capacidad : 1,5 Nm, 3 Nm, 6 Nm y 10 Nm
3.4 VectorPro ™ Lite - Instrumentos portátiles
 |
De izquierda a derecha, visualizador modelo AFTI con torquímetro portátil. Dinamometro AFG 500N. torquímetro de sobremesa modelo Tornado y torquímetro de sobremesa modelo Orbis.
Los instrumentos portátiles Mecmesin están diseñados para la operativa manual y conjuntamente con el software VectorPro Lite pueden utilizarse para capturar y graficar lecturas de fuerza y par.
Los dinamometros avanzados (AFG) están disponibles en 10 modelos con una capacidad de 2.5N a 2500N. Tanto los dispositivos AFG como los visualizadores de fuerza / par (AFTI) también son compatibles con los transductores de fuerza y par externos inteligentes de Mecmesin para una mayor versatilidad.
Los torquímetros de sobremesa modelos Tornado y Orbis son instrumentos versátiles para medir manualmente el par hasta valores de 10 Nm (Orbis hasta 6 Nm). Son equipos muy prácticos, con funciones avanzadas (Tornado) asi como medición precisa del par en sentido horario y antihorario.
4 Requisitos del sistema
Windows 7, 8 y 10 son compatibles con 32 bits y 64 bits. Se recomienda para un rendimiento óptimo que el software VectorPro se ejecute en Windows 10 - 64 bits.
Las especificaciónes recomendadas del sistema son:
- Procesador Intel Core i5 (o equivalente)
- 8 GB de RAM
- Al menos un puerto USB 2.0 o USB 3.0 libre
- Disco de estado sólido (SSD) con 10GB de espacio libre
- Resolución de pantalla 1920x1080 (Full HD)
- Windows 10 - 64 bits
5 Instalando VectorPro ™ - Actualización
Si VectorPro está instalado en el PC, se recomienda hacer una copia de seguridad de cualquier base de datos existente antes de actualizar el software. La ubicación predeterminada es:
- C: \ ProgramData \ Mecmesin \
Copie toda la carpeta ' VectorPro ' en una ubicación segura.
Si se está utilizando una base de datos en una ubicación personalizada o si se ha cambiado el nombre de una carpeta de la base de datos por defecto ' VectorPro ', también se debe hacer una copia de seguridad de esta carpeta. Es importante asegurarse de que no haya espacios en la dirección de la ubicación personalizada antes de actualizar. En algunos casos, los espacios en la dirección de ubicación pueden impedir que el software actualice la base de datos. Por ejemplo:
- C: \ Users \ Mark \ Documents \ Archivos Ensayo \
No es una ubicación de guardado aceptable ya que contiene un espacio en la dirección entre las palabras ' Archivos ' y ' Ensayo '.
- C: \ Users \ Mark \ Documents \ ArchivosEnsayo \
La dirección anterior es aceptable ya que no hay espacios
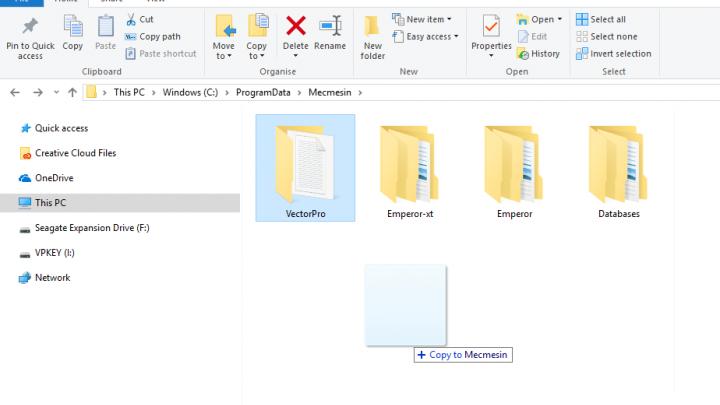
Copiando la base de datos predeterminada para crear una copia de seguridad. Esto se recomienda antes de instalar una nueva versión de VectorPro.
6 Instalando VectorPro ™ - Instalación inicial
El software de instalación se suministra en una llave USB. En algunos casos, puede suministrarse via online. Esta descarga debe copiarse en una ubicación desde donde se pueda ejecutar en el PC requerido. No conecte ningun equipo de ensayo hasta que se haya completado la instalación.
Verifique las especificaciones de su Ordenador PC
Antes de instalar el software VectorPro, verifique si su PC es de 64 bits o 32 bits. Si no está seguro de las características de su PC, póngase en contacto con su servicio de informatica para obtener información al respecto.
Localizar la carpeta de instalación
Inserte la llave VectorPro en el PC y localice la carpeta de instalación denominada:
- FullInstaller-VectorPro-XXX0-with-license.
(Donde ' X ' indica el número de producto, compilación y actualización)
Inicie el instalador 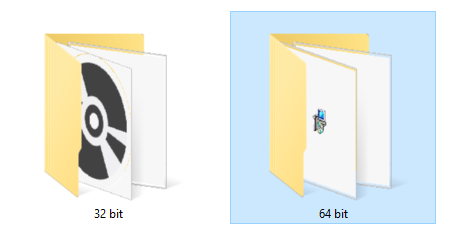
Primero, seleccione la carpeta de 32 bits o de 64 bits dependiendo de las caracteristicas de su ordenador. Dentro de esta misma carpeta hay los siguientes archivos:
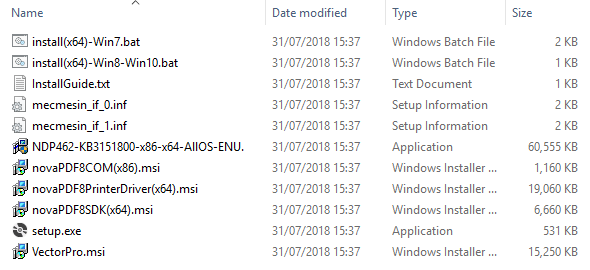
Los archivos que se muestran en la página anterior son para una instalación de 64 bits. Los nombres de archivo de la versión de 32 bits difieren.
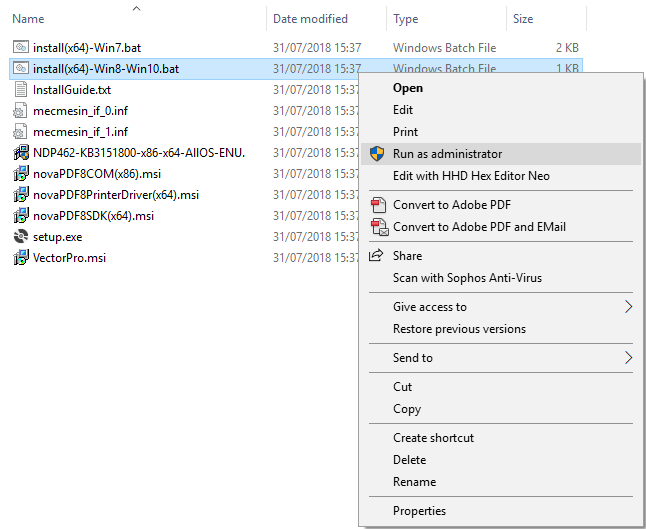
Haga clic derecho en el archivo ' .bat' apropiado y seleccione ' Ejecutar como administrador '. Los usuarios de Windows 7 deben usar 'install (x64) -Win7.bat ' y los usuarios que ejecutan Windows 8/10 deben usar ' install (x64) -Win8-Win10.bat '
Instalar VectorPro ™
En algunos casos, Windows Defender * puede evitar que se ejecute el instalador y muestra la siguiente pantalla, seleccione ' Más información ' y luego la opción ' Ejecutar de todos modos '.
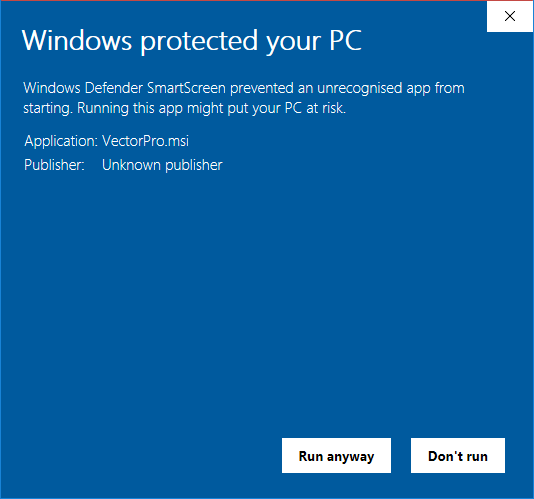
* Windows Defender es una marca registrada de Microsoft Corporation.
Ahora debería aparecer una ventana en negro con el símbolo del sistema (se muestra a continuación). Esto gestiona la instalación de los controladores asociados de VectorPro y el software de impresión PDF.
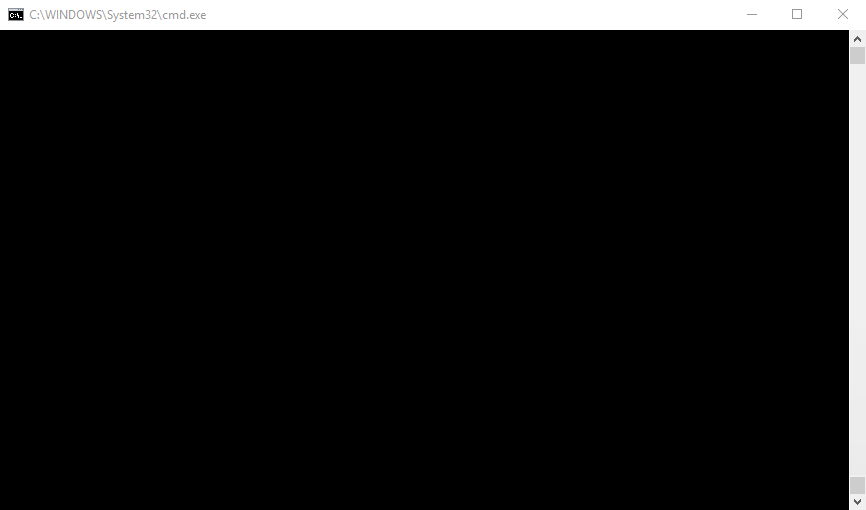
Una vez que se completa la instalación de los controladores asociados, se iniciará el instalador principal del software VectorPro.
Antes de continuar con la instalación, es importante que el acuerdo de licencia de software sea leido y entendido en su totalidad; Si no está de acuerdo , la instalación del software se detendra y finalizará sin exito. Este documento también está disponible para ver en el siguiente enlace: Acuerdo de licencia de software.
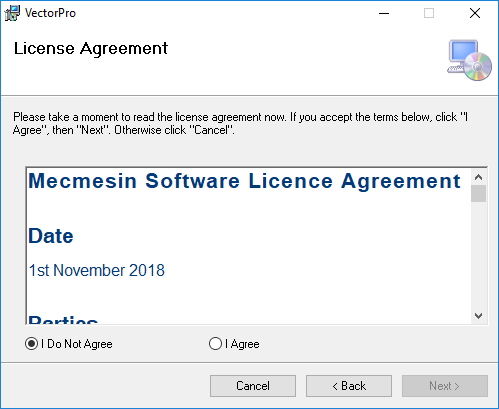
Para continuar, pulsar el botón ' Siguiente '. Luego se muestra la ventana en la página siguiente.
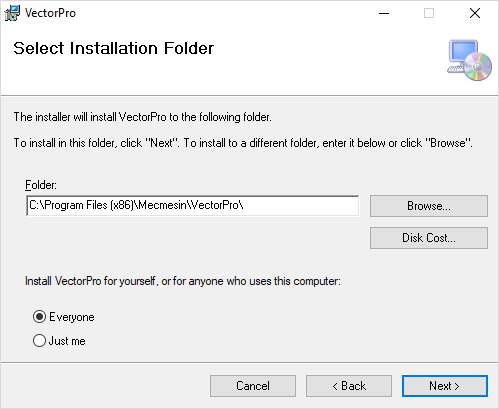
A continuación, seleccione la ubicación de instalación y si el software se instala solo para el usuario actual ( Solo yo ) o para todos los usuarios ( Todos ) en este PC. Presione ' Siguiente ' para continuar. Una vez que el instalador haya terminado, presione ' Cerrar ', ahora ya se puede iniciar el software VectorPro.
6.1 Información importante acerca de la instalación
Asegúrese de que todas las cuentas de usuario de Windows que inician VectorPro tengan privilegios de administrador ' total ' para acceder a las siguientes ubicaciones:
- Ubicación de la base de datos por defecto: C: \ ProgramData \ Mecmesin \ VectorPro \
- Ubicación de instalación por defecto (ejemplo para Windows 10): C: \ Archivos de programa (x86) \ Mecmesin \ VectorPro \
- Ubicación de base de datos personalizada: si se utiliza una ubicación de base de datos personalizada, los usuarios también deben tener acceso de administrador dentro de Windows para esta ubicación
7 Conectar un dispositivo Mecmesin
7.1 Soportes de ensayo USB
 |
Los siguientes dispositivos se conectan mediante un cable de comunicaciones USB-B a USB-A - Número de referencia. 351-093:
|
Para conectar y utilizar el software VectorPro, primero conecte el dispositivo a un ordenador usando un cable USB-B a USB-A. Conecte y encienda el soporte de ensayos y abra el software VectorPro, el dispositivo se mostrará como conectado en el icono de conexión USB (ubicado en la parte superior izquierda de la pantalla principal del software).
Para obtener más información relacionada con los soportes de ensayo conectados por USB, consulte la sección ' Elementos de la barra de herramientas principal de VectorPro ' ubicada en el Manual del usuario, area de trabajo y gestión de usuarios .
7.1.1 Información del controlador
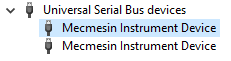
Si el soporte de ensayos no aparece como conectado, abra el ' Administrador de dispositivos ' de Windows para asegurarse de que el controlador correcto esta instalado. En ' Dispositivos serie bus universal ', se deben mostrar dos elementos llamados ' Dispositivo de instrumento Mecmesin ', como se muestra en la imagen de arriba.
7.2 Instrumentos RS232
Los siguientes equipos Mecmesin se conectan a través de un conector tipo D RS232 al cable de comunicaciones USB-A, a continuación se indican los distintos instrumentos y sus correspondientes cables de conexión:
- AFG / AFTI - Cable con referencia. 351-086,
- BFG - Cable con referencia. 351-087,
- CFG + : consulte al agente local de Mecmesin para obtener información al respecto,
- Orbis - Cable con referencia. 351-086,
- Tornado - Cable con referencia. 351-086.
Para conectar el dispositivo, conecte el cable USB a RS232 en el puerto USB del PC y el puerto de comunicación RS232 del dispositivo.
Asegúrese de que los ajustes RS232 del equipo estén configurados correctamente; para obtener más información, consulte el manual del usuario del equipo correspondiente.
Encienda el equipo y abra VectorPro Lite.
7.2.1 Información del controlador RS232
En la mayoría de los casos, la instalación del controlador se realiza desde Windows de forma automática, en el caso de que el dispositivo no se conecte al software VectorPro Lite, el controlador se puede instalar manualmente.
El instalador del controlador está disponible como un ejecutable desde el siguiente enlace:
7.2.2 Configuración de la comunicación RS232 desde los dispositivos Mecmesin
Para lograr la comunicación entre un equipo RS232 y VectorPro Lite, se deben aplicar las configuraciones correctas dentro del menú de comunicación de los dispositivos. El dispositivo debe configurarse de la siguiente manera:
- TX Units está configurado en 'On',
- TX Sign está configurado en 'On',
- La velocidad en baudios se establece en '115200',
- CR LF está seleccionado,
- El retraso de línea se establece en '0',
- La transmisión RS232 está seleccionada,
Para obtener ayuda para configurar los ajustes de comunicación del dispositivo, consulte el manual de funcionamiento del dispositivo correspondiente:
- 431-262 Torquímetro digital modelo Orbis, Manual de instrucciones
- 431-261 Torquímetro digital modelo Tornado, Manual de instrucciones
- 431-213 Dinamometro avanzado (AFG Mk4), Manual de instrucciones
8 Ejecutando Software VectorPro ™
El diálogo de inicio de sesión para VectorPro se muestra a continuación.El número de versión se muestra debajo del título de VectorPro.
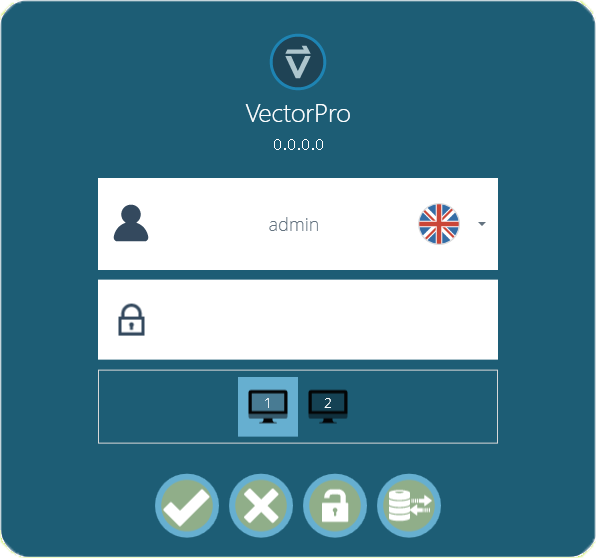
Esta ventana consta de los siguientes elementos:
| Introducir el nombre de usuario y la contraseña, luego haga clic para abrir VectorPro. La contraseña predeterminada para el usuario ' admin ' es ' admin '. Las contraseñas son sensibles a las mayúsculas. |
|
| Pulsar para salir de VectorPro. | |
|
En el caso de pérdida de derechos de acceso, el Soporte técnico de Mecmesin puede desbloquear el sistema. Contacto - support@mecmesin.com |
|
| Después de ingresar la contraseña, haga clic para seleccionar una base de datos diferente para los ensayos y los resultados (por ejemplo, importados de otra ubicación u otra oficina). Disponible solo para inicio de sesión como administrador. Después de la selección, continúe con el inicio de sesión normal. | |
 |
El icono del monitor aparece cuando hay más de un monitor conectado. Se utilizan para seleccionar en qué pantalla se abre VectorPro al iniciar sesión. Seleccione entre los monitores primarios y adicionales. |
Al hacer clic en el campo de nombre de usuario, se muestra una lista de todos los usuarios disponibles. La bandera indica qué idioma ha utilizada cada usuario por última vez.
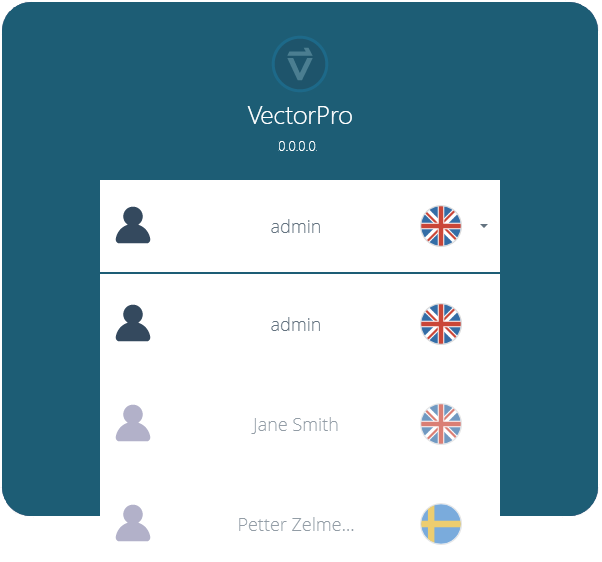
El idioma del usuario se puede configurar cuando el usuario inicia sesión. En el ejemplo mostrado, todos los usuarios operan con el idioma inglés excepto ' Petter ' que usa el sueco.
8.1 Actualización de la base de datos
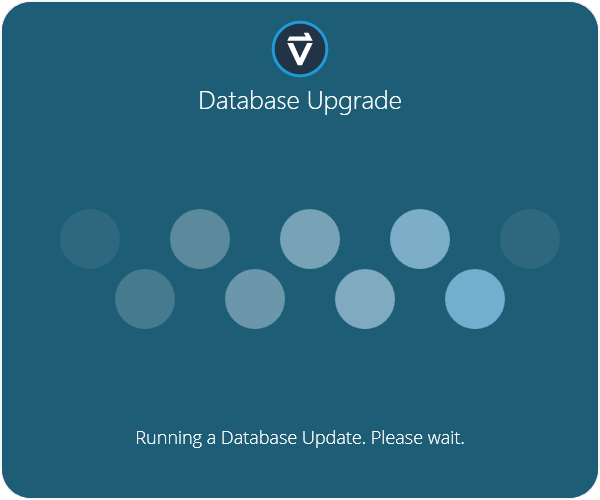
Al abrir una base de datos existente con una nueva versión de VectorPro, el software realiza automáticamente una actualización de la base de datos al inicio. La actualización se indica mediante la ventana de actualización de la base de datos (en la imagen superior).
9 Más información
Para obtener más información relacionada con VectorPro, vuelva a la sección de Guía del usuario de este manual y continúe con el siguiente manual del usuario correspondiente.