1 Introduction et configuration initiale
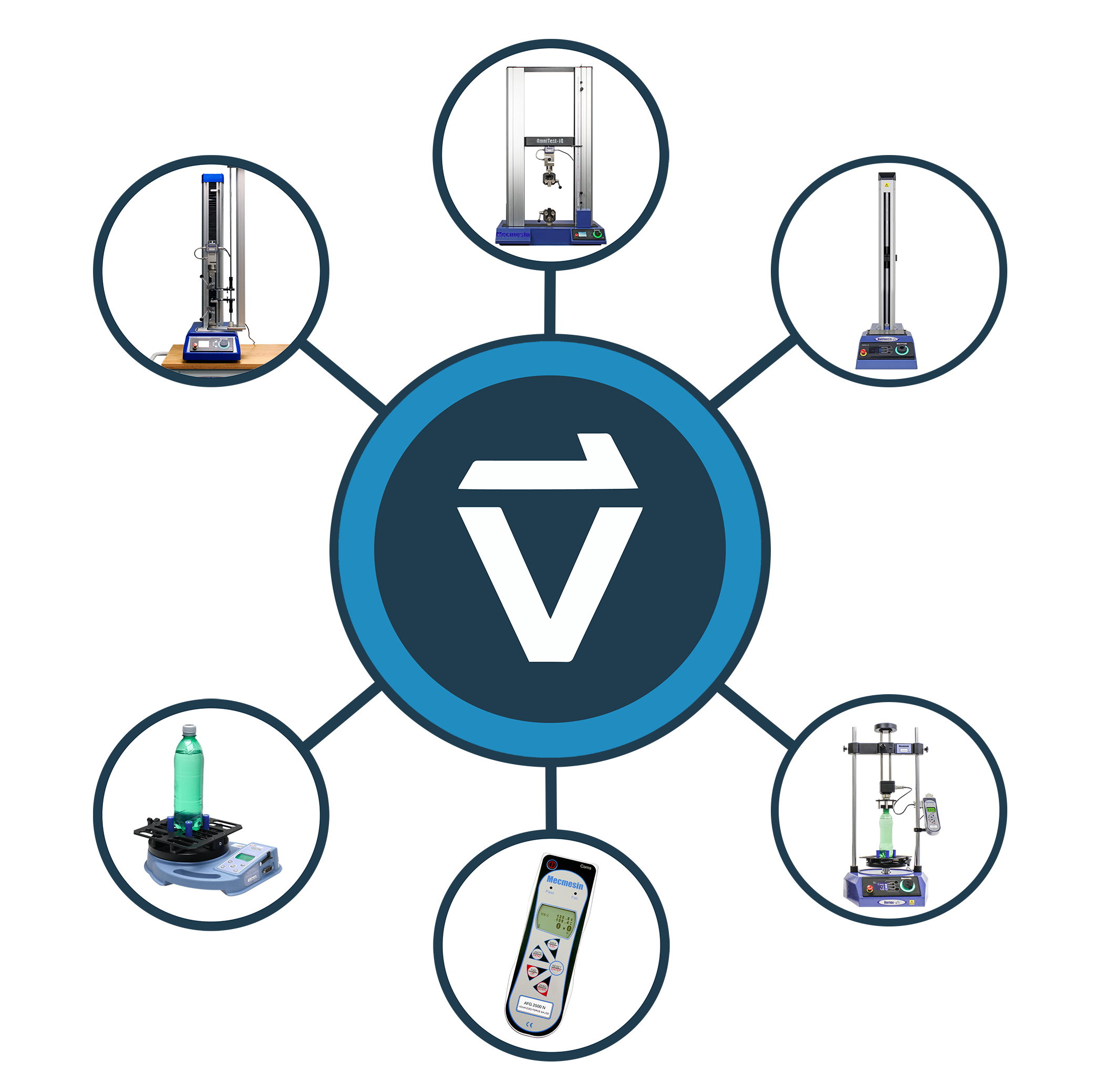
 |
431-955 Février 2020 |
2 introduction
VectorPro™ , VectorPro™ MT et VectorPro™ Lite sont toutes des marques déposées de Mecmesin Ltd.
VectorPro est une solution logicielle dédiée utilisée pour la programmation et l'acquisition de données à partir d'une gamme de bancs d'essai et d'instruments Mecmesin.
Le logiciel permet aux utilisateurs de capturer les données des bancs d'essai et des instruments Mecmesin, d'effectuer des calculs et d'exporter/rapporter des calculs et des données de test. De plus, VectorPro peut fournir des pistes d'audit sécurisées et des systèmes de gestion des utilisateurs. Les séquences d'opérations peuvent être construites par un contrôle intuitif par glisser-déposer, avec une édition de test comprenant un contrôle de version pour une traçabilité complète. Le système d'attributs de test peut être utilisé pour stocker des informations telles que des listes, des notes et des images.
2.1 Icônes du manuel d'utilisation
Tout au long de ce manuel, les icônes ci-dessous sont utilisées pour identifier des informations importantes sur la santé et la sécurité ainsi que des conseils d'installation/d'utilisation supplémentaires. Ne continuez pas tant que chaque message n'a pas été lu et bien compris.
2.1.1 Avertissement
2.1.2 Avertir
2.1.3 Informations
2.2 Guide de l'utilisateur
Ce manuel de l'utilisateur couvre uniquement l'installation et la configuration initiales de VectorPro. Pour plus d'informations sur d'autres aspects de VectorPro, veuillez vous reporter à l'un des documents répertoriés ci-dessous.
2.2.1 Manuels d'utilisation de VectorPro™
Cliquez sur l'un des liens ci-dessous pour accéder au manuel d'utilisation applicable.
 |
 |
 |
Conception d'une version de test MT Un guide détaillé pour concevoir un test pour les systèmes de test compatibles VectorPro MT. |
|
Conception d'une version de test Lite Couvre la conception d'un test pour les bancs d'essai et les appareils compatibles VectorPro Lite |
 |
 |
 |
 |
|
Consultez la dernière version du contrat de licence du logiciel Mecmesin VectorPro. |
3 Groupes de périphériques
Ce manuel couvre l'utilisation de VectorPro avec tous les appareils Mecmesin compatibles, bien que certaines sections ne concernent que des instruments spécifiques. Pour améliorer l'accessibilité de ce document, tous les appareils Mecmesin compatibles ont été classés en trois groupes.Ceci est détaillé dans les sections suivantes ' VectorPro™ MT - Bancs d'essai de matériaux ', ' VectorPro™ Lite - Bancs d'essai motorisés ' et ' VectorPro™ Lite - Instruments portables '. Les fonctionnalités logicielles associées à ces groupes d'appareils sont divisées en deux autres catégories :
- VectorPro MT (Material Test) - Il contient des calculs avancés et des fonctions de fonctionnement. Les appareils MT prennent en charge les appareils ELS et d'extensométrie de haute précision. Compatible avec les bancs d'essai de matériaux.
- VectorPro Lite - Il contient des calculs standard et des fonctions d'exploitation. Compatible avec les bancs d'essai et les instruments motorisés.
Les sections concernant uniquement des groupes d'appareils spécifiques sont indiquées au début de la section et peuvent être ignorées si elles ne concernent pas le banc d'essai ou l'instrument utilisé.

Quelques bancs d'essai et instruments compatibles avec VectorPro.
3.1 Aide contextuelle
|
Le symbole affiché à gauche est visible dans VectorPro à de nombreux endroits, tels que les opérations et les paramètres de test. Cliquer sur le symbole d'aide contextuelle affiche un texte d'aide et des images pour expliquer le réglage ou la fonction de fonctionnement. |
Dans l'exemple ci-dessous, cliquer sur l'icône « Aide contextuelle » affiche une fenêtre contextuelle détaillant la fonction de l'opération.
3.2 VectorPro™ MT - Bancs d'essai de matériaux

De gauche à droite, MultiTest-dV avec mode dV(u) activé, banc d'essai monocolonne OmniTest-5,0 kN et banc d'essai bicolonne OmniTest-10 kN.
Les bancs d'essai de matériaux sont conçus pour effectuer une gamme de procédures d'essai de matériaux, ainsi que certaines applications de test de produits.
La gamme de cadres d'essai rigides permet de tester avec précision les propriétés des métaux, plastiques, polymères, alliages, composites, bois, tissus, verre, stratifiés et céramiques en traction et en compression avec des forces allant jusqu'à 50 kN (11 240 lfb).
3.3 VectorPro™ Lite - Bancs d'essai motorisés

De gauche à droite, bancs d'essai MultiTest-dV 0,5 kN, MultiTest-dV 1,0 kN, MultiTest-dV 2,5 kN et Vortex-dV.
Les bancs d'essai motorisés Mecmesin sont conçus pour une large gamme d'applications et sont disponibles en variantes de force et de couple.
La gamme MultiTest- dV s'intègre au Mecmesin AFG, un dynamomètre numérique polyvalent et complet, disponible en 10 capacités de charge de 2,5 N à 2,5 kN. Les capacités des stands comprennent les variantes 0,5 kN, 1,0 kN et 2,5 kN.
Le Vortex- dV s'intègre au Mecmesin AFTI et est un système de test de couple polyvalent, comprenant un support motorisé à commande de précision avec un choix de capteurs de couple ; 1,5 Nm, 3 Nm, 6 Nm et 10 Nm
3.4 VectorPro™ Lite - Instruments portables
 |
De gauche à droite, AFTI avec tournevis dynamométrique, AFG 500N, testeur de couple de fermeture Tornado et testeur de couple de fermeture Orbis.
Les instruments portables Mecmesin sont conçus pour un fonctionnement manuel et, en conjonction avec VectorPro, peuvent être utilisés pour capturer les lectures de force et de couple.
Les dynamomètres avancés (AFG) sont disponibles en 10 modèles d'une capacité de 2,5 N à 2 500 N. Les dispositifs AFG et Advanced Force/Torque Indicator (AFTI) sont également compatibles avec les transducteurs externes de force et de couple intelligents Mecmesin pour une flexibilité accrue.
Les testeurs de couple Tornado et Orbis sont des instruments polyvalents pour mesurer manuellement un couple de bas niveau jusqu'à 10 Nm (Orbis limité à 6 Nm). Ils offrent un fonctionnement pratique, combiné à des fonctionnalités avancées pour un test facile et précis des couples dans le sens horaire et antihoraire.
4 Configuration requise
Windows 7, 8 et 10 sont pris en charge dans les deux formes d'architecture 32 bits et 64. Il est recommandé pour une expérience optimale que VectorPro soit exécuté sur Windows 10-64 bits.
Les spécifications recommandées sont répertoriées ci-dessous :
- Processeur Intel Core i5 (ou équivalent)
- 8 Go de RAM
- Au moins un port USB 2.0 ou USB 3.0 libre
- Disque SSD (Solid State Disk) avec 10 Go d'espace libre
- Résolution d'écran 1920x1080 (Full HD)
- Windows 10 64 bits
5 Installation de VectorPro™
Si VectorPro est installé sur le PC, il est recommandé de sauvegarder toute base de données existante avant de mettre à jour le logiciel. L'emplacement de sauvegarde par défaut est :
- C:\ProgramData\Mecmesin\
Copiez l'intégralité du dossier « VecteurPro » dans un emplacement sûr.
Si une base de données est utilisée dans un emplacement personnalisé ou, si un dossier de base de données a été renommé par défaut « VectorPro », alors ce dossier doit également être sauvegardé. Il est important de s'assurer qu'il n'y a pas d'espace dans l'adresse de l'emplacement de sauvegarde personnalisé avant la mise à jour. Dans certains cas, des espaces dans l'adresse de l'emplacement peuvent empêcher le logiciel de mettre à jour la base de données. Par exemple:
- C:\Users\Mark\Documents\Test Files\
N'est pas un emplacement de sauvegarde acceptable car il contient un espace dans l'adresse entre les mots « Test » et « Fichiers ».
- C:\Users\Mark\Documents\TestFiles\
L'adresse ci-dessus est acceptable car il n'y a pas d'espaces
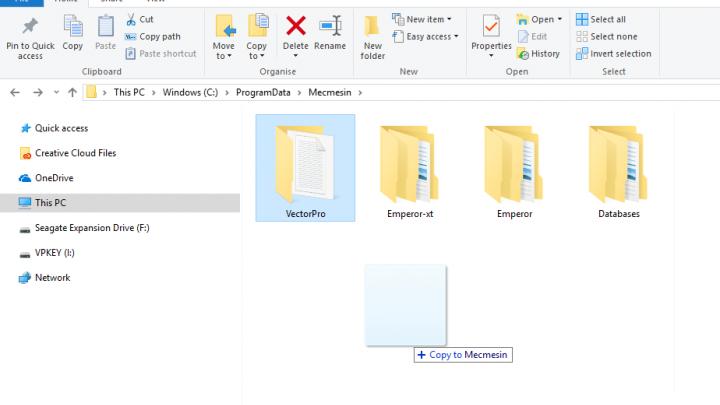
Copie de la base de données par défaut pour créer une sauvegarde. Ceci est recommandé avant d'installer une nouvelle version de VectorPro.
5.1 Installation de VectorPro™ (installation propre)
Le logiciel d'installation est fourni sur une clé USB. Dans certains cas, il peut être fourni via un téléchargement en ligne. Ce téléchargement doit être copié dans un emplacement à partir duquel il peut être exécuté sur le PC requis. Veuillez ne pas connecter l'équipement de test tant que l'installation n'est pas terminée.
Vérifiez les spécifications du PC
Avant d'installer VectorPro, vérifiez si le PC sélectionné est 64 bits ou 32 bits. En cas de doute sur l'architecture de l'ordinateur, contactez l'administrateur informatique local pour obtenir de l'aide.
Localisez le dossier d'installation
Insérez la clé VectorPro dans le PC et localisez le dossier d'installation appelé :
- FullInstaller-VectorPro-XXX0-avec-licence.
(Où « X » désigne le numéro de produit, de version et de révision)
Démarrer le programme d'installation 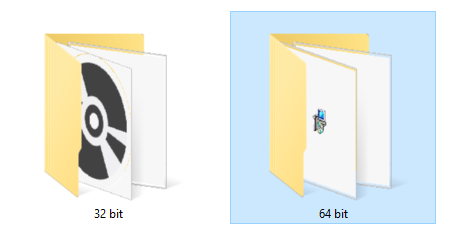
Tout d'abord, sélectionnez le dossier 32 bits ou 64 bits selon l'architecture de l'ordinateur. Dans ce dossier se trouvent les fichiers suivants :
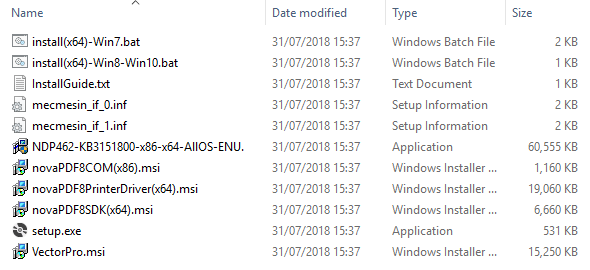
Les fichiers présentés sur la page précédente sont pour une installation 64 bits. Les noms de fichiers de la version 32 bits diffèrent.
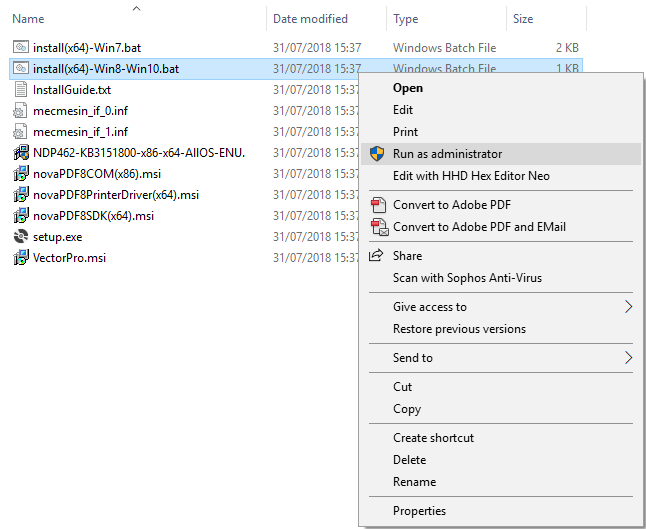
Cliquez avec le bouton droit sur le fichier « .bat » approprié et sélectionnez « Exécuter en tant qu'administrateur ». Les utilisateurs de Windows 7 doivent utiliser le 'install(x64)-Win7.bat ' et les utilisateurs de Windows 8/10 doivent utiliser le ' install(x64)-Win8-Win10.bat '
Installation de VectorPro™
Dans certains cas, Windows Defender* peut empêcher l'exécution du programme d'installation et l'écran ci-dessous s'affiche, veuillez sélectionner « Plus d'informations », puis l'option « Exécuter quand même ».
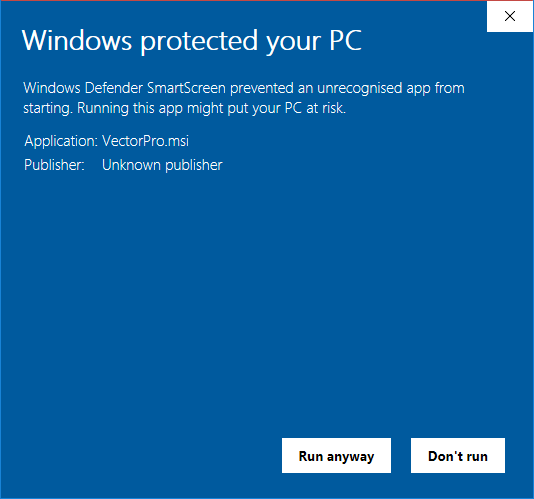
*Windows Defender est une marque de Microsoft Corporation.
Une fenêtre d'invite de commande noire devrait maintenant apparaître à l'écran (illustré ci-dessous). Celui-ci gère l'installation des pilotes associés VectorPro et du logiciel d'impression PDF.
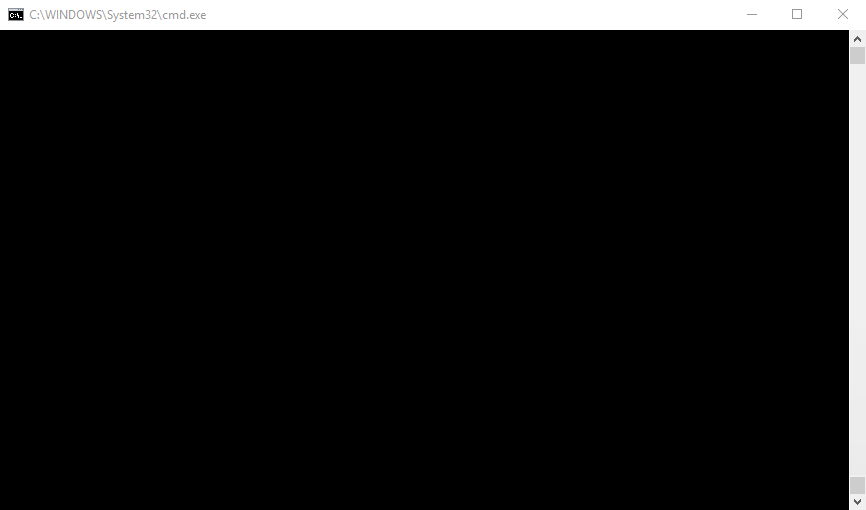
Une fois l'installation des pilotes associés terminée, le programme d'installation principal de VectorPro se lance.
Avant de poursuivre l'installation, il est important que le contrat de licence du logiciel soit lu et compris dans son intégralité ; l'échec à « Accepter » mettra fin à l'installation du logiciel. Ce document peut également être consulté ici - Contrat de licence du logiciel.
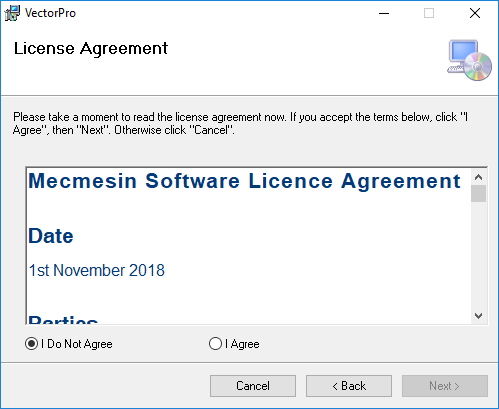
Pour continuer, appuyez sur le bouton « Suivant ». La fenêtre de la page suivante s'affiche alors.
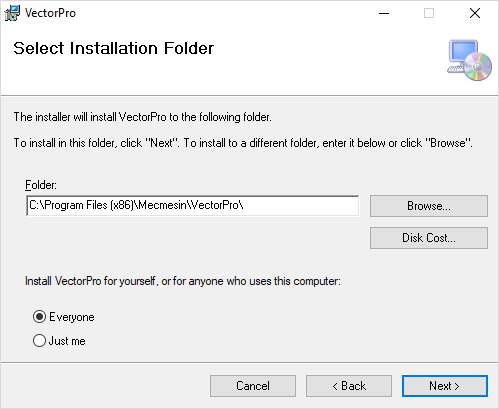
Ensuite, sélectionnez l'emplacement d'installation et si le logiciel s'installe uniquement pour l'utilisateur actuel ( Juste moi ) ou pour tous les utilisateurs ( Tout le monde ) sur ce PC. Appuyez sur « Suivant » pour continuer. Une fois le programme d'installation terminé, appuyez sur « Fermer », VectorPro peut maintenant être lancé.
5.2 Informations importantes sur l'installation
Veuillez vous assurer que tous les comptes d'utilisateurs Windows qui lancent VectorPro disposent d'un accès administrateur « Contrôle total » aux emplacements suivants :
- Emplacement par défaut de la base de données : C:\ProgramData\Mecmesin\VectorPro\
- Emplacement d'installation par défaut (exemple Windows 10) : C:\Program Files (x86)\Mecmesin\VectorPro\
- Emplacement de base de données personnalisé : si un emplacement de base de données personnalisé est utilisé, les utilisateurs doivent également avoir un accès administrateur dans Windows pour cet emplacement
6 Connecter un appareil Mecmesin
6.1 Bancs d'essai USB
 |
Les appareils suivants se connectent via un câble de communication USB-B vers USB-A - Réf. 351-093 :
|
Pour connecter et utiliser VectorPro, connectez d'abord l'appareil à un PC à l'aide d'un câble USB-B vers USB-A. Allumez le banc d'essai et ouvrez VectorPro, l'appareil est indiqué comme connecté sur l'icône de connexion USB (située en haut à gauche de l'écran du logiciel).
Pour plus d'informations sur les bancs d'essai connectés par USB, veuillez vous référer à la section « Fonctionnalités de la barre d'en-tête VectorPro » située dans le Manuel d'utilisation de l'espace de travail et de la gestion des utilisateurs .
6.1.1 Informations sur le conducteur
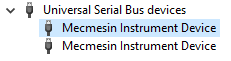
Si le banc d'essai n'apparaît pas comme connecté, ouvrez le « Gestionnaire de périphériques » de Windows pour vous assurer que le bon pilote est installé. Sous « Périphériques de bus série universel », deux éléments appelés « Périphérique d'instrument Mecmesin » doivent être affichés, comme indiqué dans l'image ci-dessus.
6.2 Appareils RS232
Les jauges et instruments Mecmesin suivants se connectent via un câble de communication D-Sub RS232 à USB-A, les numéros de référence des câbles sont répertoriés à côté des instruments compatibles ci-dessous :
- AFG/AFTI – Câble Réf. 351-086,
- BFG - Câble N° de pièce 351-087,
- CFG+ - Veuillez consulter l'agent Mecmesin local pour les informations requises,
- Orbis - Câble Réf. 351-086,
- Tornado - Câble N° de pièce 351-086.
Pour connecter l'appareil, branchez le câble USB vers RS232 dans le port USB du PC et le port de communication RS232 de l'appareil.
Assurez-vous que les paramètres RS232 de la jauge sont correctement configurés, pour plus d'informations, consultez le manuel d'utilisation de la jauge correspondante.
Allumez l'appareil et ouvrez VectorPro.
6.2.1 Informations sur le pilote des instruments RS232
Dans la plupart des cas, l'installation du pilote est gérée automatiquement dans Windows, mais si le périphérique ne se connecte pas à VectorPro, le pilote peut être installé manuellement.
Le programme d'installation du pilote est disponible sous forme d'exécutable à partir du lien suivant :
6.2.2 Paramètres de communication des instruments RS232
Pour établir la communication entre un instrument RS232 et VectorPro, les paramètres corrects doivent être appliqués dans le menu de communication des appareils. L'appareil doit être configuré comme suit :
- Unités TX est réglé sur « On »,
- Le signe TX est réglé sur « On »,
- Le débit en bauds est défini sur '115200',
- CR LF est sélectionné,
- Le délai de ligne est réglé sur « 0 »,
- La transmission RS232 est sélectionnée,
Pour obtenir de l'aide sur la configuration des paramètres de communication de l'appareil, veuillez consulter le manuel d'utilisation de l'appareil concerné :
- 431-262 Testeur de couple numérique Orbis, manuel d'utilisation
- 431-261 Testeur de couple numérique Tornado, manuel d'utilisation
- 431-213 Manuel d'utilisation du dynamomètre avancé (AFG Mk4)
7 Lancement de VectorPro™
La boîte de dialogue de connexion pour VectorPro est illustrée ci-dessous.Le numéro de version est affiché sous le titre VectorPro.
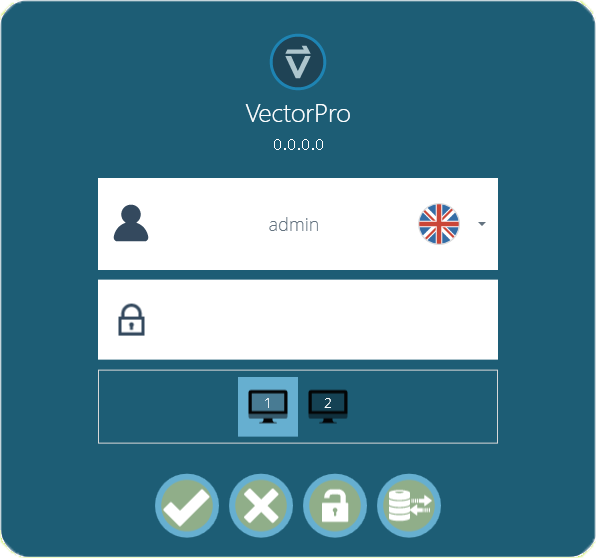
Cette fenêtre se compose des éléments suivants :
| Entrez le nom d'utilisateur et le mot de passe, puis cliquez pour ouvrir VectorPro. Le mot de passe par défaut de l'utilisateur « admin » est « admin ». Les mots de passe sont sensibles aux majuscules. |
|
| Cliquez pour quitter VectorPro. | |
|
En cas de perte totale de l'accès administratif, le support technique Mecmesin peut déverrouiller le système. Contact – support@mecmesin.com |
|
| Après avoir entré le mot de passe, cliquez pour sélectionner une base de données différente pour les tests et les résultats (par exemple, importée d'un autre emplacement ou bureau de test). Disponible uniquement pour la connexion administrateur. Après la sélection, continuez avec la connexion normale. | |
 |
L'icône du moniteur apparaît lorsque plusieurs moniteurs sont connectés. Ceux-ci sont utilisés pour sélectionner l'écran sur lequel VectorPro s'ouvre lors de la connexion. Choisissez entre les moniteurs principal et supplémentaire. |
Cliquer sur le champ du nom d'utilisateur affiche une liste de tous les utilisateurs disponibles. Le drapeau indique le dernier paramètre de langue utilisé par chaque utilisateur.
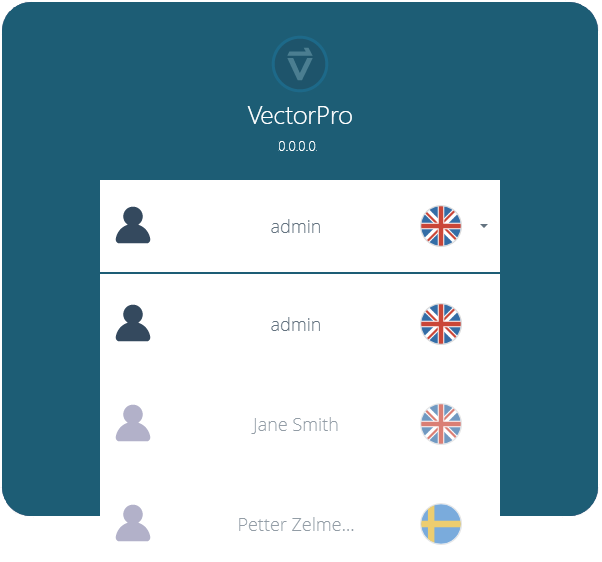
La langue de l'utilisateur peut être définie lorsque l'utilisateur est connecté. Ici, tous les utilisateurs fonctionnent avec la langue anglaise à l'exception de 'Petter' qui utilise le suédois.
7.1 Mise à niveau de la base de données
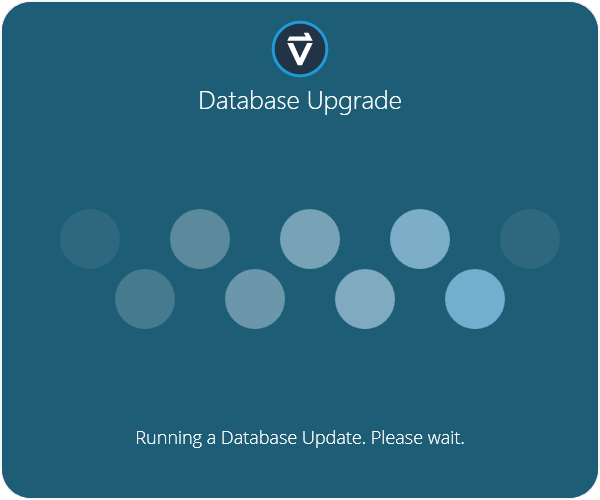
Lors de l'ouverture d'une base de données existante avec une nouvelle version de VectorPro, le logiciel effectue automatiquement une mise à niveau de la base de données au lancement. La mise à niveau est indiquée par l'ouverture de la fenêtre de mise à niveau de la base de données (photo ci-dessus).
8 Informations complémentaires
Pour plus d'informations sur VectorPro, veuillez revenir à la section Guide de l'utilisateur de ce manuel d'utilisation et passez au prochain manuel d'utilisation applicable.