1 Ensayos, Informes y Exportación

 |
431-955 Febrero 2020 |
2 Introducción
VectorPro ™ , VectorPro ™ MT y VectorPro ™ Lite son marcas registradas de Mecmesin Ltd.
VectorPro es una solución de software para la programación y adquisición de datos de una gama de soportes de ensayos e instrumentos Mecmesin.
2.1 Guia del usuario
Esta sección del manual del usuario cubre únicamente la configuración de ensayos en VectorPro, así como la presentación de informes y la exportación de datos . Para obtener más información sobre otros aspectos de VectorPro, consulte uno de los documentos que se enumeran a continuación.
2.1.1 Manuales de usuario de VectorPro ™
Haga clic en uno de los enlaces a continuación para acceder al manual del usuario correspondiente.
 |
 |
 |
Crear un ensayo Versión MT Una guía detallada para crear un ensayo para sistemas de ensayo compatibles con VectorPro MT. |
|
Crear un ensayo Versión Lite Diseño de un ensayo para sistemas de ensayo compatibles con VectorPro Lite |
 |
 |
Visualización de todos los ensayos y visualización de resultados Una guía que explica la funcionalidad del Visor de todos los ensayos y el Visor de resultados. |
 |
|
Acuerdo de licencia de software Vea la última versión del Acuerdo de licencia del software Mecmesin VectorPro. |
3 Ejecutar un Ensayo
Cuando se otorga permiso a un usuario para un ensayo, aparecerá un mosaico para el ensayo en su ' Espacio de trabajo '. Cuando las imágenes se aplican como un atributo de ensayo, la primera imagen colocada en la prueba se muestra como fondo en el mosaico:
El mosaico de ensayo de la izquierda no tiene imagen disponible ni permiso de edición. El mosaico de la derecha tiene una imagen disponible y permiso de edición habilitado.
La última versión de un ensayo se muestra arriba a la derecha. Los botones azules permiten ver los resultados, comparar ensayos y, donde se otorga permiso para guardar, editar y copiar pruebas.
Cualquier ensayo puede ser encontrada por cualquier usuario que tenga permiso para visualizar ' Todos los Ensayos '.
3.1 Acceder a un Ensayo
Desde el icono de ensayo individual, se selecciona la última versión (que se muestra en el icono). Simplemente haga clic en el icono para acceder a la pantalla de gráficos y esté listo para ejecutar el ensayo seleccionado.
También se puede seleccionar un ensayo desde el visor ' Todos los ensayos ' usando la lista desplegable, desde aquí se puede usar cualquier versión del ensayo:
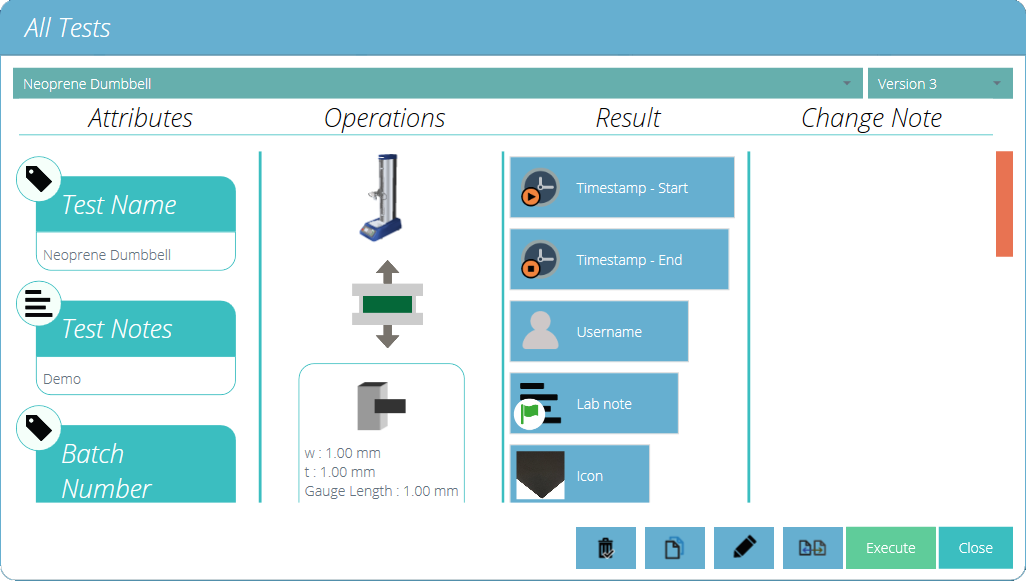
Haga clic en ' Ejecutar ' para acceder a la pantalla de gráficos para ejecutar el ensayo.
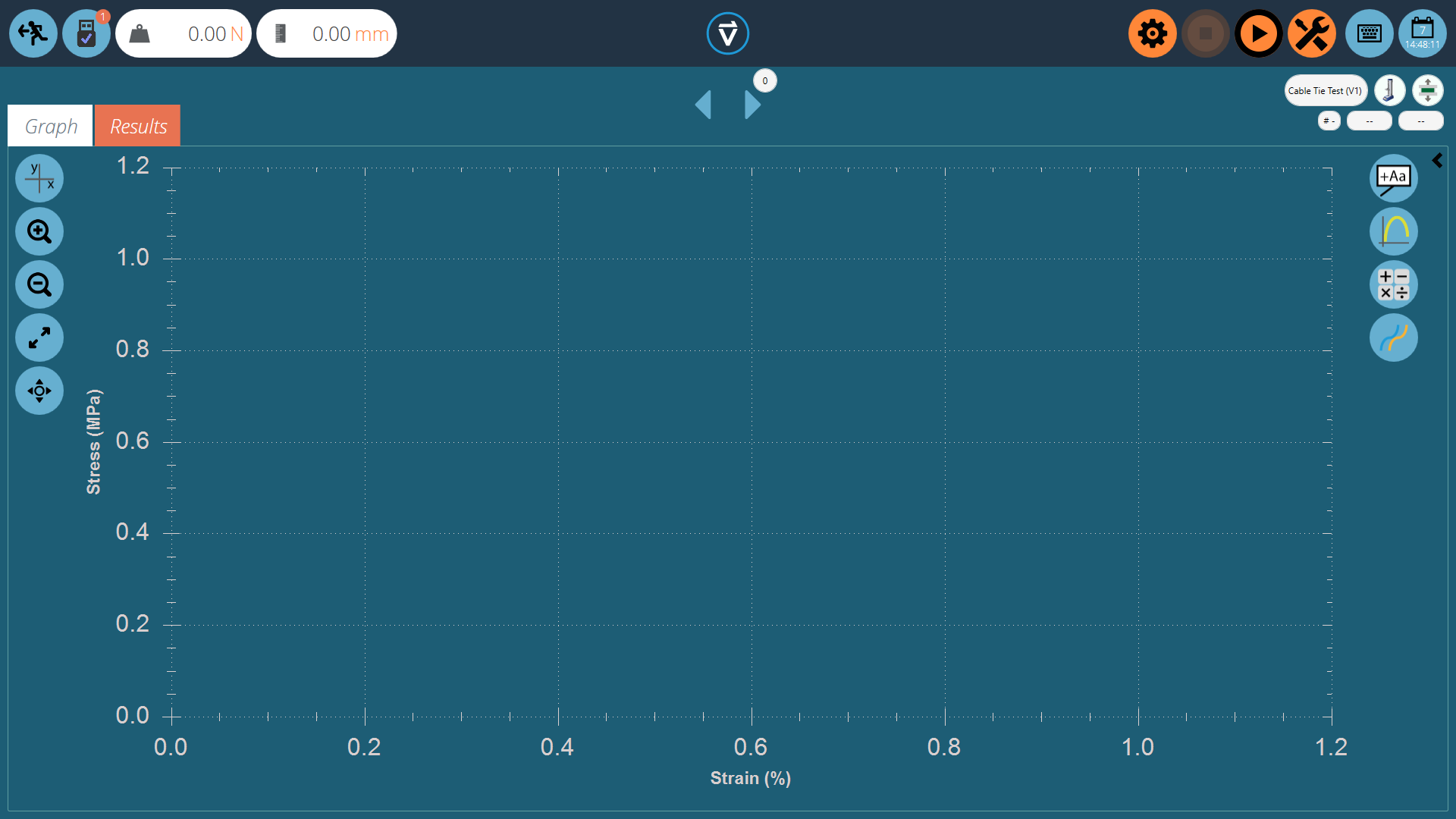
Aquí la secuencia de ensayo se ha abierto y está lista para ejecutarse, los detalles básicos como el nombre y la versión del ensayo se muestran arriba a la derecha. En este ejemplo:
- Las lecturas de fuerza y desplazamiento se pueden restablecer en el panel frontal del instrumento al ingresar al modo de avance lento o al usar el botón de tara al seleccionar el símbolo de herramientas en el lado superior derecho de la pantalla. (ver sección ' Barra de control ')
- Cualquiera de los controles gráficos se puede usar antes de un ensayo. Si es necesario, el usuario puede configurar los ejes X e Y en dominios adecuados, como Carga y Elongación antes de comenzar una prueba. Luego, los datos del ensayo actual se trazan en un entorno gráfico definido. Una vez que el ensayo ha comenzado, los ejes están fijos hasta que la prueba haya terminado.
3.1.1 Barra de control
La barra de control ubicada en la parte superior derecha de la pantalla (botones naranjas) se usa al ejecutar un ensayo.A continuación hay definiciones para cada una de las funciones dentro de la barra de control:
|
Configuración: descrita a continuación en detalle, establece las opciones para exportar automáticamente los resultados y / o datos al final de cada ensayo. |
|
|
El botón de parada finaliza el ensayo y detiene el soporte motorizado. ¡Importante! Esta acción puede dejar el equipo aplicando carga, que debe corregirse utilizando los controles de desplazamiento del panel frontal para garantizar la liberación de la misma. |
|
|
El botón de reproducción inicia el ensayo. El equipo debe estar en modo listo para el ensayo. De lo contrario, se envía un mensaje de alerta sobre el estado del soporte (p. ej., en modo de desplazamiento manual, mostrando un menú). |
|
|
Poner en pausa el ensayo actual. |
|
|
El icono accede a la puesta a cero del valor de desplazamiento, fuerza y extensómetro en el caso de estar instalado. (Soportes de ensayo motorizados solamente). |
3.1.2 Panel de control de Posición de referencia
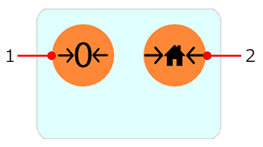
El panel de control de referencia del banco de ensayos aparece al presionar el icono de herramientas ubicado en la barra de control en la parte superior derecha de la pantalla.
Dentro de este panel hay dos funciones, hacer cero el desplazamiento, la carga y el extensómetro (si está instalado) o establecer la posición inicial para el banco de pruebas.
Al presionar el botón ' Establecer posición de inicio ' se establecerá la posición de inicio en el desplazamiento actual y se almacenará este desplazamiento y el tiempo debajo del botón (vea la imagen a continuación). Esta configuración de inicio se puede usar como un punto de referencia para una posición de carga de muestra durante la prueba o al regresar después de un ensayo.
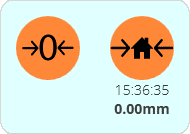
El soporte puede moverse a esta posición utilizando la operación de inicio en el programa o presionando el botón de inicio en el panel frontal del soporte al final del ensayo.
¡Importante! Cuando el soporte de ensayos vuelve a la posición inicial, el desplazamiento no se recupera automáticamente. Si el desplazamiento se ha puesto a cero entre el establecimiento de la posición de inicio y el regreso a inicio (como en una operación de línea de tiempo), el desplazamiento actual que se muestra será relativo a la última posición de cero. La posición del soporte seguirá estando en la posición inicial definida y establecida.
Esta función solo es compatible con los soportes de ensayo motorizados conectados via USB.
3.1.3 VectorPro Lite ™ - Activadores de Ensayo
Para los soportes de ensayo e instrumentos compatibles con VectorPro Lite, es posible establecer activadores que inicien y finalicen la captura de datos durante un ensayo en un punto de ajuste específico de fuerza / par o tiempo.
| Haga clic en el icono de configuración (en la foto a la izquierda), aparecerá el menú que se muestra a continuación. Aquí el usuario puede configurar los activadores de inicio. Los valores pueden usar una entrada de tiempo o una fuerza / par para iniciar y finalizar la captura de datos. |
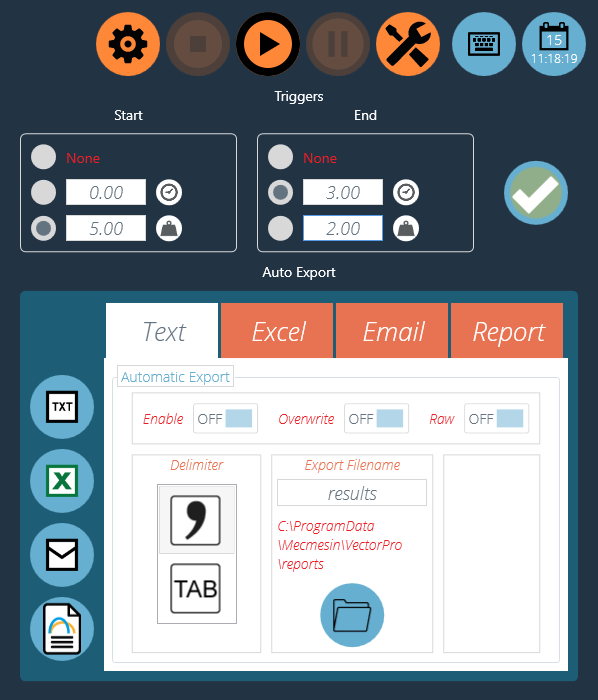
En la imagen de arriba, al pulsar inicio comenzará el ensayo, la captura de datos comenzará una vez que la carga indicada esté por encima de 5.00N.La captura de datos se detendrá una vez que el tiempo transcurrido haya alcanzado los 3.00 minutos.
3.1.4 Barras de estado de información en tiempo real

Un ejemplo de un ensayo en ejecución. En la imagen, se han ensayado dos muestras y actualmente se está registrando una tercera.
Dentro de VectorPro Lite hay dos secciones principales de la barra de visualización en vivo, estas se encuentran en las secciones superior derecha e izquierda superior de la pantalla cuando se ejecuta una prueba. Estas barras muestran información en tiempo real del sistema de ensayos y el extensómetro, brindando información de referencia rápida al usuario durante la ejecución completa de un programa de ensayo. Las lecturas de esfuerzo / deformación y extensometría solo se muestran para bancos de ensayo compatibles con VectorPro MT.
Sección de pantalla izquierda.
| 1 | Numero de equipos conectados |
|---|---|
| 2 | Lectura Fuerza |
| 3 | Lectura posición (desde el encoder del soporte) |
| 4 | Lectura deformación |
| 5 | Lectura tensión |
Sección de visualización a la derecha.
| 1 | Velocidad |
|---|---|
| 2 | Lectura de extensión (del dispositivo extensómetro) |
4 Informe y Exportación
4.1 Exportación
Desde la vista de Gráficos o Resultados, el usuario puede exportar datos sin procesar y resultados calculados a archivos separados por comas o tabulaciones o a un libro de Excel. Los resultados también pueden enviarse por correo electrónico como una tabla o formatearse como un informe PDF.
La configuración de exportación se cambia haciendo clic en el icono ' Configuración ' en la barra de control (consulte la sección ' Barra de control ' ), ubicada en la parte superior derecha de la pantalla de ejecución de ensayos o se puede acceder a través de la barra de herramientas de exportación ubicada en la pantalla ' Resultados ' , mira la imagen a continuación:
4.1.0.1 TXT
Al presionar el botón de exportación ' TXT ' se generará un archivo de resultados que contiene datos calculados y estadísticos, con la opción de exportar datos sin procesar. Elija entre una coma o un formato delimitado por tabuladores. Si ' Raw ' está activado, también se crearán archivos adicionales para cada muestra seleccionada actualmente. El nombre del archivo de resultados elegido se complementa con una marca de fecha y hora.
La imagen de la izquierda muestra un ejemplo de archivo de resultados, la imagen de la derecha muestra un archivo de datos Raw.
4.1.0.2 Excel
Se generará un solo libro de trabajo con resultados en la primera hoja de trabajo. Si ' Raw ' está habilitado, una hoja de trabajo de todos los puntos de datos para cada muestra actualmente seleccionada. El nombre de archivo elegido se complementa con una marca de fecha y hora. Si ' Sobrescribir ' está habilitado, la marca de tiempo en el nombre del archivo se reemplaza por el nombre del ensayo. Cambie ' Mostrar ' a ' Activado ' para que el archivo se abra después de ser creado.
4.1.0.3 Correo electrónico
Introduzca una dirección de correo electrónico completa y válida.
4.1.0.4 Informe
Esto crea un informe definido, que se puede imprimir y / o guardar como un archivo PDF. Para obtener más información, consulte la sección ' Informe ' Crear un ensayo en el Manual de Usuario de la Versión MT o Crear un Ensayo en el Manual de usuario de la versión Lite , dependiendo de su sistema de ensayos.
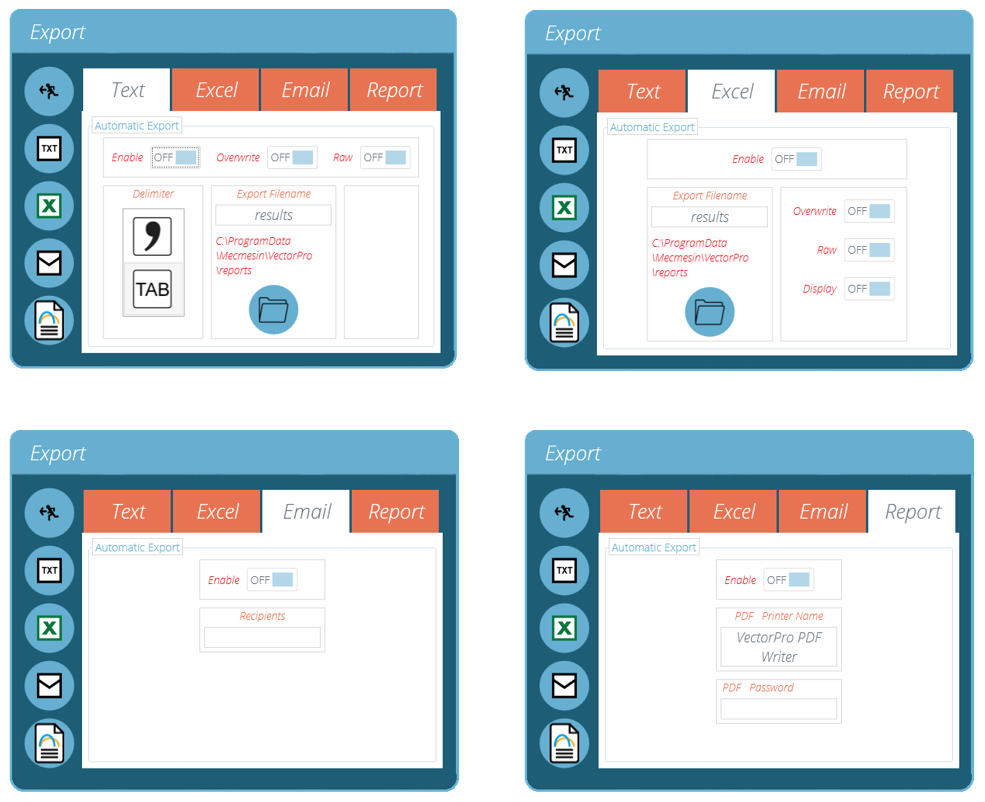
Para exportar los resultados en el método deseado, haga clic en uno de los cuatro iconos en el lado izquierdo. Esto exportará los datos utilizando las configuraciones preconfiguradas a una ubicación definida por el usuario.
4.1.0.5 Exportación manual
La barra de herramientas de exportación es una forma rápida de realizar una exportación manual, por ejemplo, al final de una serie de ensayos. Simplemente configure los nombres de archivo, las ubicaciones y la configuración de exportación y luego exporte los resultados en el formato deseado.
4.1.0.6 Exportación Automática
La exportación automática creará archivos después de cada prueba. Por defecto, los archivos se incrementan y los documentos no se sobrescriben. Si desea evitar la acumulación de archivos, configure exportar en modo 'Sobrescribir'. Tenga cuidado de usar destinos de carpeta para distinguir colecciones de resultados para diferentes ensayos, especialmente cuando se utiliza la función de sobrescritura.
4.1.1 Funcionamiento de la nomenclatura de archivos
La nomenclatura de los archivos depende de la opción de sobrescritura. Los archivos separados por tabuladores se exportan como archivos .txt y los archivos separados por comas se exportan como archivos .csv.
4.1.1.1 TXT con sobrescribir
Primera exportación:
- Un archivo para resultados: [nombre del archivo] - [nombre del ensayo] (versión del ensayo) .csv,
- Añadir (si los datos sin procesar están habilitados):
- un archivo para cada muestra: [nombre del archivo] - [nombre del ensayo] (versión del ensayo) -muestra - #. csv
Segunda exportación:
El archivo de resultados se sobrescribe, junto con los archivos de muestra correspondientes.
- Si se han seleccionado más muestras, se generan nuevos archivos. Si menos, los archivos más antiguos permanecen.
4.1.1.2 TXT sin sobrescritura: el marcador horario hace que el archivo de resultados sea único
Primera exportación:
- Un archivo para resultados: [nombre del archivo] - [nombre del ensayo] (versión del ensayo) -YYYY-MM-DD-hhmmss.csv,
- Añadir (si los datos sin procesar están habilitados):
- un archivo para cada muestra, [nombre del archivo] - [nombre del ensayo] (versión del ensayo) - muestra - #. CSV (sin marcado horario)
Segunda exportación:
Se genera un nuevo archivo de resultados con marcado horario, junto con los archivos de muestra correspondientes.
- Si se han seleccionado más muestras, se generan nuevos archivos. Si menos, los archivos más antiguos permanecen.
4.1.1.3 Excel con sobrescritura: el nombre del ensayo y la versión identifican el archivo
Al exportar datos sin procesar a Excel, tenga en cuenta que el libro completo puede tardar unos minutos en completarse.
Primera exportación:
Genera el archivo: [nombre del archivo] - [nombre del ensayo] (versión del ensayo) .xlsx. Si los datos sin procesar están habilitados, también se generará una hoja de trabajo con nombre para cada muestra. El número de versión es el del ensayo en uso cuando se realiza la exportación.
Segunda exportación:
Cualquier archivo con el nombre correspondiente se reutilizará.
- La hoja de trabajo de Resultados será reemplazada,
- Nuevas hojas de trabajo de muestra sin procesar para muestras previamente no representadas insertadas,
- Se generarán hojas de trabajo para muestras del mismo nombre,
- Las hojas de trabajo no representadas en la exportación posterior no se verán afectadas.
4.1.1.4 Excel sin sobrescritura: el marcado horario hace que el archivo de resultados sea único
Primera exportación:
- Genera un archivo: [nombre de archivo] -aaaammdd-hhmmss.xlsx, que contiene una hoja de trabajo para resultados y (si los datos sin procesar están habilitados) una hoja de trabajo para cada muestra.
Segunda exportación:
- Se genera un nuevo [nombre de archivo] - [marcado horario] .xlsx como si fuera una primera ejecución.
5 Más información
Para obtener más información relacionada con VectorPro, regrese a la sección de Guía del usuario de este manual del usuario y continúe con el siguiente manual del usuario correspondiente.
