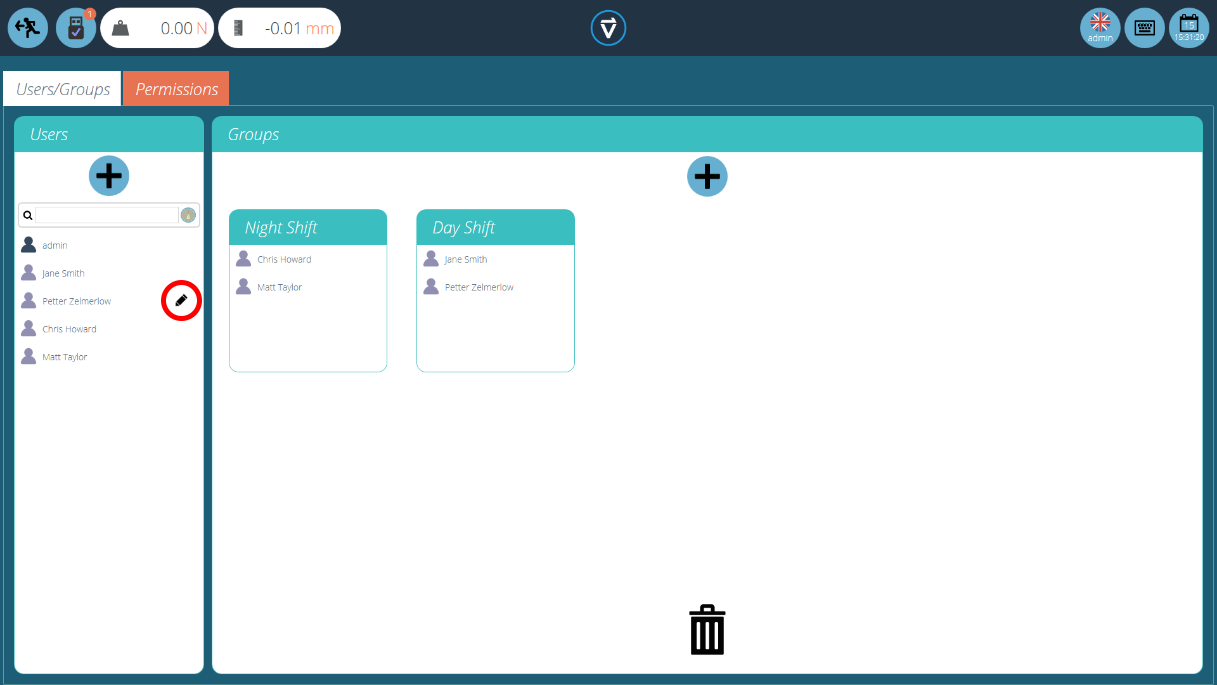1 Área de trabajo y gestión de usuarios
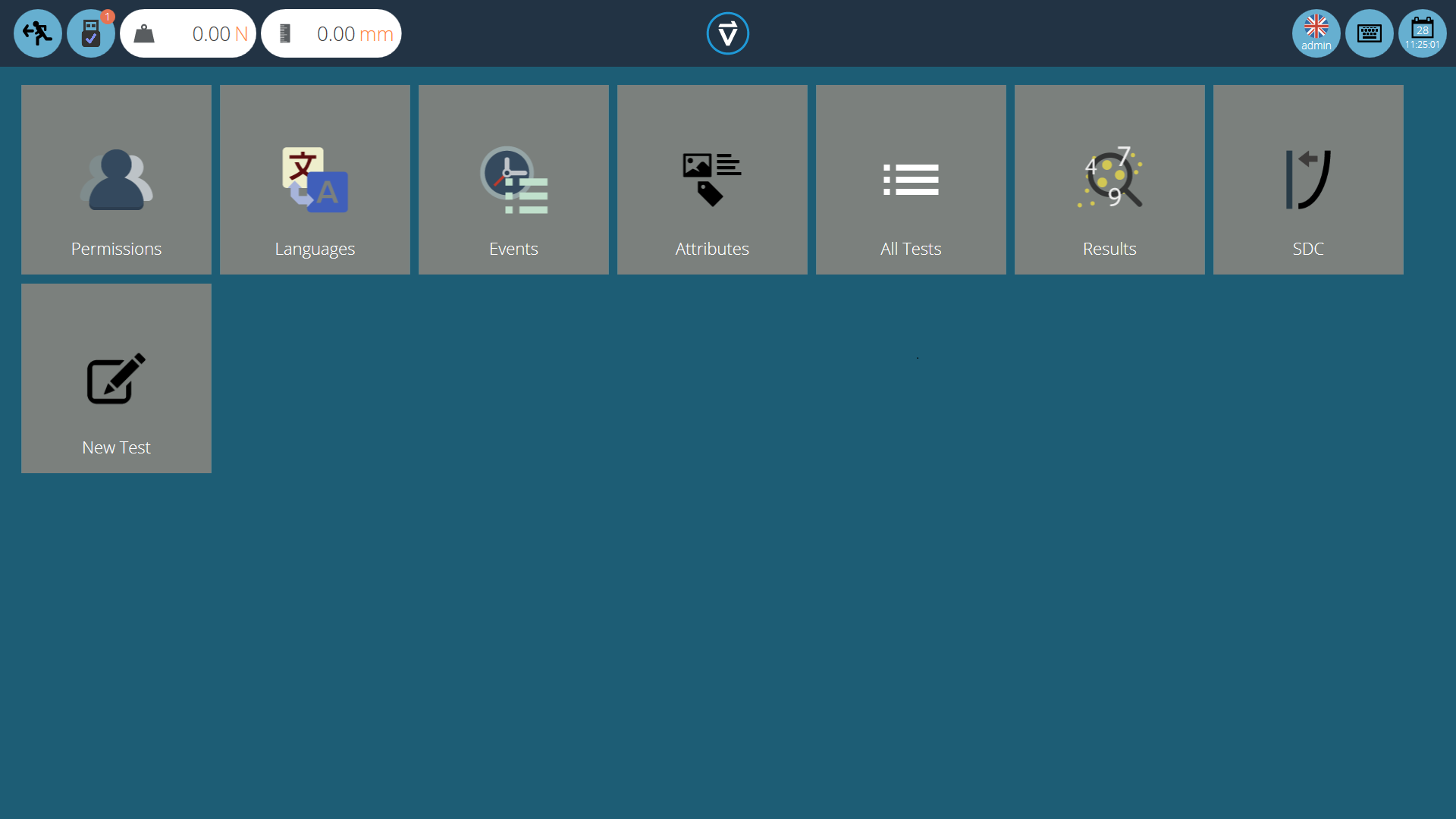
 |
431-955 Febrero 2020 |
2 Introducción
VectorPro ™ , VectorPro ™ MT y VectorPro ™ Lite son marcas registradas de Mecmesin Ltd.
VectorPro es una solución de software dedicada utilizada para la programación y adquisición de datos de una gama de bancos de pruebas e instrumentos Mecmesin.
2.1 Orientación del usuario
Esta sección del manual del usuario cubre solo el espacio de trabajo y los elementos de administración del usuario, para obtener más orientación sobre otros aspectos de VectorPro, consulte uno de los documentos que se enumeran a continuación.
2.1.1 Manuales de usuario de VectorPro ™
Haga clic en uno de los enlaces a continuación para navegar al manual del usuario correspondiente.
 |
 |
 |
Diseño de una versión de prueba MT Una guía detallada para diseñar una prueba para sistemas de prueba compatibles con VectorPro MT. |
 |
 |
Visor de todas las pruebas y visor de resultados Una guía que explica la funcionalidad del Visor de todas las pruebas y el Visor de resultados. |
 |
 |
|
acuerdo de licencia de software Vea la última versión del Acuerdo de licencia del software Mecmesin VectorPro. |
3 Espacio de trabajo
Cuando se inicia VectorPro, el usuario verá su espacio de trabajo personal. El área de trabajo está poblada por aquellos elementos para los cuales se ha otorgado permiso. Por lo tanto, el espacio de trabajo del administrador principal muestra todo lo que está disponible. La cuenta de administrador puede otorgar permisos selectivos a otros usuarios, incluido el derecho a otorgar permisos adicionales.
La vista inicial de VectorPro (a nivel de administrador), antes de que se agreguen pruebas o resultados, se ve así:
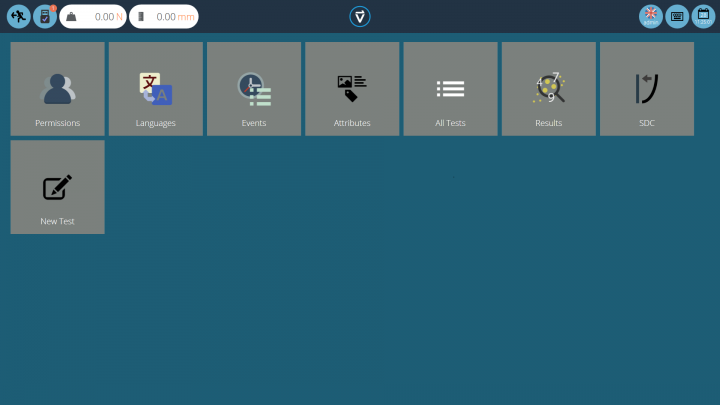
Por defecto, el usuario ' admin ' tiene acceso a cada módulo base, mientras que otros usuarios deben tener permiso antes de que un módulo aparezca en su ' Espacio de trabajo '.
3.0.1 Mantener espacios de trabajo ordenados
Los usuarios que no sean ' admin ' solo necesitan tener elementos que necesitan en sus espacios de trabajo. Esto puede limitarse, por ejemplo, solo a las pruebas que usan regularmente.
Esto se realiza a través de permisos generales (consulte la sección ' Usuarios y permisos ') y permisos de prueba (consulte la sección ' Permisos ' del Manual de usuario Diseño de una versión de prueba MT o Diseño de un Manual de usuario de la versión de prueba Lite , dependiendo de su sistema de prueba.
3.1 Características de la barra de encabezado de VectorPro ™
Aquí está la barra de encabezado estándar en VectorPro con un sistema de prueba conectado.

Los iconos que se muestran funcionan de la siguiente manera:
| Este icono navega a la pantalla anterior. Si se han realizado cambios en la pantalla actual, aparecerá la ventana de guardar. | |
| El ícono ' USB ', cuando muestra una marca, indica que un banco de pruebas está conectado y encendido.Cuando un sistema no está activo (y para instrumentos RS232), la marca se reemplaza por una cruz roja. El número de dispositivos conectados se muestra en el círculo superior derecho. Al hacer clic en este icono, se abre el panel de información que se muestra a continuación. |
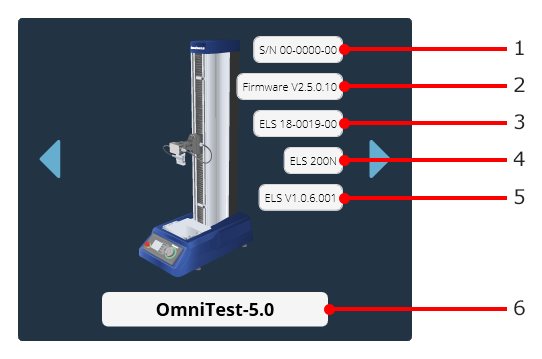
| 1 | Número de serie del stand |
|---|---|
| 2 | Versión de firmware |
| 3 | Número de serie ELS |
| 4 4 | Capacidad ELS |
| 5 5 | Versión de firmware ELS |
| 6 6 | Modelo de banco de pruebas |
La carga que se muestra en la barra de encabezado muestra los datos obtenidos directamente del sistema conectado.Muestra la lectura de carga actual siempre que el soporte esté conectado a la computadora y esté encendido.
En este caso, el desplazamiento es el desplazamiento actual de la cruceta OmniTest-5.0 en relación con el último cero tarado. Una cifra negativa indica un desplazamiento por debajo del cero tarado, una cifra positiva está por encima del cero tarado. Para poner a cero esta lectura, tarar la posición en el sistema de prueba o desde la pantalla de ejecución de prueba (consulte la sección ' Barra de control ' ubicada en el Manual del usuario Ejecutar una prueba, informar y exportar ).
3.1.1 MultiTest- dV (u) conmutación
Para la prueba MultiTest- dV dV se encuentra con el modo activado (u) funcionalidad de conmutación de DV a DV (u) es disponible, pulsando el interruptor situado en el panel de información.
Haga clic en el botón de cambio del banco de pruebas ubicado en el panel de información para cambiar entre los modos dV y dV (u).
Tenga en cuenta que se requieren los siguientes requisitos previos:
- La funcionalidad dV (u) está habilitada en el banco de pruebas. El banco de pruebas debe ser un MultiTest dV Mk II (suministrado desde noviembre de 2018 en adelante).
- Una llave VectorPro Lite conectada a la computadora (suministrada cuando se compró el software), para ejecutar pruebas usando un medidor de fuerza con el soporte en modo dV .
- Una tecla dV (u) conectada a la computadora cuando se cambia al modo dV (u),
La sección de la derecha de la barra de encabezado presenta los siguientes iconos:
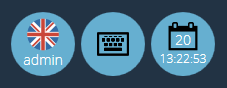 |
El icono del teclado activa el teclado en pantalla de Windows (para pantallas táctiles) aunque cuando se opera en el ' modo tableta ' de Windows 10 el teclado en pantalla es automático. El icono del calendario muestra la hora y el día actual del mes desde el reloj de la PC. |
El icono de la izquierda muestra el nombre de usuario actual y la bandera del idioma de visualización. Haga clic en este icono para seleccionar un idioma alternativo.
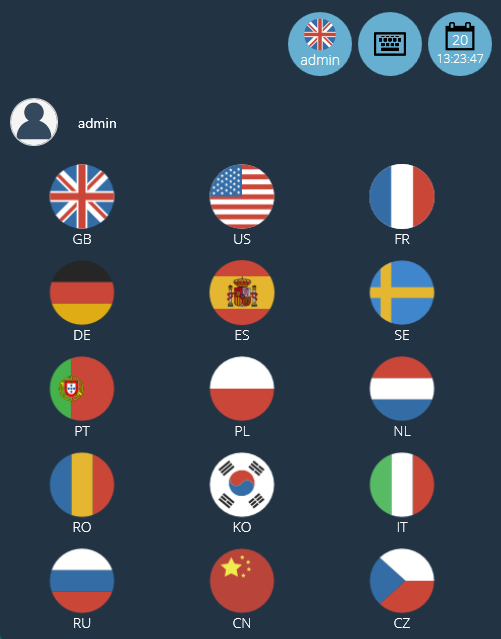
Para mejorar la facilidad de uso en situaciones multilingües, se puede asignar a cada operador sus idiomas preferidos. El usuario puede hacer esto haciendo clic en el símbolo de la bandera sobre su nombre en su ' Espacio de trabajo ', como se muestra en la imagen de arriba.
 |
Haga clic en el logotipo de VectorPro, ubicado en el centro de la barra de encabezado para mostrar los detalles de la versión actual del software, la hora / fecha y la versión de la base de datos y guardar la ubicación. Esta pantalla se muestra a continuación: |
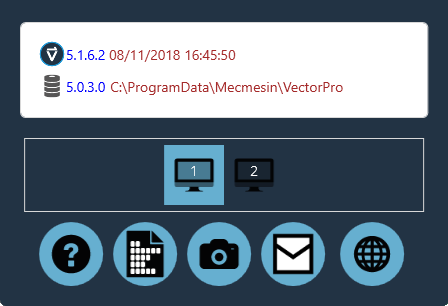
Los iconos que se muestran funcionan de la siguiente manera:
- Haga clic en el signo de interrogación para acceder al manual del usuario. Tenga en cuenta que se debe instalar un lector de PDF en la computadora.
- Haga clic en el icono del documento para ver el acuerdo de licencia del software.
- Haz clic en la cámara para tomar una captura de pantalla. Una imagen .png se guarda en ' C: \ ProgramData \ Mecmesin \ VectorPro \ images '.
- Haga clic en el sobre para enviar información completa del sistema como una tabla en un correo electrónico.
- Haga clic en el símbolo web para iniciar la página de inicio del sitio web de Mecmesin. Se requiere conexión a internet.
- Haga clic en los símbolos del monitor para cambiar en qué pantalla se muestra VectorPro.
Otros íconos se muestran en la barra de encabezado al ejecutar pruebas y ver resultados, y mensajes de confirmación en cuadros naranjas.Consulte la sección ' Panel de control del banco de pruebas de prueba cero ' ubicado en el Manual del usuario Ejecutar una prueba, informar y exportar para obtener más detalles.
4 Usuarios y permisos
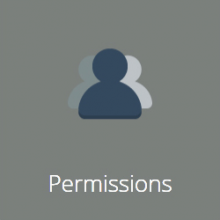
Haga clic en el mosaico ' Permisos ' para crear nuevos usuarios, grupos y editar permisos para funciones dentro de VectorPro. Dentro de la pantalla principal ' Permisos ', hay dos pestañas. Estos son ' Usuarios / Grupos ' y ' Permisos ' (en la foto en la sección ' Permisos ' ).
4.1 Los usuarios
Un usuario es un inicio de sesión único de VectorPro. Los usuarios pueden tener permisos individuales aplicados en la pestaña ' Permisos '. También pueden tener la pestaña ' Permisos ' de archivos de prueba individuales (a los que se accede al crear o editar una prueba). Se pueden agregar usuarios a los grupos de permisos.
4.2 Cuenta de administrador
El acceso a las funciones de la cuenta de administrador no puede limitarse, por lo que se recomienda para la seguridad de la base de datos que la contraseña predeterminada de la cuenta de administrador se cambie y se almacene en una ubicación segura.
4.3 Grupos
Un grupo es un colectivo de uno o más usuarios. Los grupos se pueden usar para aplicar permisos a varios usuarios al mismo tiempo, por ejemplo, si hay cuatro usuarios que necesitan permisos para ejecutar pruebas pero no editarlos, en lugar de editar permisos para cada individuo, se puede crear un grupo. Los permisos de grupo se pueden definir. Ver sección ' Creación y edición de usuarios y grupos ' para más detalles.
Este grupo puede nombrarse para representar el tipo de usuarios o la función que realiza el grupo. Por ejemplo, la página siguiente muestra un ejemplo de un grupo de turnos de noche y de día. Todos los permisos aplicados a este grupo se aplican a todos los usuarios dentro del grupo.
4.4 Crear y editar usuarios y grupos
- To add a new user with a password, click the ‘+’ button located in the ‘Users’ section on the left –hand side of the screen and define a username and login for this account.
- To add a new group, click the ‘+’ button located in the ‘Groups’ section in the centre of the screen and define a name for the group. In the previous image, the company has a night and day shift groups.
- To edit a user password, find the name and click the black pencil (circled red in the image at the top of the page). To edit a group name, find the name and click the black pencil.
- To delete a user or group, select ‘edit’ and click the trash icon in the edit dialogue box.
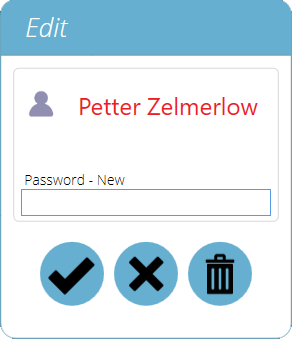
4.5 Configurar permisos
- Para configurar los permisos para un usuario individual o grupo, navegue a la pestaña ' Permisos '. Aquí, los usuarios y grupos de control de arrastrar y soltar se pueden colocar en tarjetas de configuración predefinidas ubicadas en el centro de la pantalla.
- Cuando un usuario o grupo se coloca en una de estas tarjetas de configuración, se les otorga el permiso correspondiente. La imagen a continuación muestra un ejemplo típico de la pantalla de permisos.
- En este ejemplo, los grupos de usuarios ' Turno de día ' y ' Turno de noche ' se han colocado en ' Todas las pruebas ', ' Atributos ', ' Asignación de idiomas ' y ' Resultados de la prueba '. Esto significa que estos aspectos de VectorPro son visibles para estos grupos.
- En este escenario, como ' Chris Howard ' es el supervisor para el turno de noche y ' Jane Smith ' es el supervisor para el turno de día. Por lo tanto, se les ha otorgado permisos a todos los aspectos deVectorPro.
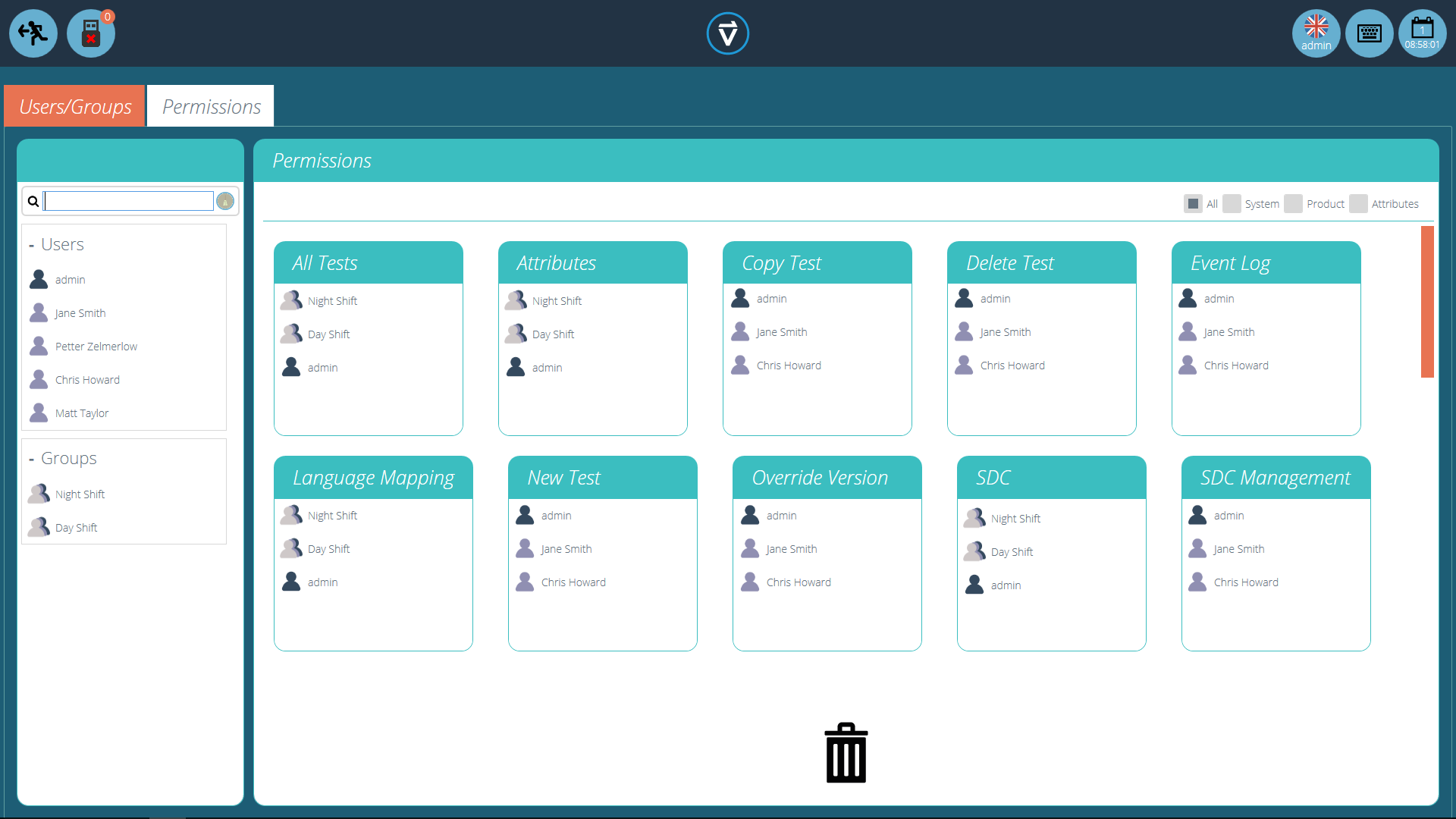
4.6 Filtrar usuarios y permisos
Dentro de la pestaña ' Permisos ', hay opciones para filtrar tanto los usuarios y grupos visibles como las tarjetas de configuración de permisos. Los usuarios y grupos se pueden filtrar utilizando la barra de búsqueda ubicada en el lado izquierdo de la pantalla (en la foto a continuación).
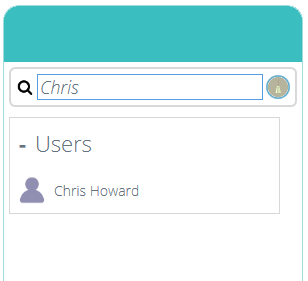
Para filtrar los resultados, simplemente escriba el nombre del usuario o grupo requerido. Use el ícono ' escoba ' para borrar los resultados.
Dentro de la pestaña ' Permisos ', el usuario también puede filtrar las tarjetas de configuración que se muestran. Para filtrar las tarjetas de configuración de permisos en la pantalla, seleccione una de las cuatro casillas de verificación ubicadas en la parte superior de la ventana 'Permisos' en el lado derecho, como se muestra en la imagen a continuación.
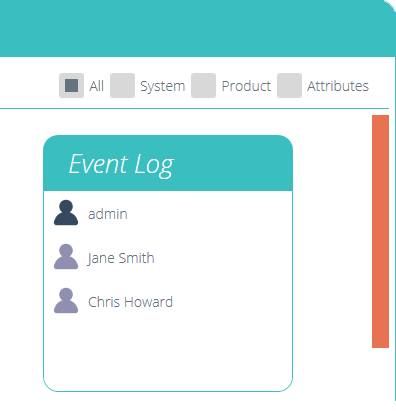
Seleccione Sistema, Producto y Atributos. El sistema muestra la configuración del flujo de trabajo, con permisos como la capacidad de eliminar las pruebas que se muestran. El producto muestra sistemas e instrumentos de prueba como OmniTest-5.0. Los atributos muestran permisos solo para los atributos disponibles. Estos se crean cuando se agregan nuevos atributos a las pruebas.
4.7 Interfaz de pantalla de permiso de atributos
Las tarjetas de atributos dentro de la pantalla ' Permisos ' se pueden identificar rápidamente buscando el icono en la esquina superior izquierda del mosaico. Utilice el filtro para seleccionar solo los atributos necesarios para mostrar. Para más información, ver sección ' Filtrar usuarios y permisos ' .
Por ejemplo, a continuación hay tres atributos. Una imagen, una nota y una etiqueta, esto se puede ver mirando el icono en la esquina superior izquierda.
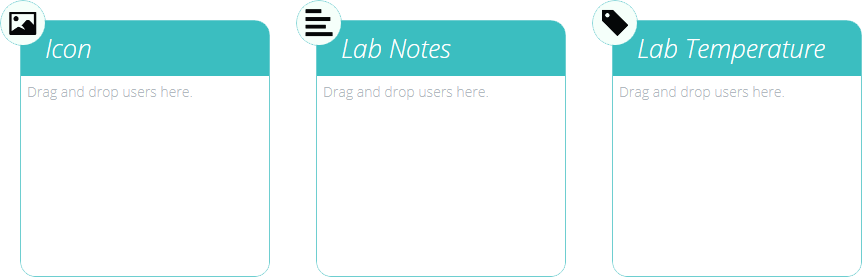
4.8 Permisos de prueba
Cada rutina de prueba que se crea y guarda ofrece más permisos específicos de prueba que se otorgarán. Se puede agregar una prueba al ' Espacio de trabajo ' de un usuario con la opción de otorgar permiso para editar y guardar, cargar, ejecutar, ver e imprimir informes de esta prueba. Consulte la sección ' Permisos ' del Manual de usuario Diseño de una versión de prueba MT o Diseño de un Manual de usuario de la versión Test Lite , dependiendo de su sistema de prueba para obtener más información.
5 IdiomaCartografía
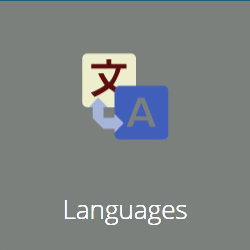
Todas las frases de texto que se muestran en VectorPro se guardan en un diccionario editable por el usuario y se pueden editar:
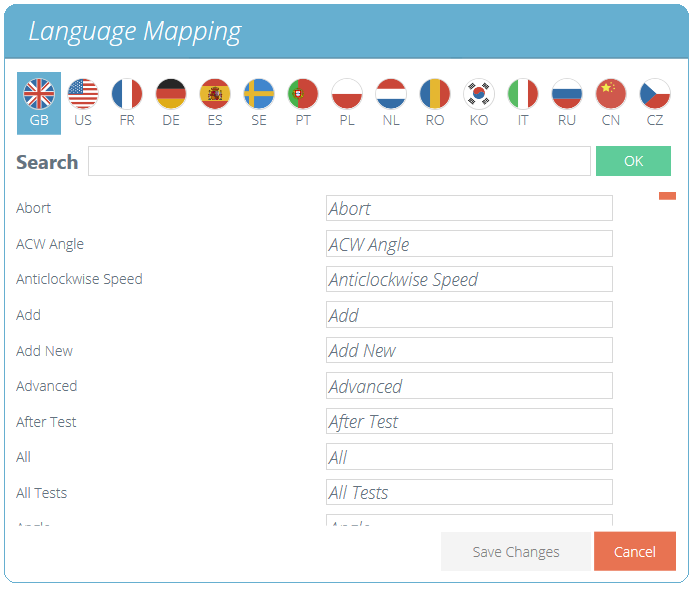
Para editar el idioma deseado, seleccione el idioma para examinar y, cuando sea necesario, edite las entradas según sea necesario.
Asegúrese de guardar los cambios antes de cerrar. Estos cambios ahora son visibles dentro del software en lugar de la frase original.
6 Registro de eventos
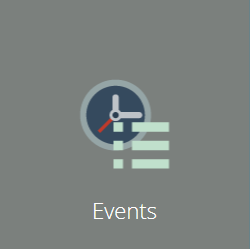
Para acceder al registro de eventos, simplemente haga clic en el icono ' Eventos ' ubicado en el espacio de trabajo principal, siempre que el usuario actualmente activo tenga permisos suficientes para ver el registro de eventos.
El registro de eventos se utiliza para rastrear la actividad del usuario. A continuación se enumeran las acciones que se llevaron a cabo, por qué usuario y cuándo ocurrió este evento. La pantalla de registro de eventos consta de estas secciones:
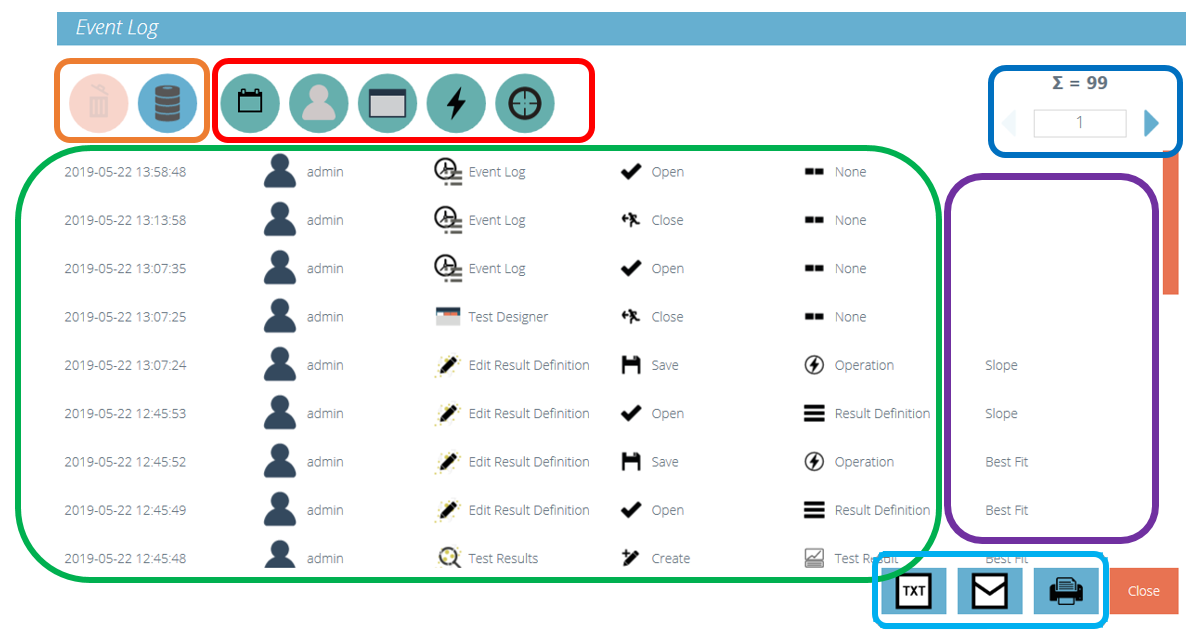
- Registro de eventos (resaltado verde): esta sección muestra un registro de eventos dentro de VectorPro. Aquí todas las acciones son registradas por todos los usuarios. Esto permite una transparencia completa cuando se rastrea la actividad del usuario dentro del sistema.
- Filtros de búsqueda (resaltado rojo): estos filtros se utilizan para mostrar solo registros relacionados con los requeridos. Consulte la siguiente sección para ver las definiciones de cada filtro.
- Control de página (resaltado azul oscuro): esta sección muestra el número total de páginas de registro de eventos disponibles para ver. El campo de entrada de número a continuación se puede usar para 'saltar' a una página específica escribiendo el número y presionando el botón de flecha para navegar a la página.
- Controles de registro de eventos (resaltado naranja): el ícono de "papelera" izquierdo se usa para borrar los filtros, mientras que el ícono de la derecha se usa para cargar registros de eventos archivados.
- Información adicional (resaltado púrpura): muestra información adicional, como el texto ingresado por el usuario.
- Registro de eventos - Exportar / Correo electrónico / Imprimir (resaltado azul claro): estos controles permiten exportar, enviar por correo electrónico y exportar los datos del registro de eventos.
6.1 Buscar definiciones de filtro
Los filtros ubicados en la parte superior de la ventana permiten una búsqueda más precisa de la información del visor de eventos. La función de estos filtros se detalla a continuación.
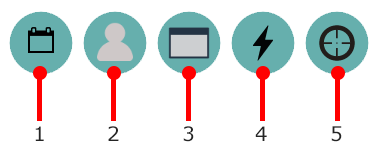
| 1 | Filtrar por una fecha específica o un rango entre dos fechas |
|---|---|
| 2 | Filtrar por usuarios específicos o grupo de usuarios |
| 3 | Filtrar por 'Ver'. Esta es la pantalla en la que ocurrió la acción. |
| 4 4 | Filtrar por acción realizada por el usuario |
| 5 5 | Filtrar por un objetivo, este es el elemento que fueafectado por la acción |
6.1.1 Filtrar por un rango de fechas
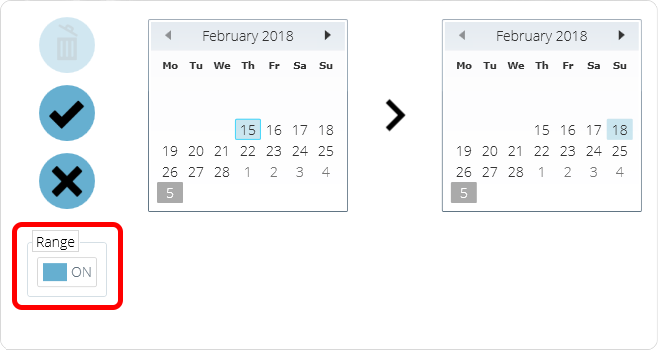
Para filtrar resultados para mostrar información solo entre un rango de fechas específico, haga clic en el icono de filtro por fecha y haga clic en el interruptor de ' Rango ' resaltado en rojo. Para borrar los filtros de fecha, haga clic en el ícono ' papelera ' ubicado en la esquina superior izquierda de la ventana. Para confirmar la selección, haga clic en el icono ' Marcar ' y para cancelarlo, haga clic en el icono ' Cruz '.
6.1.2 Filtrar por usuario
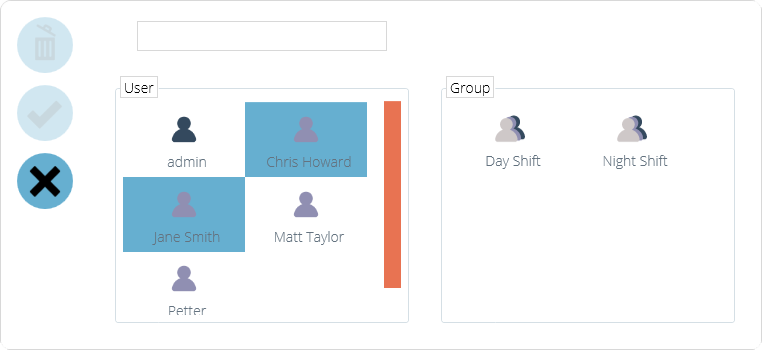
Los resultados se pueden filtrar para indicar qué usuario fue responsable del evento. También es posible seleccionar múltiples usuarios haciendo clic en su icono ubicado en la sección izquierda ' Usuario '. Seleccione un grupo haciendo clic en un grupo en el plano de la derecha. Para borrar el filtro, haga clic en el icono ' papelera ' ubicado en la esquina superior izquierda de la ventana. Haga clic en el icono ' Marcar ' para confirmar la selección y en la ' Cruz ' para cancelar. Tenga en cuenta que no es posible seleccionar un grupo y un usuario al mismo tiempo.
6.1.3 Filtrar por vista, acción u objetivo
Las tres ventanas para filtrar por vista, acción y destino siguen el mismo diseño. Simplemente seleccione los elementos necesarios para filtrar y haga clic en el ícono ' marcar '. La ' Cruz ' cancela la selección y el ícono ' papelera ' se usa para eliminar los filtros.
6.2 Archivo de registro de eventos
Después de un período de 1 año desde la creación del registro de eventos, se archivará, al ingresar al software se le presentará al usuario la siguiente ventana.
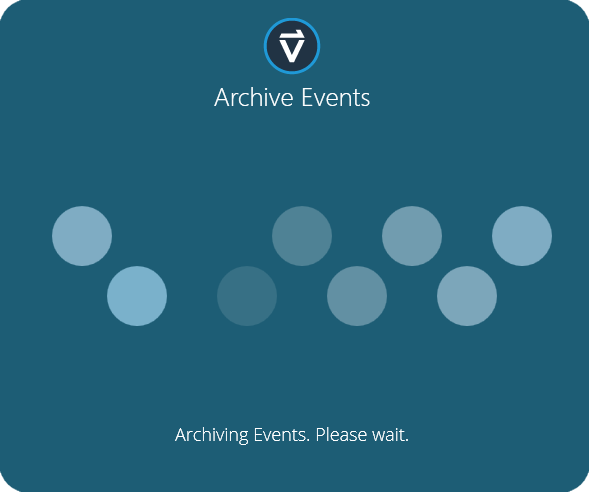
Para archivar con éxito el registro de eventos, se requieren aproximadamente 10 GB de espacio mínimo, aunque en la práctica se usa una cantidad mucho menor, VectorPro no se debe usar si hay menos de esta cifra libre en el disco duro. Si no hay suficiente espacio disponible, se presentará el siguiente error.
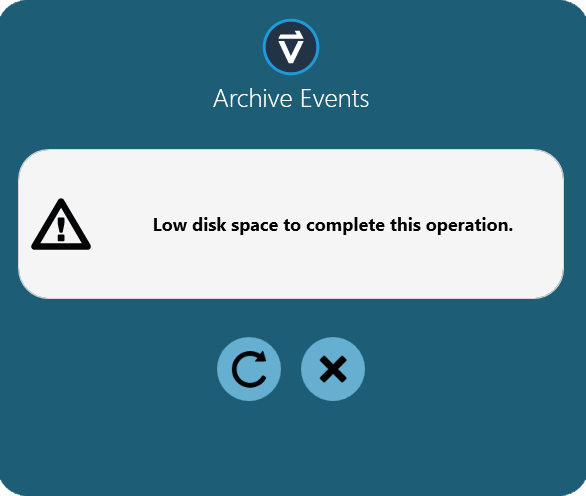
Para archivar con éxito el registro de eventos, el usuario deberá borrar los archivos en el disco duro hasta que haya suficiente espacio libre para completar el proceso de archivo.
La ubicación del archivo (una vez que se ha tomado una carpeta, por favor) está dentro de la base de datos actual que se está utilizando, ubicada dentro de la carpeta 'DBS'.
6.3 Acceso a registros de eventos archivados
| Para acceder a los archivos antiguos, simplemente haga clic en el icono de registro de eventos de carga, que se muestra a la izquierda. Esta pantalla ofrece vistas y carga de registros de eventos archivados anteriores. VectorPro es capaz de almacenar numerosos archivos de registro de eventos asegurando que los datos históricos estén siempre a mano. |
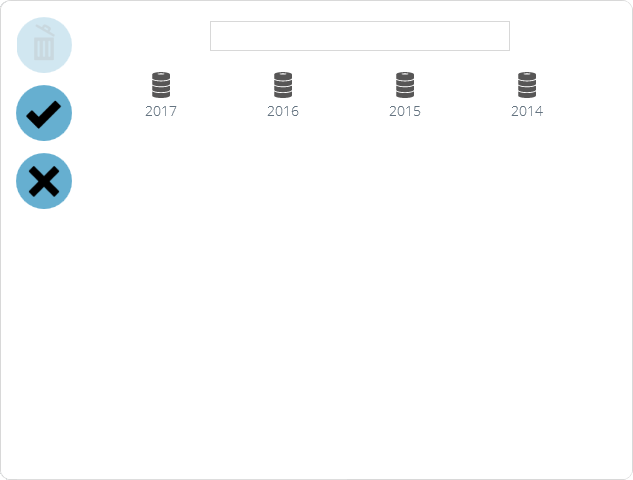
La pantalla de ejemplo anterior muestra registros de eventos archivados durante 4 años que van desde 2014-2017. Para cargar un registro de eventos anterior, simplemente haga clic en el archivo deseado y haga clic en el icono ' Marcar '. Para descargar un registro de eventos archivado de la vista actual, haga clic en el icono ' papelera ', el registro de eventos actualmente activo se cargará en su lugar. Para cerrar la ventana, haga clic en el icono ' Cruz '.
7 Funciones de correo electrónico en VectorPro ™
7.1 Descripción general del correo electrónico
VectorPro proporciona soporte por correo electrónico simple para enviar información como:
- Software VectorPro y versiones de bases de datos
- Datos de resultados
- Imágenes de trazas de prueba
- Esquemas y configuraciones de SDC
- Detalles del registro de eventos
7.2 Usar la función de correo electrónico
El icono de correo electrónico es común en todas las pantallas y funciones de VectorPro.
![]()
Cuando se presiona el icono, el software mostrará una nueva ventana. La ventana muestra el campo de entrada de la dirección de correo electrónico y el nombre del archivo adjunto y la extensión del archivo que está listo para enviarse, como se muestra a continuación. Al presionar el botón ' enviar ' se intentará enviar el correo electrónico.
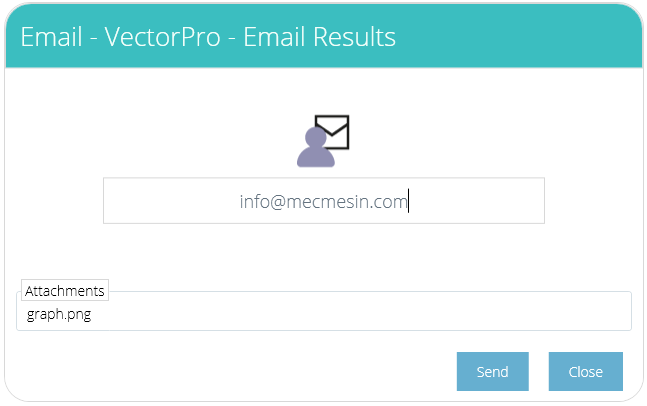
Si el correo electrónico se envía correctamente, se notificará al usuario (como se muestra en la imagen a continuación) y deberá confirmar el mensaje de la pantalla para borrarlo.
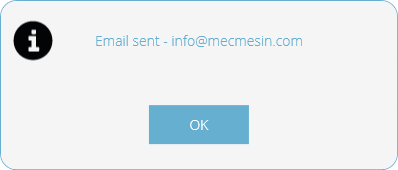
Si no hay una conexión a Internet disponible, o si esta función está bloqueada por la política de TI, el intento de correo electrónico informará un error, como se muestra a continuación:
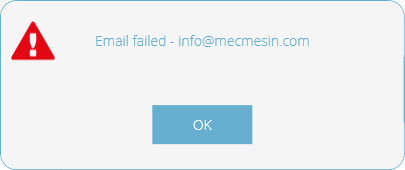
La dirección de correo electrónico del ' remitente ' que utiliza VectorPro es: no-reply@vectorpro.cloud
Si el formato de la dirección de correo electrónico no es correcto, se avisará al usuario (como se muestra a continuación):
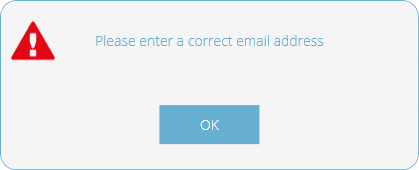
8 Más información
Para obtener más información relacionada con VectorPro, regrese a la sección de Guía del usuario de este manual del usuario y continúe con el siguiente manual del usuario correspondiente.