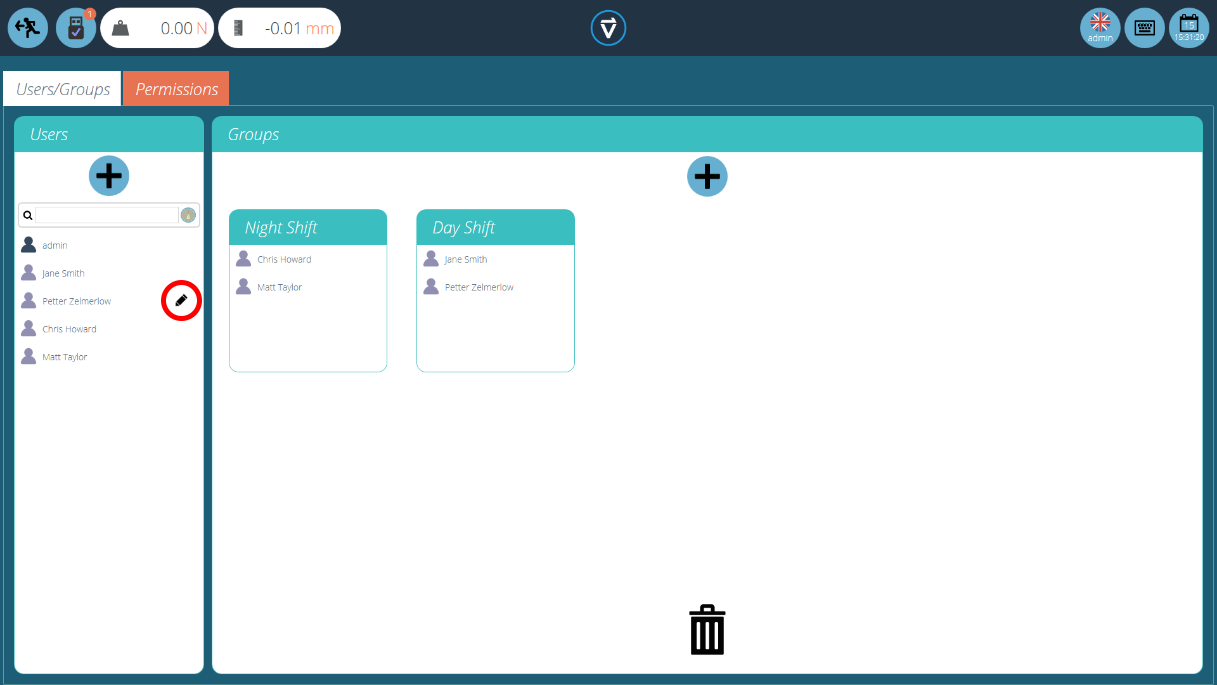1 Espace de travail et gestion des utilisateurs
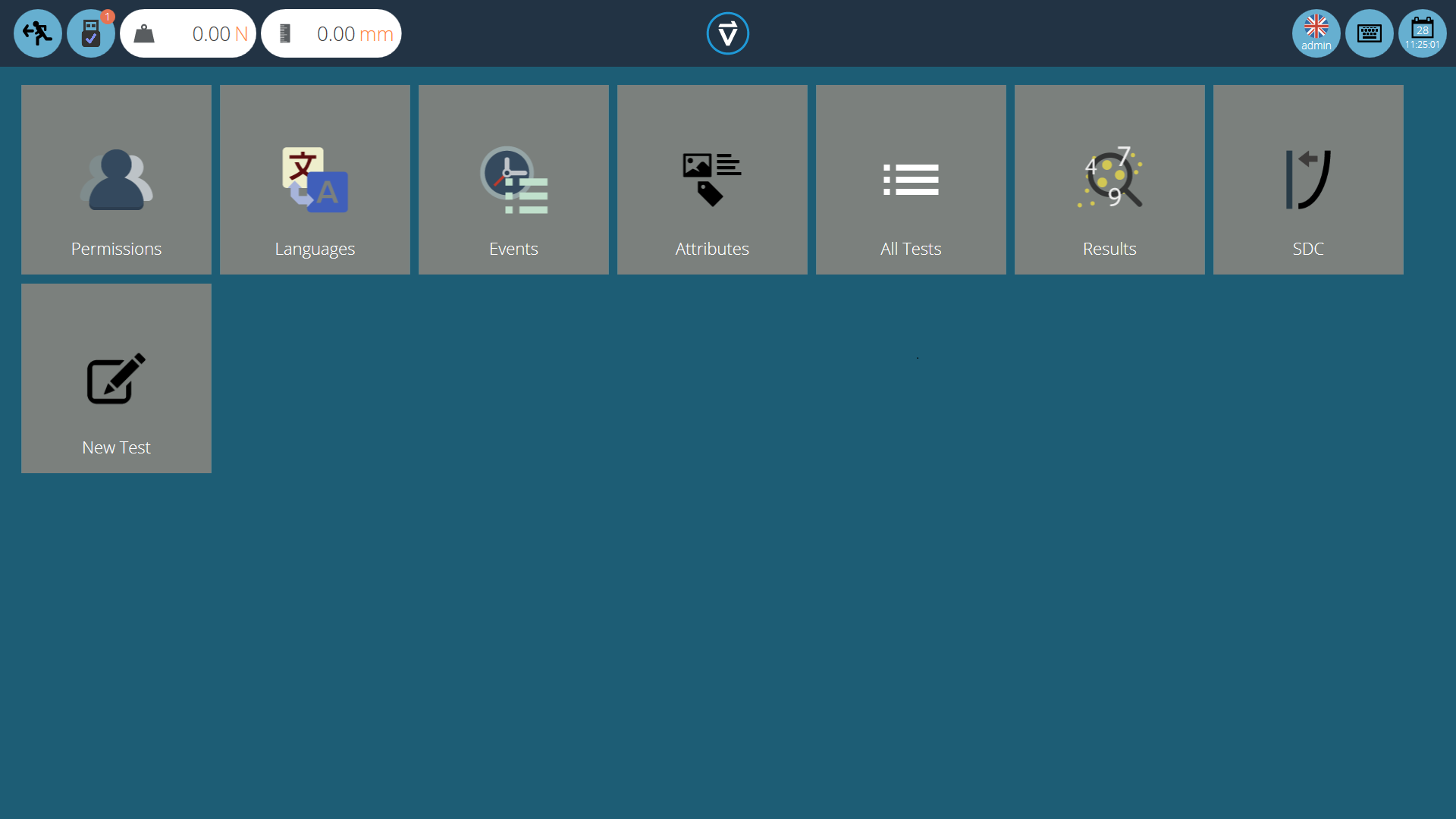
 |
431-955 Février 2020 |
2 introduction
VectorPro™ , VectorPro™ MT et VectorPro™ Lite sont toutes des marques déposées de Mecmesin Ltd.
VectorPro est une solution logicielle dédiée utilisée pour la programmation et l'acquisition de données à partir d'une gamme de bancs d'essai et d'instruments Mecmesin.
2.1 Guide de l'utilisateur
Cette section du manuel d'utilisation ne couvre que l'espace de travail et les éléments de gestion des utilisateurs. Pour plus d'informations sur d'autres aspects de VectorPro, veuillez vous reporter à l'un des documents répertoriés ci-dessous.
2.1.1 Manuels d'utilisation de VectorPro™
Cliquez sur l'un des liens ci-dessous pour accéder au manuel d'utilisation applicable.
 |
Introduction et configuration initiale Couvre la configuration et l'installation initiales de VectorPro, ainsi que les bases de la fonctionnalité du logiciel et des manuels d'utilisation. |
|
Espace de travail et gestion des utilisateurs Exécute les fonctionnalités de l'espace de travail VectorPro, ainsi que les tâches d'administration telles que la gestion des utilisateurs et l'Observateur d'événements. |
 |
 |
Conception d'une version de test MT Un guide détaillé pour concevoir un test pour les systèmes de test compatibles VectorPro MT. |
|
Conception d'une version de test Lite Couvre la conception d'un test pour les bancs d'essai et les appareils compatibles VectorPro Lite |
 |
 |
Visionneuse de tous les tests et visionneuse de résultats (Document actuel) Un guide expliquant les fonctionnalités de la visionneuse de tous les tests et de la visionneuse de résultats. |
|
Exécution d'un test, création de rapports et exportation Comment exécuter un test dans VectorPro, ainsi que des conseils d'utilisation couvrant la création de rapports et l'exportation de données à partir de VectorPro. |
 |
 |
Système de compensation de déflexion Systèmes MT uniquement Couvrir la configuration de la compensation de déviation du système (SDC) dans VectorPro. Le SDC n'est disponible qu'avec les systèmes de test compatibles MT. |
|
Consultez la dernière version du contrat de licence du logiciel Mecmesin VectorPro. |
3 Espace de travail
Lorsque VectorPro est lancé, l'utilisateur verra son espace de travail personnel. L'espace de travail est rempli par les éléments pour lesquels l'autorisation a été accordée. Par conséquent, l'espace de travail de l'administrateur principal affiche tout ce qui est disponible. Le compte administrateur peut accorder à d'autres utilisateurs des autorisations sélectives, y compris le droit d'accorder d'autres autorisations.
La vue initiale de VectorPro (au niveau de l'administrateur), avant l'ajout de tests ou de résultats ressemble à ceci :
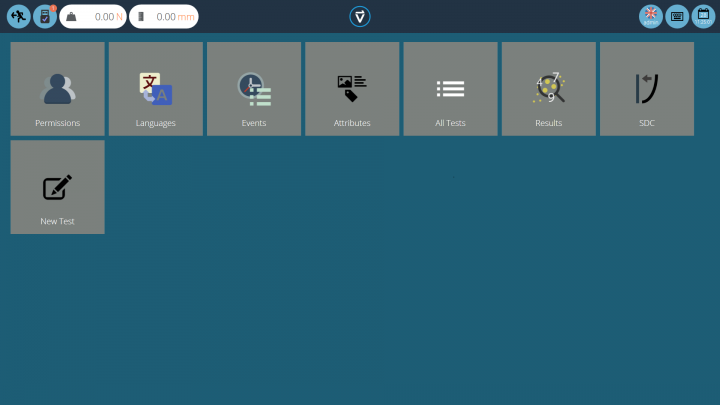
Par défaut, l'utilisateur « admin » a accès à chaque module de base, tandis que les autres utilisateurs doivent avoir une autorisation avant qu'un module n'apparaisse dans leur « espace de travail ».
3.0.1 Maintenir des espaces de travail bien rangés
Les utilisateurs autres que " admin " n'ont besoin que des éléments dont ils ont besoin dans leurs espaces de travail. Cela peut être limité, par exemple, aux seuls tests qu'ils utilisent régulièrement.
Cela se fait via des autorisations générales (voir la section « Utilisateurs et autorisations ») et des autorisations de test (voir la section « Autorisations » du manuel d'utilisation de la conception d'une version de test MT ou de la conception d'un manuel d'utilisation de la version de test Lite , en fonction de votre système de test.
3.1 Fonctionnalités de la barre d'en-tête VectorPro™
Voici la barre d'en-tête standard dans VectorPro avec un système de test connecté.

Les icônes affichées fonctionnent comme suit :
| Cette icône permet d'accéder à l'écran précédent. Si des modifications ont été apportées à l'écran actuel, la fenêtre de sauvegarde apparaîtra. | |
| L' icône « USB », lorsqu'elle est cochée, indique qu'un banc d'essai est connecté et allumé.Lorsqu'un système n'est pas actif (et pour les instruments RS232), la coche est remplacée par une croix rouge. Le nombre d'appareils connectés est affiché dans le cercle en haut à droite. Cliquer sur cette icône ouvre le panneau d'information illustré ci-dessous. |
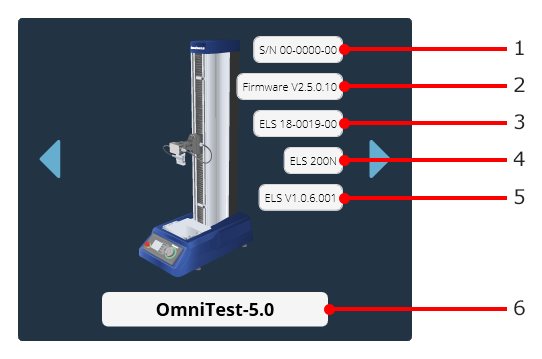
| 1 | Numéro de série du support |
|---|---|
| 2 | Version du firmware |
| 3 | Numéro de série ELS |
| 4 | Capacité ELS |
| 5 | Version du micrologiciel ELS |
| 6 | Modèle de banc d'essai |
La charge affichée sur la barre d'en-tête montre les données obtenues directement à partir du système connecté.Il affiche la lecture de la charge actuelle tant que le support est connecté à l'ordinateur et qu'il est allumé.
Dans ce cas, le déplacement est le déplacement actuel de la traverse OmniTest-5.0 par rapport au dernier zéro taré. Un chiffre négatif indique un déplacement en dessous du zéro taré, un chiffre positif est au-dessus du zéro taré. Pour remettre à zéro cette lecture, tarez la position soit sur le système de test, soit à partir de l'écran de test (voir la section « Barre de contrôle » située dans le manuel d'utilisation Exécution d'un test, création de rapports et exportation ).
3.1.1 Commutation MultiTest- dV (u)
Pour les bancs d'essai MultiTest-dV avec le mode dV (u) activé, la fonctionnalité de commutation de dV à dV (u) est disponible, en appuyant sur le commutateur situé dans le panneau d'information.
Cliquez sur le bouton de commutation du banc d'essai situé dans le panneau d'information pour basculer entre les modes dV et dV(u).
Veuillez noter que les conditions préalables suivantes sont requises :
- La fonctionnalité dV (u) est activée sur le banc d'essai. Le banc d'essai doit être un MultiTest dV Mk II (fourni à partir de novembre 2018).
- Une clé VectorPro Lite branchée sur l'ordinateur (fournie lors de l'achat du logiciel), pour effectuer des tests à l'aide d'un dynamomètre avec le support en mode dV.
- Une clé dV (u) branchée sur le calculateur lors du passage en mode dV (u),
La partie droite de la barre d'en-tête comporte les icônes suivantes :
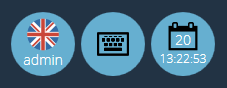 |
L' icône du clavier active le clavier à l'écran de Windows (pour les écrans tactiles), bien que lors du fonctionnement en « mode tablette » de Windows 10, le clavier à l'écran soit automatique. L' icône du calendrier affiche l'heure et le jour du mois à partir de l'horloge du PC. |
L'icône de gauche affiche le nom d'utilisateur actuel et le drapeau de la langue d'affichage. Cliquez sur cette icône pour sélectionner une autre langue.
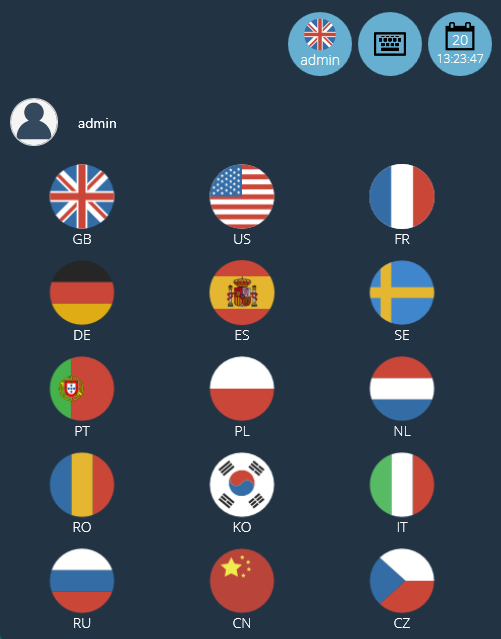
Pour améliorer la facilité d'utilisation dans des situations multilingues, chaque opérateur peut se voir attribuer sa langue préférée. Cela peut être fait par l'utilisateur, en cliquant sur le symbole du drapeau au-dessus de son nom dans son « espace de travail », comme indiqué dans l'image ci-dessus.
 |
Cliquez sur le logo VectorPro, situé au centre de la barre d'en-tête pour afficher les détails de la version actuelle du logiciel, l'heure/la date et la version de la base de données et enregistrer l'emplacement. Cet écran est illustré ci-dessous : |
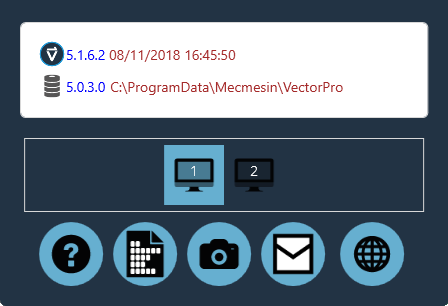
Les icônes affichées fonctionnent comme suit :
- Cliquez sur le point d'interrogation pour accéder au manuel d'utilisation. Veuillez noter qu'un lecteur PDF doit être installé sur l'ordinateur.
- Cliquez sur l'icône du document pour afficher le contrat de licence du logiciel.
- Cliquez sur l'appareil photo pour prendre une capture d'écran. Une image .png est enregistrée dans ' C:\ProgramData\Mecmesin\VectorPro\images '.
- Cliquez sur l'enveloppe pour envoyer les informations système complètes sous forme de tableau dans un e-mail.
- Cliquez sur le symbole Web pour lancer la page d'accueil du site Web de Mecmesin. Une connexion Internet est requise.
- Cliquez sur les symboles du moniteur pour changer l'écran sur lequel VectorPro est affiché.
D'autres icônes sont affichées dans la barre d'en-tête lors de l'exécution des tests et de l'affichage des résultats, ainsi que des messages de confirmation dans des cases orange.Voir la section « Panneau de commande zéro du banc d'essai » située dans le manuel de l'utilisateur Exécution d'un test, création de rapports et exportation pour plus de détails.
4 Utilisateurs et autorisations
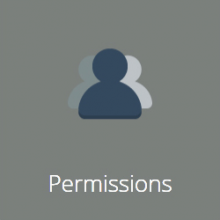
Cliquez sur la vignette « Autorisations » pour créer de nouveaux utilisateurs, groupes et modifier les autorisations pour les fonctionnalités de VectorPro. Dans l'écran principal « Autorisations », il y a deux onglets. Il s'agit des « Utilisateurs/Groupes » et des « Autorisations » (illustrés dans la section « Autorisations » ).
4.1 Utilisateurs
Un utilisateur est un seul login VectorPro. Les utilisateurs peuvent se voir appliquer des autorisations individuelles dans l'onglet « Autorisations ». Ils peuvent également avoir un onglet « Autorisations » de fichiers de test individuels (accessibles lors de la création ou de la modification d'un test). Les utilisateurs peuvent être ajoutés à des groupes d'autorisations.
4.2 Compte administrateur
L'accès aux fonctions du compte Admin ne peut pas être limité, il est donc recommandé pour la sécurité de la base de données, que le mot de passe par défaut du compte Admin soit modifié et stocké dans un emplacement sécurisé.
4.3 Groupes
Un Groupe est un collectif d'un ou plusieurs utilisateurs. Les groupes peuvent être utilisés pour appliquer des autorisations à plusieurs utilisateurs en même temps, par exemple, s'il y a quatre utilisateurs qui ont tous besoin d'autorisations pour exécuter des tests mais pas pour les modifier, plutôt que de modifier les autorisations pour chaque individu, un groupe peut être créé. Les autorisations de groupe peuvent alors être définies. Voir section « Création et modification d'utilisateurs et de groupes » pour plus de détails.
Ce groupe peut être nommé pour représenter le type d'utilisateurs ou la fonction que le groupe exécute. Par exemple, la page suivante montre un exemple de groupe de nuit et de jour. Toutes les autorisations appliquées à ce groupe s'appliquent à tous les utilisateurs du groupe.
4.4 Création et modification d'utilisateurs et de groupes
- To add a new user with a password, click the ‘+’ button located in the ‘Users’ section on the left –hand side of the screen and define a username and login for this account.
- To add a new group, click the ‘+’ button located in the ‘Groups’ section in the centre of the screen and define a name for the group. In the previous image, the company has a night and day shift groups.
- To edit a user password, find the name and click the black pencil (circled red in the image at the top of the page). To edit a group name, find the name and click the black pencil.
- To delete a user or group, select ‘edit’ and click the trash icon in the edit dialogue box.
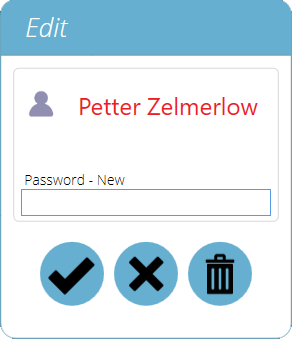
4.5 Configuration des autorisations
- Pour configurer les autorisations d'un utilisateur individuel ou d'un groupe, accédez à l'onglet « Autorisations ». Ici, à l'aide du contrôle glisser-déposer, les utilisateurs et les groupes peuvent être placés dans des cartes de paramètres prédéfinies situées au centre de l'écran.
- Lorsqu'un utilisateur ou un groupe est placé dans l'une de ces cartes de paramètres, il reçoit l'autorisation appropriée. L'image ci-dessous montre un exemple typique de l'écran des autorisations.
- Dans cet exemple, les groupes d'utilisateurs " Day Shift " et " Night Shift " ont été placés dans " Tous les tests ", " Attributs ", " Language Mapping " et " Test Results ", ce qui signifie que ces aspects de VectorPro sont visibles pour ces groupes.
- Dans ce scénario, comme « Chris Howard » est le superviseur du quart de nuit et « Jane Smith » est le superviseur du quart de jour. Par conséquent, ils ont reçu des autorisations pour tous les aspects deVectorPro.
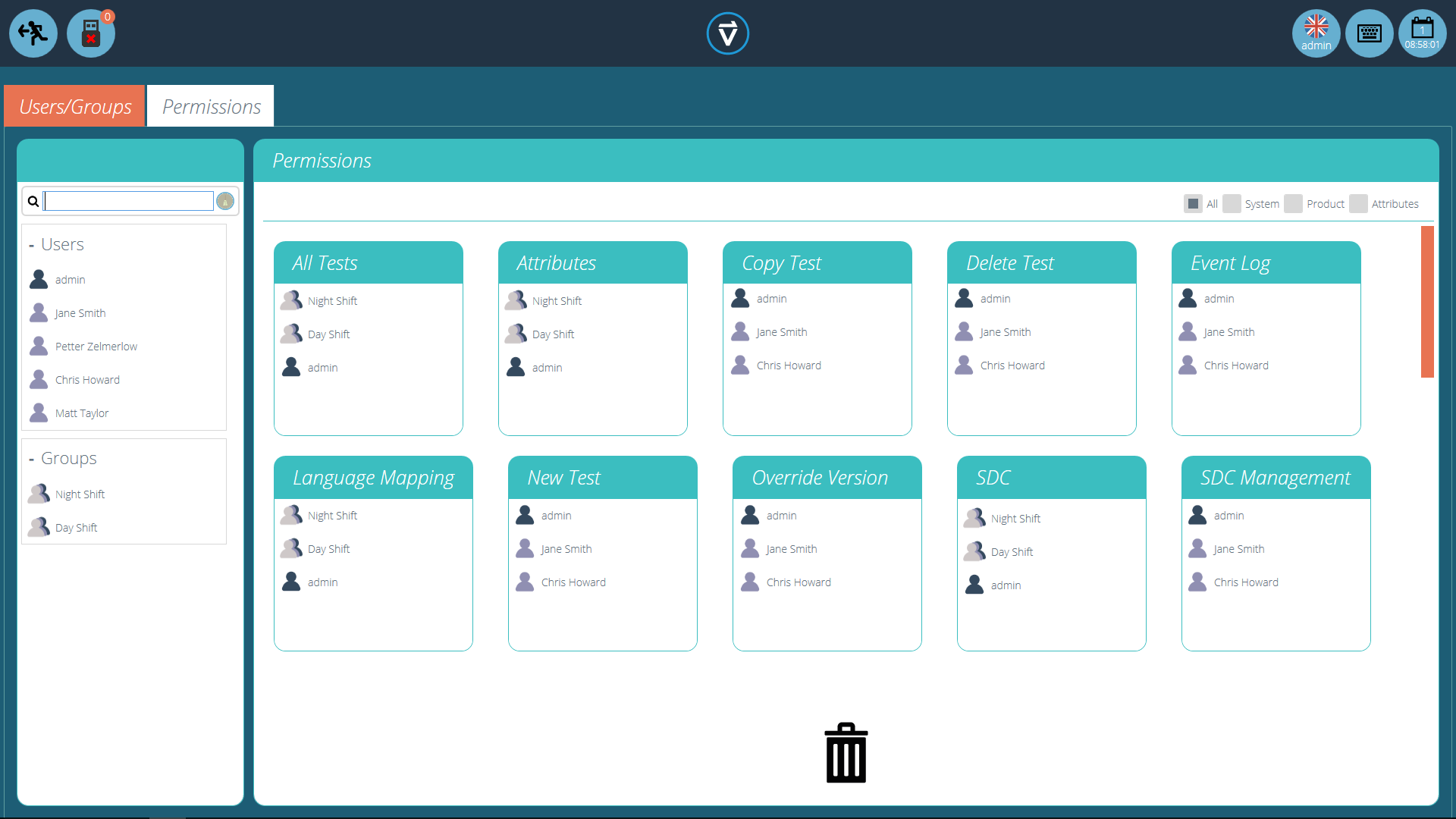
4.6 Filtrage des utilisateurs et des autorisations
Dans l'onglet « Autorisations », il existe des options pour filtrer à la fois les utilisateurs et les groupes visibles, ainsi que les cartes de paramètres d'autorisation. Les utilisateurs et les groupes peuvent être filtrés à l'aide de la barre de recherche située sur le côté gauche de l'écran (photo ci-dessous).
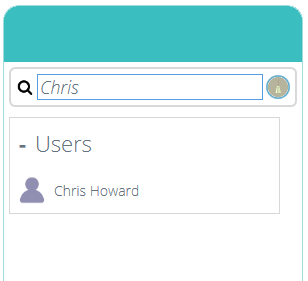
Pour filtrer les résultats, saisissez simplement le nom de l'utilisateur ou du groupe requis. Utilisez l'icône « balai » pour effacer les résultats.
Dans l'onglet « Autorisations », l'utilisateur peut également filtrer les cartes de paramètres affichées. Pour filtrer les cartes de paramètres d'autorisation à l'écran, sélectionnez l'une des quatre cases à cocher situées en haut de la fenêtre « Autorisations » sur le côté droit, comme indiqué dans l'image ci-dessous.
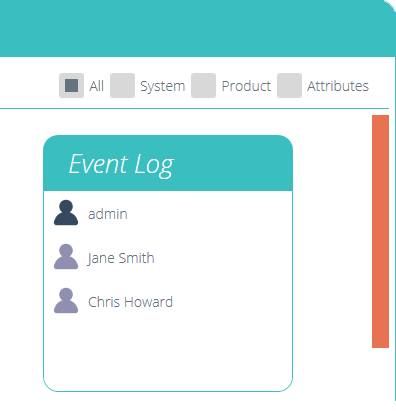
Sélectionnez Système, Produit et Attributs. Le système affiche les paramètres de flux de travail, avec des autorisations telles que la possibilité de supprimer des tests. Le produit affiche des systèmes de test et des instruments tels qu'un OmniTest-5.0. Les attributs affichent les autorisations uniquement pour les attributs disponibles. Ceux-ci sont créés lorsque de nouveaux attributs sont ajoutés aux tests.
4.7 Interface d'écran d'autorisation d'attributs
Les cartes d'attribut de l' écran « Autorisations » peuvent être rapidement identifiées en recherchant l'icône en haut à gauche de la tuile. Utilisez le filtre pour sélectionner uniquement les attributs devant être affichés. Pour plus d'informations voir section ' Filtrage des utilisateurs et des autorisations ' .
Par exemple, ci-dessous, il y a trois attributs. Une image, une note et une étiquette, cela peut être vu en regardant l'icône dans le coin supérieur gauche.
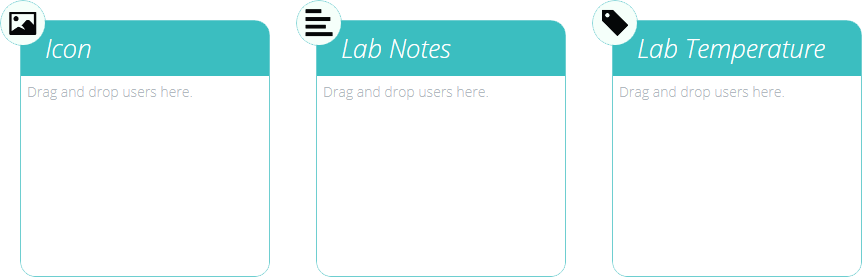
4.8 Tester les autorisations
Chaque routine de test créée et enregistrée offre d'autres autorisations spécifiques au test à accorder. Un test peut être ajouté à l'« Espace de travail » d'un utilisateur avec la possibilité d'accorder l'autorisation de modifier et d'enregistrer, de télécharger, d'exécuter, d'afficher et d'imprimer les rapports de ce test. Pour plus d'informations, reportez-vous à la section « Autorisations » du manuel d'utilisation de la conception d'une version de test MT ou de la conception d'une version de test Lite , en fonction de votre système de test.
5 Langues
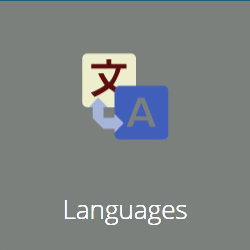
Toutes les phrases de texte affichées dans VectorPro sont conservées dans un dictionnaire modifiable par l'utilisateur et peuvent être modifiées :
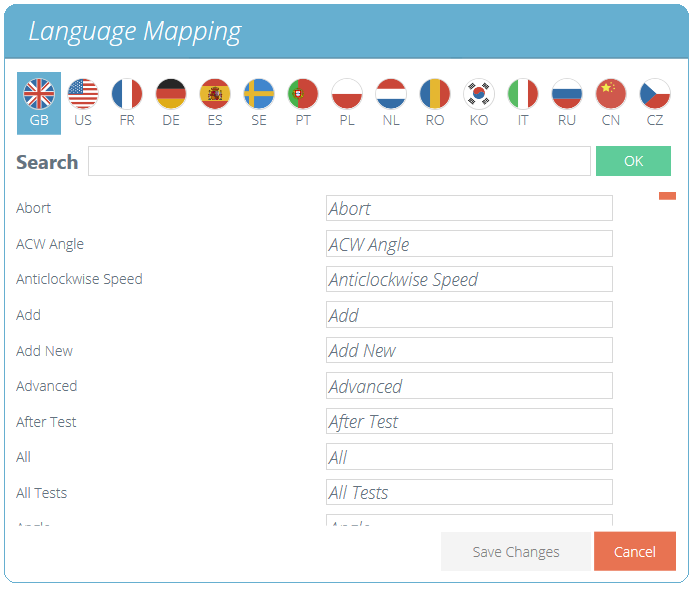
Pour modifier la langue souhaitée, sélectionnez la langue à examiner et, si nécessaire, modifiez les entrées selon les besoins.
Assurez-vous que les modifications sont enregistrées avant de fermer. Ces modifications sont désormais visibles dans le logiciel à la place de la phrase d'origine.
6 Journal des événements
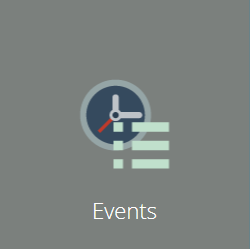
Pour accéder au journal des événements, cliquez simplement sur l'icône « Événements » située dans l'espace de travail principal, à condition que l'utilisateur actuellement actif dispose des autorisations suffisantes pour afficher le journal des événements.
Le journal des événements est utilisé pour suivre l'activité des utilisateurs. Voici la liste des actions qui ont été effectuées, par quel utilisateur et quand cet événement s'est produit. L'écran du journal des événements comprend les sections suivantes :
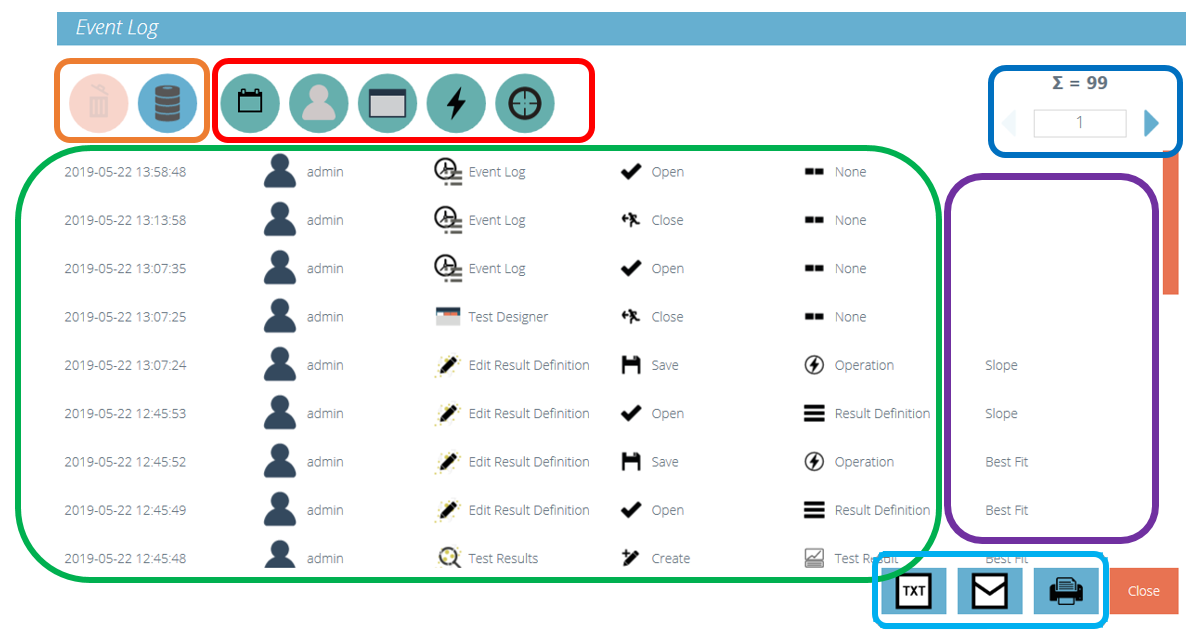
- Journal des événements (surlignage vert) : cette section affiche un journal des événements dans VectorPro. Ici, toutes les actions sont enregistrées par tous les utilisateurs. Cela permet une transparence totale lors du suivi de l'activité des utilisateurs au sein du système.
- Filtres de recherche (Red Highlight) : ces filtres permettent d'afficher uniquement les logs relatifs à ceux recherchés. Voir la section suivante pour les définitions de chaque filtre.
- Contrôle des pages (surbrillance bleu foncé) : cette section affiche le nombre total de pages de journal d'événements disponibles pour l'affichage. Le champ de saisie du numéro ci-dessous peut être utilisé pour « sauter » à une page spécifique en tapant le numéro et en appuyant sur le bouton fléché pour accéder à la page.
- Contrôles du journal des événements (surlignage orange) : l'icône « corbeille » de gauche est utilisée pour effacer les filtres tandis que l'icône de droite est utilisée pour charger les journaux d'événements archivés.
- Informations supplémentaires (surlignage violet) : cela affichait toutes les informations supplémentaires telles que le texte saisi par l'utilisateur.
- Journal des événements - Exporter / E-mail / Imprimer (surlignage bleu clair) : ces contrôles permettent l'exportation, l'envoi par e-mail et l'exportation des données du journal des événements.
6.1 Définitions des filtres de recherche
Des filtres situés en haut de la fenêtre permettent une recherche plus fine des informations de l'observateur d'événements. La fonction de ces filtres est détaillée ci-dessous.
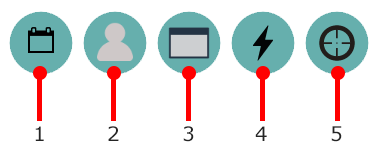
| 1 | Filtrer par une date précise ou une plage entre deux dates |
|---|---|
| 2 | Filtrer par utilisateurs ou groupes d'utilisateurs spécifiques |
| 3 | Filtrez par « Vue ». C'est l'écran sur lequel l'action s'est produite |
| 4 | Filtrer par action entreprise par l'utilisateur |
| 5 | Filtrer par cible, c'est l'élément qui a ététouché par l'action |
6.1.1 Filtrer par plage de dates
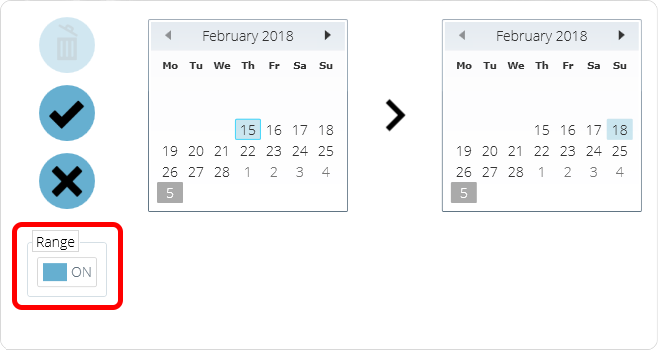
Pour filtrer les résultats afin d'afficher les informations uniquement entre une plage de dates spécifique, cliquez sur l'icône Filtrer par date et cliquez sur le commutateur à bascule « Plage » surligné en rouge. Pour effacer les filtres de date, cliquez sur l'icône " corbeille " située en haut à gauche de la fenêtre. Pour confirmer la sélection, cliquez sur l'icône 'Validation ' et pour l'annuler, cliquez sur l'icône 'Croix '.
6.1.2 Filtrer par utilisateur
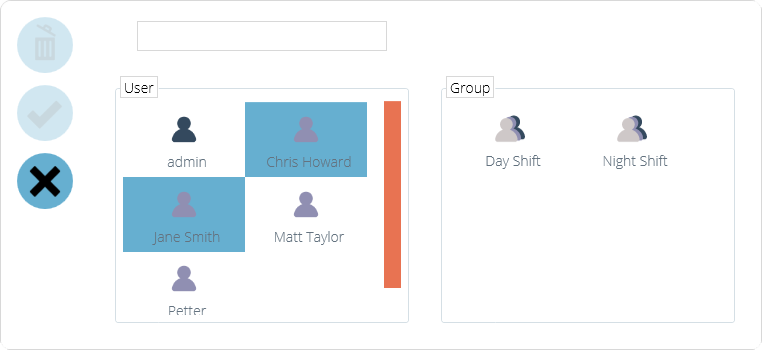
Les résultats peuvent être filtrés pour indiquer quel utilisateur était responsable de l'événement. Il est également possible de sélectionner plusieurs utilisateurs en cliquant sur leur icône située dans la section « Utilisateur » de gauche. Sélectionnez un groupe en cliquant sur un groupe dans le plan de droite. Pour effacer le filtre, cliquez sur l' icône « corbeille » située en haut à gauche de la fenêtre. Cliquez sur l' icône 'Validation ' pour confirmer la sélection et sur la ' Croix ' pour annuler. Attention, la sélection d'un groupe et d'un utilisateur en même temps n'est pas possible.
6.1.3 Filtrer par vue, action ou cible
Les trois fenêtres de filtrage par vue, action et cible suivent le même design. Sélectionnez simplement les éléments requis pour filtrer et cliquez sur l' icône « Validation ». La ' Croix ' annule la sélection et l' icône 'Corbeille ' est utilisée pour supprimer les filtres.
6.2 Archivage du journal des événements
Après une période de 1 an à compter de la création du journal des événements, il sera archivé, lors de l'entrée dans le logiciel, l'utilisateur sera présenté avec la fenêtre suivante.
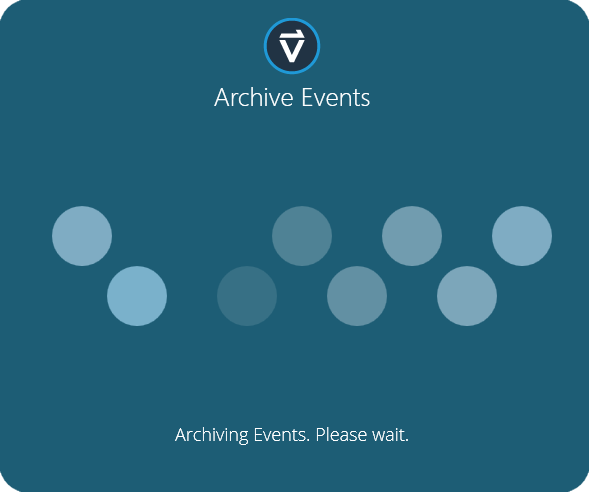
Pour archiver avec succès le journal des événements, environ 10 Go d'espace minimum sont nécessaires, bien qu'en pratique une quantité beaucoup plus petite soit utilisée, VectorPro ne doit pas être utilisé s'il y a moins que ce chiffre libre sur le disque dur. S'il n'y a pas suffisamment d'espace disponible, l'erreur suivante s'affichera.
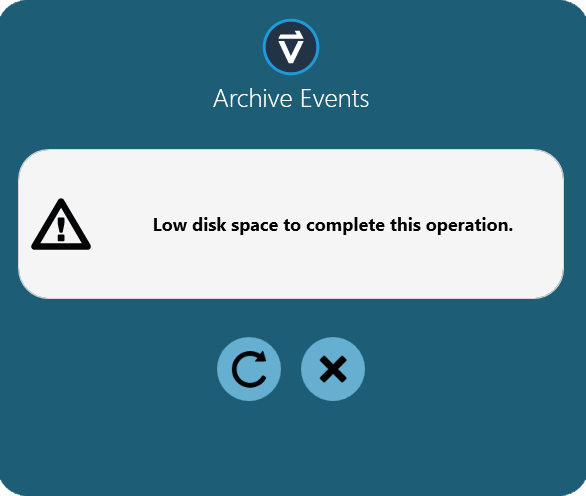
Pour archiver avec succès le journal des événements, l'utilisateur devra effacer les fichiers sur le disque dur jusqu'à ce qu'il y ait suffisamment d'espace libre pour terminer le processus d'archivage.
L'emplacement de l'archive (une fois qu'un acrhive a pris s'il vous plaît) se trouve dans la base de données actuelle utilisée, située dans le dossier « DBS ».
6.3 Accéder aux journaux d'événements archivés
| Pour accéder aux anciennes archives, cliquez simplement sur l'icône de chargement du journal des événements, illustrée à gauche. Cet écran propose des vues et le chargement des journaux d'événements archivés précédents. VectorPro est capable de stocker de nombreuses archives de journaux d'événements, garantissant que les données historiques sont toujours à portée de main. |
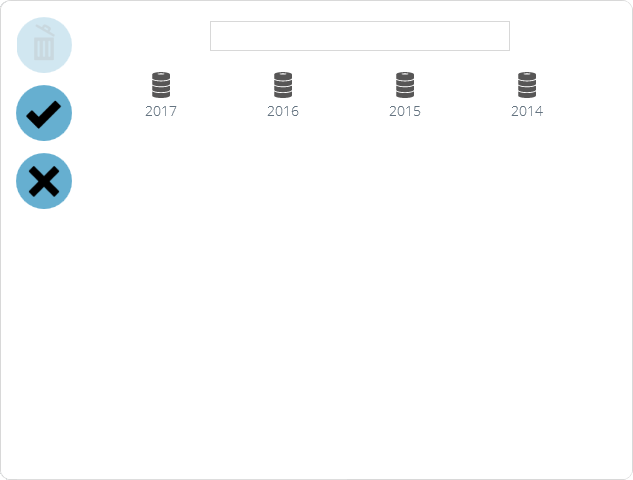
L'exemple d'écran ci-dessus montre les journaux d'événements archivés pour 4 ans allant de 2014 à 2017. Pour charger un journal d'événements précédent, cliquez simplement sur l'archive souhaitée et cliquez sur l'icône « Validation ». Pour décharger un journal des événements archivé de la vue actuelle, cliquez sur l'icône 'corbeille ', le journal des événements actuellement actif sera alors chargé à sa place. Pour fermer la fenêtre, cliquez sur l'icône 'Croix '.
7 Fonctionnalités de messagerie dans VectorPro™
7.1 Aperçu des e-mails
VectorPro fournit une assistance par e-mail simple pour l'envoi d'informations telles que :
- Versions du logiciel et de la base de données VectorPro
- Données de résultats
- Images de traces de test
- Schémas et paramètres SDC
- Détails du journal des événements
7.2 Utilisation de la fonction e-mail
L'icône de courrier électronique est commune à tous les écrans et fonctions de VectorPro.
![]()
Lorsque l'icône est enfoncée, le logiciel affiche une nouvelle fenêtre. La fenêtre affiche le champ de saisie de l'adresse e-mail et le nom de la pièce jointe et l'extension de fichier prête à être envoyée, comme indiqué ci-dessous. Appuyez sur le bouton « Envoyer » pour tenter de livrer l'e-mail.
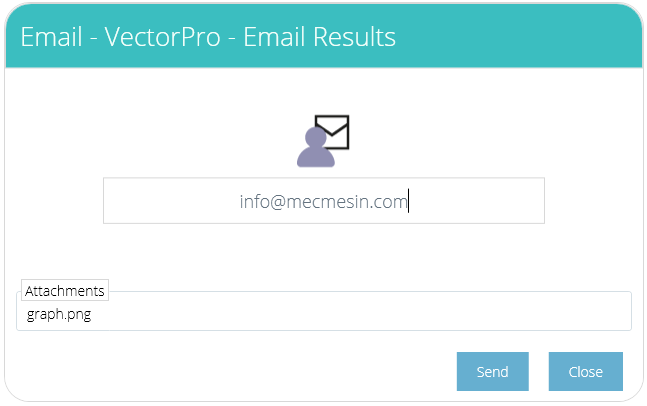
Si l'e-mail est envoyé correctement, l'utilisateur en sera averti (comme indiqué dans l'image ci-dessous) et devra accuser réception de l'invite à l'écran pour l'effacer.
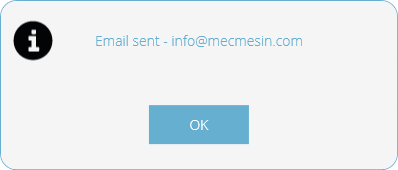
Si une connexion Internet n'est pas disponible, ou si cette fonction est bloquée par la politique informatique, la tentative d'e-mail signalera un échec, comme indiqué ci-dessous :
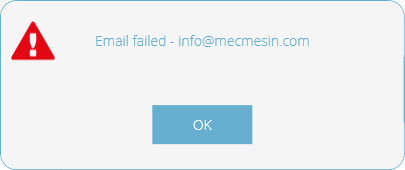
L'adresse e-mail « expéditeur » que VectorPro utilise est : no-reply@vectorpro.cloud
Si le format de l'adresse e-mail n'est pas celui requis, l'utilisateur sera averti (comme indiqué ci-dessous) :
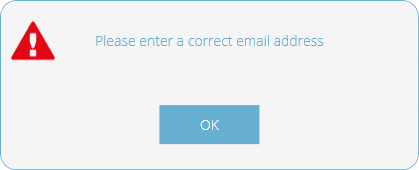
8 Informations complémentaires
Pour plus d'informations sur VectorPro, veuillez revenir à la section Guide de l'utilisateur de ce manuel d'utilisation et passez au prochain manuel d'utilisation applicable.