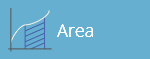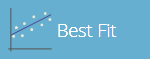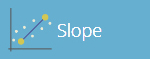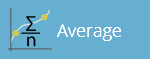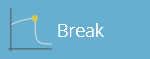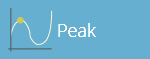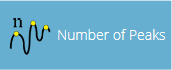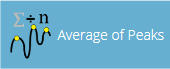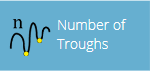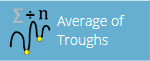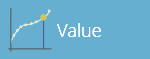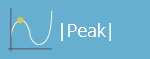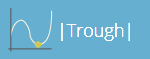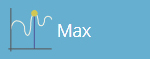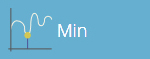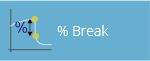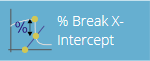1 Crear un Ensayo (versión VectorPro Lite)

 |
431-955 Febrero 2020 |
2 Introducción
VectorPro ™ , VectorPro ™ MT y VectorPro ™ Lite son marcas registradas de Mecmesin Ltd.
VectorPro es una solución de software dedicada utilizada para la programación y adquisición de datos de una gama de soportes de ensayo e instrumentos Mecmesin.
2.1 Guia del usuario
En este manual de instrucciones solo se abarca la creación de ensayos para instrumentos compatibles con VectorPro Lite. Para obtener más información sobre otros aspectos del software VectorPro, consulte uno de los documentos que se enumeran a continuación.
2.1.1 Manuales de instrucciones software VectorPro ™
Haga clic en uno de los enlaces a continuación para acceder al manual de instrucciones correspondiente.
 |
 |
 |
Una guía detallada para diseñar un ensayo para sistemas de ensayo compatibles con VectorPro MT. |
 |
 |
Visor de todos los ensayos y visor de resultados Una guía que explica la funcionalidad del Visor de todos los ensayos y el Visor de resultados. |
 |
 |
|
Acuerdo de licencia de software Vea la última versión del Acuerdo de licencia del software Mecmesin VectorPro. |
- 1 Crear un Ensayo (versión VectorPro Lite)
- 2 Introducción
- 3 Crear un Ensayo - Inicio
- 4 Características
- 5 Operaciones
- 6 Resultados
- 7 Informe
- 8 Permisos
- 9 Guardar un ensayo
- 10 Más información
3 Crear un Ensayo - Inicio
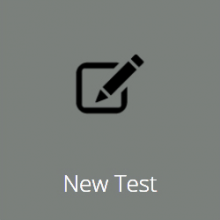
Haga clic en el icono ' Nuevo ensayo ' para configurar un ensayo nuevo. La ventana ' Nuevo Ensayo ', que se muestra abajo, aparecerá en pantalla. Seleccione su instrumento desde la pestaña principal ' Todos ' o desde la vista filtrada, por ejemplo, ' Fuerza '. Dentro de esta pestaña, seleccione el sistema o modelo de ensayos deseado.
3.1 Nombrar un Ensayo y sus versiones
Haga clic en el icono ' Nuevo Ensayo ' para configurar un nuevo ensayo. En la imagen ' Nuevo Ensayo', que se muestra a continuación, se muestra la ventana de operativa. Los instrumentos que se muestran se pueden filtrar usando una de las pestañas ubicadas en la parte superior de la ventana.
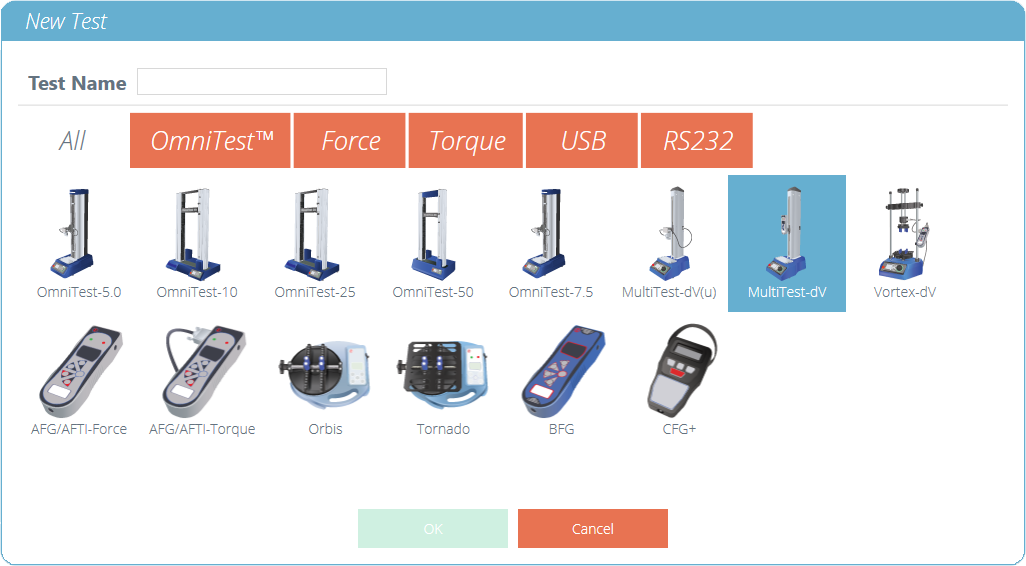
La ventana de selección ' Nuevo Ensayo ', seleccione qué instrumento se utiliza.

Un nuevo ensayo contiene una serie de pestañas de configuración; Configuración de características, operaciones secuenciales (solo sistemas de ensayo USB), cálculos de resultados, configuración de un informe de resultados opcional y permisos específicos para este ensayo.
4 Características
Las características configuran la información sobre un ensayo. Algunas están reservadas por defecto y otras son personalizables. La característica ' Sistema ', por ejemplo, no es editable y está disponible en resultados e informes para indicar el sistema de ensayos utilizado para el ensayo. Cuando se crea un nuevo ensayo, se agregan automáticamente dos características. ' Nombre del Ensayo ' agregado desde la nueva pantalla de ensayo y una característica en blanco editable' Notas de Ensayo '.
Se pueden agregar características para almacenar notas, etiquetas o adjuntar imágenes al ensayo. Las características se pueden configurar para solicitar el valor de entrada antes o después del ensayo.
Iconos para una ' Etiqueta' , ' Nota ' y una característica ' Imagen' .
4.1 Nombre del Ensayo
Característica predeterminada
Nombra la rutina de ensayo y todas las versiones del mismo. Esta característica se puede editar, pero se encuentra en todas las versiones del ensayo, no solo en las versiones posteriores.
4.2 Notas del Ensayo
Característica predeterminada
Se incluye en esta versión de ensayo y en las versiones posteriores hasta que se modifique.
4.3 Agregar características personalizadas nuevas y existentes
Una vez que se ha utilizado una característica en VectorPro, se incorpora a la base de datos y está disponible para todos los ensayos en la sección de características existentes. Una característica debe tener un nombre unico y puede ser una ' etiqueta ' (hasta 30 caracteres), una ' nota ' (hasta 300 caracteres) o una ' imagen '.
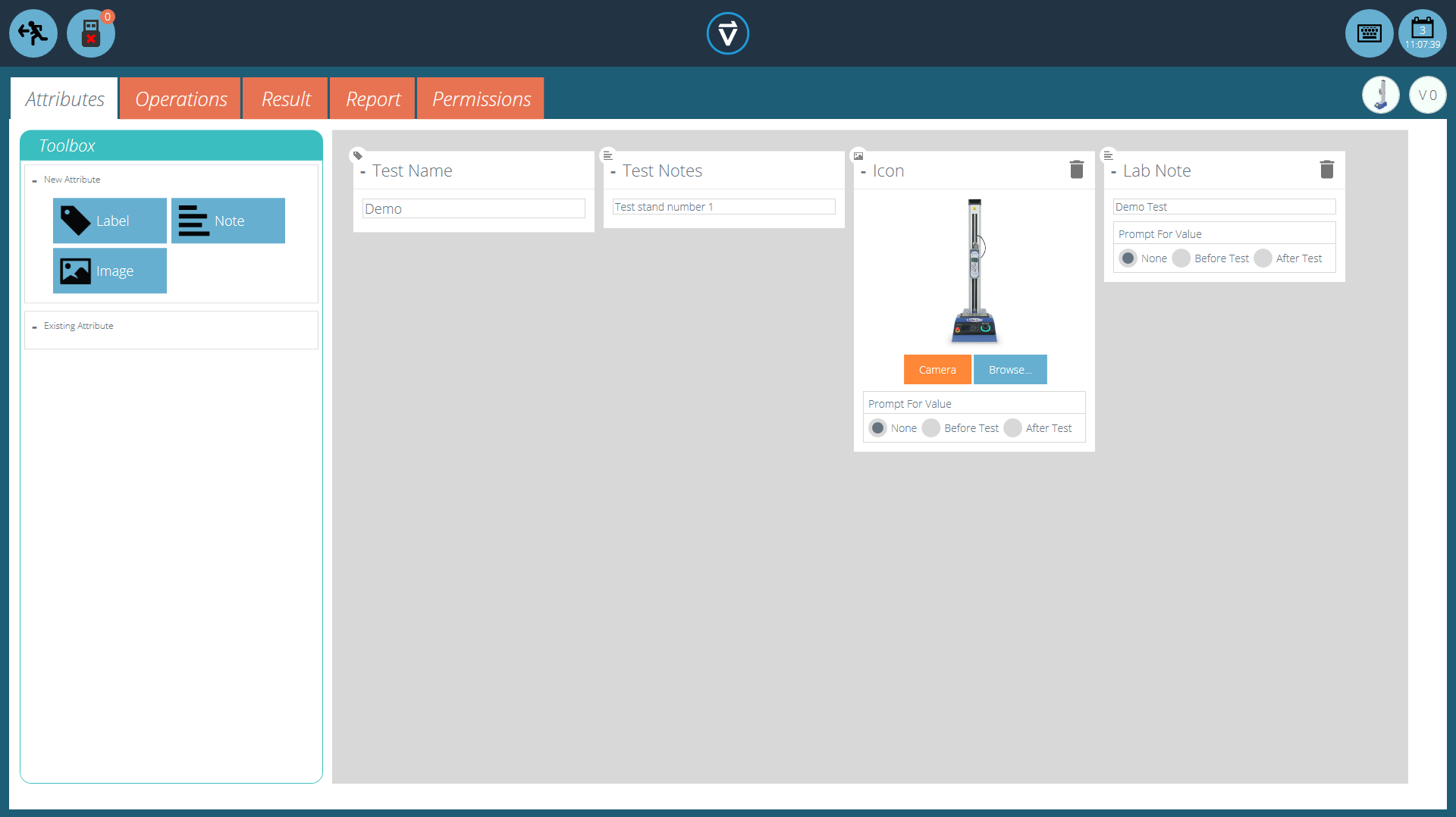
Iconos para una ' Etiqueta' , ' Nota ' y una característica ' Imagen' .
Las caracteristicas de imagen permiten la inserción de un archivo de imagen, que puede cargarse desde un archivo o capturarse con una cámara. La primera imagen asignada aparece como imagen del icono ' Espacio de trabajo ' para este ensayo (las características para un ensayo, una vez asignadas, no se pueden reorganizar).
Las características de imagen y nota también tienen una configuración de ' Solicitud de entrada '. Las opciones disponibles son:
- Ninguno: no se solicita ninguna acción antes o después del ensayo, aquí se puede añadir una imagen fija o una nota,
- Antes del ensayo: se le solicita al usuario un archivo de imagen o una nota antes del ensayo,
- Después del ensayo: se le solicita al usuario un archivo de imagen o una nota después del ensayo,
4.4 Función solicitud de Entrada
Dentro de VectorPro, las características se pueden configurar para una solicitud de entrada antes o después de ejecutar el ensayo.
Esto se puede aplicar a una nota, etiqueta o característica de imagen que permite que el ensayo solicite al usuario una entrada antes o después del ensayo. Estas etiquetas se guardan en el archivo de resultados al que corresponde. Esto se muestra en la siguiente imagen donde se ha configurado una etiqueta de ' ID de lote ' con una solicitud de entrada previa al ensayo y una etiqueta de ' Temperatura de laboratorio ' con una solicitud de entrada posterior al ensayo.
En la siguiente imagen de ejemplo, al editar o crear un ensayo, las características de imagen y nota tienen la opción de configurar las opciones de ensayo ' antes ' o ' después '. Por ejemplo, esto puede ser útil para registrar notas importantes o para agregar imágenes de la muestra antes y despues del ensayo.
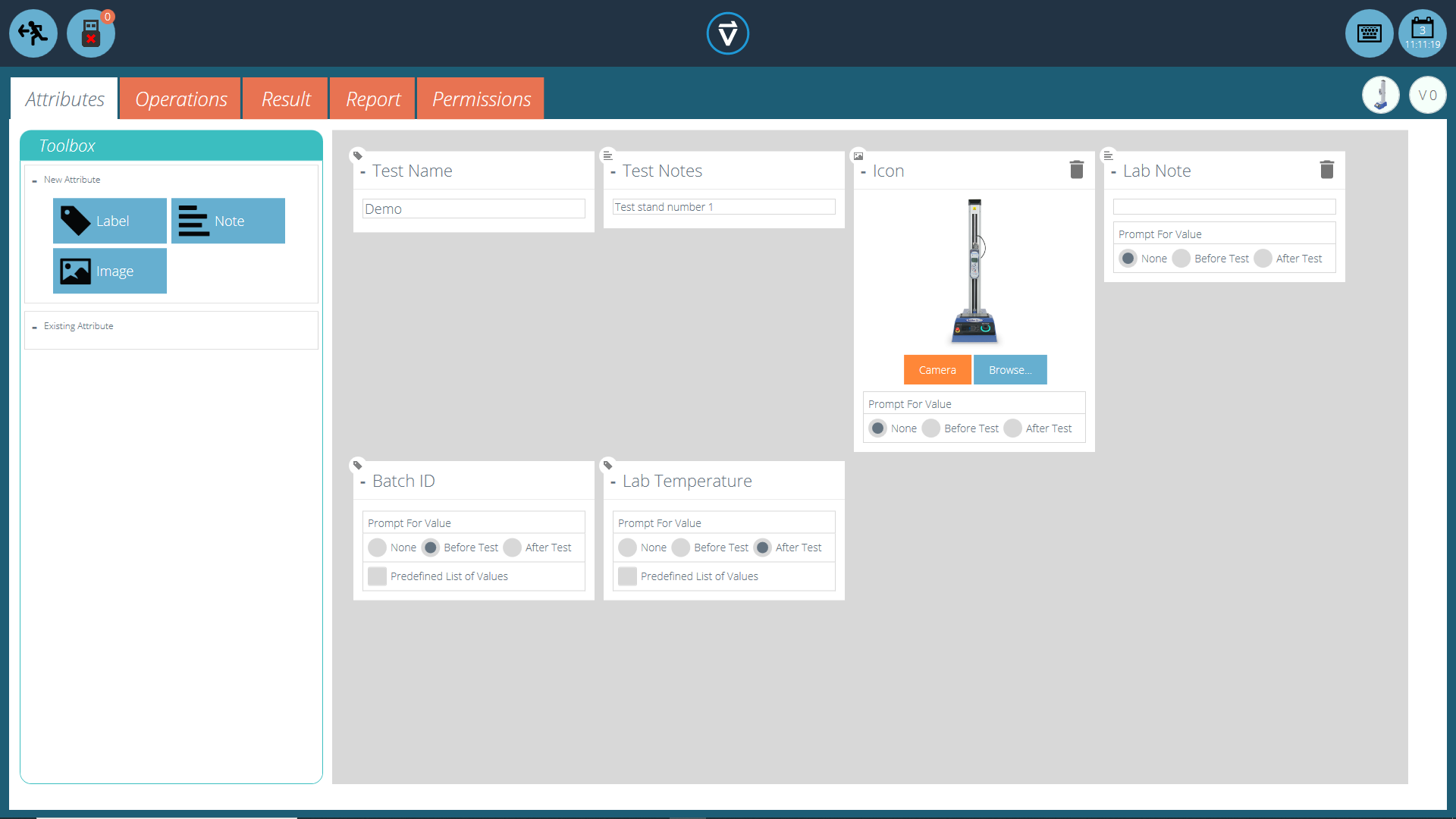
Esta imagen muestra la configuración de ' solicitud de ' resaltada por el círculo rojo.
4.4.1 Solicitud de Entrada - Marcadores
La característica de solicitud de entrada para marcadores tipo bandera proporciona una identificación visual fácil de si son anteriores o posteriores a los valores del ensayo. Estos marcadores son visibles en la pestaña ' Resultados ' cuando están dentro del ' Diseñador de ensayos ' y en el ' Visor de resultados '.
Diagrama que muestra los nuevos marcadores de bandera. Los iconos de la izquierda son los marcadores dentro de la página de diseño de ' Resultados ' y a la derecha están dentro del ' Visor de resultados '. Los marcadores bandera anteriores al ensayo se resaltan en azul y los marcadores de bandera posteriores al ensayo se resaltan en verde.
4.4.2 Solicitud de Entrada - Lista predefinida
Las etiquetas de características que utilizan la función ' Solicitud de entrada ' se pueden configurar en una lista predefinida. Por ejemplo, estas listas podrían usarse para indicar números de lote o los colores de las muestras de ensayo.
Para usar la función de lista predefinida, el usuario primero debe crear un nueva caracteristica etiqueta, luego seleccionar la opción ' Lista de valores predefinidos ' para mostrar la tabla de entrada. Introduzca los valores predefinidos pulsando ' Agregar ' y elimine los valores no deseados pulsando ' Eliminar '.
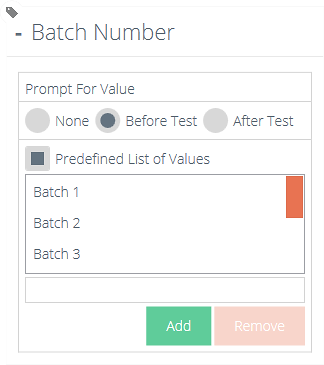
En las imagenes de ejemplo que se muestran arriba y abajo, una característica etiqueta llamada ' Número de lote ' se configura dentro del diseñador de ensayos seleccionando ' Antes del ensayo ' y se introduce una lista predefinida de números de lote.
Al comenzar el ensayo, aparece la ventana ' Solicitud de entrada - Antes del Ensayo '. La entrada está disponible para cualquier característica que se haya configurado para solicitar antes de ejecutar el ensayo.
4.5 Características por grupos: creación de carpetas de Ensayos
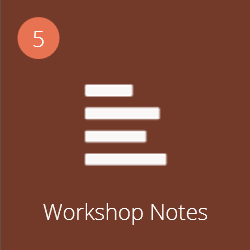
Icono de características por grupos.
Dentro de VectorPro es posible asignar la misma característica a varios ensayos para que pueda utilizarse como un filtro para agrupar los ensayos en la pantalla principal ' Espacio de trabajo '.
Esto permite una fácil agrupación de ensayos basados en una imagen, nota o etiqueta común. Estos ensayos se agrupan en un icono marrón como el que se muestra arriba. Las siguientes páginas detallan cómo lograr esto.
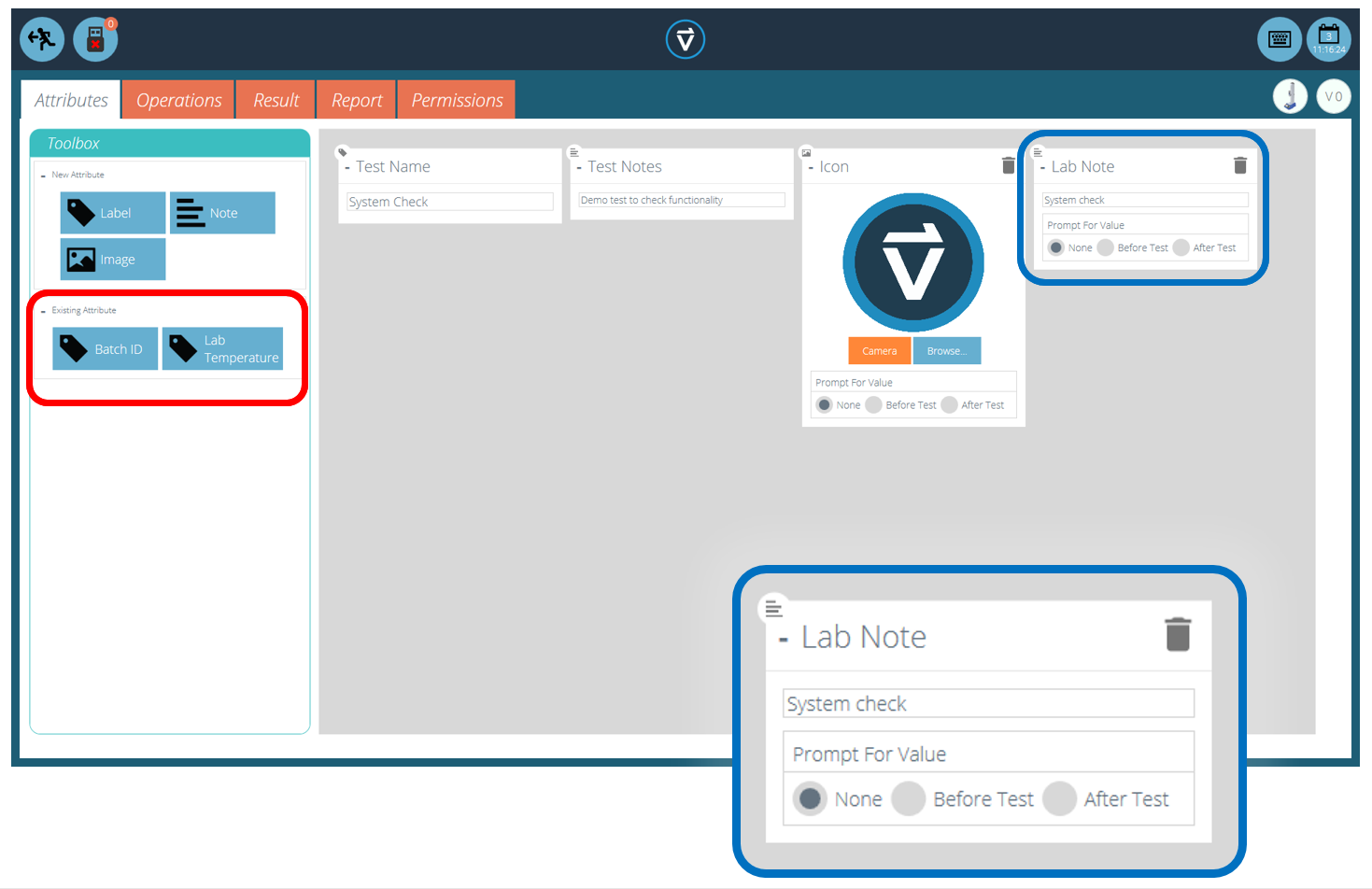
Dentro del ensayo relevante, introduzca la característica relevante. Por ejemplo, en la imagen de arriba, el operador está utilizando una característica llamada ' Notas de laboratorio ' para describir el ensayo que se está ejecutando. Las características utilizadas anteriormente se pueden encontrar en la sección ' Características existentes ' (resaltada en rojo).
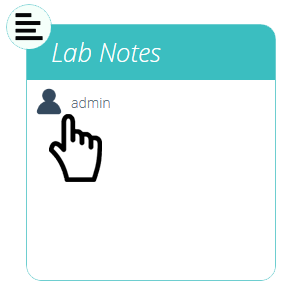
Edición de la característica de permisos.
A continuación, salga del ensayo que se está editando y haga clic en el 'Icono de permisos ' ubicado en el extremo izquierdo del ' Espacio de trabajo ' en la pantalla de inicio. Desde aquí, arrastre y suelte el usuario relevante en el icono de característica especificado (Vea la imagen de arriba).
Los iconos de características se encuentran en la parte inferior de la pantalla ' Permisos ', debajo de los iconos del sistema de ensayo. Use la barra de herramientas de filtro para mostrar solo las características. En este ejemplo, ' admin ' ha recibido derechos para ver todos los ensayos usando la característica ' Lab Notes '.
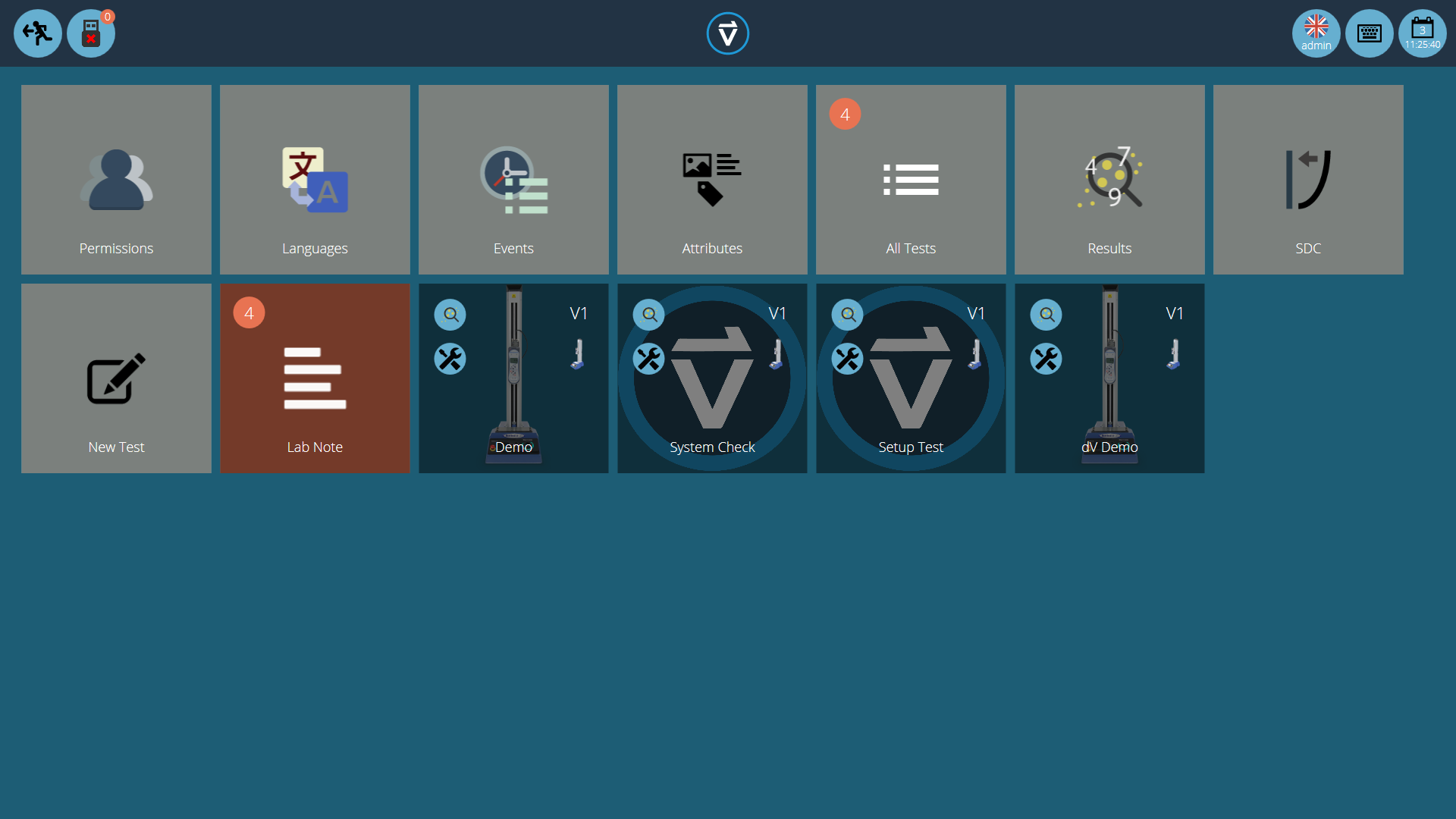
Ahora el grupo de características está presente en el ' Espacio de trabajo ' de inicio para que lo vea el usuario como administrador. Para los usuarios que ejecutan una gran cantidad de proyectos, las definiciones de ensayo se pueden organizar solo en grupos, eliminando iconos de ensayos individuales. Por consiguiente, ayuda a organizar la pantalla para maximizar la eficiencia del ' Espacio de trabajo '.
Para lograr esto, haga clic en editar en el ensayo requerido para ocultarlo, luego navegue a la pestaña de permisos y elimine al usuario relevante de la caracteristica ' Espacio de trabajo '. En este caso, como el administrador desea ocultar el ensayo, este usuario se elimina del icono de ' Espacio de trabajo ' simplemente arrastrando y soltando al usuario a la basura, como se muestra arriba.
En la segunda imagen a continuación, los archivos de ensayo solo son visibles dentro del grupo de característica ' Notas de laboratorio '. En este escenario, los derechos del espacio de trabajo para el administrador se han eliminado de todos los archivos de ensayo, pero como los ensayos contienen la característica ' Notas de laboratorio ' (para el cual el administrador tiene permiso), los ensayos aparecen como una carpeta organizada en lugar de los iconos individuales.
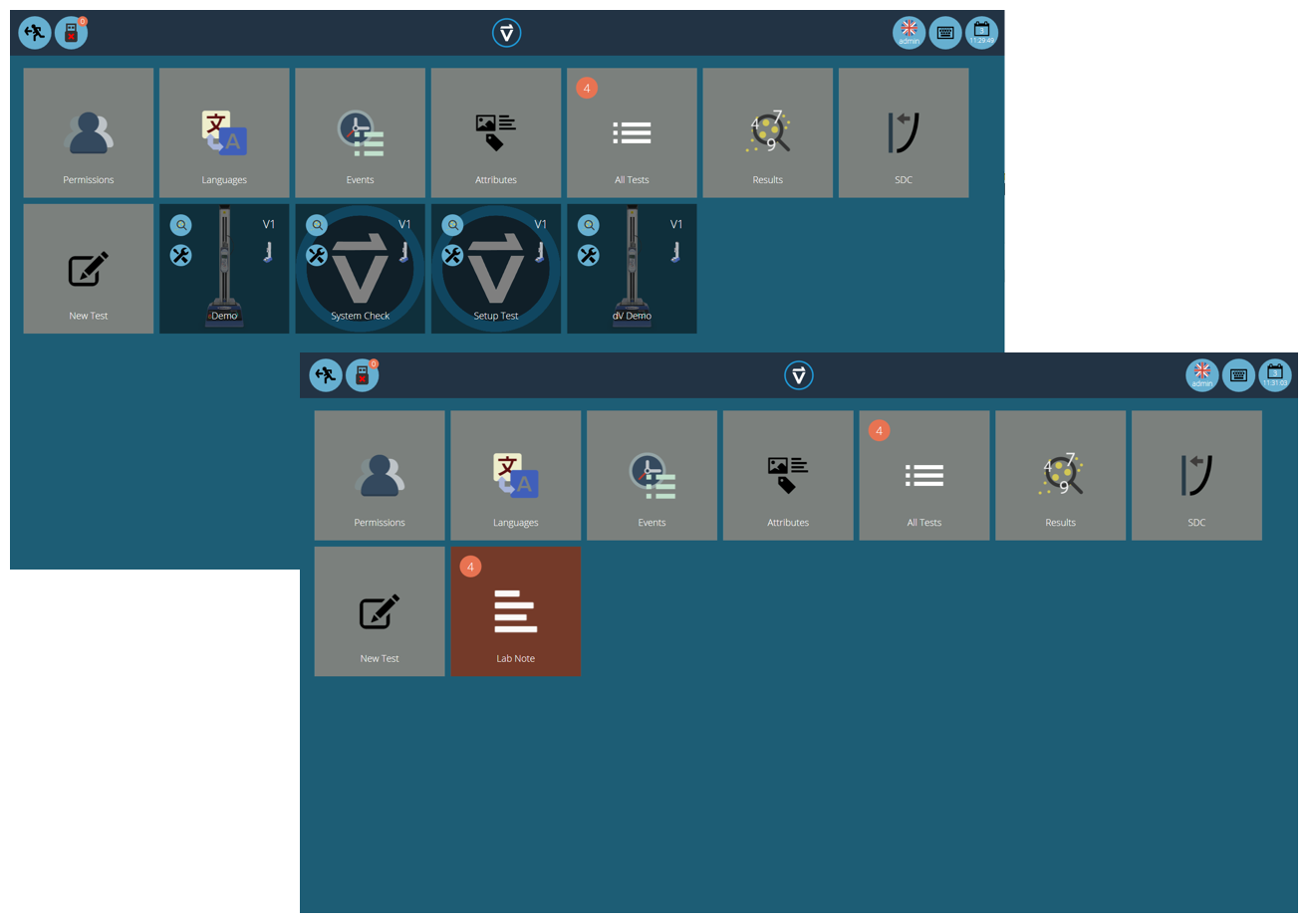
Dos áreas de trabajo que usan la misma base de datos, la inferior ha utilizado la agrupación de permisos para cada ensayo individual para crear una subcarpeta con todos los ensayos.
4.6 Busqueda dentro de los grupos de características
Dentro de VectorPro, el usuario puede buscar dentro de los ' Grupos de atributos ' creados. Para acceder a esta función, haga clic en un icono de grupo de color marrón que esté vinculado por una nota o caracteristica de etiqueta para abrir la ventana que se muestra en la siguiente imagen (la búsqueda no está disponible en grupos vinculados por caracteristicas de imagen).
Aquí, se pueden ver todas los ensayos que contienen la caracteristica ' Notas de laboratorio '. Luego, el usuario puede buscar usando la barra en la parte superior de la ventana, así como usando filtros para solicitar la configuración de valores (Ninguno / Antes del ensayos / Después del ensayo). Al hacer clic en " Avanzado ", se presentan las siguientes opciones de búsqueda:
- All (Izquierda): Busca todos los tipos de caracteristicas.
- Label: Solo busca por caracteristica tipo Etiqueta.
- Note: Solo busca por carcateristica tipo Nota.
- Image: Solo busca por caracteristica de imagen.
- All (derecha): Visualiza todos los tipos de caracteristicas.
- In Use: Visualiza solo las casacteristicas en uso.
- Not in Use: Visualiza solo las caracteristicas existentes en uno o mas archivos de ensayo, pero que actualmente no estan en uso.
- Ready to delete: Visualiza solo caracteristicas que no estan en uso y se crearon en archivos de ensayo que estan eliminados.
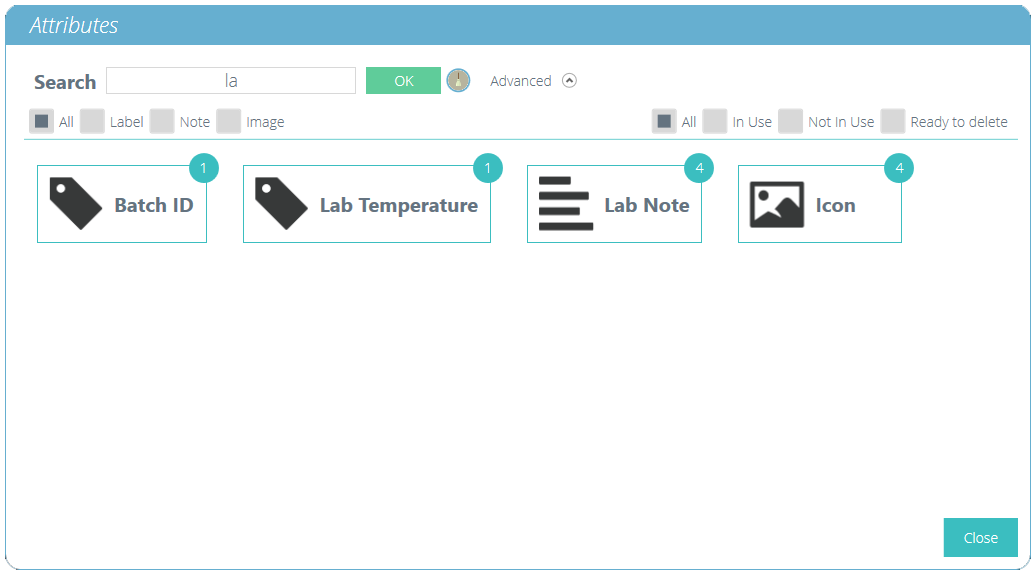
Una vez que se selecciona un valor de caracteristica de ensayo, se presentan al usuario las siguientes opciones en la parte inferior de la ventana:
- Detalles: abre una vista aislada de la caracteristica y muestra las opciones ' Todos ', ' Resultados ', ' Editar ', ' Ejecutar ', ' Atrás ' y ' Cerrar ' en la parte inferior de la ventana.
- Todos: mostrará las caracteristicas del ensayo en el visor ' Todas las pruebas '. Esto es para explorar la configuración del ensayo, operaciones, resultados y versiones.
- Resultados: muestra las caracteristicas del ensayo seleccionadas en el visor ' Resultados '. Los usuarios pueden ver y eliminar los resultados de los ensayos aquí, además de poder comparar diferentes ensayos y versiones.
- Editar: Esto abre el ensayo seleccionado en la pantalla del diseñador de ensayos.
- Ejecutar: al pulsar en ' Ejecutar ' se carga la secuencia de operación del sistema de ensayos y se abre la pantalla de ensayo.
- Atrás: vuelve a la pantalla anterior.
- Cerrar: cierra la ventana.
5 Operaciones
La pantalla de' Operaciones ' define las operaciones de control individuales y sus parámetros definidos por el usuario. El sistema funciona mediante acciones de arrastrar y soltar, para mover las operaciones desde la ventana del panel izquierdo a la línea de tiempo. Estos comandos se pueden editar para permitir al usuario ejecutar una amplia gama de ensayos. Esta sección solo es aplicable para soportes de ensayos motorizados compatibles con VectorPro Lite.
Dentro de esta sección, las operaciones se definen solo para los soportes de ensayo MultiTest- dV y Vortex- dV .
5.1 Definición de operaciones para MultiTest-dV
|
Icono |
Acción |
Ajustes |
|---|---|---|
|
|
Ciclo entre dos posiciones con la dirección inicial hacia la base del soporte |
|
|
|
Ciclo entre dos posiciones con la dirección inicial hacia la parte superior del soporte |
|
|
|
Mueve el carro móvil entre los finales de carrera mecánicos. La primera dirección del desplazamiento es hacia abajo. |
|
|
|
Mueve el carro móvil entre los finales de carrera mecánicos. La primera dirección del desplazamiento es hacia arriba |
|
|
|
Se desplaza hacia abajo hasta un límite de fuerza, o detección de rotura, según lo establecido por el dinamómetro AFG o el panel frontal de control del soporte. También permite el control del ciclo entre fuerzas. La dirección de inicio es hacia abajo. Para obtener más información, consulte la sección ' Configuración control del soporte fuerza / par ' |
|
|
|
Se desplaza hacia arriba hasta un límite de fuerza, o detección de rotura, según lo establecido por el dinamómetro AFG o el panel frontal de control del soporte. También permite el control del ciclo entre fuerzas. La dirección de inicio es hacia arriba. Para obtener más información, consulte la sección ' Configuración del control de fuerza / par de soporte ' |
|
|
|
Mueve el carro móvil hacia abajo a una velocidad constante |
|
|
|
Mueve el carro móvil hacia arriba a una velocidad constante |
|
5.1.1 Secuencia de operaciónes del MultiTest- dV y Mover al inicio
Las operaciones MultiTest- dV , tales como el ciclo completo y medio ciclo, consisten en dos puntos de referencia; Un mínimo y un máximo. Para operaciones con la dirección principal hacia abajo, se cumple lo siguiente:
- El ' Máximo ' es la posición inicial del ensayo y el ' Mínimo ' es la posición final.
Para operaciones con la dirección principal hacia arriba, se cumple lo siguiente:
- La posición ' Mínima ' es la posición inicial del ensayo y la ' Máxima ' es la posición final.
Dentro del menú ' Editar ensayo ' del panel frontal del soporte de ensayos hay una opción llamada ' Mover al inicio '. Establecer esta función en ' Sí ' significa que el soporte siempre se moverá a la posición de inicio definido. En algunos casos, esto significa que la primera dirección de movimiento es opuesta al movimiento del ensayo inicial. Con esta función configurada en ' No ', el soporte se mueve directamente a la posición final definida.
5.2 Definicion de operaciónes para Vortex-dV
|
Icono |
Acción |
Ajustes |
|---|---|---|
|
|
Se mueve entre una posición inicial y una posición final. La primera dirección de movimiento es en sentido horario. |
|
|
|
Se mueve entre una posición inicial y una posición final. La primera dirección del movimiento es en sentido antihorario. |
|
|
|
Se desplaza en sentido horario hasta un límite de par o detección de rotura. Los parámetros de control se configuran utilizando el panel frontal del soporte de ensayo o visualizador AFTI/Dinamómetro AFG. También permite cíclos entre puntos de par.Para obtener más información, consulte la sección ' Configuración del control de fuerza / par de soporte ' |
|
|
|
Se desplaza en sentido antihorario hasta un límite de par o detección de rotura. Los parámetros de control se configuran utilizando el panel frontal del soporte de ensayo o visualizador AFTI/Dinamómetro AFG. También permite cíclos entre puntos de par.Para obtener más información, consulte la sección ' Configuración del control de fuerza / par de soporte ' |
|
|
|
Desplazamiento a un ángulo en sentido horario |
|
|
|
Desplazamiento a un ángulo en sentido antihorario |
|
5.2.1 Secuencia de operaciónes del Vortex-dV y Mover al inicio
Las operaciones de Vortex- dV , como el ciclo completo y medio ciclo, consisten en dos puntos de referencia; Un mínimo y un máximo. Para operaciones con la dirección principal sentido anti-horario, se cumple lo siguiente:
- El ' ángulo ACW ' es la posición inicial para el ensayo y el ' ángulo CW ' es la posición final definida.
Para operaciones con la dirección principal sentido horario, se cumple lo siguiente:
- El ' Ángulo CW ' es la posición de inicio para el ensayo y el ' Ángulo ACW ' es la posición final definida.
Dentro del menú ' Editar ensayo ' en el panel frontal del soporte de ensayos hay una opción llamada ' Mover al inicio '. Establecer esta función en ' Sí ' significa que el soporte siempre se moverá a la posición de inicio definida.
En algunos casos, esto significa que la primera dirección de movimiento es opuesta al movimiento del ensayo principal. Con esta función configurada en ' No ', el soporte se mueve directamente a la posición final definida.
5.3 Crear una secuencia de ensayo
La ' Línea de tiempo ' permite arrastrar y soltar el comando de operación seleccionado desde la ' Caja de herramientas ' de la izquierda para definir la función del ensayo. En este caso, el usuario ha elegido ejecutar un ensayo que consiste en:
- Operación de ciclo completo que va desde 0 mm de desplazamiento hasta 75 mm de desplazamiento. La velocidad de subida es de 250 mm / min y la velocidad de descenso es de 1200 mm / min.
Esta operación de ensayo se puede ver en el cuadro resaltado en azul en la imagen de arriba.
- Para eliminar una operación de la línea de tiempo, simplemente arrastre y suelte el ícono en el ícono central ' papelera '.
- Alternativamente, haga clic en el ícono azul derecho de " papelera ".
5.4 Edición de la configuración de una operación
Para editar las operaciones anteriores, simplemente desplace el ratón sobre la operación deseada y luego haga clic en el símbolo verde una vez que aparezca. Esta acción abre el menú ' Editar ' (que se muestra a continuación), que se utiliza para configurar la operación.
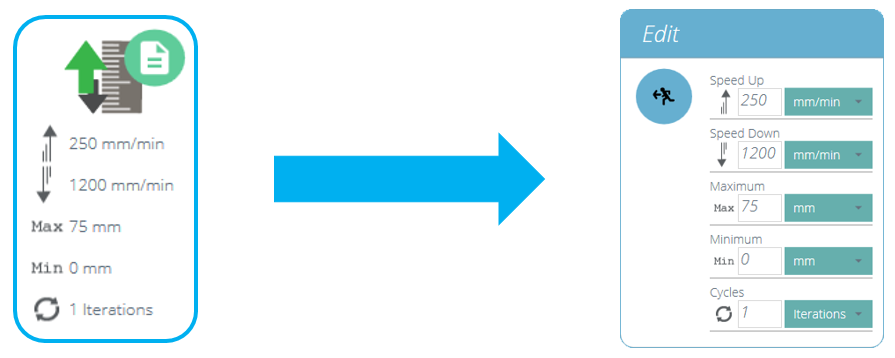
Cada operación tiene parámetros que se pueden editar. Tales como desplazamiento, fuerza , tiempo y velocidad. A continuación se muestra un ejemplo de una ventana de edición de operación; La imagen siguiente muestra un ejemplo de ventana de edición de operación de ensayo; en esta se muestra los controles de desplazamiento y velocidad con sus interacciones.
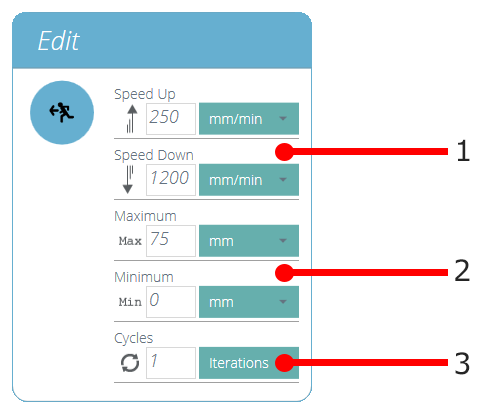
| 1 | Estas son las configuraciones de velocidad para los desplazamientos hacia arriba y hacia abajo |
|---|---|
| 2 | Estos son los ajustes para los desplazamientos a un objetivo valores mínimo y máximo |
| 3 | Esto establece el número de ciclos (iteraciones) para la operación |
5.5 Ajuste del control de fuerza/par del soporte de ensayos
Para MultiTest- dV y Vortex- dV , los ensayos de control de fuerza/par se configuran utilizando el panel frontal y / o un dinamometro AFG/visualizador AFTI conectado.
Para utilizar estos ensayos en conjunto con el software VectorPro primero acceder al menú de configuración usando el panel frontal del banco de ensayos, luego seleccione ' Editar ensayo ' y asegúrese de que el tipo de ensayo esté configurado en ' Control AFG / AFTI '.
Bajo el control de fuerza / par hay tres tipos de ensayo, que se detallan a continuación junto con la configuración adjunta:
- Control AFG / AFTI: control del soporte de ensayos mediante la configuración de límite o detección de rotura utilizando el AFG / AFTI. Ajustes: límite de fuerza/par y parada/vuelta a inicio.
- Límite de fuerza / par - Muévase en la dirección configurada hasta alcanzar un limite de fuerza / par y luego pare. Ajustes: límite de fuerza / par.
- Ciclo de fuerza / par - Ciclo entre un límite fuerza / par y una fuerza / par de retorno. Ajustes: límite fuerza / par, fuerza / par de retorno y número de ciclos.
- Mover a rotura - Muévase en la dirección configurada hasta que se detecte una condición de rotura. Configuración: umbral de rotura (porcentaje de la capacidad de la celula de carga / par donde el valor de ensayo debe estar por encima para que se detecte una condición de rotura).
Dentro de este menú hay las siguientes configuraciones comunes:
- Velocidad hacia arriba / en sentido horario: establezca la velocidad hacia arriba o en sentido horario, también se puede configurar desde el software VectorPro.
- Velocidad hacia abajo / en sentido antihorario: establezca la velocidad hacia abajo o en sentido antihorario, esto también se puede configurar desde el software VectorPro.
- Dirección de inicio: seleccione la dirección de inicio del ensayo, debe coincidir con la operación seleccionada en el software VectorPro.
- Subtipo de ensayo: seleccione el subtipo de ensayo.
5.5.1 Límites de Fuerza dinamómetro AFG
Tenga en cuenta que si se establecen límites de fuerza o rotura dentro del dinamometro AFG, estos permanecen activos y pueden detener el soporte de ensayos si se activan. Si se utiliza el control de fuerza, se recomienda revisar todas las configuraciones de límite de fuerza dentro del dinamometro AFG.
5.5.2 Configurar un limite de ensayo en un dinamometro AFG / visualizador AFTI
Con un cable adicional (351-092), el último modelo, el dinamometro digital Mecmesin modelo AFG / visualizador AFTI se puede utilizar para establecer límites de fuerza / par para controlar el movimiento del carro movil del soporte motorizado de ensayos.
El limite de fuerza y la acción (retorno / parada) están configurados en el dinamometro/Visualizador. El soporte se puede configurar para desplazarse a una fuerza establecida o detección de rotura y detenerse. Para obtener más información, consulte el manual de instrucciones de AFTI / AFG.
5.5.2.1 Ejemplo de configuración de ensayo
En el panel frontal del soporte de ensayos, en 'Editar ensayo', seleccione el tipo de ensayo ' Control AFG / AFTI ' y el subtipo ' Control AFG / AFTI '.
Configure los ajustes de velocidad y dirección ubicados dentro del menú ' Editar ensayo '.
En la pagina 1 en el menu AFG/AFTI seleccionar ‘STAND’ utilizando las teclas 'RESET/ENTER'.
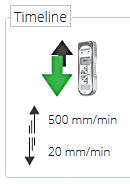
Dentro de VectorPro, cree un nuevo ensayo, seleccione la operación AFG / AFTI (vea la imagen a la derecha, se muestra MultiTest-dV) y asegúrese de que la velocidad y la dirección de inicio coincidan con los ajustes configurados dentro del soporte de ensayos en el paso 2.
Guarde el ensayo y seleccione el icono de ensayo correspondiente en el espacio de trabajo. En este punto, la dirección de inicio de ensayo y la velocidad del mismo, según se ha establecido en VectorPro, se cargan en el soporte.
Presione play para comenzar el ensayo, la configuración AFG / AFTI actual se usa para controlar los límites del ensayo con la configuración de velocidad y dirección que viene determinada desde VectorPro.
5.5.3 Configurar un ensayo de control de fuerza / par
Los ensayos de control de fuerza / par pueden usarse para establecer límites de fuerza / par o una detección de rotura para controlar el movimiento del carro movil del soporte motorizado de ensayos.
Como para los ensayos por control AFG / AFTI, se accede a ellos desde el panel frontal del soporte bajo el tipo de ensayo ' Control AFG / AFTI ', pero estos ensayos no utilizan la configuración AFG / AFTI y se configuran utilizando el panel frontal del soporte de ensayos. Dentro de este tipo de ensayo hay tres subrutinas de control de fuerza / par:
- Límite de fuerza: muévase en la dirección configurada hasta alcanzar un límite de fuerza y luego pare.
- Ciclo de fuerza - Ciclo entre una fuerza límite y una fuerza de retorno.
- Rotura : avance en la dirección configurada hasta que se detecte una rotura.
Para obtener más información, consulte el manual de usuario Vortex- dV o MultiTest- dV .
5.5.3.1 Ejemplo de configuración de ensayo
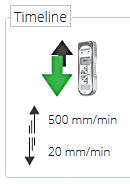
Dentro de VectorPro, cree un nuevo ensayo, seleccione la opción AFG / AFTI (vea la imagen a la derecha, se muestra MultiTest-dV) y asegúrese de que la velocidad y la dirección de inicio coincidan con los ajustes configurados dentro del soporte de ensayos en el paso 2.
Guarde el ensayo y seleccione el icono de ensayo correspondiente en el espacio de trabajo.
En este punto, la dirección y la velocidad de inicio del ensayo, como se ha establecido en VectorPro, se cargan en el soporte de ensayos.
Presione play para iniciar el ensayo, la configuración actual del soporte se usa para controlar los límites del ensayo con la configuración de velocidad y dirección que viene desde VectorPro.
6 Resultados
La pestaña ' Resultados ' es donde se agregan los cálculos utilizados para el análisis de datos e informes. En el àrea de herramientas estan todos los elementos para generar resultados a partir de los datos del ensayo. Esta ventana permite la configuración de los cálculos, así como la configuración de las unidades de ensayo.
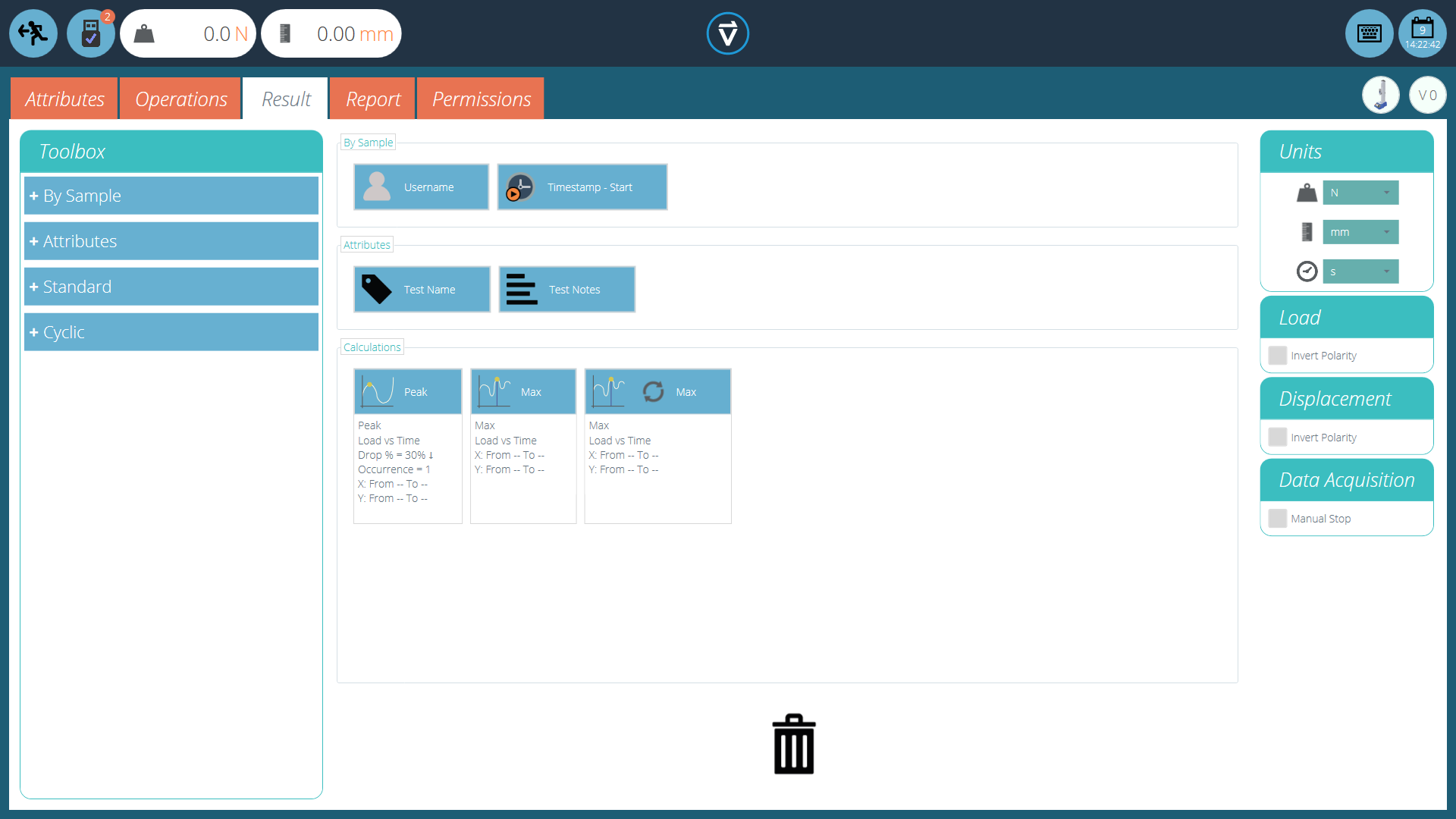
La pantalla de resultados antes de configurar cualquier cálculo
Los detalles de los elementos que existen dentro de la pantalla de resultados se explican a continuación. Algunos elementos son específicos de la aplicación.
6.1 Por muestra
Estos elementos se relacionan con la muestra y la configuración del ensayo, útiles para el seguimiento de los detalles del ensayo y la configuración del sistema, por ejemplo. Los elementos agregados aquí se agregarán a la tabla del informe. Los elementos incluyen:
- Nombre de usuario: agrega el ' Nombre de usuario ' de la persona que realizó el ensayo a la pantalla de resultados,
- Inicio / fin de registro horario : agrega un registro horario para el inicio / final del ensayo a la pantalla de resultados.
6.2 Caracteristicas
Estas caracteristicas se atribuyen al ensayo específico como se configuró anteriormente dentro de la pestaña ' Caracteristica '. Los elementos agregados aquí están disponibles para agregar en los informes. Si una caracteristica dentro de un ensayo no se agrega a la ventana ' Resultado ', no estará disponible para agregarlo a un informe.
6.3 Cálculos estándar
Los cálculos estándar se basan en toda la línea de tiempo y todas las características de datos. En todos los casos, se pueden agregar el nombre, ejes, visualización de decimales, rango y verificación:
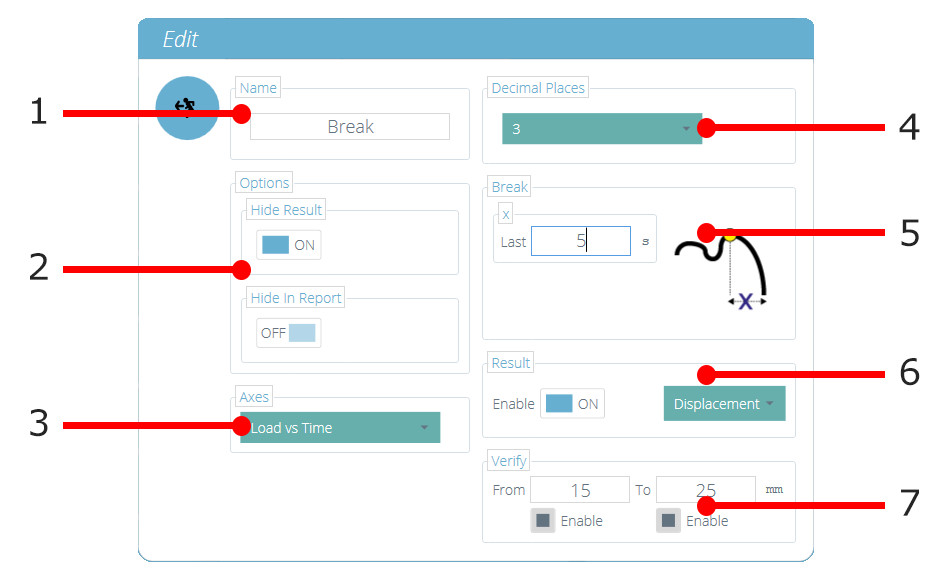
| 1 | Nombre: edite el nombre para el cálculo |
|---|---|
| 2 | Opción: seleccione si el resultado se debe ocultar en las secciones ' resultados ' e ' informe ' |
| 3 | Ejes: seleccione los ejes para el cálculo |
| 4 | Número de decimales: configurables de 1 a 9 |
| 5 | Rango (Rotura): defina los límites para el cálculo de la rotura |
| 6 | Resultado: se utiliza para obtener un resultado alternativo al punto calculado.Por ejemplo, este cálculo se configuró para encontrar la rotura ' Carga vs Tiempo ' pero dará el ' Resultado ' como ' Tensión ' |
| 7 | Verificar: habilitar para establecer límites de pasa / no pasa para el cálculo |
Los cálculos de punto máximo (Peak) y mínimo (Trough) también incluyen:
Caída / subida como% del valor máximo / mínimo
Cálculos alternados Maximos o minimos por secuencia de tiempo
Ordenar puntos maximos o minimos por secuencia de magnitud (mayor = posición 1)
|
Cálculo |
Función |
|---|---|
|
|
El área bajo una gráfica. Con ejes carga vs desplazamiento, esto representa energía o trabajo realizado. Con la tensión vs la deformación, esto es igual a la resistencia del material o al módulo de elasticidad (si los límites de cálculo limitan el cálculo a la región elástica). |
|
|
Línea de tendencia: el gradiente de una línea recta ajustada a través de todos los puntos de la gráfica dentro de un rango x, y la intersección en y de esta línea. |
|
|
El gradiente de una línea recta entre dos valores x o y ingresados en puntos seleccionados. |
|
|
Media (suma de todos los valores divididos por el número de valores obtenidos) |
|
|
El cálculo de Rotura muestra la carga o desplazamiento máximo dentro de un rango definido antes del final de un ensayo. Ver abajo para más explicaciones. |
|
|
Los valores máximos se definen por la caída porcentual después de aumentar el valor en y.Puede seleccionar qué valor máximo por secuencia de tiempo. |
|
|
El número total de valores máximos, esto se define por el porcentaje de caida y la configuración del rango x / y. |
|
|
El valor promedio para todos los valores máximos dentro de los límites definidos. Esto se define por el porcentaje de caida y la configuración del rango x / y. |
|
|
Los valores mínimos se definen por el aumento porcentual después de caida en el valor y. Aquí, seleccione qué valor mínimo por secuencia de tiempo. |
|
|
El número total de valores mínimos, esto se define por el porcentaje de aumento y configuraciones de rango x / y. |
|
|
El valor promedio para todos los valores mínimos dentro de los límites definidos. Esto se define por el porcentaje de aumento y la configuración del rango x / y. |
|
|
El valor del eje 'y' para un valor especificado del eje 'x' o, el valor del eje 'x' para un valor especificado del eje 'y' |
|
|
Los valores maximos se definen por la caída porcentual después de aumentar el valor y. Aquí, seleccione qué valor máximo por orden de magnitud. |
|
|
Los valores minimos se definen por el aumento porcentual después de caer en el valor y. Aquí, seleccione qué valor mínimo por orden de magnitud. |
|
|
Valor máximo del eje 'y' dentro de un rango en el eje 'x'. |
|
|
Valor mínimo del eje 'y' dentro de un rango en el eje 'x'. |
|
|
Porcentaje de rotura, como se define usando el porcentaje de caída. |
|
|
Valor de Intercepción en X en el punto calculado de rotura por porcentaje, según se define utilizando el porcentaje de caída |
6.4 Definición de rotura
El cálculo de rotura es una evaluación del indice de pérdida de fuerza. Un ensayo puede mostrar un valor máximo o mínimo en lugar de un evento de rotura, mientras que una rotura es el evento final de perdida de carga.
El rango de tiempo o desplazamiento a examinar se puede ajustar, esto se introduce en la sección ' Rotura '. Este valor determina cuánto tiempo antes del final del ensayo se analiza para el cálculo del valor de rotura.
6.5 Cálculos por cíclos
Los cálculos cíclicos funcionan exactamente de la misma manera, pero permiten la selección adicional de un ciclo específico dentro del ensayo para calcular el resultado.
Al configurar un cálculo cíclico, simplemente seleccione el ciclo deseado usando el campo en la parte inferior de la ventana de edición (que se muestra a continuación):

6.6 Verificación de cálculos
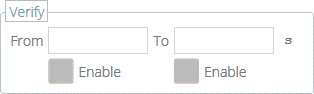
Dentro de la ventana de ' Editar ' calculo, también es posible configurar rangos de verificación que pueden usarse para validar si los datos están por encima, por debajo o dentro de un rango especificado. Los detalles sobre cómo verificar si un resultado está dentro de los límites de verificación se pueden encontrar en la sección ' Visualización de resultados: visualización de cálculos ' ubicada en el Manual de instrucciones de VectorPro - Visor de todos los ensayos y Visor de resultados .
6.7 Secuencia de cálculos
Los resultados de cálculo se ordenan en la pantalla y en los informes, como se define aquí. Los cálculos en el extremo izquierdo estarán en la parte superior de la pantalla ' Resultados ' y los cálculos que estan a la derecha estarán en la parte inferior, tenga esto en cuenta al configurar las caractersíticas en la pantalla del editor ' Resultados '.
6.8 Unidades y polaridad
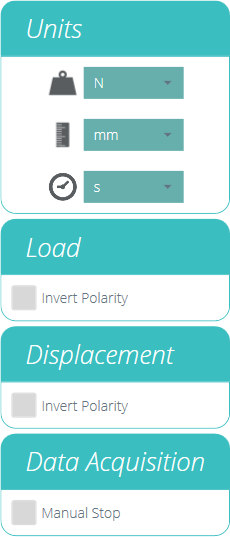 |
Los resultados de cálculo se ordenan en la pantalla y en los informes, como se define aquí.Los cálculos en el extremo izquierdo estarán en la parte superior de la pantalla ' Resultados ' y los cálculos en la derecha estarán en la parte inferior, tenga esto en cuenta al configurar las caracteristicas en la pantalla del editor ' Resultados '.
|
7 Informe
Las capturas de pantalla ilustradas en esta sección están utilizando un MultiTest- dV y muestran las características disponibles para este soporte de ensayos.
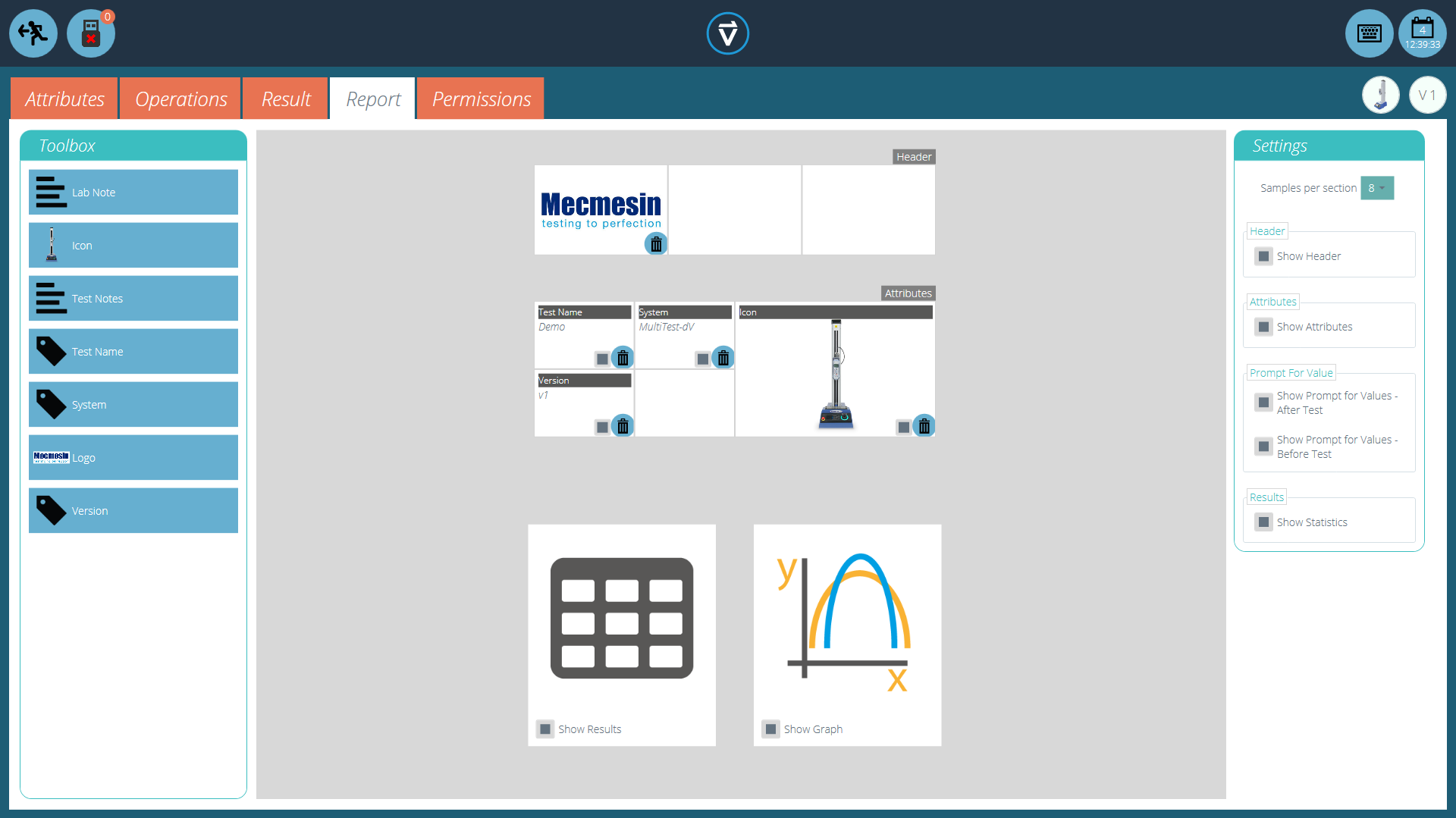
El cuadro de herramientas del informe se completa con las características agregadas dentro de la ventana ' Resultado '.
Simplemente arrastre y suelte elementos en las áreas predefinidas en la pantalla de informe para seleccionar los que deben aparecer en el PDF y en los informes impresos.
| Para ver y exportar el informe completo, simplemente vaya a la página ' Resultados ' para el ensayo deseado y haga clic en el botón ' Informe ' (en la foto a la izquierda). |
Para obtener más información sobre la exportación de informes y datos, consulte el VectorPro: ejecución de un ensayo, informes y exportación del Manual de instrucciones .
La preparación de los diseños de los informes tiene tres etapas principales:
- Rellene la caja de herramientas del informe,
- Rellene la plantilla de informe,
- Posicione los elementos y configure las opciones de informes.
7.1 Completar el recuadro de herramientas del informe
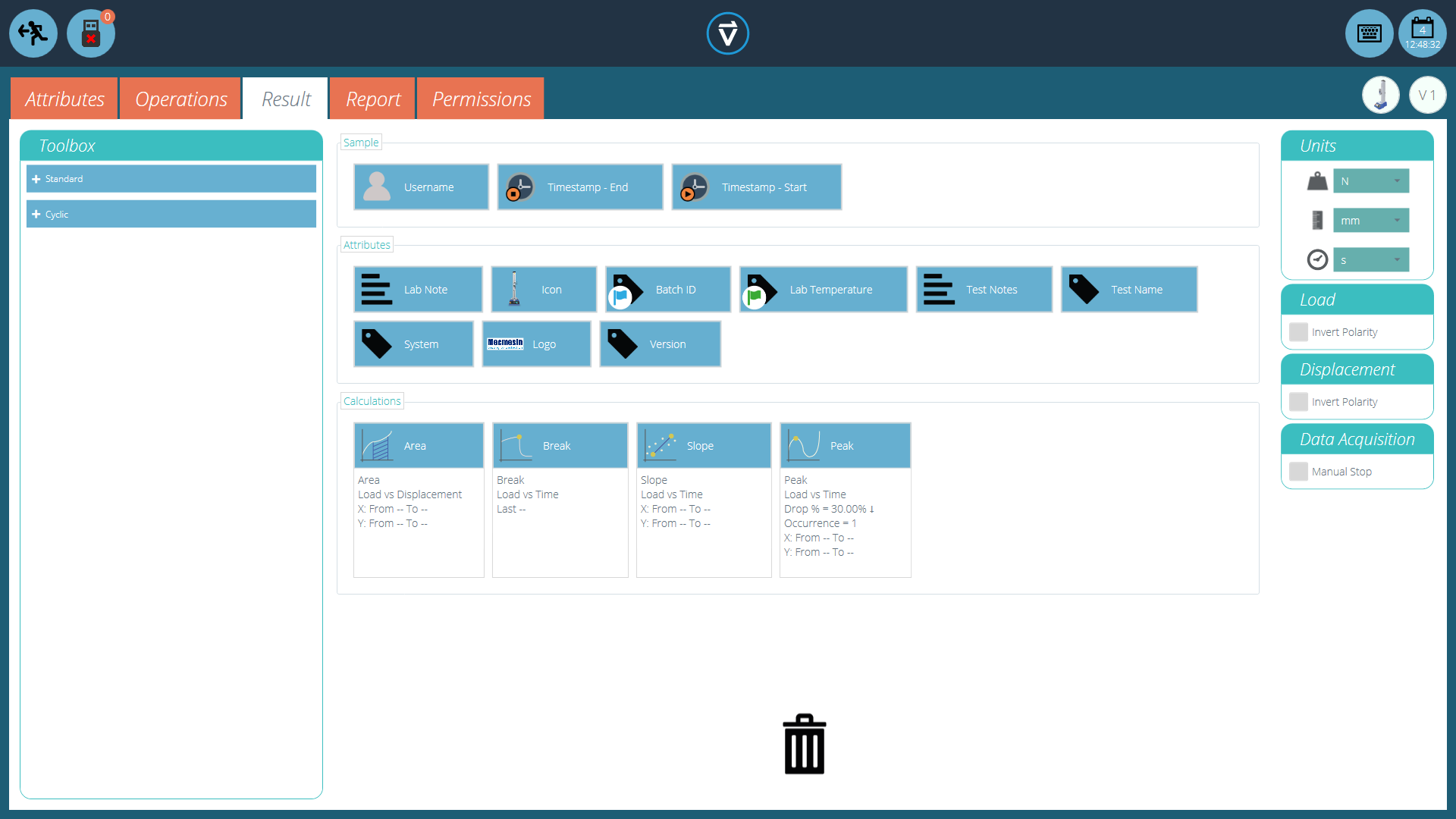 Un informe puede incluir cualquier caracteristica incluida en el ensayo. Las características predeterminadas disponibles en cualquier ensayo son:
Un informe puede incluir cualquier caracteristica incluida en el ensayo. Las características predeterminadas disponibles en cualquier ensayo son:
- Nombre del ensayo (el mismo para todas las versiones),
- Descripción del ensayo (puede variar según la versión),
- Sistema (sistema de ensayos o instrumento utilizado).
Estos se pueden complementar con cualquier otra caracteristica personalizada (imagen, etiqueta y nota). Las tablas de resultados y gráficos están disponibles por defecto en cada informe.
La imagen de arriba muestra un ejemplo donde el usuario ha agregado nueve ' Caracteristicas ' a su pantalla ' Resultado ', estos ahora estarán disponibles en la pantalla del diseñador ' Informe '.
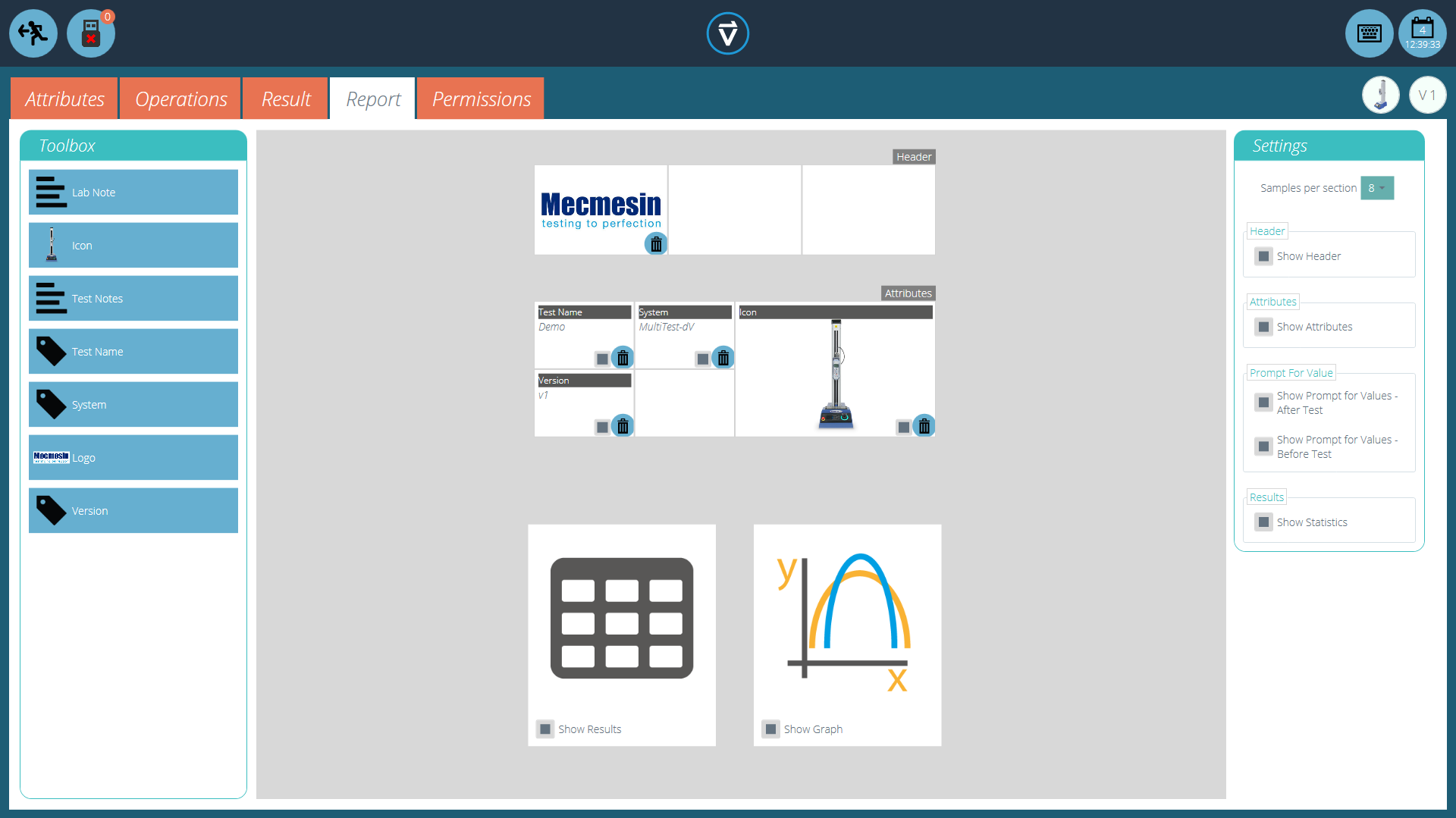 Para completar el ' Informe ', siga los pasos a continuación:
Para completar el ' Informe ', siga los pasos a continuación:
- Empiece en la pestaña ‘Result’ dentro de la ventana ‘Test Designer’ . Simplemente pulsar y arrastrar características o calculos dentro de la pantalla principal en sus correctas secciones.
- Desplazate a la pestaña de ‘Report’ para localizar las caracteristicas seleccionadas en ‘Toolbox’, junto al espacio en blanco.
- Arrastra las caracteristicas a la posición deseada. Estas pueden ser ajustadas, en el grafico y resultados de la siguiente pantalla. Para la configuración del ‘Informe’ consultar la siguiente página.
7.2 Configuración del informe
las lineas divisorias (resaltadas debajo) se pueden quitar o añadir pulsandolas y las caracteristicas se pueden borrar seleccionando el icono ‘Papelera’ en la parte inferior de cada caracteristica.
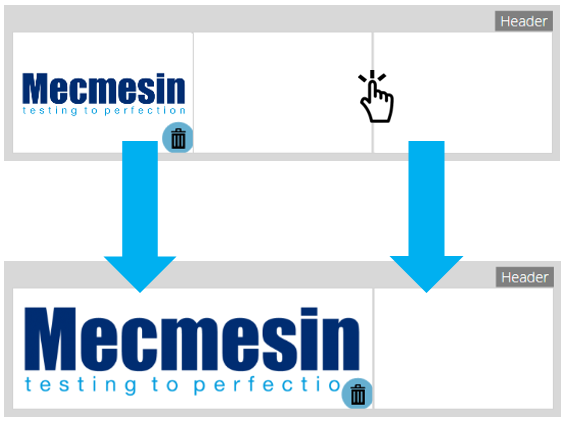
Debajo de estos elementos, el informe mostrará una tabla de todas las muestras seleccionadas, seguido de un gráfico de hasta ocho muestras (el número de muestras mostradas se puede cambiar en la derecha).
Muestras adicionales aparecen en páginas posteriores en conjuntos de muestras definidas por el usuario.
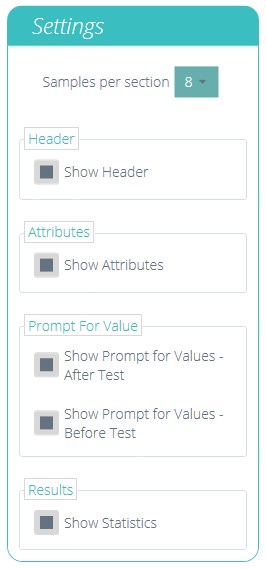 |
Ubicado en el lado derecho de la pantalla se encuentra el menú ' Configuración ' del informe. Desde aquí, el usuario tiene la capacidad de cambiar otros elementos, como:
|
Al seleccionar ' Mostrar indicador de valores ', se pueden exportar estas caracteristicas por correo electrónico, Excel y PDF.
| Para ver y exportar el informe completo, simplemente vaya a la página ' Resultados ' para el ensayo deseado y haga clic en el botón ' Informe ' (en la imagen a la izquierda). |
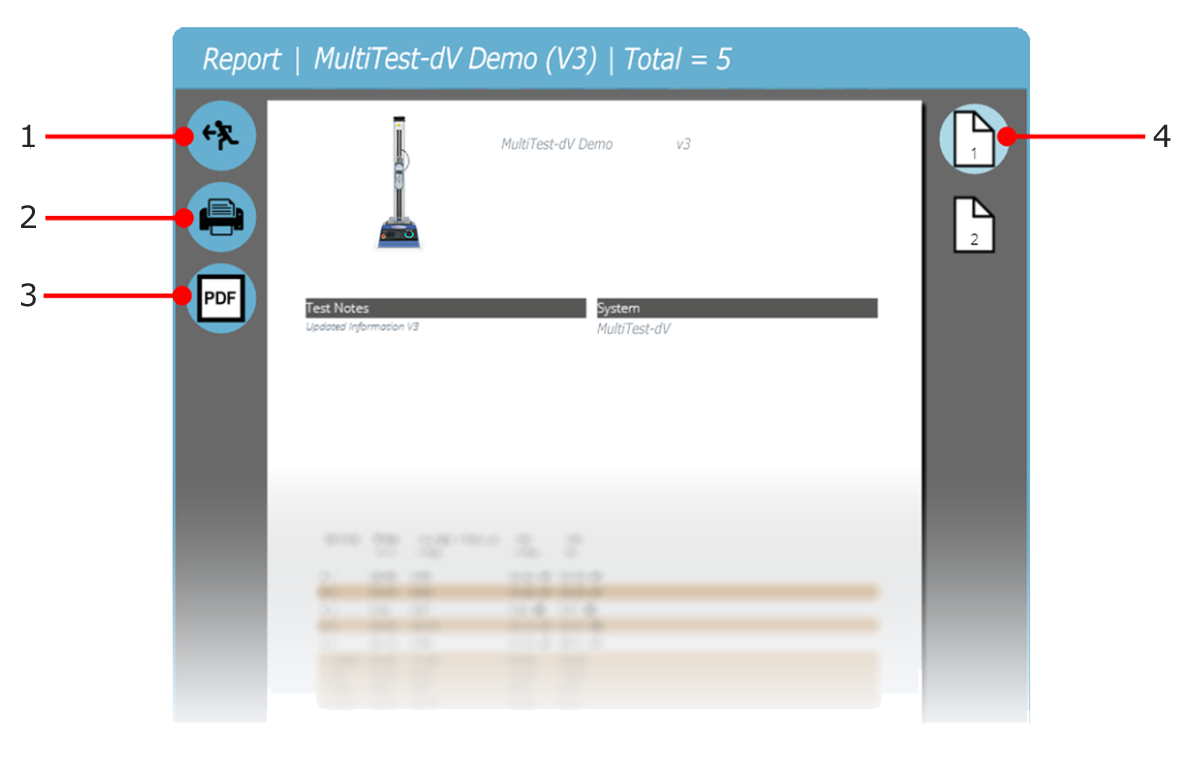
| 1 | Salida |
|---|---|
| 2 | Imprimir informe |
| 3 | Guardar como pdf |
| 4 | Ir al número de página que se muestra |
Los informes se presentan con elementos colocados por el usuario en la página 1, seguidos de resultados tabulados y un gráfico. Se muestran hasta ocho muestras por página, hasta ocho más en la página siguiente y así sucesivamente. Los resultados estadísticos se muestran debajo de la tabla final.
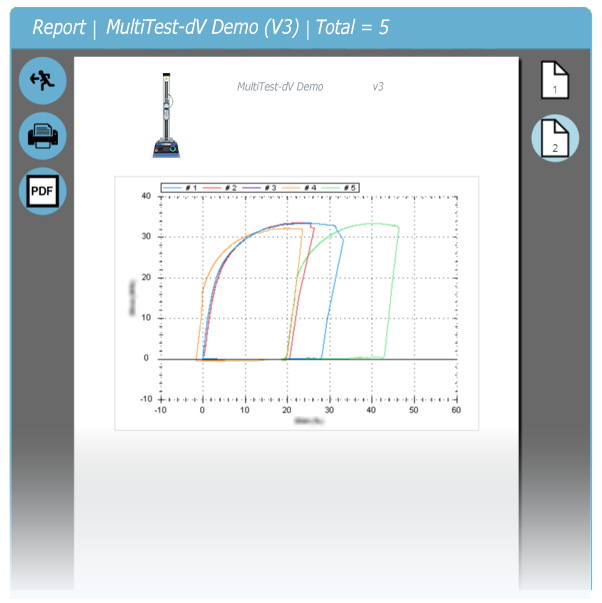
Por defecto, los informes PDF se guardan en C: \ ProgramData \ Mecmesin \ VectorPro \ reports
8 Permisos
La pestaña ' Permisos ' de ensayo funciona de la misma manera que el control principal ' Permisos ' en VectorPro. Simplemente arrastre a los usuarios a las tarjetas para otorgar permisos para: guardar copias de ensayos y ediciones, ejecutar el ensayo, ver el informe, imprimir (exportar) informes o eliminar muestras.
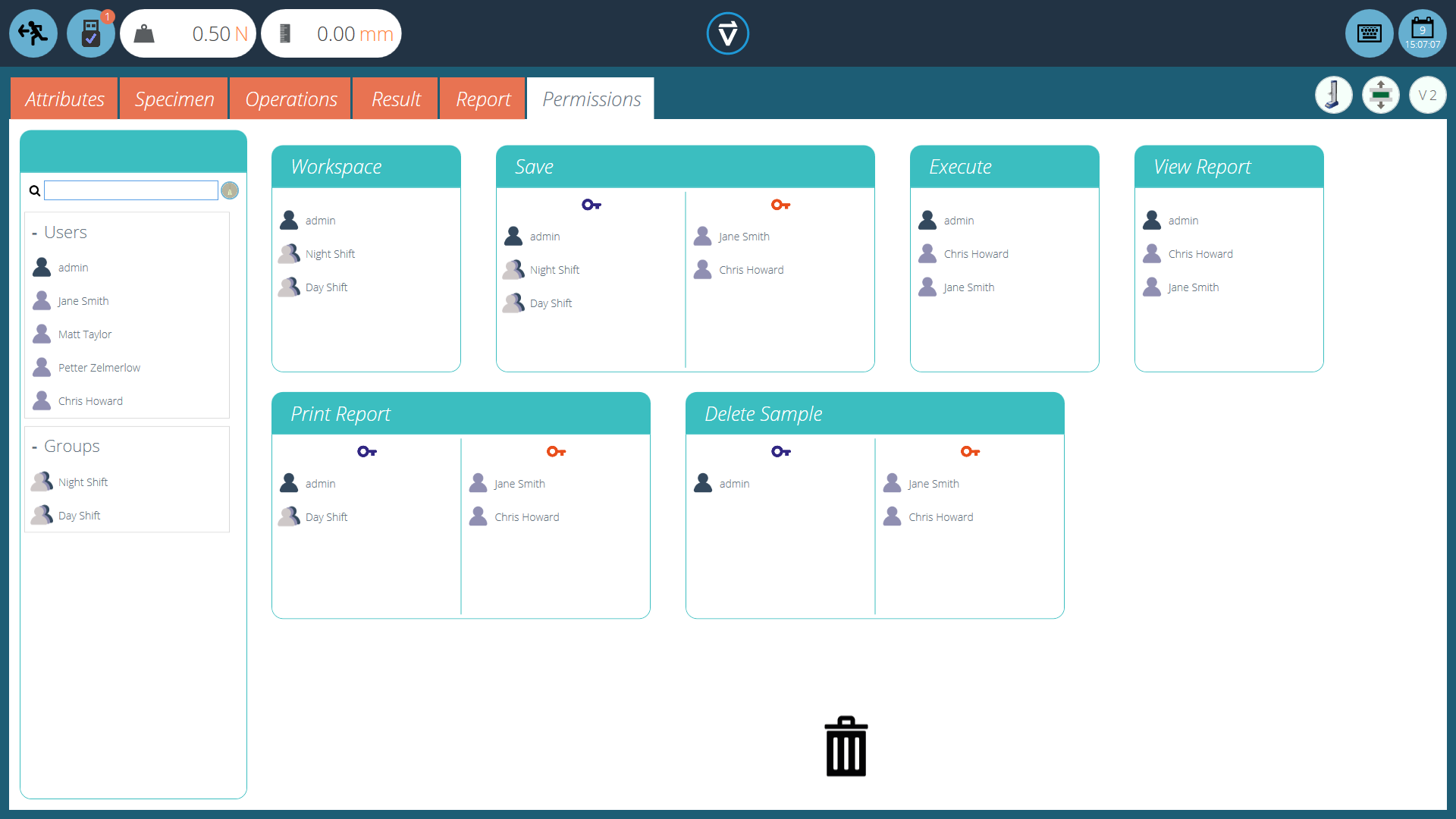
En el ejemplo anterior, ' Jane Smith ' y ' Chris Howard ' pueden gestionar todos los aspectos de este ensayo, mientras que el grupo ' Night Shift ' tiene permisos limitados. Para eliminar un usuario de una tarjeta, simplemente suéltelo en la papelera ubicada en la parte inferior de la pantalla.
Es importante asegurarse de que si se requiere que un usuario ejecute un ensayo, tenga acceso a los permisos ' Ejecutar ' y ' Espacio de trabajo ', así como también al acceso al sistema de ensayos que se está utilizando, esto se configura en la pantalla principal ' Permisos ' . Para obtener más información relacionada con los límites de verificación, consulte la sección ' Interfaz de pantalla de Permiso de características ' ubicada en el VectorPro - Manual de instrucciones - Gestión de Espacio de Trabajo y Usuario .
El permiso ' Espacio de trabajo ' coloca un mosaico para el ensayo que se está editando en el espacio de trabajo del usuario; de forma predeterminada, esto siempre se crea para el usuario que creó el ensayo. Es posible que un usuario acceda a los ensayos sin tener el permiso ' Espacio de trabajo ' mediante el uso de permisos de caracteristicas. Esto se explica en detalle en la sección 'La agrupación de características - Creación de carpetas de ensayo' .
Un usuario con permiso para acceder al visor ' Todos los ensayos ' también puede ver una lista de todos los ensayos y versiones posteriores de cada ensayo, pero solo puede usar ensayos y versiones para las que tiene permiso.
8.1 Solicitar parametros de Autorización
Para ciertas funciones, como guardar un ensayo y eliminar ensayos, es posible asignar a un usuario la capacidad de llevar a cabo la función solo con la acción directa de otro usuario con derechos de " autorización ".
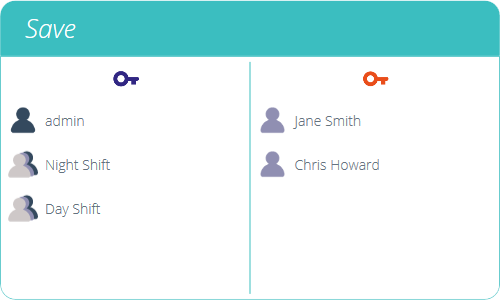
Para hacer esto, coloque al usuario en el lado izquierdo de la tarjeta de permisos, que se muestra arriba. Los usuarios de este lado de la tarjeta requieren permiso para llevar a cabo la función designada, espere ' admin '.
Los usuarios en la sección del " autorizador " del lado derecho de la tarjeta tienen la capacidad de llevar a cabo la función (en este caso guardar el ensayo) y también tienen la capacidad de otorgar autoridad a los usuarios del lado izquierdo para llevar a cabo esta función.
En el ejemplo anterior, ' Jane Smith ' y ' Chris Howard ' tienen permiso para guardar sin autorización y pueden autorizar la acción de otros usuarios. Los usuarios en los grupos ' Turno de noche ' y ' Turno de día ' solo pueden guardar con autorización de los usuarios de la derecha.
Si un usuario contenido dentro del ' Turno de día ', por ejemplo, intenta guardar un ensayo, se le presentará la ventana de aprobación ' Solicitar autorización ' que se muestra en la siguiente sección.
8.2 Solicitud de aprobación de autorización
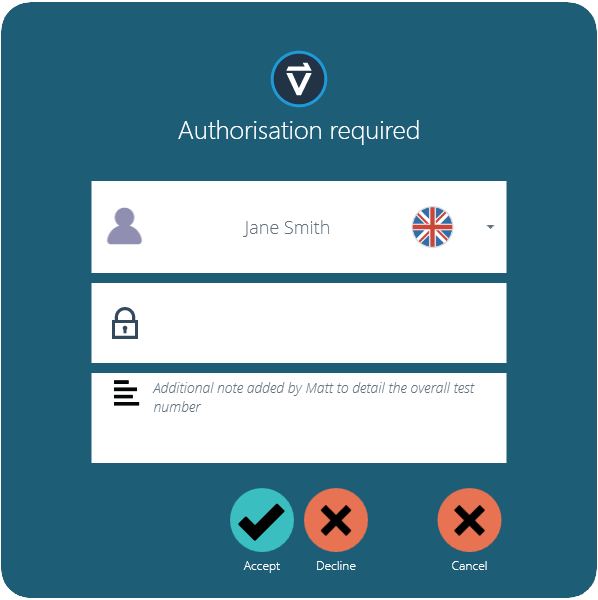
Cuando un usuario que requiere autorización realiza una función, aparecerá la siguiente ventana emergente como la que se muestra en la imagen. Aquí hay tres campos de entrada:
- Autorizador / Nombre del usuario: la sección desplegable superior permite la selección de la cuenta del usuario deseada,
- Contraseña: la sección central es donde el usuario seleccionado ingresar su contraseña de inicio de sesión,
- Nota de autorización: aqui es donde el usuario autorizado puede ingresar una nota que detalla qué acción se ha tomado. Se requiere que se seleccione aceptar o rechazar para que esta nota se guarde.
En la parte inferior de la pantalla, el usuario se encuentra con tres acciones. Éstas permiten al usuario:
- Aceptar el cambio realizado y guardar la nota en el registro de eventos,
- Rechazar el cambio realizado y guardar la nota en el registro de eventos,
- Cancelar el cambio, la nota no se guardará pero todas las acciones se registrarán en el registro de eventos.
La entrada de la nota guardada se puede ver en su totalidad en el registro de eventos junto con los detalles relacionados con el cambio, como el usuario que solicitó autorización. El usuario que autorizó el cambio, la hora y fecha o el evento y lo que se cambió.
9 Guardar un ensayo
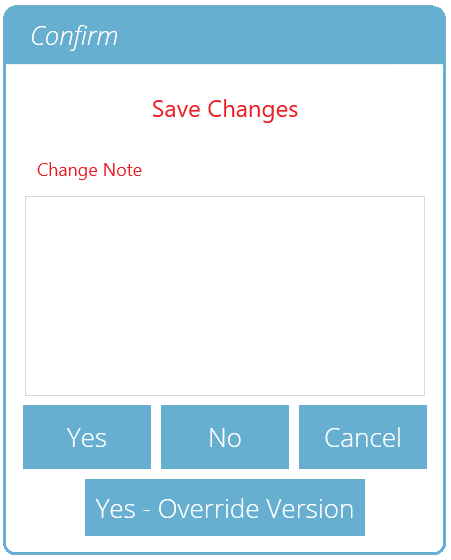
Cuando se sale de la función Diseño de Ensayo, la pantalla presenta un cuadro emergente que se muestra a continuación y pregunta si se requieren cambios. El comando ' Sí ' guarda el ensayo e incrementa el número de versión.
Hay ciertos factores a tener en cuenta al guardar un ensayo:
- Si se cambia el nombre de un ensayo, solo se aplica a la última versión de ese ensayo. Las versiones anteriores permanecen vinculadas a este ensayo, pero el nombre del ensayo de la versión anterior se mostrará al ver el historial de versiones.
- Cuando se agrega o elimina un atributo o cálculo, o se cambian los parámetros de ensayo, estos no se aplican a versiones anteriores del ensayo.
- La versión del ensayo que se edita se convierte en la nueva versión (por ejemplo, un ensayo alcanza la versión 5, y luego se edita la versión 3; esta edición se convierte en la versión 6 y, por lo tanto, los cambios agregados a las versiones 4 y 5 no están incluidos).
9.1 Sobreescribir una versión de ensayo
Dentro de VectorPro, es posible sobreecribir una versión de ensayo al guardarla, en lugar de tener que incrementar la versión de ensayo.
Al salir de un ensayo, que se está editando, aparece el cuadro emergente que se muestra arriba, la opción ' Sí - sobreescribir versión ' permite guardar los cambios realizados, sin incrementar el número de versión.
Esta característica es útil si los cambios son menores o si el usuario está desarrollando un método de ensayo.
Se puede configurar el permiso para permitir que se sobreescriban las versiones de ensayo. Para hacer esto, simplemente arrastre y suelte usuarios en la tarjeta sobreescritura en la pantalla de permisos generales. Esto permite anular archivos de ensayo o eliminarlos de la tarjeta para quitarles su permiso. Esto es útil para proteger los ensayos de ser cambiados sin incrementar la versión.
9.2 Agregar notas de cambios a ensayos guardados
Además de la función de sobreescritura, también hay un campo ' Nota de cambios ' dentro de la ventana de confirmación de guardar. El campo de nota de cambio es un área donde la entrada de texto detalla las modificaciones que se han realizado.
Esto se guarda con el ensayo y se puede ver en la ventana ' Todos los ensayos ' y en la pantalla ' Resultados del ensayo ', además de almacenarse en el registro de eventos. Las notas de cambio solo se guardan al hacer clic en ' Sí ' o ' Sí - Sobreescribir versión '. Tenga en cuenta que hay un límite de 300 caracteres.
Para ver las notas de cambio en la pantalla ' Resultado del ensayo ', simplemente haga clic en el icono de flecha (en un círculo) para expandir el campo y mostrar la nota de cambio para la versión del ensayo seleccionado.
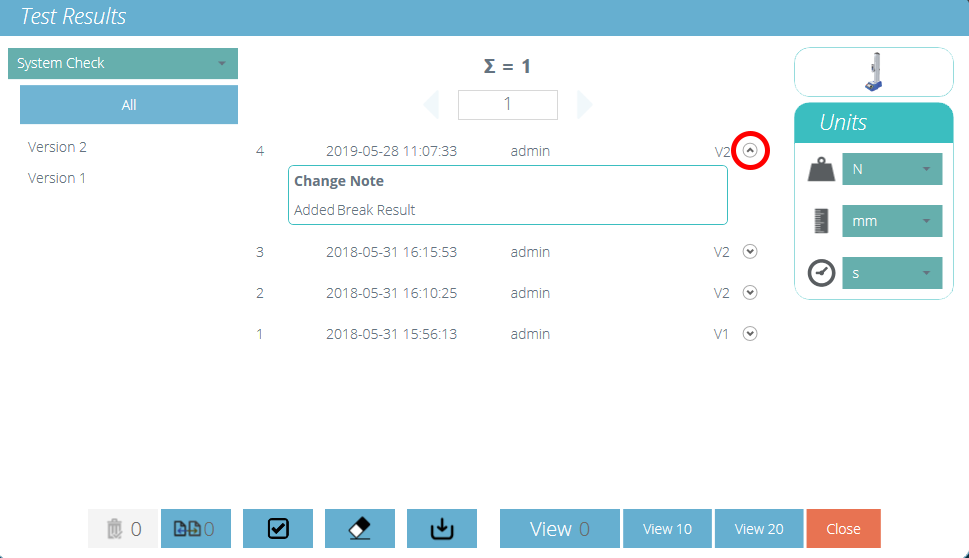
Visor de " Resultados de ensayo " que muestra la nota de cambio para la última revisión del ensayo.
10 Más información
Para obtener más información relacionada con VectorPro, regrese a la sección de Guía del usuario de este manual de instrucciones y continúe con el siguiente manual del usuario correspondiente.