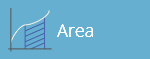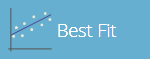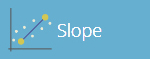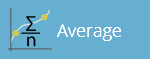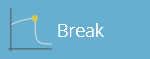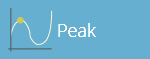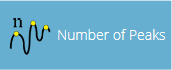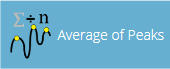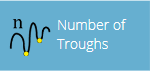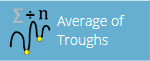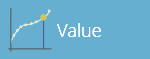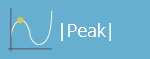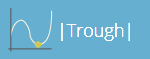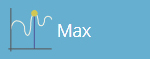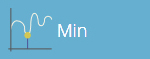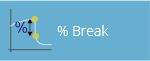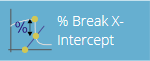1 Conception d'un test (Version VectorPro Lite)

 |
431-955 Février 2020 |
2 introduction
VectorPro™ , VectorPro™ MT et VectorPro™ Lite sont toutes des marques déposées de Mecmesin Ltd.
VectorPro est une solution logicielle dédiée utilisée pour la programmation et l'acquisition de données à partir d'une gamme de bancs d'essai et d'instruments Mecmesin.
2.1 Guide de l'utilisateur
Cette section du manuel d'utilisation couvre la conception pour les instruments compatibles VectorPro Lite uniquement. Pour plus d'informations sur d'autres aspects de VectorPro, veuillez vous référer à l'un des documents répertoriés ci-dessous.
2.1.1 Manuels d'utilisation de VectorPro™
Cliquez sur l'un des liens ci-dessous pour accéder au manuel d'utilisation applicable.
 |
Introduction et configuration initiale Couvre la configuration et l'installation initiales de VectorPro, ainsi que les bases de la fonctionnalité du logiciel et des manuels d'utilisation. |
|
Espace de travail et gestion des utilisateurs Exécute les fonctionnalités de l'espace de travail VectorPro, ainsi que les tâches d'administration telles que la gestion des utilisateurs et l'Observateur d'événements. |
 |
 |
Conception d'une version de test MT Un guide détaillé pour concevoir un test pour les systèmes de test compatibles VectorPro MT. |
|
Conception d'une version de test Lite Couvre la conception d'un test pour les bancs d'essai et les appareils compatibles VectorPro Lite |
 |
 |
Visionneuse de tous les tests et visionneuse de résultats (Document actuel) Un guide expliquant les fonctionnalités de la visionneuse de tous les tests et de la visionneuse de résultats. |
|
Exécution d'un test, création de rapports et exportation Comment exécuter un test dans VectorPro, ainsi que des conseils d'utilisation couvrant la création de rapports et l'exportation de données à partir de VectorPro. |
 |
 |
Système de compensation de déflexion Systèmes MT uniquement Couvrir la configuration de la compensation de déviation du système (SDC) dans VectorPro. Le SDC n'est disponible qu'avec les systèmes de test compatibles MT. |
|
Consultez la dernière version du contrat de licence du logiciel Mecmesin VectorPro. |
- 1 Conception d'un test (Version VectorPro Lite)
- 2 introduction
- 3 Conception d'un test - Prise en main
- 4 Les attributs
- 5 Opérations
- 6 Résultat
- 7 Signaler
- 8 Autorisations
- 9 Enregistrement d'un test
- 10 Informations complémentaires
3 Conception d'un test - Prise en main
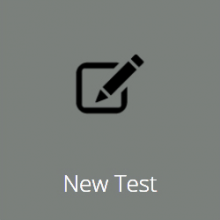
Cliquez sur la vignette « Nouveau test » pour configurer un nouveau test. L' écran « Nouveau test », illustré ci-dessus, s'affiche à l'écran. Sélectionnez votre instrument à partir de l' onglet principal « Tous » ou de la vue filtrée, par exemple « Forcer ». Dans cet onglet, sélectionnez le système ou le modèle de test souhaité.
3.1 Noms et versions des tests
Cliquez sur la vignette « Nouveau test » pour configurer un nouveau test. L' écran « Nouveau test », illustré ci-dessous, s'affiche à l'écran. Les instruments affichés peuvent être filtrés à l'aide d'un des onglets situés en haut de la fenêtre.
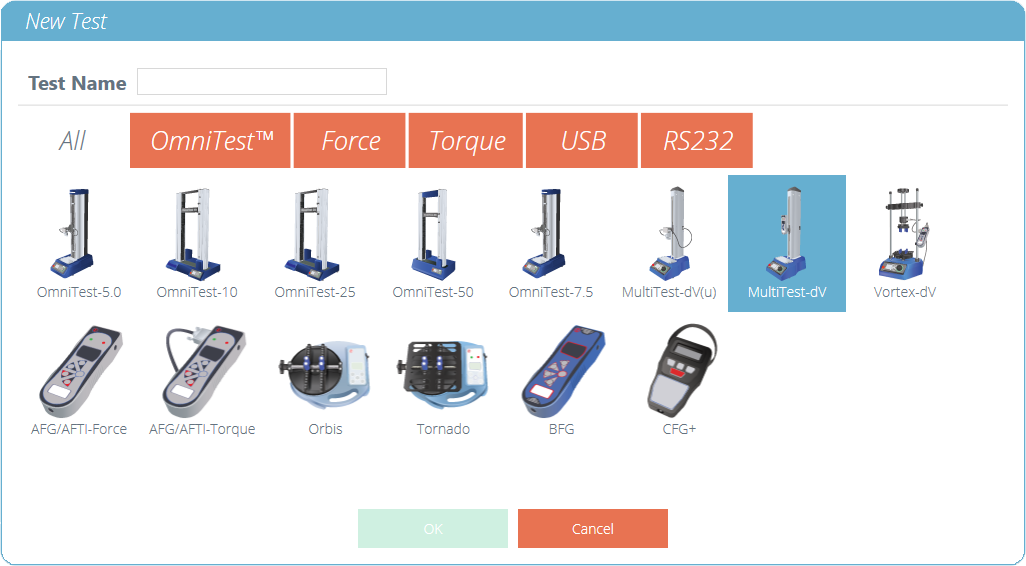
L' écran de sélection « Nouveau test » permet de sélectionner l'instrument utilisé.

Un nouveau test contient une série d'onglets de paramètres ; Configuration des attributs, opérations séquentielles (systèmes de test USB uniquement), calculs des résultats, mise en page du rapport modifiable en option et autorisations spécifiques à ce test.
4 Les attributs
Les attributs étendent les informations sur un test. Certains sont réservés par défaut et d'autres sont personnalisables. L' attribut « Système », par exemple, n'est pas modifiable et est disponible dans les résultats et les rapports pour indiquer le système de test utilisé pour le test. Lorsqu'un nouveau test est créé pour la première fois, deux attributs sont automatiquement ajoutés. « Nom du test » saisi à partir du nouvel écran de test et un attribut « Notes de test » vide.
Des attributs peuvent être ajoutés pour stocker des notes, des étiquettes ou joindre des images au test. Les attributs peuvent être configurés pour demander une valeur d'entrée avant ou après le test.
Icônes pour un attribut 'Libellé' , ' Note ' et un attribut 'Image'.
4.1 Nom du test
Attribut par défaut
Nomme la routine de test et toutes les versions. Cet attribut peut être modifié mais se trouve dans toutes les versions du test, pas seulement dans les versions ultérieures.
4.2 Notes d'essai
Attribut par défaut
S'applique à cette version de test et est héritée par les versions ultérieures jusqu'à ce qu'elle soit à nouveau modifiée.
4.3 Ajouter des attributs personnalisés nouveaux et existants
Une fois qu'un attribut a été utilisé dans VectorPro, il est incorporé dans la base de données et devient disponible pour tous les tests dans la section d'attributs existante. Un attribut doit avoir un nom unique et peut être un ' label ' (jusqu'à 30 caractères), une ' note ' (jusqu'à 300 caractères) ou une ' image '.
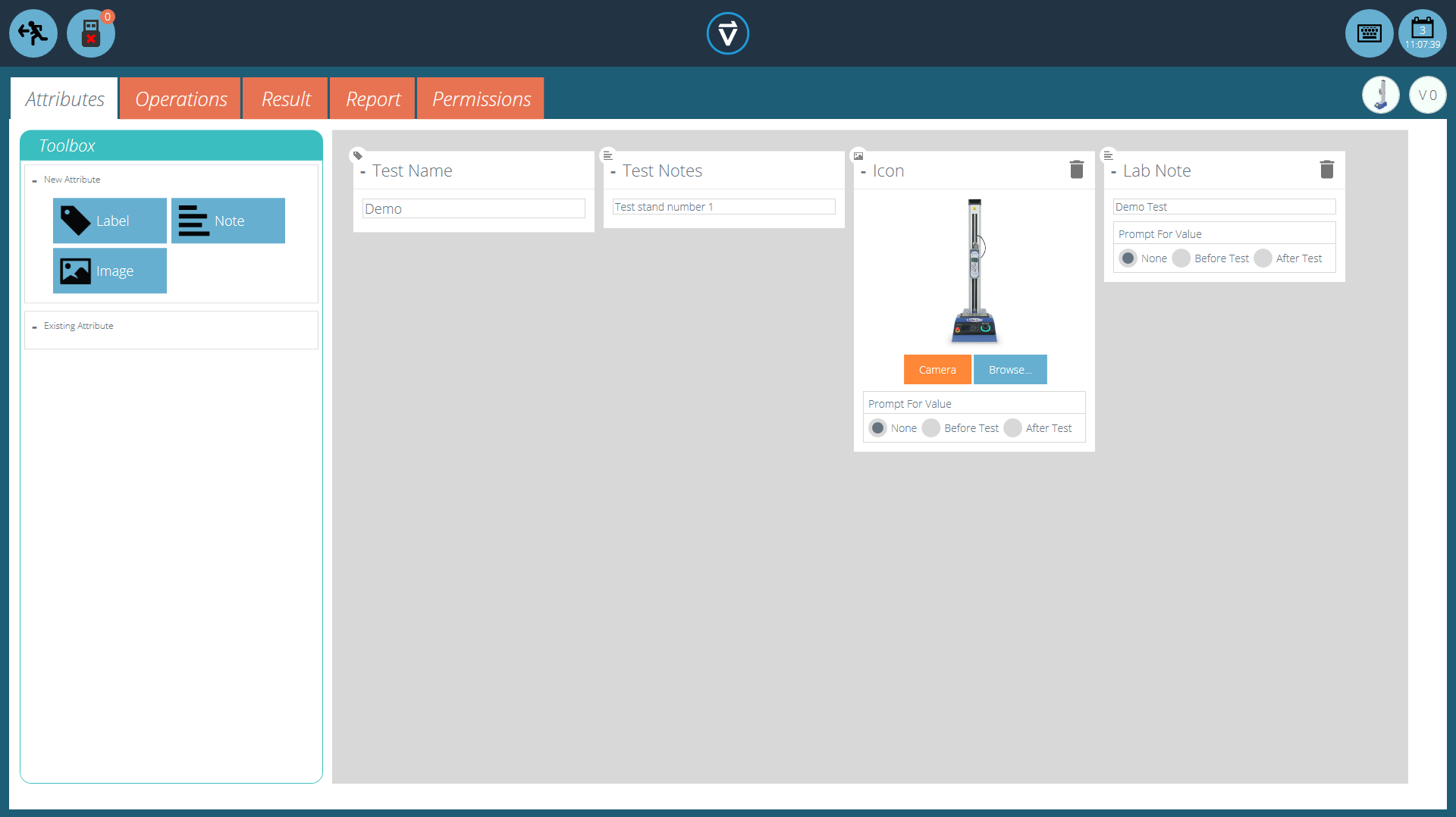
Icônes pour un attribut 'Libellé' , ' Note ' et un attribut 'Image'.
Les attributs d'image permettent l'insertion d'un fichier image, qui peut être recherché ou capturé sur une webcam. La première image à attribuer apparaît comme l' icône « Espace de travail » pour ce test (les attributs d'un test, une fois attribués, ne peuvent pas être réorganisés).
Les attributs d'image et de note ont également un paramètre « Demander une valeur ». Les options disponibles sont :
- Aucun : aucune action n'est demandée avant ou après le test, une image fixe ou une note peut être saisie ici,
- Avant le test : l'utilisateur est invité à saisir un fichier image ou une note avant le test,
- Après le test : l'utilisateur est invité à saisir un fichier image ou une note après le test,
4.4 Demander la fonction de valeur
Dans VectorPro, les attributs peuvent être configurés pour demander une valeur d'entrée avant ou après l'exécution du test.
Cela peut être appliqué à une note, une étiquette ou un attribut d'image qui permet au test d'inviter l'utilisateur à saisir avant ou après le test. Ces étiquettes sont ensuite enregistrées dans le fichier de résultats correspondant. Ceci est illustré ci-dessous où une étiquette « ID de lot » a été configurée avec une invite de test avant et une étiquette « Température de laboratoire » a été configurée avec une invite de test après.
Dans l'exemple de capture d'écran ci-dessous lors de l'édition ou de la création d'un test, les attributs d'image et de note ont la possibilité de configurer les options de test « avant » ou « après ». Par exemple, cela peut être utile pour enregistrer des notes importantes ou pour ajouter des images du pré-test et du post-test de l'échantillon.
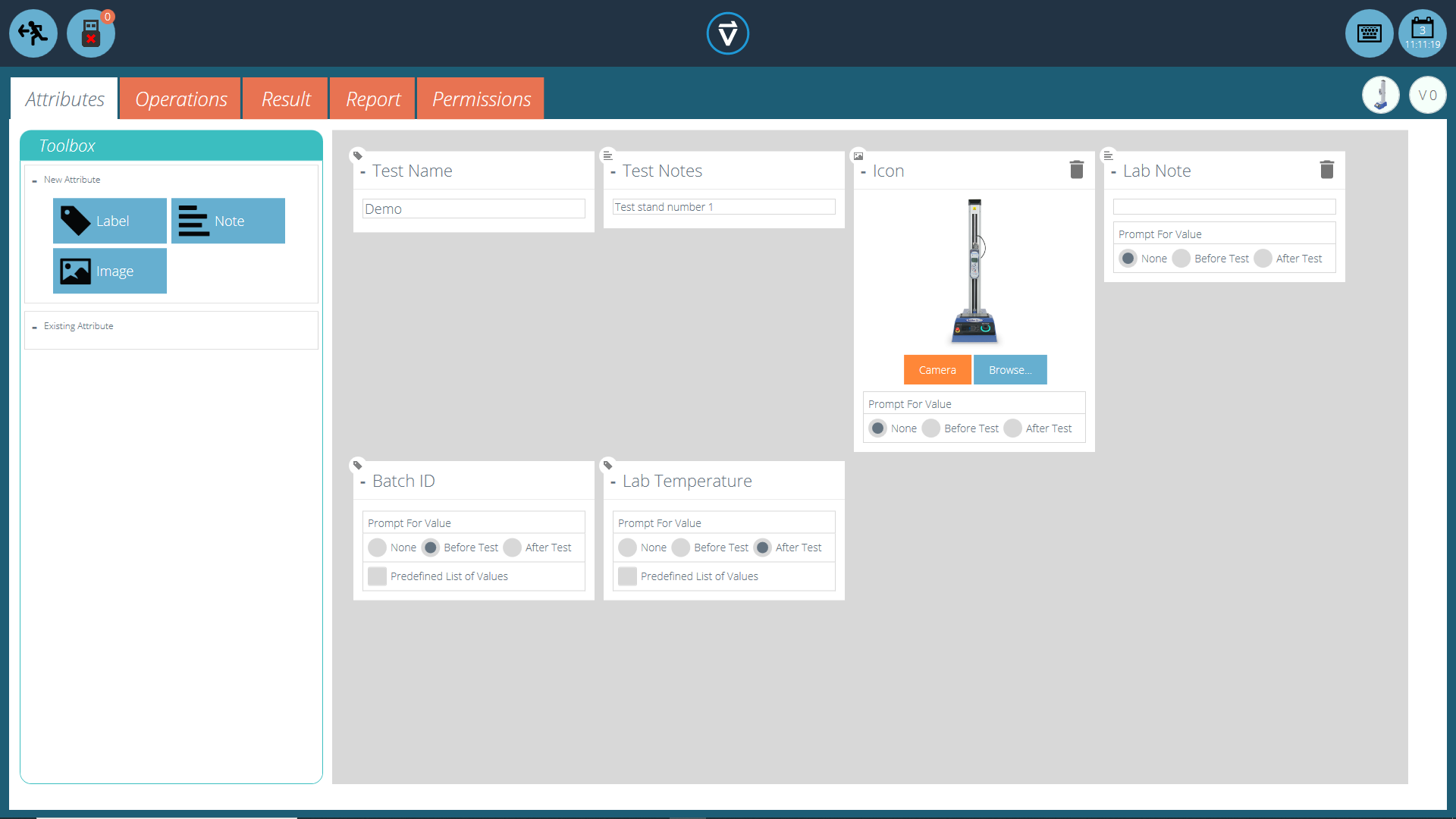
Cette image montre les paramètres « invite de » mis en évidence par le cercle rouge.
4.4.1 Demander une valeur - Définitions des indicateurs
Les attributs d'invite pour la valeur portent des marqueurs d'indicateur pour permettre une identification visuelle facile à savoir s'ils sont avant ou après les valeurs de test. Ces marqueurs sont visibles dans l' onglet « Résultats » lorsqu'ils se trouvent à la fois dans le « Concepteur de test » et le « Voir les Résultats ».
Un diagramme affichant les nouveaux marqueurs de drapeau. Les icônes de gauche sont les marqueurs dans la page de conception « Résultats » et la main droite est dans la « Visionneuse de résultats ». Les drapeaux avant test sont surlignés en bleu et les drapeaux après test sont surlignés en vert.
4.4.2 Demander une valeur - Liste prédéfinie
Les attributs d'étiquette utilisant la fonction « Demander une valeur » peuvent être configurés avec une liste prédéfinie. Par exemple, ces listes pourraient être utilisées pour indiquer les numéros de lot ou les couleurs des éprouvettes.
Pour utiliser la fonction de liste prédéfinie, l'utilisateur doit d'abord créer un nouvel attribut d'étiquette, puis sélectionner l' option « Liste prédéfinie de valeurs » pour afficher la table d'entrée. Saisissez les valeurs en appuyant sur « Ajouter » et supprimez les valeurs indésirables en appuyant sur « Supprimer ».
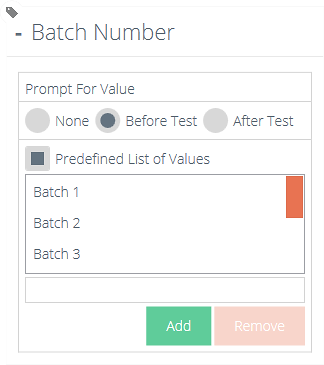
Dans l'exemple ci-dessus et ci-dessous, un attribut d'étiquette appelé « Numéro de lot » est configuré dans le concepteur de test avec « Avant le test » sélectionné et une liste prédéfinie de numéros de lot saisie.
Au démarrage du test, la fenêtre ' Demander une valeur – Avant le test ' apparaît. L'entrée d'entrée est disponible pour tous les attributs qui ont été configurés pour demander avant l'exécution du test.
4.5 Regroupement d'attributs - Création de dossiers de test
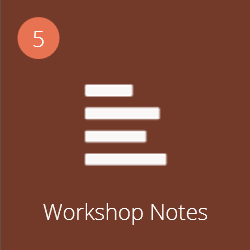
Tuile d'attributs groupés.
Dans VectorPro, il est possible d'attribuer le même attribut à plusieurs tests afin qu'il puisse être utilisé comme filtre pour regrouper les tests sur l' écran principal « Espace de travail ».
Cela permet de regrouper facilement les tests en fonction d'une image, d'une note ou d'une étiquette commune. Ces tests sont ensuite regroupés dans une tuile brune comme celle illustrée ci-dessus. Les pages suivantes détaillent comment y parvenir.
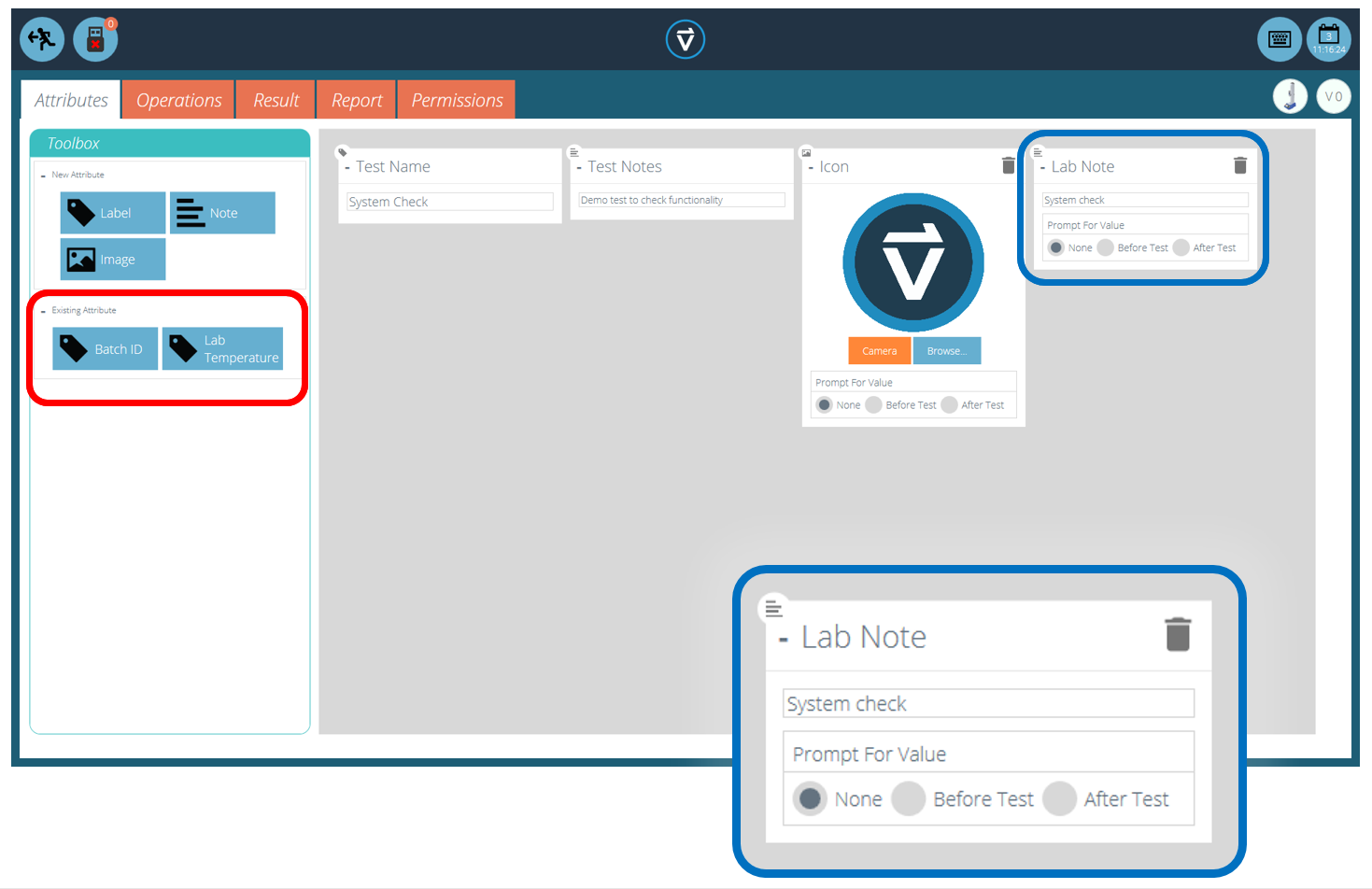
Dans le test pertinent, placez l'attribut souhaité. Par exemple, dans l'écran ci-dessus, un attribut appelé « Notes de laboratoire » est utilisé par l'opérateur pour décrire le test en cours d'exécution. Les attributs précédemment utilisés se trouvent dans la section « Attributs existants » (surlignés en rouge).
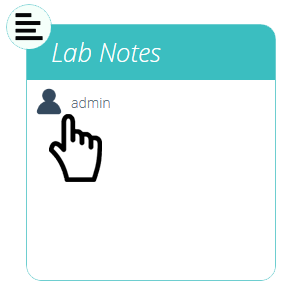
Modification des autorisations d'attribut.
Ensuite, quittez le test en cours d'édition et cliquez sur la fenêtre ' Autorisations ' situé à l'extrême gauche de l'accueil 'Espace de travail'. À partir de là, faites glisser et déposez l'utilisateur concerné dans la vignette d'attribut spécifiée (voir l'image ci-dessus).
Les tuiles d'attributs sont situées en bas de l'écran « Autorisations », sous les tuiles du système de test. Utilisez la barre d'outils des filtres pour afficher uniquement les attributs. Dans cet exemple ci-dessus, « admin » a reçu le droit de voir tous les tests utilisant l'attribut « Notes de laboratoire ».
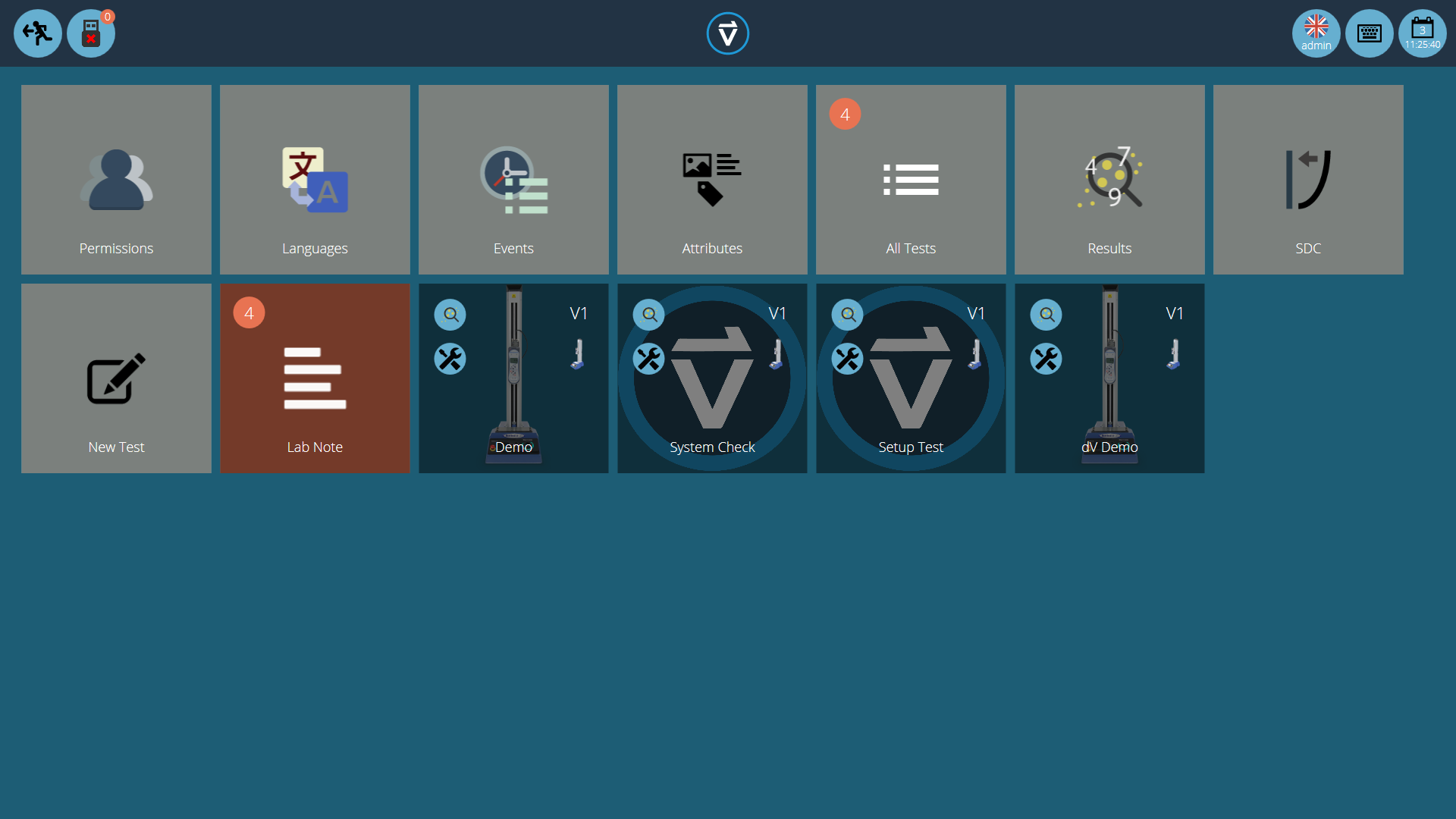
Maintenant, le groupe d'attributs est présent dans la maison « Espace de travail» pour que l'utilisateur administrateur puisse le voir. Pour les utilisateurs exécutant un grand nombre de projets, les définitions de test peuvent être organisées en groupes uniquement, en supprimant des tuiles de test individuelles. Par conséquent aidant à organiser l'écran pour maximiser l'efficacité de la « Espace de travail ».
Pour ce faire, cliquez sur modifier sur le test à rendre invisible, puis accédez à l'onglet autorisations et supprimez l'utilisateur concerné de l'attribut « Espace de travail ». Dans ce cas, comme l'administrateur souhaite masquer le test, cet utilisateur est supprimé de la vignette « Espace de travail » en glissant-déposant simplement l'utilisateur dans la corbeille, comme illustré ci-dessus.
Dans la deuxième image ci-dessous, les fichiers de test ne sont visibles que dans le groupe d'attributs ' Notes de Laboratoire'. Dans ce scénario, les droits d'espace de travail pour l'administrateur ont été supprimés de tous les fichiers de test, mais comme les tests contiennent l'attribut « Notes de laboratoire » (pour lequel l'administrateur a l'autorisation), les tests apparaissent sous la forme d'un dossier organisé au lieu de vignettes individuelles.
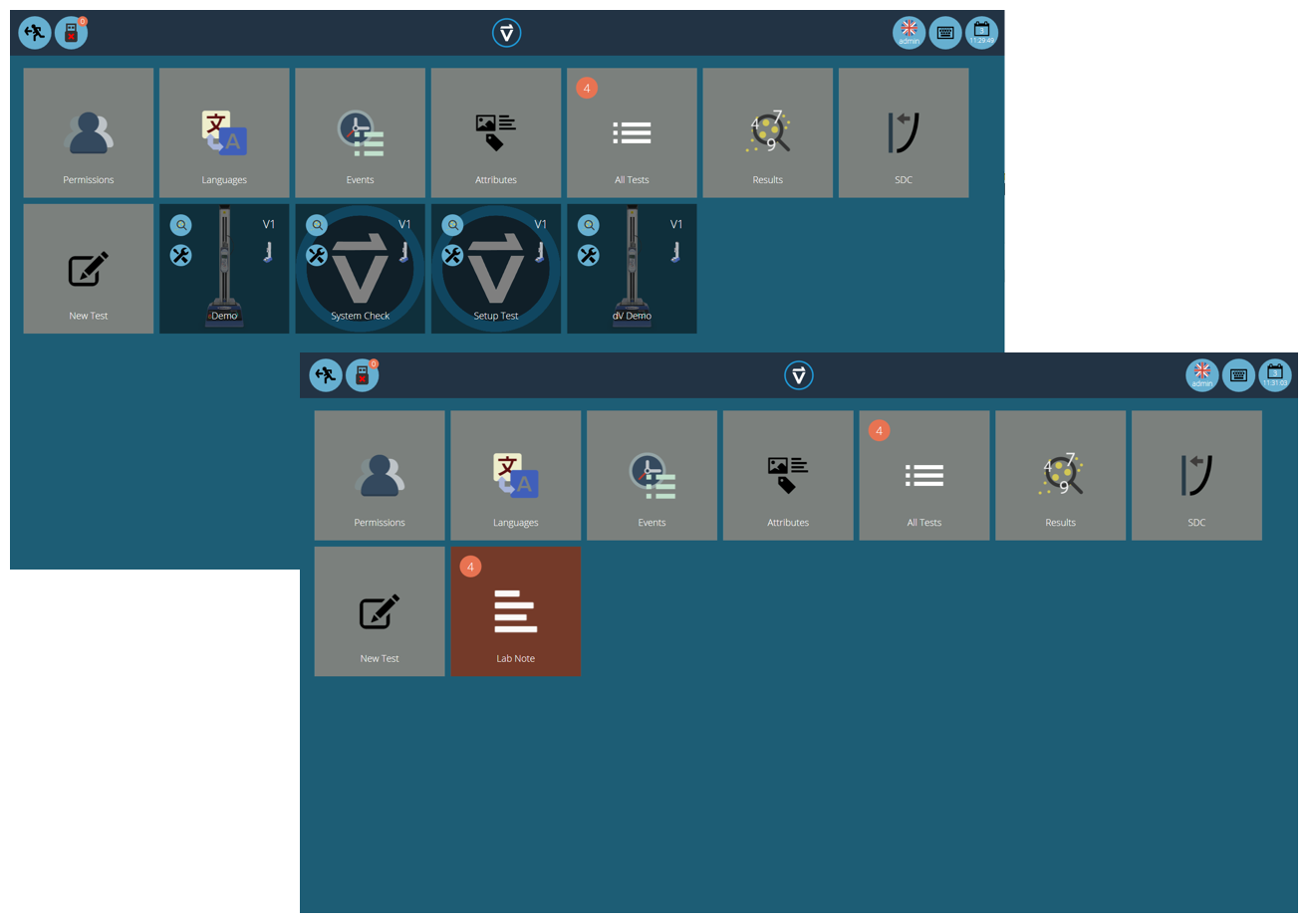
Deux espaces de travail utilisant la même base de données, le plus bas a utilisé le regroupement d'autorisations pour chaque test individuel afin de créer un sous-dossier avec tous les tests.
4.6 Recherche dans les groupes d'attributs
Dans VectorPro, l'utilisateur peut rechercher dans les « groupes d'attributs » créés. Pour accéder à cette fonctionnalité, cliquez sur une tuile de groupe marron qui est soit liée par un attribut de note ou d'étiquette pour ouvrir la fenêtre illustrée ci-dessous (la recherche n'est pas disponible sur les groupes liés par des attributs d'image).
Ici, tous les tests qui contiennent l'attribut ' Notes de Laboratoire ' peuvent être vus. L'utilisateur peut ensuite effectuer une recherche en utilisant la barre en haut de la fenêtre ainsi qu'en utilisant des filtres pour inviter les paramètres de valeur (Aucun/Avant le test/Après le test). Cliquer sur « Avancé » présente les options de recherche suivantes :
- Tout (à gauche): Recherche de tous les types d'attribut.
- Étiquette: Recherche seulement les étiquettes attribuées.
- Note: Recherche seulement les notes attribuées.
- Image: Recherche seulement les images attribuées.
- Tout (à droite): Affiche tous les types d'attributs.
- Utilisé: Affiche tous les attributs actuellement utilisés.
- Pas utilisés: Affiche seulement les attributs existant dans un ou plusieurs fichiers, mais ne sont pas actuellement utilisés.
- Prêt à être effacé: Affiche seulement les attibuts non utilisés et créés dans un fichier effacé.
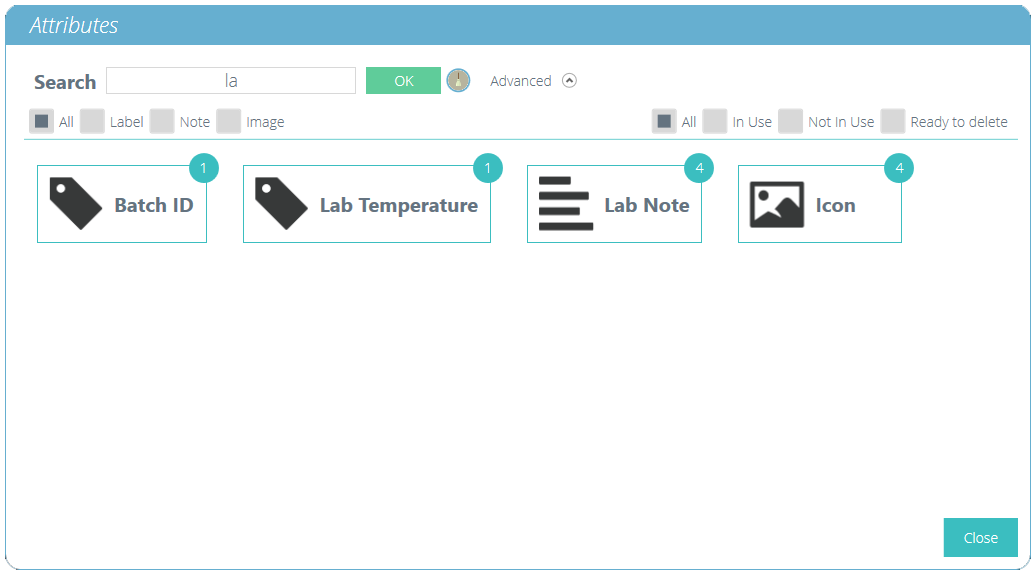
Une fois qu'une valeur d'attribut de test est sélectionnée, l'utilisateur se voit proposer les options suivantes en bas de la fenêtre :
- Détails : Ouvre une vue isolée de l'attribut et affiche les options 'Tous ', ' Résultats ', ' Modifier ', ' Exécuter ', ' Précédent ' et ' Fermer ' en bas de la fenêtre.
- Tous : affichera le test d'attributs sélectionné dans la visionneuse « Tous les tests ». Il s'agit d'explorer les paramètres de test, les opérations, les résultats et la gestion des versions.
- Résultats : Affiche le test d'attributs sélectionné dans la visionneuse « Résultats ». Les utilisateurs peuvent afficher et supprimer les résultats des tests ici, ainsi que comparer différents tests et versions.
- Modifier : Ceci ouvre le test sélectionné dans l'écran du concepteur de test.
- Exécuter : Cliquer sur « Exécuter » charge la séquence d'opérations dans le système de test et ouvre l'écran d'affichage du test.
- Retour : retourne à l'écran précédent.
- Fermer : Ferme la fenêtre.
5 Opérations
L'écran « Opérations » définit l'opération de contrôle unique et ses paramètres définis par l'utilisateur. Le système fonctionne à l'aide d'actions de glisser-déposer pour déplacer les opérations de la fenêtre du volet de gauche vers la chronologie. Ces commandes peuvent être modifiées pour permettre à l'utilisateur d'exécuter une vaste gamme de tests. Cette section s'applique uniquement aux bancs d'essai motorisés VectorPro Lite.
Dans cette section, les opérations sont définies pour les bancs d'essai MultiTest-dV et Vortex-dV uniquement.
5.1 Définitions de fonctionnement MultiTest- dV
|
Icône |
action |
Paramètres |
|---|---|---|
|
|
Cycle entre deux positions avec la direction initiale vers la base du support |
|
|
|
Cycle entre deux positions avec la direction initiale vers le haut du support |
|
|
|
Déplacez la traverse entre les interrupteurs de fin de course physiques. Le premier sens de déplacement est vers le bas |
|
|
|
Déplacez la traverse entre les interrupteurs de fin de course physiques. Le premier sens de déplacement est vers le haut |
|
|
|
Se déplace vers une limite de charge ou un point de rupture, tel que défini par la jauge AFG ou le panneau avant. Permet également le contrôle du cycle entre les charges. La direction de départ est vers le bas. Voir la section « Réglage de la force/contrôle du support de couple » pour plus d'informations. |
|
|
|
Se déplace jusqu'à une limite de charge ou un point de rupture, tel que défini par la jauge AFG ou le panneau avant. Permet également le contrôle du cycle entre les charges. La direction de départ est vers le haut. Voir la section « Réglage de la force/contrôle du support de couple » pour plus d'informations. |
|
|
|
Déplace la traverse vers le bas à une vitesse constante |
|
|
|
Déplace la traverse vers le haut à une vitesse constante |
|
5.1.1 Séquence de fonctionnement MultiTest- dV et Déplacer pour démarrer
Les opérations MultiTest- dV , telles que le cycle complet et le demi-cycle, se composent de deux points de référence ; un minimum et un maximum. Pour les opérations avec la direction principale vers le bas, ce qui suit est vrai :
- Le « Maximum » est la position de départ du test et le « Minimum » est la position de fin.
Pour les opérations avec la direction principale vers le haut, ce qui suit est vrai :
- La position « Minimum » est la position de départ du test et la position « Maximum » est la position de fin.
Dans le menu « Modifier le test » du panneau avant du banc d'essai, il existe une option appelée « Déplacer vers le démarrage ». Le réglage de cette fonction sur « Oui » signifie que le support se déplacera toujours vers la position de départ définie. Dans certains cas, cela signifie que la première direction du mouvement est opposée au mouvement de test principal. Avec cette fonction réglée sur « Non », le support se déplace directement vers la position de finition définie.
5.2 Définition du fonctionnement Vortex- dV
|
Icône |
action |
Paramètres |
|---|---|---|
|
|
Se déplace entre une position de départ et une position de fin. Le premier sens de déplacement est le sens des aiguilles d'une montre. |
|
|
|
Se déplace entre une position de départ et une position de fin. Le premier sens de déplacement est dans le sens inverse des aiguilles d'une montre. |
|
|
|
Se déplace dans le sens des aiguilles d'une montre jusqu'à une limite de couple ou une condition de rupture. Les paramètres de contrôle sont définis à l'aide du panneau avant des bancs d'essai ou de l'AFG. Permet également le cyclique entre les points de couple.Voir la section « Réglage de la force/contrôle du support de couple » pour plus d'informations. |
|
|
|
Se déplace dans le sens inverse des aiguilles d'une montre jusqu'à une limite de couple ou une condition de rupture. Les paramètres de contrôle sont définis à l'aide du panneau avant des bancs d'essai ou de l'AFG. Permet également le cyclique entre les points de couple. Voir la section « Réglage de la force/contrôle du support de couple » pour plus d'informations. |
|
|
|
Déplacer vers un angle dans le sens des aiguilles d'une montre |
|
|
|
Déplacer vers un angle dans le sens inverse des aiguilles d'une montre |
|
5.2.1 Séquence d'opération Vortex- dV et déplacement pour démarrer
Les opérations Vortex- dV , telles que le cycle complet et le demi-cycle, consistent en deux points de référence ; un minimum et un maximum. Pour les opérations avec la direction principale vers le bas, ce qui suit est vrai :
- L'' Angle ACW ' est la position de départ du test et l'' Angle CW ' est la position de fin définie.
Pour les opérations avec la direction principale vers le haut, ce qui suit est vrai :
- Le « Angle CW » est la position de départ pour le test et le « Angle ACW » est la position de fin définie.
Dans le menu " Modifier le test " sur le panneau avant du banc d'essai, il y a une option appelée " Déplacer vers le début ". Le réglage de cette fonction sur « Oui » signifie que le support se déplacera toujours vers la position de départ définie.
Dans certains cas, cela signifie que la première direction du mouvement est opposée au mouvement de test principal. Avec cette fonction réglée sur « Non », le support se déplace directement vers la position de finition définie.
5.3 Création d'une séquence de test
La ' Timeline ' permet de glisser-déposer la commande d'opération sélectionnée depuis la 'Boîte à outils' de gauche pour définir la fonction de test. Dans ce cas, l'utilisateur a choisi d'exécuter un test qui consiste à :
- Fonctionnement à cycle complet allant de 0 mm de déplacement jusqu'à 75 mm de déplacement. La vitesse ascendante est de 250 mm/min et la vitesse descendante est de 1200 mm/min.
Cette opération de test peut être vue dans la case surlignée en bleu dans l'image ci-dessus.
- Pour supprimer une opération de la chronologie, glissez-déposez simplement l'icône dans l'icône « corbeille » centrale.
- Vous pouvez également cliquer sur l'icône bleue « corbeille » située à droite.
5.4 Modification des paramètres d'une opération
Pour modifier les opérations ci-dessus, passez simplement la souris sur l'opération souhaitée, puis cliquez sur le symbole vert une fois qu'il apparaît. Cette action ouvre le menu « Modifier » (illustré ci-dessous), qui est utilisé pour configurer l'opération.
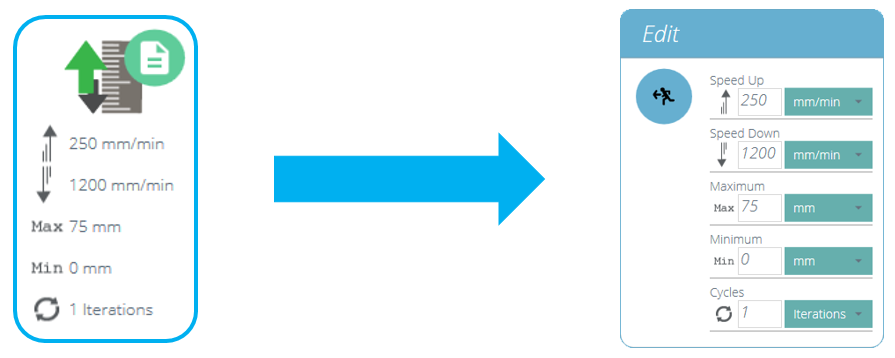
Chaque opération a des paramètres qui peuvent être modifiés. Tels que le déplacement, la charge cible, le temps de maintien et la vitesse. Vous trouverez ci-dessous un exemple de fenêtre d'édition d'opération ; c'est pour un étage d'entraînement basé sur la charge.
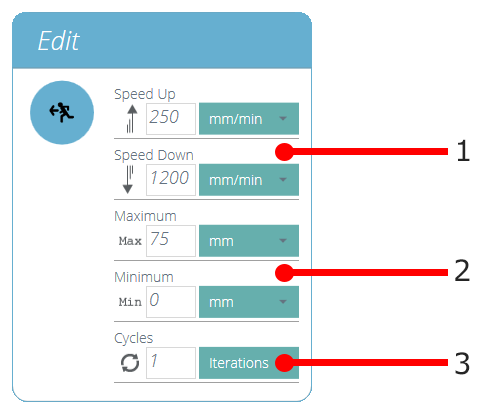
| 1 | Ce sont les réglages de vitesse pour les mouvements de haut en bas |
|---|---|
| 2 | Ce sont les réglages pour les déplacements cibles minimum et maximum |
| 3 | Cela définit le nombre de cycles (itérations) pour l'opération |
5.5 Réglage de la force/du contrôle du support de couple
Pour les tests de contrôle de force/de couple MultiTest- dV et Vortex- dV , les réglages sont configurés à l'aide du panneau avant et/ou d'une jauge AFG/AFTI attachée.
Pour utiliser d'abord ces tests avec VectorPro, ouvrez le menu des paramètres à l'aide du panneau avant du banc d'essai, puis sélectionnez « Modifier le test » et assurez-vous que le type de test est défini sur « Contrôle AFG/AFTI ».
Sous contrôle force/couple, il existe trois sous-types de test, ceux-ci sont détaillés ci-dessous avec les paramètres associés :
- Contrôle AFG/AFTI - Contrôle du banc d'essai à l'aide des paramètres de limite ou de pause de l'AFG/AFTI. Réglages : limite force/couple et arrêt/marche arrière.
- Limite de force/de couple – Déplacez-vous dans la direction configurée jusqu'à ce qu'une limite de force/de couple soit atteinte, puis arrêtez. Réglages : limite force/couple.
- Cycle force/couple – Cycle entre une force/un couple limite et une force/un couple de retour. Réglages : force/couple limite, force/couple de retour et nombre de cycles.
- Activer jusqu'à Rupture – Déplacez-vous dans la direction configurée jusqu'à ce qu'une condition de rupture soit détectée. Réglages : seuil de rupture (pourcentage de la capacité de la cellule de charge/couple auquel la valeur de test doit être supérieure pour qu'une condition de rupture soit détectée).
Dans ce menu, il y a les paramètres communs suivants :
- Vitesse vers le haut/dans le sens des aiguilles d'une montre - Réglez la vitesse vers le haut ou dans le sens des aiguilles d'une montre, cela peut également être configuré dans VectorPro.
- Vitesse bas/anti-horaire – Réglez la vitesse vers le bas ou dans le sens anti-horaire, cela peut également être configuré dans VectorPro.
- Direction de démarrage – Sélectionnez la direction de démarrage du test, elle doit correspondre à l'opération sélectionnée dans VectorPro.
- Sous-type de test – Sélectionnez le sous-type de test.
5.5.1 Limites AFG
Veuillez noter que si des limites de force ou de rupture sont définies dans la jauge AFG, elles restent actives et peuvent arrêter le banc d'essai si elles sont déclenchées. Si vous utilisez le contrôle de force, il est recommandé de revoir tous les paramètres de limite AFG.
5.5.2 Configuration d'un test de contrôle AFG/AFTI
Avec un câble supplémentaire (351-092), le dernier modèle, le dynamomètre numérique Mecmesin AFG/AFTI peut être utilisé pour définir les limites de charge/couple pour contrôler le mouvement de la traverse.
Le point de consigne de charge, l'action (inversion/arrêt) sont tous définis sur la jauge. Le support peut ensuite être réglé pour se déplacer vers une condition de charge ou de rupture définie et s'arrêter. Pour plus d'informations, veuillez vous référer au manuel d'utilisation de l'AFTI/AFG.
5.5.2.1 Exemple de configuration de test
Dans le panneau avant du banc d'essai, sous « Modifier le test », sélectionnez le type de test « Contrôle via AFG/AFTI » et le sous-type « Contrîole via AFG/AFTI».
Configurez les paramètres de vitesse et de direction situés dans le menu « Modifier le test ».
Sur la page 1 du menu AFG/AFTI, sélectionnez ‘STAND’ utilisant le bouton 'RESET/ENTER'.
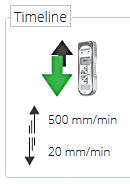
Dans VectorPro, créez un nouveau test, sélectionnez l'opération AFG/AFTI (voir l'image à droite, MultiTest-dV illustré) et assurez-vous que la vitesse et la direction de démarrage correspondent aux paramètres configurés dans le banc d'essai à l'étape 2.
Enregistrez le test et sélectionnez l'icône de test correspondante dans l'espace de travail. À ce stade, la direction et la vitesse de démarrage du test, telles que définies dans VectorPro, sont téléchargées sur le support.
Appuyez sur play pour démarrer le test, les paramètres AFG/AFTI actuels sont utilisés pour contrôler les limites du test avec les paramètres de vitesse et de direction provenant de VectorPro.
5.5.3 Configuration d'un test de contrôle Force/Couple
Les tests de contrôle de force/couple peuvent être utilisés pour définir des limites de charge/couple ou une condition de rupture pour contrôler le mouvement de la traverse.
Selon les tests de contrôle AFG/AFTI, ceux-ci sont accessibles dans le panneau avant du stand sous le type de test «AFG/AFTI Control», mais ces tests n'utilisent pas les paramètres AFG/AFTI et sont configurés à l'aide du panneau avant du banc d'essai. Dans ce type de test, il existe trois sous-tests de contrôle de force/couple :
- Limite de force - Déplacez-vous dans la direction configurée jusqu'à ce qu'une limite de force soit atteinte, puis arrêtez.
- Cycle de force - Cycle entre une force limite et une force de retour.
- Rupture - Déplacez-vous dans la direction configurée jusqu'à ce qu'une condition de rupture soit détectée.
Pour plus d'informations, veuillez vous référer au manuel d'utilisation du Vortex-dV ou du MultiTest- dV.
5.5.3.1 Exemple de configuration
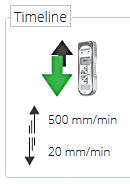
Dans VectorPro, créez un nouveau test, sélectionnez l'opération AFG/AFTI (voir l'image à droite, MultiTest-dV illustré) et assurez-vous que la vitesse et la direction de démarrage correspondent aux paramètres configurés dans le banc d'essai à l'étape 2.
Enregistrez le test et sélectionnez l'icône de test correspondante dans l'espace de travail.
À ce stade, la direction et la vitesse de démarrage du test, telles que définies dans VectorPro, sont téléchargées sur le support.
Appuyez sur play pour démarrer le test, les paramètres actuels du support sont utilisés pour contrôler les limites du test avec les paramètres de vitesse et de direction provenant de VectorPro.
6 Résultat
L' onglet « Résultat » est l'endroit où les calculs utilisés pour l'analyse des données et les rapports sont ajoutés. La zone Boîte à outils contient tous les éléments pour produire des résultats à partir des données de test. Cette fenêtre permet la configuration des calculs ainsi que le réglage des paramètres d'affichage des unités.
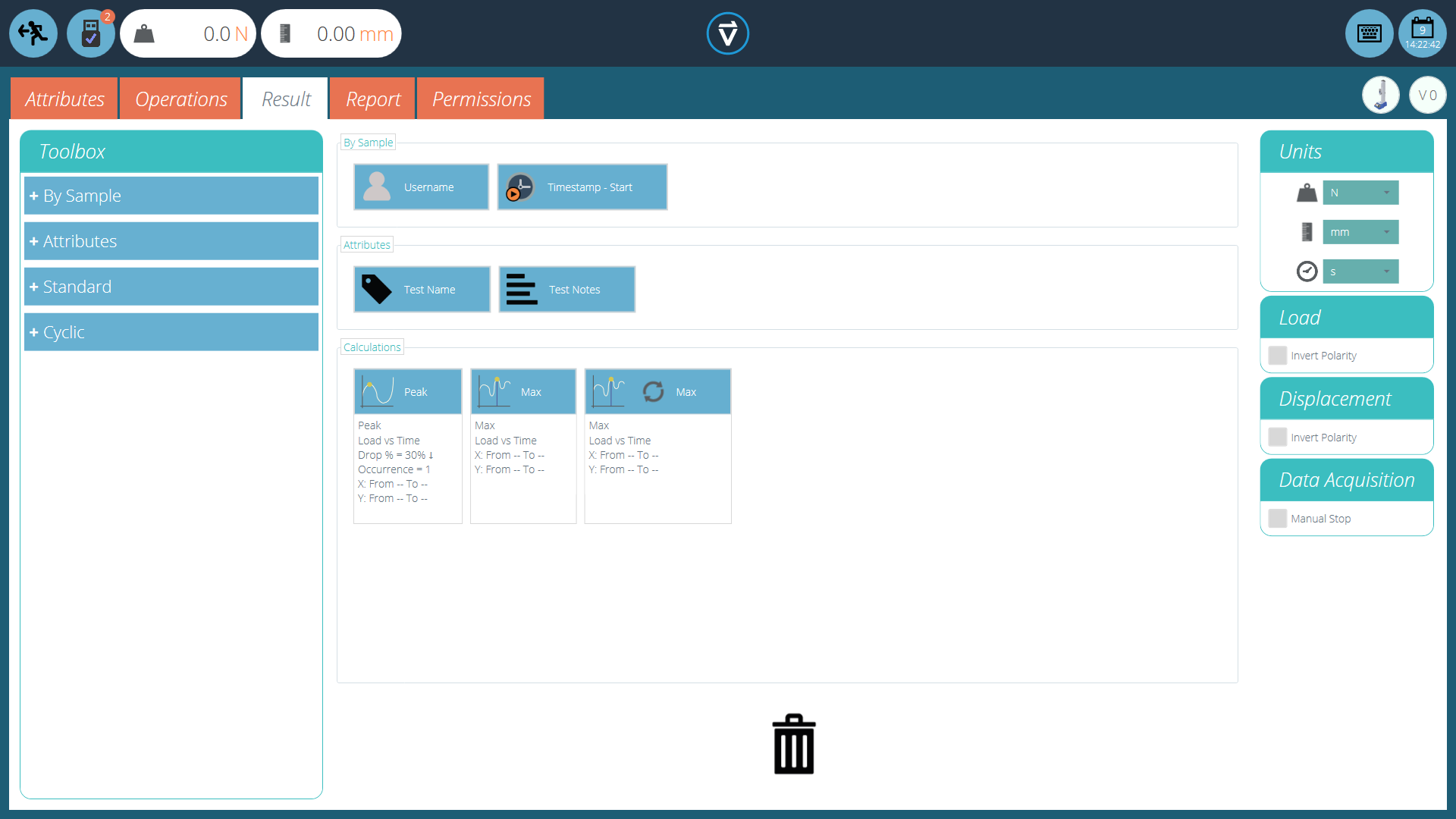
L'écran de résultat avant de définir des calculs
Les détails des éléments qui existent dans l'écran de résultat sont expliqués ci-dessous. Certains éléments sont spécifiques à l'application.
6.1 Par échantillon
Ces éléments se rapportent à l'échantillon et à la configuration du test, utiles pour suivre les détails du test et la configuration du système par exemple. Les éléments ajoutés ici seront ajoutés au tableau du rapport. Les éléments comprennent :
- Nom d'utilisateur : Ajoute le ' Nom d'utilisateur ' de la personne qui a effectué le test à l'écran des résultats,
- Horodatage début/fin : ajoute un horodatage pour le début/la fin du test à l'écran des résultats.
6.2 Les attributs
Ce sont les attributs attachés au test spécifique tel que configuré précédemment dans l'onglet « Attribut ». Les éléments ajoutés ici sont alors disponibles pour être ajoutés aux rapports. Si un attribut dans un test n'est pas ajouté à la fenêtre « Résultat », il ne sera pas disponible pour être ajouté à un rapport.
6.3 Calculs standards
Les calculs standard sont basés sur la chronologie entière et toutes les caractéristiques des données. Dans tous les cas, le nom, les axes, l'affichage de la décimale, la plage et la vérification peuvent être ajoutés :
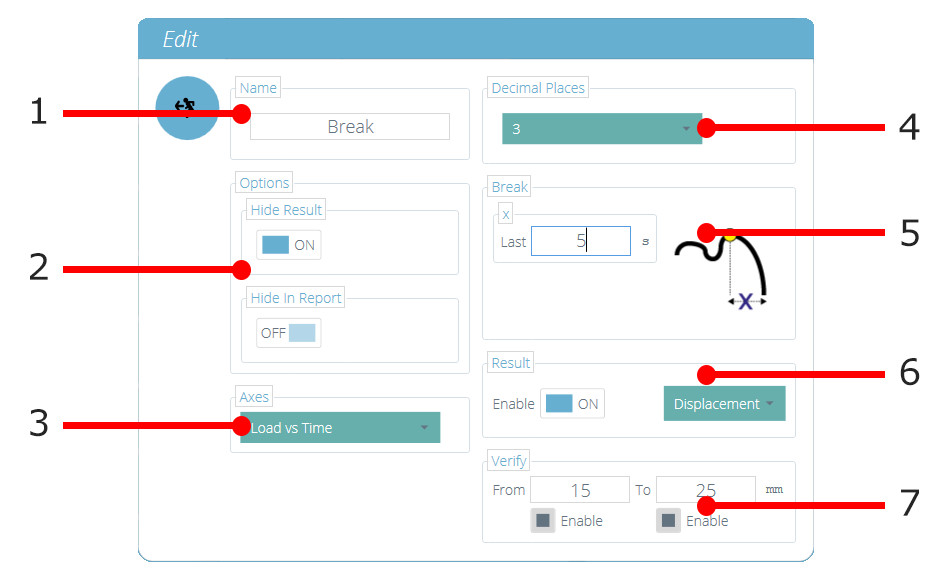
| 1 | Nom : modifiez le nom d'affichage du calcul |
|---|---|
| 2 | Option : Sélectionnez si le résultat doit être masqué dans les sections « résultats » et « rapport » |
| 3 | Axes : Sélectionnez les axes pour le calcul |
| 4 | Décimales : Configurable de 1 à 9 |
| 5 | Plage (Rupture) : définissez les limites d'un calcul |
| 6 | Résultat : Utilisé pour donner un autre résultat au point calculé.Par exemple, ce calcul a été configuré pour trouver la rupture à l'aide de ' Charge vs Temps ' mais donnera le ' Résultat ' comme ' Contrainte ' |
| 7 | Vérifier : Activer pour définir des limites Réussite/Échec pour le calcul |
Les calculs de crête et de creux incluent également :
Chute/Augmentation En % de la valeur crête/creux
Occurrence Pics ou creux par séquence temporelle
Ordre des pics ou des creux par séquence de magnitude (le plus grand = ordre 1)
|
Calcul |
Fonction |
|---|---|
|
|
La zone sous une courbe. Lorsque charge vs déplacement, cela représente l'énergie ou le travail effectué. Avec contrainte vs déformation, cela est égal à la ténacité du matériau ou au module de résilience (si les limites de calcul limitent le calcul à la région élastique). |
|
|
Ligne de tendance : le gradient d'une ligne droite de meilleur ajustement à travers tous les points de données dans une plage x et l' ordonnée à l'origine de cette ligne. |
|
|
Le gradient d'une ligne droite entre deux valeurs x ou y entrées sur des domaines sélectionnés. |
|
|
Moyenne (somme de toutes les valeurs de données divisée par le nombre de valeurs de points) |
|
|
Le calcul de rupture renvoie la charge ou le déplacement maximum dans une plage définie avant la fin d'un test. Voir ci-dessous pour plus d'explications. |
|
|
Les pics sont définis par une baisse en pourcentage après l'augmentation de la valeur y. Ici, sélectionnez quel pic par séquence temporelle. |
|
|
Le nombre total de pics, il est défini par les paramètres de pourcentage de chute et de plage x/y. |
|
|
La valeur moyenne pour tous les pics dans les limites définies. Ceci est défini par le pourcentage de chute et les paramètres de plage x/y. |
|
|
Les creux sont définis par une augmentation en pourcentage après une baisse de la valeur y. Ici, sélectionnez quel creux par séquence temporelle. |
|
|
Le nombre total de creux, défini par le pourcentage d'augmentation et les paramètres de plage x/y. |
|
|
La valeur moyenne pour tous les creux dans les limites définies. Ceci est défini par le pourcentage de chute et les paramètres de plage x/y. |
|
|
La valeur de l'axe 'y' pour une valeur spécifiée de l'axe 'x' ou, la valeur de l'axe 'x' pour une valeur spécifiée de l'axe 'y' |
|
|
Les pics sont définis par une baisse en pourcentage après l'augmentation de la valeur y. Ici, sélectionnez quel pic par ordre de grandeur. |
|
|
Les creux sont définis par une augmentation en pourcentage après une baisse de la valeur y. Ici, sélectionnez quel creux par ordre de grandeur. |
|
|
Valeur maximale de l'axe des y dans une plage sur l'axe des x. |
|
|
Valeur minimale de l'axe des y dans une plage sur l'axe des x. |
|
|
Rupture en pourcentage, telle que définie à l'aide du pourcentage de chute. |
|
|
Valeur d'interception X au point calculé de la rupture de pourcentage, telle que définie à l'aide du pourcentage de chute. |
6.4 Définition de rupture
Le calcul de rupture est une évaluation du taux de perte de charge. Un spécimen peut présenter une valeur de crête ou de creux avant un événement de rupture, alors qu'une rupture est une défaillance ultime pour supporter une charge suffisante.
La plage de temps ou de déplacement à examiner peut être ajustée, ceci est entré dans la section 'Pause '. Cette valeur détermine combien de temps avant la fin du test est analysée pour le calcul de la valeur de rupture.
6.5 Calculs cycliques
Les calculs cycliques fonctionnent exactement de la même manière, mais permettent la sélection supplémentaire d'un cycle spécifique dans le test pour calculer le résultat.
Lors de la configuration d'un calcul cyclique, sélectionnez simplement le cycle souhaité à l'aide du champ en bas de la fenêtre d'édition (illustré ci-dessous) :

6.6 Vérification des calculs
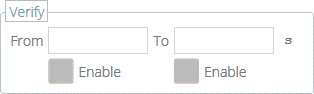
Dans la fenêtre de calcul « Modifier », il est également possible de définir des plages de vérification qui peuvent être utilisées pour valider si les données sont au-dessus, en dessous ou dans une plage spécifiée. Des détails sur la façon d'afficher et de vérifier si un résultat se trouve dans les limites de vérification peuvent être trouvés dans la section « Affichage des résultats : affichage des calculs » située dans le manuel de l'utilisateur VectorPro - All Tests Viewer et Results Viewer .
6.7 Séquence de calculs
Les résultats des calculs sont classés à l'écran et dans les rapports, comme défini ici. Les calculs à l'extrême gauche seront en haut de l'écran « Résultats » et les calculs à droite seront en bas, gardez cela à l'esprit lors de la définition des attributs sur l'écran de l'éditeur « Résultat ».
6.8 Unités et polarité
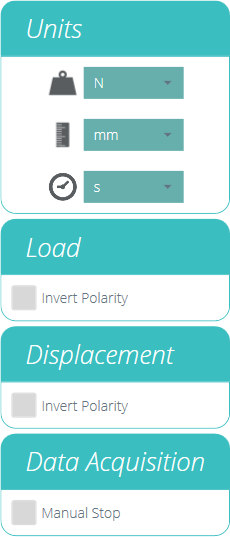 |
Les résultats des calculs sont classés à l'écran et dans les rapports, comme défini ici.Les calculs à l'extrême gauche seront en haut de l'écran « Résultats » et les calculs à droite seront en bas, gardez cela à l'esprit lors de la définition des attributs sur l'écran de l'éditeur « Résultat ».
|
7 Signaler
Les captures d'écran illustrées dans cette section utilisent un MultiTest- dV et montrent les fonctionnalités disponibles pour ce banc d'essai.
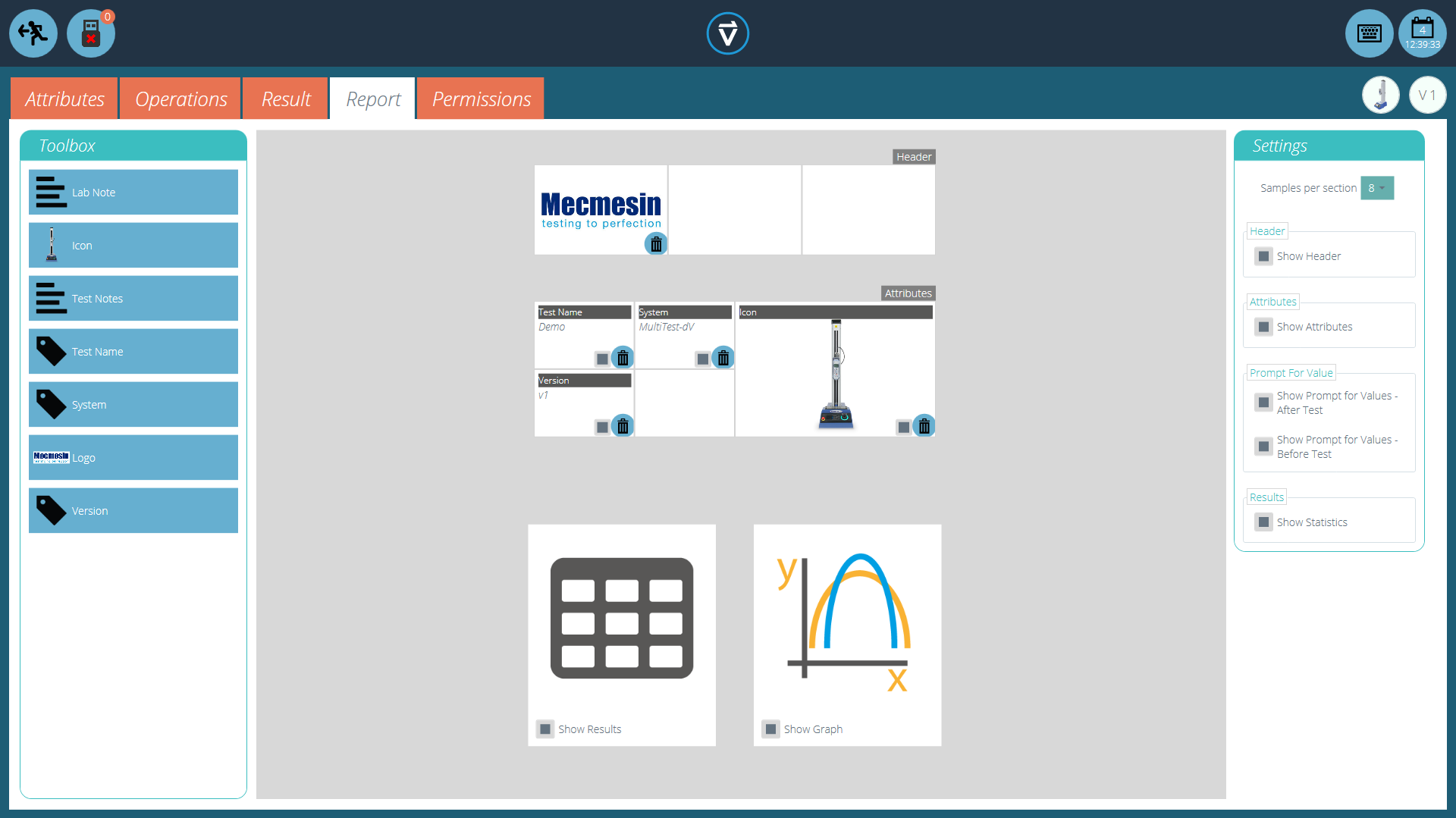
La boîte à outils du rapport est remplie d'attributs ajoutés dans la fenêtre « Résultat ».
Faites simplement glisser et déposez les éléments dans les zones prédéfinies de l'écran du rapport pour sélectionner ceux qui doivent apparaître dans les rapports PDF et imprimés.
| Pour afficher et exporter le rapport terminé, accédez simplement à la page « Résultats » pour le test souhaité et cliquez sur le bouton « Rapport » (photo de gauche). |
Pour plus d'informations sur l'exportation de rapports et de données, consultez le Manuel de l'utilisateur VectorPro - Exécution d'un test, création de rapports et exportation .
La préparation des mises en page du rapport comporte trois étapes principales :
- Remplir la boîte à outils du rapport,
- Remplir le modèle de rapport,
- Positionnez les éléments et configurez les options de reporting.
7.1 Remplissage de la boîte à outils de rapport
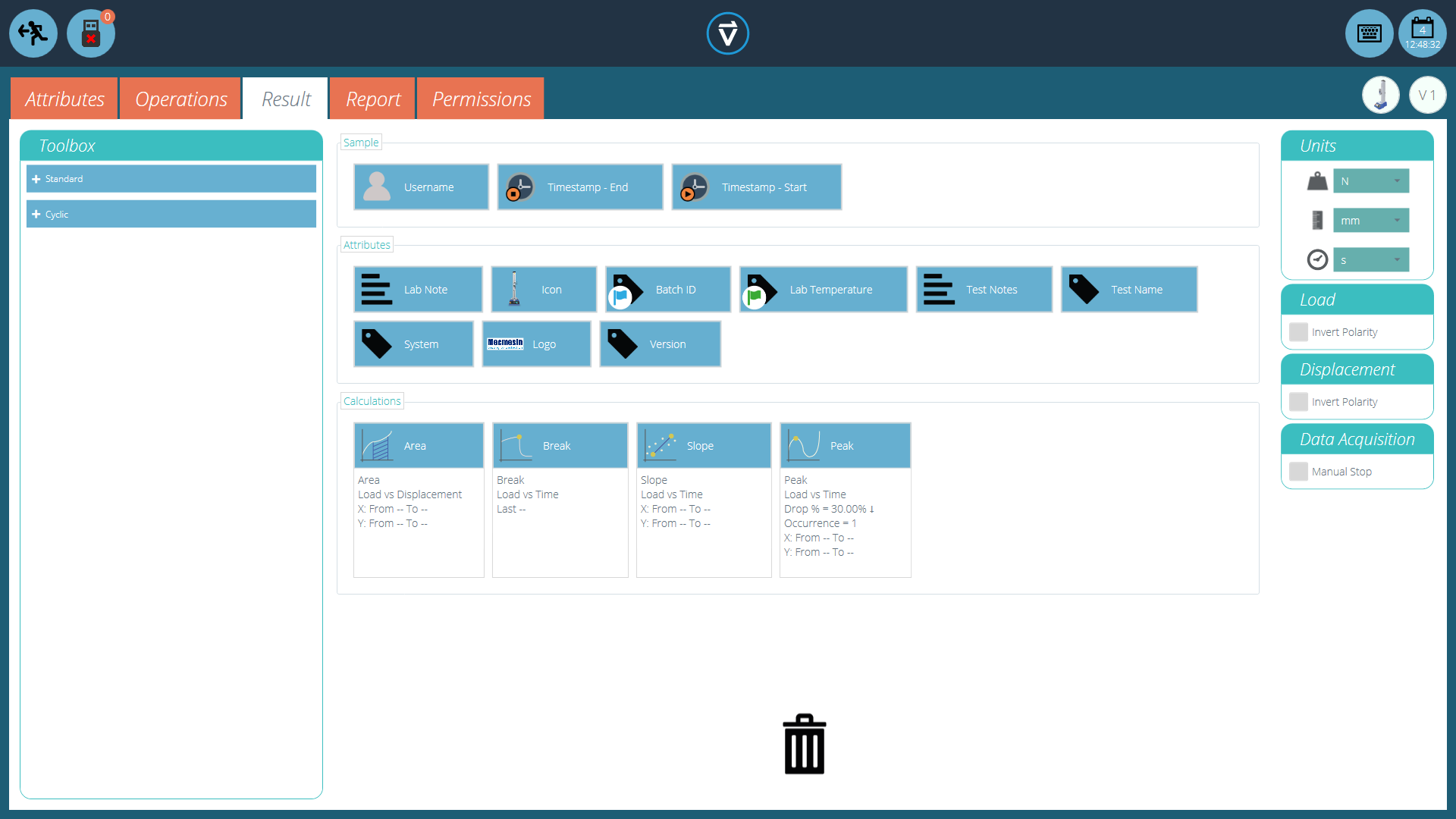 Un rapport peut inclure n'importe quel attribut attaché à un test. Les attributs par défaut disponibles dans n'importe quel test sont :
Un rapport peut inclure n'importe quel attribut attaché à un test. Les attributs par défaut disponibles dans n'importe quel test sont :
- Nom du test (le même pour toutes les versions),
- Description du test (peut varier selon la version),
- Système (système de test ou instrument utilisé).
Ceux-ci peuvent être complétés par tout autre attribut personnalisé (image, étiquette et note). Des tableaux de résultats et des graphiques sont disponibles par défaut dans chaque rapport.
L'image ci-dessus montre un exemple de scénario dans lequel l'utilisateur a ajouté neuf « Attributs » à son écran « Résultat », ceux-ci seront désormais disponibles sur l'écran du concepteur « Rapport ».
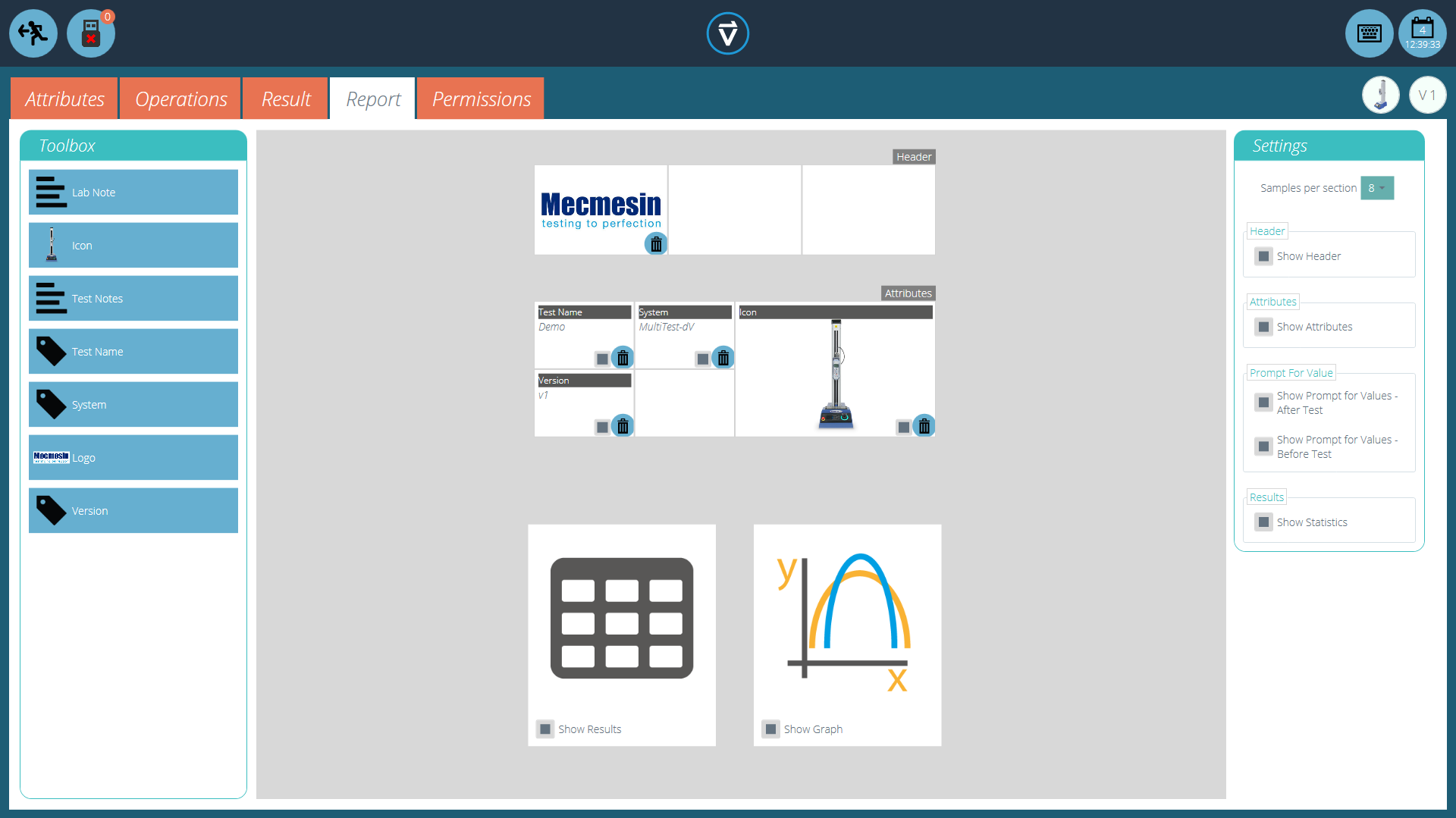 Pour remplir le « Rapport », suivez les étapes ci-dessous :
Pour remplir le « Rapport », suivez les étapes ci-dessous :
- Commencez dans l'onglet ‘Résultat’ avec l'écran ‘Concepteur d'essais’. Puis simplement sélectionnez et glissez les attributs ou les calculsdans l'écran principal. Les attributs et les calculs doivent être placés dans la section correspondante sur l'écran principal.
- Allez à l'onglet ‘Report’, pour trouver les attributs sélectionnés dans la ‘Boîte à outils’, à côté de la page blanche.
- Faire glisser les attributs sur une page blanche dans la position désirée. Ceci peut être amélioré, à côté du graphe et du tableau des résultats au stade suivant. Pour la configuration du ‘Rapport’, voir la page suivante.
7.2 Configuration du Rapport
Les intercalaires (surlignés ci-dessous) peuvent être retirés ou ajoutés en cliquant dessus. Les attributs peuvent être effacés en sélectionnant l'icône 'Corbeille' en bas de chaque attribut.
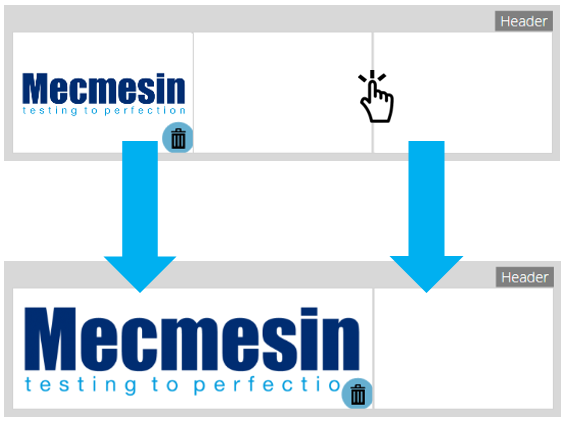
En dessous de ces éléments, le rapport affichera un tableau de tous les échantillons sélectionnés, suivi d'un graphique de huit échantillons maximum (le nombre d'échantillons affichés peut être modifié dans le plan de droite).
Des échantillons supplémentaires apparaissent sur les pages suivantes dans des ensembles d'échantillons définis par l'utilisateur.
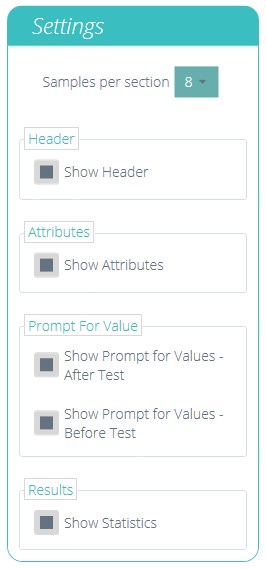 |
Situé sur le côté droit de l'écran se trouve le menu « Paramètres » du rapport. À partir de là, l'utilisateur a la possibilité de modifier plusieurs autres éléments, tels que :
|
La sélection de « Afficher l'invite pour les valeurs » permet d'exporter ces attributs via e-mail, Excel et PDF.
| Pour afficher et exporter le rapport terminé, accédez simplement à la page « Résultats » pour le test souhaité et cliquez sur le bouton « Rapport » (photo de gauche). |
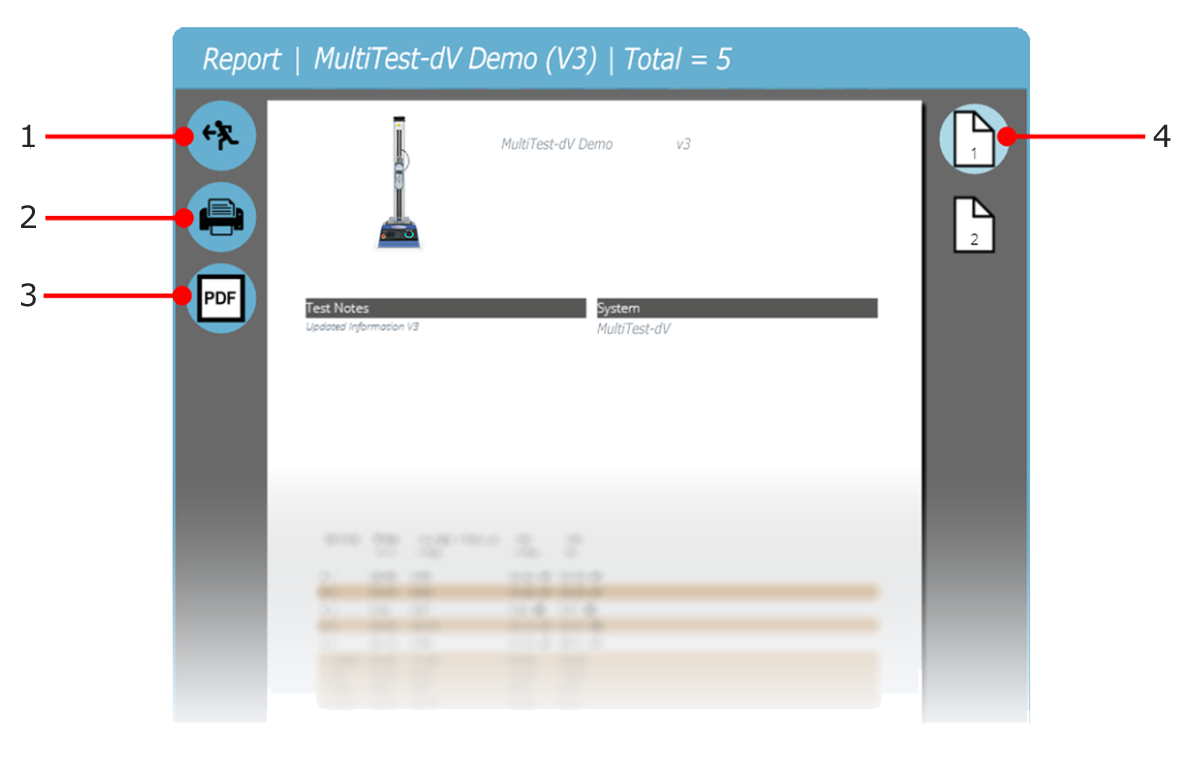
| 1 | Sortir |
|---|---|
| 2 | Imprimer le rapport |
| 3 | Enregistrer en PDF |
| 4 | Aller au numéro de page affiché |
Les rapports sont présentés avec des éléments placés par l'utilisateur à la page 1, suivis des résultats sous forme de tableaux et d'un graphique. Jusqu'à huit échantillons sont affichés par page, jusqu'à huit autres sur la page suivante et ainsi de suite. Les résultats statistiques sont présentés sous le tableau final.
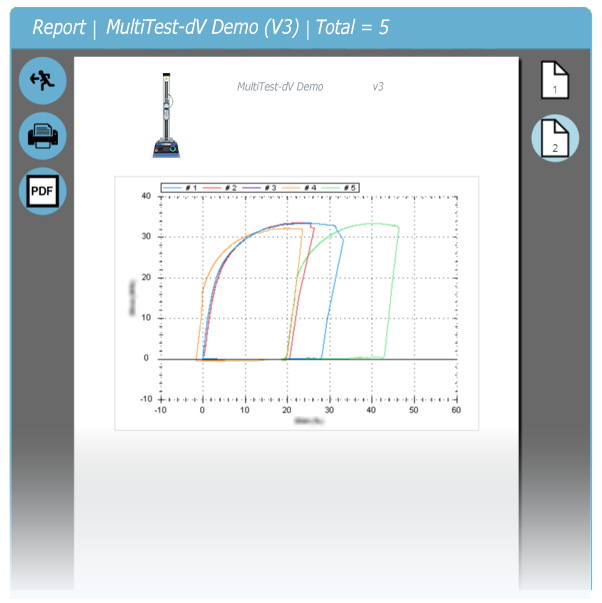
Par défaut, les rapports PDF sont enregistrés dans C:\ProgramData\Mecmesin\VectorPro\reports
8 Autorisations
L'onglet de test « Autorisations » fonctionne de la même manière que le contrôle principal « Autorisations » dans VectorPro. Faites simplement glisser les utilisateurs dans les cartes pour accorder des autorisations pour : enregistrer des copies de test et des modifications, exécuter le test, afficher le rapport, imprimer (exporter) des rapports ou supprimer des échantillons.
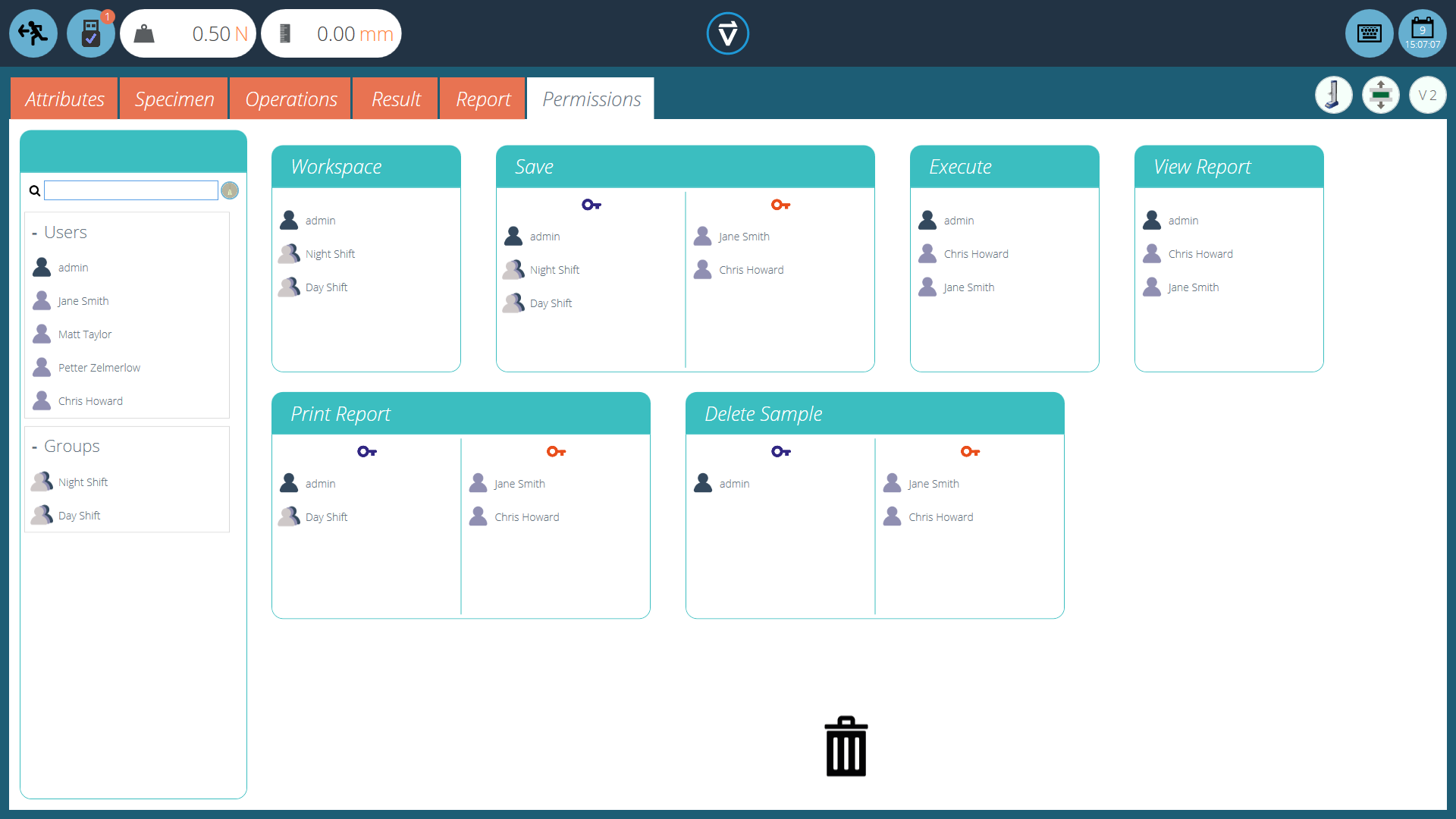
Dans l'exemple ci-dessus, 'Jane Smith' et 'Chris Howard' peuvent gérer tous les aspects de ce test, alors que le groupe 'Night Shift' a des autorisations limitées. Pour supprimer un utilisateur d'une carte, déposez-le simplement dans la corbeille située en bas de l'écran.
Il est important de s'assurer que si un utilisateur doit exécuter un test, il a accès à la fois aux autorisations «Exécuter» et « Espace de travail » ainsi qu'au système de test utilisé, cela est configuré dans l'écran principal « Autorisations ». Pour plus d'informations sur les limites de vérification, veuillez vous référer à la section 'Interface d'écran d'autorisation d'attributs ' située dans le Manuel de l'utilisateur de VectorPro-Workspace and User Management .
L'autorisation « Espace de travail » place une vignette pour le test en cours d'édition dans l'espace de travail de l'utilisateur, par défaut, elle est toujours créée pour l'utilisateur qui a créé le test. Il est possible pour un utilisateur d'accéder aux tests sans disposer de l'autorisation « Espace de travail » en utilisant les autorisations d'attribut. Cela est expliqué dans la section « Attributs de regroupement - Création de dossiers Test » .
Un utilisateur autorisé à accéder à la visionneuse « Tous les tests » peut également voir une liste de tous les tests et des versions ultérieures de chaque test, mais ne peut utiliser que les tests et les versions pour lesquels il a une autorisation.
8.1 Demander les paramètres d'autorisation
Pour certaines fonctions, telles que l'enregistrement d'un test et la suppression d'échantillons, il est possible d'attribuer à un utilisateur la possibilité d'exécuter la fonction uniquement avec l'action directe d'un autre utilisateur disposant des droits « autorisation ».
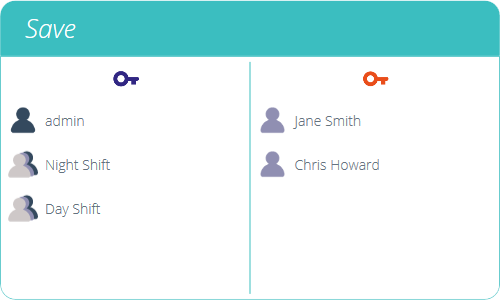
Pour ce faire, placez l'utilisateur sur le côté gauche de la carte d'autorisations, illustrée ci-dessus. Les utilisateurs de ce côté de la carte ont besoin d'une autorisation pour exécuter la fonction désignée, attendez-vous à «admin».
Les utilisateurs situés à droite de la section «Permissions» de la carte ont la possibilité d'exécuter la fonction (dans ce cas, l'enregistrement du test) et ils ont également la possibilité d'accorder l'autorisation aux utilisateurs du côté gauche d'effectuer cette fonction.
Dans l'exemple ci-dessus, ' Jane Smith ' et ' Chris Howard ' ont la permission d'enregistrer sans autorisation et peuvent autoriser l'action d'autres utilisateurs. Les utilisateurs des groupes ' Night Shift ' et ' Day Shift ' ne peuvent enregistrer qu'avec l'autorisation des utilisateurs de droite.
Si un utilisateur contenu dans le « Day Shift », par exemple, tente d'enregistrer un test, la fenêtre de déconnexion « Demande d'autorisation » s'affichera dans la section suivante.
8.2 Demande d'Autorisation d'accès
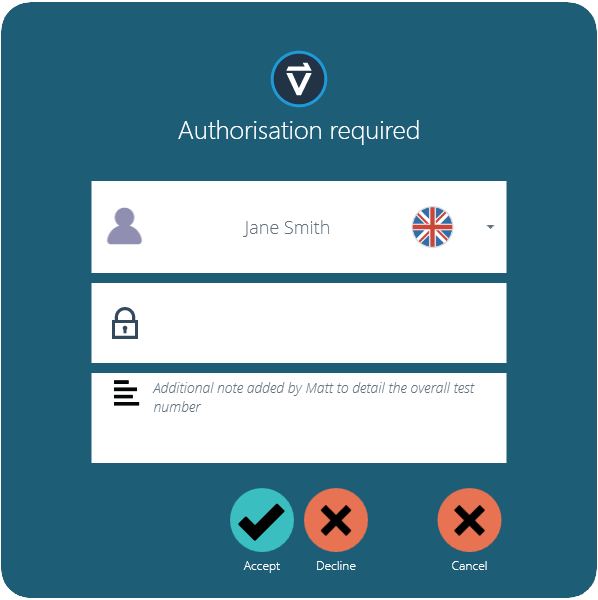
Lorsqu'un utilisateur nécessitant une autorisation exécute une fonction, la fenêtre contextuelle suivante apparaît à l'écran. Ici, il y a trois champs de saisie :
- Administrateur : la section déroulante du haut permet de sélectionner le compte d'autorisation souhaité,
- Mot de passe : la section du milieu est l'endroit où l'utilisateur sélectionné entre son mot de passe de connexion,
- Note d'autorisation : c'est ici que l'autorisateur peut saisir une note détaillant les mesures prises. Il est nécessaire que l'option Accepter ou Refuser soit sélectionnée pour que cette note soit enregistrée.
En bas de l'écran, l'utilisateur se voit proposer trois actions. Ceux-ci permettent à l'utilisateur de :
- Acceptez la modification apportée et enregistrez la note dans le journal des événements,
- Refuser la modification apportée et enregistrer la note dans le journal des événements,
- Annulez la modification, la note ne sera pas enregistrée mais toutes les actions sont toujours enregistrées dans le journal des événements.
L'entrée de note enregistrée peut être visualisée dans son intégralité dans le journal des événements avec les détails relatifs au changement tels que l'utilisateur qui a demandé l'autorisation. L'utilisateur qui a autorisé le changement, l'heure et la date ou l'événement et ce qui a été modifié.
9 Enregistrement d'un test
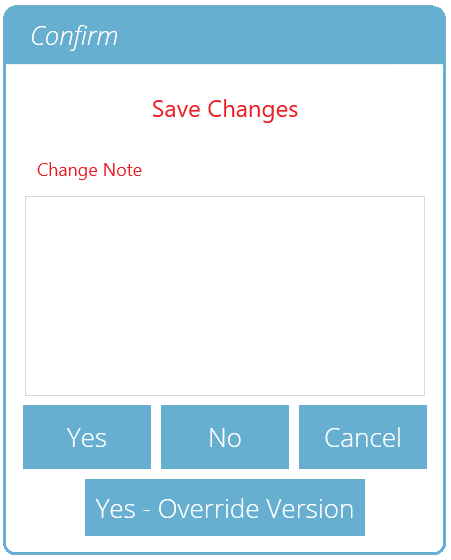
Lorsque la fonction Test Design est quittée, l'écran présente une boîte contextuelle illustrée ci-dessous et demande si les modifications d'enregistrement sont nécessaires. La commande 'Oui ' enregistre le test et incrémente le numéro de version.
Certains facteurs doivent être pris en compte lors de l'enregistrement d'un test :
- Si un nom de test est modifié, cela ne s'applique qu'à la dernière version de ce test. Les versions précédentes restent liées à ce test, mais le nom du test de la version précédente sera affiché lors de l'affichage de l'historique de version.
- Lorsqu'un attribut ou un calcul est ajouté ou supprimé, ou que des paramètres de test sont modifiés, ceux-ci ne sont pas appliqués aux versions précédentes du test.
- La version de test qui est éditée devient la nouvelle version (par exemple un test atteint la version 5, et la version 3 est alors éditée – cette édition devient la version 6 et les modifications ajoutées aux versions 4 et 5 ne sont donc pas incluses).
9.1 Remplacer la version de test
Dans VectorPro, il est possible de remplacer une version du test lors de son enregistrement, plutôt que d'avoir à incrémenter la version de test.
Lorsque vous quittez un test en cours de modification, la fenêtre contextuelle illustrée ci-dessus apparaît, l'option 'Oui - Remplacer la version ' permet d'enregistrer toutes les modifications apportées, sans incrémenter le numéro de version.
Cette fonctionnalité est utile si les modifications sont mineures ou si l'utilisateur développe une méthode de test.
L'autorisation d'outrepasser les versions de test peut être configurée. Pour ce faire, glissez-déposez simplement les utilisateurs dans la carte de version de remplacement de l'écran des autorisations générales. Cela permet de remplacer les fichiers de test ou de les supprimer de la carte pour leur retirer leur autorisation. Ceci est utile pour protéger les tests contre les modifications sans incrémenter la version.
9.2 Ajout de notes de modification aux tests enregistrés
En plus de la fonction de remplacement, il existe également un champ « Remarque de modification » dans la fenêtre de confirmation de sauvegarde. Le champ de note de modification est une zone où la saisie de texte détaillant les modifications qui ont été apportées.
Celui-ci est enregistré avec le test et peut être consulté dans la fenêtre « Tous les tests » et l'écran « Résultats du test » ainsi que stocké dans le journal des événements. Les notes de modification ne sont enregistrées que lorsque vous cliquez sur « Oui » ou « Oui – Remplacer la version ». Veuillez noter qu'il y a une limite de 300 caractères.
Pour afficher les notes de modification sur l'écran « Résultats du test », cliquez simplement sur l'icône en forme de flèche (cerclée) pour développer le champ et afficher la note de modification pour la version de test sélectionnée.
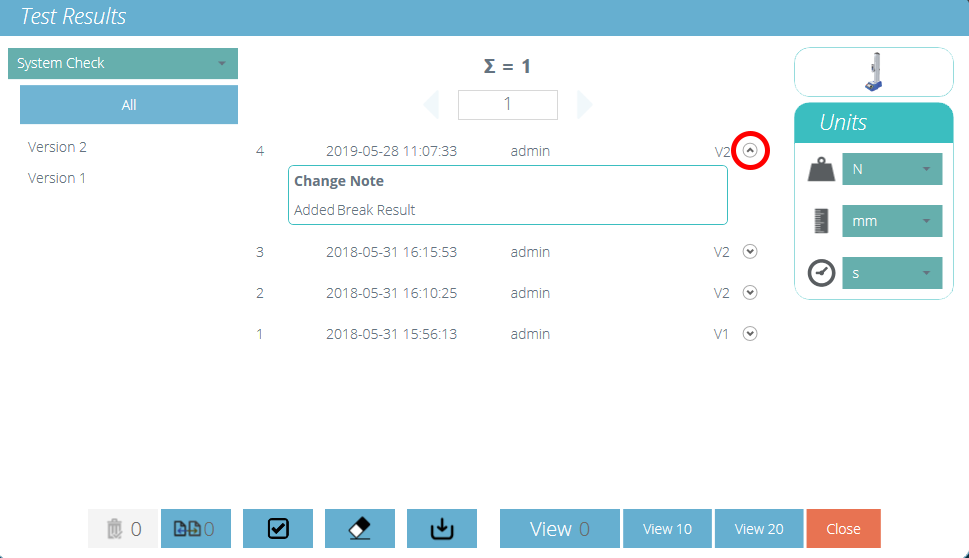
Visionneuse « Résultats du test » affichant la note de modification pour la dernière révision du test.
10 Informations complémentaires
Pour plus d'informations sur VectorPro, veuillez revenir à la section Guide de l'utilisateur de ce manuel d'utilisation et passez au prochain manuel d'utilisation applicable.