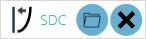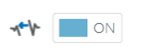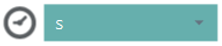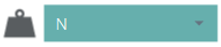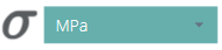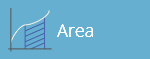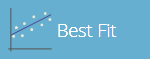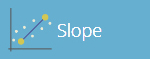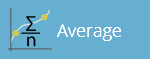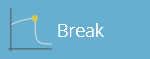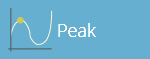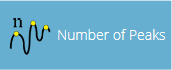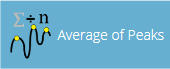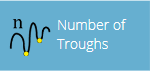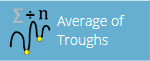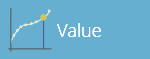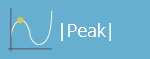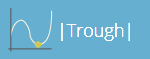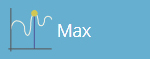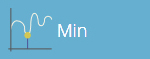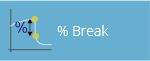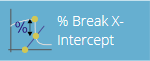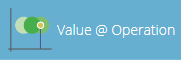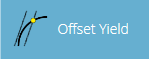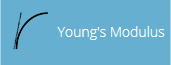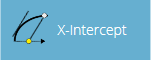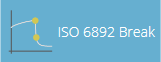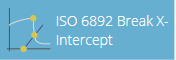1 Diseño de una prueba (versión VectorPro MT)

 |
431-955 Febrero 2020 |
2 Introducción
VectorPro ™ , VectorPro ™ MT y VectorPro ™ Lite son marcas registradas de Mecmesin Ltd.
VectorPro es una solución de software dedicada utilizada para la programación y adquisición de datos de una gama de bancos de pruebas e instrumentos Mecmesin.
2.1 Orientación del usuario
Esta sección del manual del usuario cubre el diseño de una prueba solo para instrumentos compatibles con VectorPro MT, para obtener más orientación sobre otros aspectos de VectorPro, consulte uno de los documentos que se enumeran a continuación.
2.1.1 Manuales de usuario de VectorPro ™
Haga clic en uno de los enlaces a continuación para navegar al manual del usuario correspondiente.
 |
 |
 |
Diseño de una versión de prueba MT (documento actual) Una guía detallada para diseñar una prueba para sistemas de prueba compatibles con VectorPro MT. |
 |
 |
Visor de todas las pruebas y visor de resultados Una guía que explica la funcionalidad del Visor de todas las pruebas y el Visor de resultados. |
 |
 |
|
acuerdo de licencia de software Vea la última versión del Acuerdo de licencia del software Mecmesin VectorPro. |
- 1 Diseño de una prueba (versión VectorPro MT)
- 2 Introducción
- 3 Empezando
- 4 Atributos
- 5 Muestra
- 5.1 Operación de corrección del dedo del pie
- 5.2 Vector Cloud Solutions
- 5.3 Crear una secuencia de prueba
- 5.4 Edición de la configuración de una operación
- 5.5 Probar configuración de adquisición
- 6.1 Por muestra
- 6.2 Atributos
- 6.3 Cálculos estándar
- 6.4 Cálculos disponibles
- 6.5 Valor al resultado de la operación
- 6.6 Definición de ruptura
- 6.7 Cálculos de muestras
- 6.8 Configuración de cálculo de módulo de Young
- 6.9 Método de cálculo del módulo de Young
- 6.10 ISO 6892 Ae - (Porcentaje de extensión del punto de rendimiento) Cálculo del resultado
- 6.11 Verificación de cálculos
- 6.12 Fórmula
- 6.13 Construyendo un resultado de fórmula
- 6.14 Ejemplo de cálculo
- 6.15 Ocultar resultados y ocultar en funciones de informe
- 6.16 Secuencia de cálculos
- 6.17 Unidades y polaridad
3 Empezando
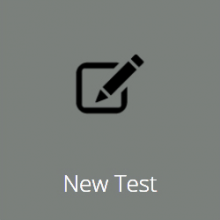
3.1 Nombres de prueba y versiones
Haga clic en el mosaico ' Nueva prueba ' para configurar una nueva prueba. La pantalla ' Nueva prueba ', que se muestra arriba, se muestra en pantalla. Los bancos de pruebas MT VectorPro se enumeran en la pestaña OmniTest. Dentro de esta pestaña, seleccione el sistema o modelo de prueba deseado.
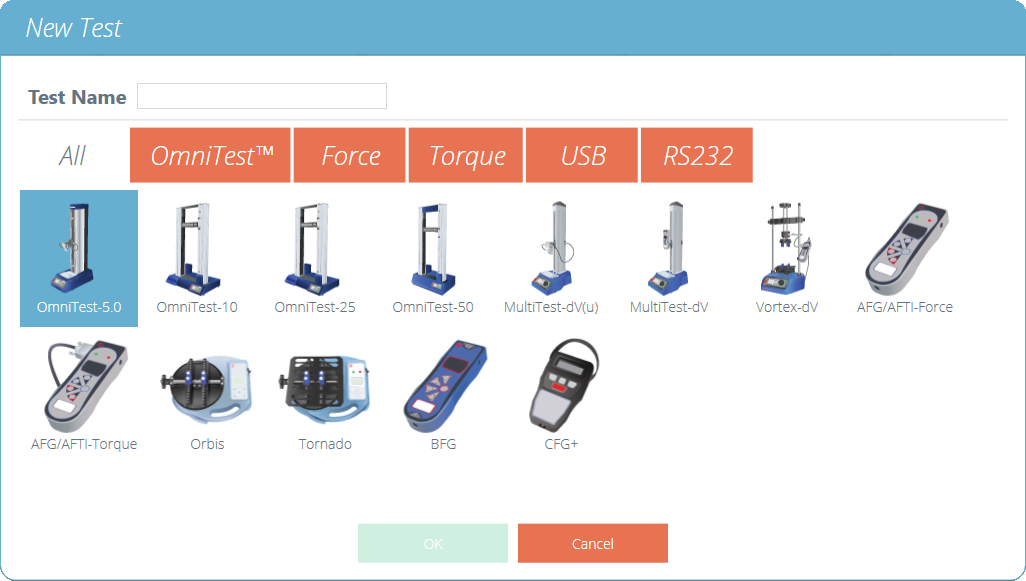
La pantalla de selección ' Nueva prueba ', seleccione qué instrumento se utiliza.
Se mostrará la pantalla que se muestra a continuación, que permite la selección de los modos de prueba de tensión, compresión o curva de 3 puntos. Presione ' OK ' para continuar.
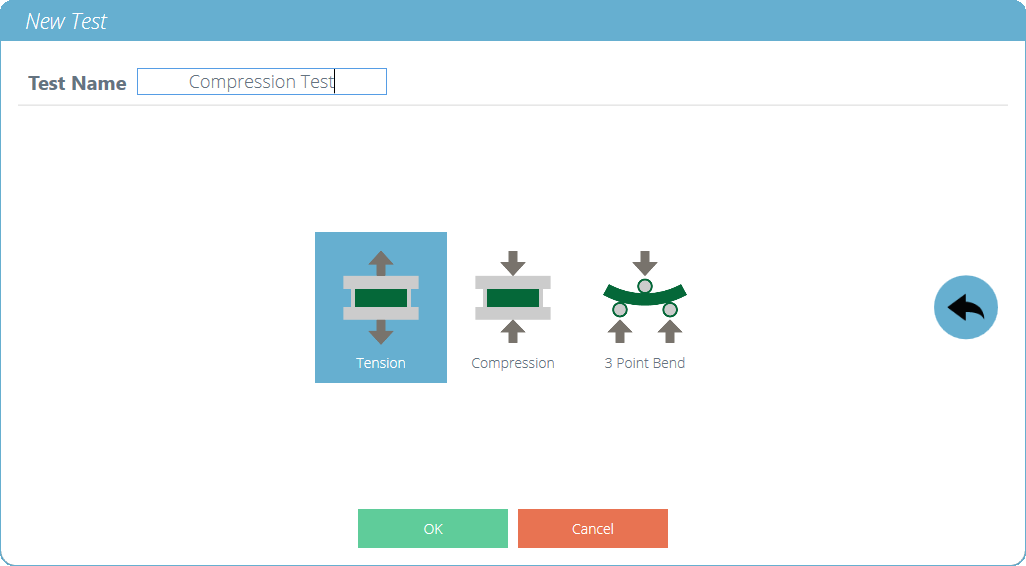
La pantalla de selección ' Nueva prueba ', seleccione qué tipo de prueba está utilizando.

Una nueva prueba contiene una serie de pestañas de configuración; Configuración de atributos, definición de muestra, operaciones secuenciales, cálculos de resultados, un diseño de informe editable opcional y permisos específicos para esta prueba.
4 Atributos
Los atributos extienden la información sobre una prueba. Algunos están reservados por defecto y otros son personalizables. El atributo ' Sistema ', por ejemplo, no es editable y está disponible en resultados e informes para indicar el sistema de prueba utilizado para la prueba. Cuando se crea una nueva prueba, se agregan automáticamente dos atributos. ' Nombre de prueba ' ingresado desde la nueva pantalla de prueba y un atributo en blanco ' Notas de prueba '.
Se pueden agregar atributos para almacenar notas, etiquetas o adjuntar imágenes a la prueba. Los atributos se pueden configurar para solicitar el valor de entrada antes o después de la prueba.
Iconos para una ' Etiqueta' , ' Nota ' y un atributo ' Imagen' .
4.1 Nombre de la prueba
Atributo predeterminado
Nombra la rutina de prueba y todas las versiones. Este atributo se puede editar, pero se encuentra en todas las versiones de la prueba, no solo en las versiones posteriores.
4.2 Notas de prueba
Atributo predeterminado
Se aplica a esta versión de prueba y las versiones posteriores la heredan hasta que se modifique nuevamente.
4.3 Agregar atributos personalizados nuevos y existentes
Una vez que se ha utilizado un atributo en VectorPro, se incorpora a la base de datos y está disponible para todas las pruebas en la sección de atributos existente. Un atributo debe tener un nombre único y puede ser una ' etiqueta ' (hasta 30 caracteres), una ' nota ' (hasta 300 caracteres) o una ' imagen '.

Iconos para una ' Etiqueta' , ' Nota ' y un atributo ' Imagen' .
Los atributos de imagen permiten la inserción de un archivo de imagen, que puede buscarse o capturarse en una cámara web. La primera imagen que se asignará aparece como el icono ' Espacio de trabajo ' para esta prueba (los atributos para una prueba, una vez asignados, no se pueden reorganizar).
Los atributos de imagen y nota también tienen una configuración de ' Solicitud de valor '. Las opciones disponibles son:
- Ninguno: no se solicita ninguna acción antes o después de la prueba, aquí se puede ingresar una imagen fija o una nota,
- Antes de la prueba: se le solicita al usuario un archivo de imagen o una nota antes de la prueba,
- Después de la prueba: se le solicita al usuario un archivo de imagen o una nota después de la prueba,
4.4 Solicitud de función de valor
Dentro de VectorPro, los atributos se pueden configurar para solicitar el valor de entrada antes o después de ejecutar la prueba.
Esto se puede aplicar a una nota, etiqueta o atributo de imagen que permite que la prueba solicite al usuario una entrada antes o después de la prueba. Estas etiquetas se guardan en el archivo de resultados relevante. Esto se muestra a continuación mediante el cual se ha configurado una etiqueta de ' ID de lote ' con un aviso de prueba anterior y una etiqueta de ' Temperatura de laboratorio ' con un aviso de prueba posterior.
En la siguiente captura de pantalla de ejemplo al editar o crear una prueba, los atributos de imagen y nota tienen la opción de configurar las opciones de prueba ' antes ' o ' después '. Por ejemplo, esto puede ser útil para registrar notas importantes o para agregar imágenes de la prueba previa y posterior de la muestra.
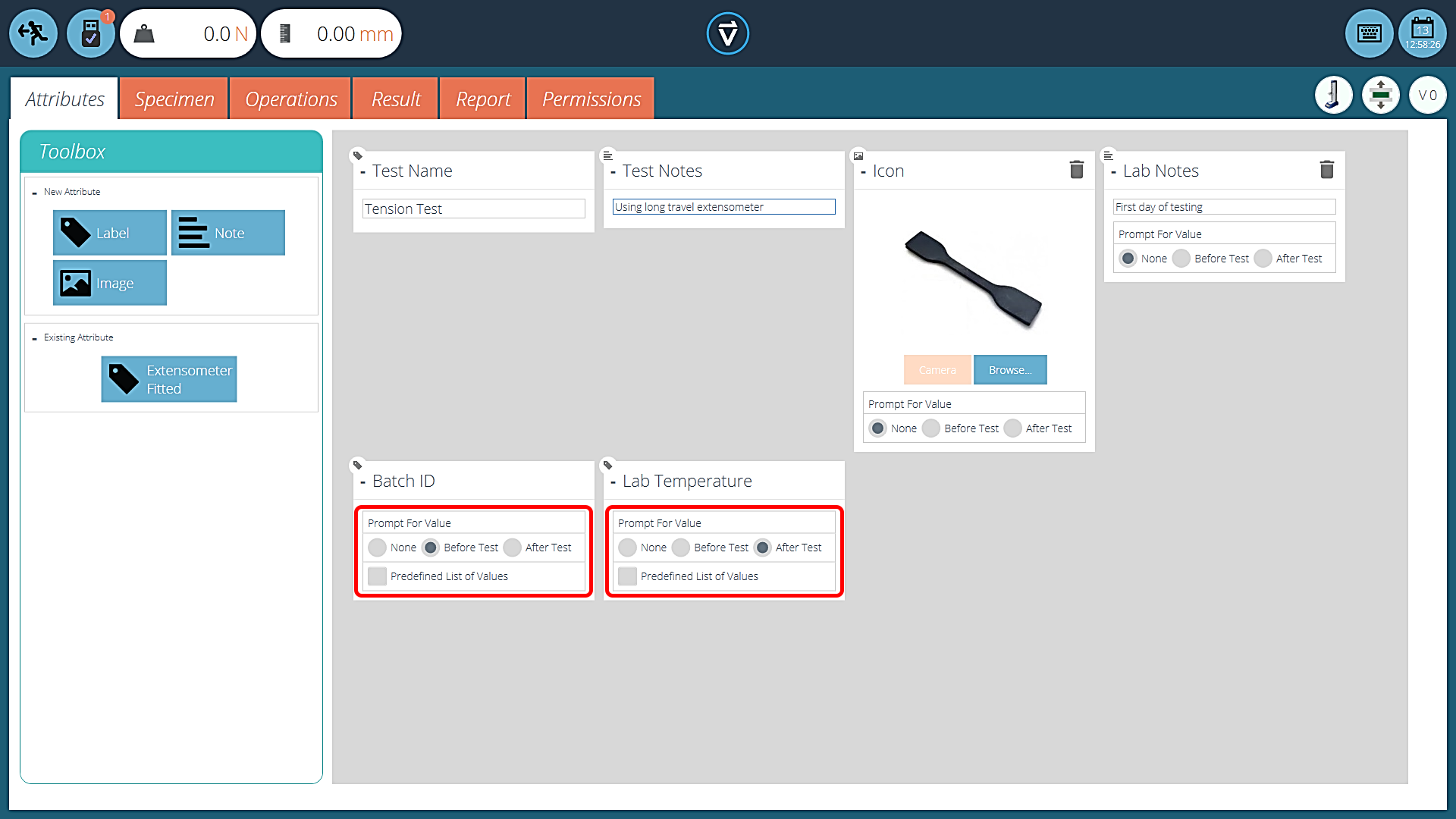
Esta imagen muestra la configuración de ' solicitud de ' resaltada por el círculo rojo.
4.4.1 Solicitud de valor: definiciones de marca
Los atributos de Solicitud de valor llevan marcadores de marca para dar una fácil identificación visual de si están antes o después de los valores de prueba. Estos marcadores son visibles en la pestaña ' Resultados ' cuando están dentro del ' Diseñador de pruebas ' y en el ' Visor de resultados '.
Un diagrama que muestra los nuevos marcadores de bandera. Los iconos de la izquierda son los marcadores dentro de la página de diseño de ' Resultados ' y la mano derecha está dentro del ' Visor de resultados '. Las banderas de prueba antes se resaltan en azul y las banderas de prueba se resaltan en verde.
4.4.2 Solicitud de valor - Lista predefinida
Los atributos de etiqueta que utilizan la función ' Solicitar valor ' se pueden configurar con una lista predefinida. Por ejemplo, estas listas podrían usarse para indicar números de lote o los colores de las muestras de prueba.
Para usar la función de lista predefinida, el usuario primero debe crear un nuevo atributo de etiqueta, luego seleccionar la opción ' Lista de valores predefinidos ' para mostrar la tabla de entrada. Ingrese los valores presionando ' Agregar ' y elimine los valores no deseados presionando ' Eliminar '.
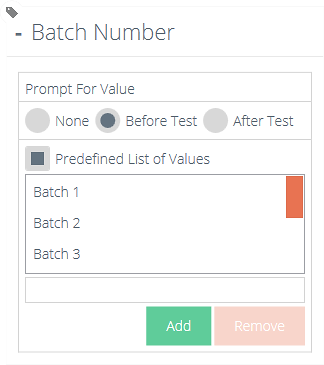
En el ejemplo que se muestra arriba y abajo, un atributo de etiqueta llamado ' Número de lote ' se configura dentro del diseñador de prueba con ' Antes de la prueba ' seleccionado y se ingresa una lista predefinida de números de lote.
Al comenzar la prueba, aparece la ventana ' Solicitar valor: antes de la prueba '. La entrada de entrada está disponible para cualquier atributo que se haya configurado para solicitar antes de ejecutar la prueba.
4.5 Atributos de agrupación: creación de carpetas de prueba
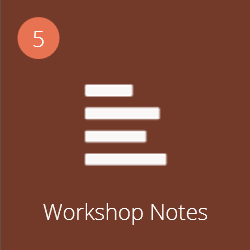
Mosaico de atributo agrupado.
Dentro de VectorPro es posible asignar el mismo atributo a varias pruebas para que pueda usarse como filtro para agrupar las pruebas en la pantalla principal ' Espacio de trabajo '.
Esto permite una fácil agrupación de pruebas basadas en una imagen, nota o etiqueta común. Estas pruebas se agrupan en un mosaico marrón como el que se muestra arriba. Las siguientes páginas detallan cómo lograr esto.
Dentro de la prueba relevante, coloque el atributo deseado. Por ejemplo, en la pantalla de arriba, el operador utiliza un atributo llamado ' Notas de laboratorio ' para describir la prueba que se está ejecutando. Los atributos utilizados anteriormente se pueden encontrar en la sección ' Atributos existentes ' (resaltada en rojo).
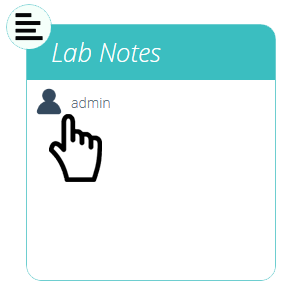
Edición de los permisos de atributos.
A continuación, salga de la prueba que se está editando y haga clic en el ' Mosaico de permisos ' ubicado en el extremo izquierdo del ' Espacio de trabajo ' de inicio. Desde aquí, arrastre y suelte el usuario relevante en el mosaico de atributos especificado (Vea la imagen de arriba).
Los mosaicos de atributos se encuentran en la parte inferior de la pantalla ' Permisos ', debajo de los mosaicos del sistema de prueba. Use la barra de herramientas de filtro para mostrar solo los atributos. En este ejemplo anterior, ' admin ' ha recibido derechos para ver todas las pruebas usando el atributo ' Lab Notes '.
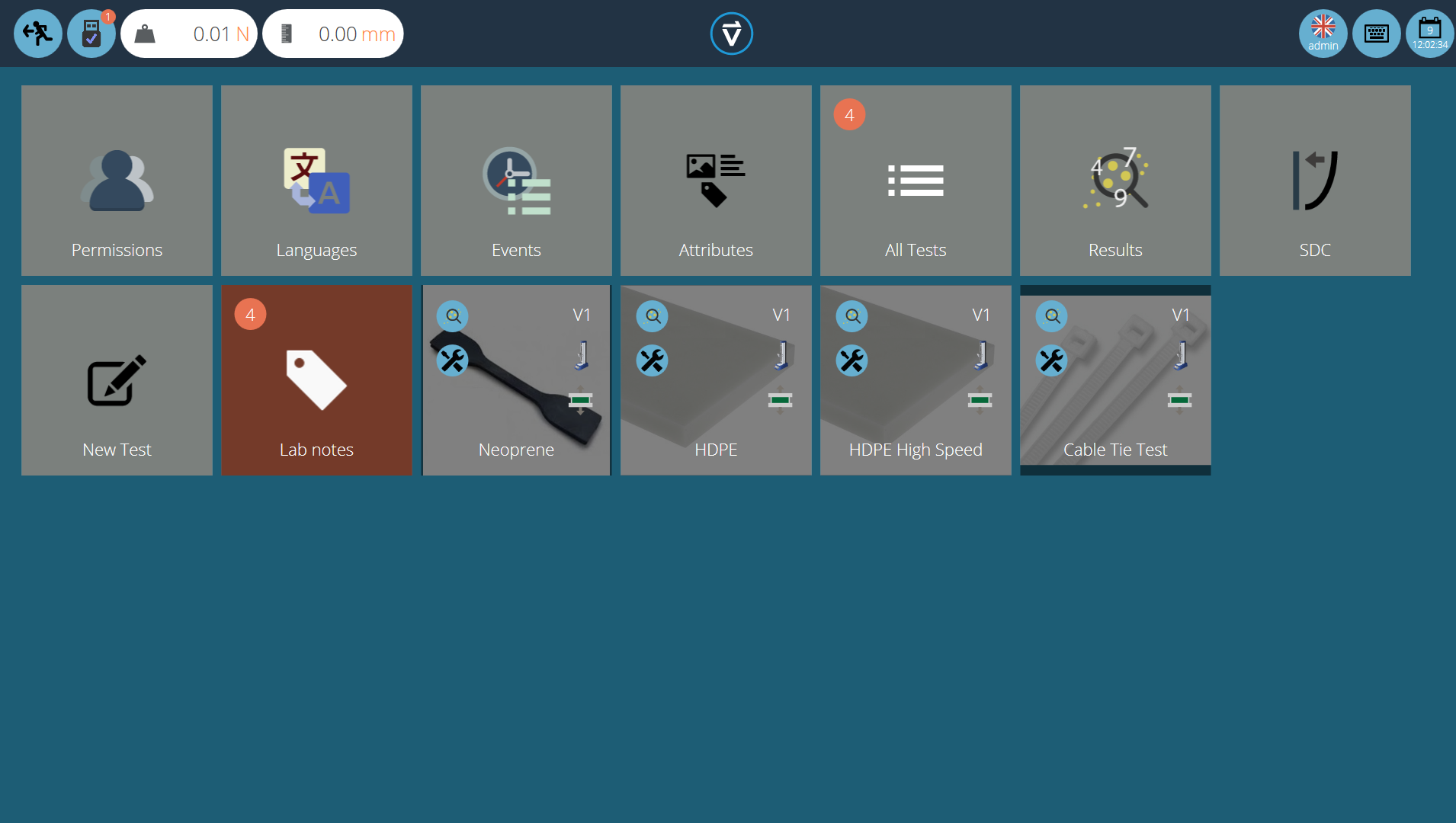
Ahora el grupo de atributos está presente en el ' Espacio de trabajo ' de inicio para que lo vea el usuario administrador. Para los usuarios que ejecutan una gran cantidad de proyectos, las definiciones de prueba se pueden organizar solo en grupos, eliminando mosaicos de prueba individuales. Por lo tanto, ayuda a organizar la pantalla para maximizar la eficiencia del ' Espacio de trabajo '.
Para lograr esto, haga clic en editar en la prueba requerida para hacerse invisible, luego navegue a la pestaña de permisos y elimine al usuario relevante del atributo ' Espacio de trabajo '. En este caso, como el administrador desea ocultar la prueba, este usuario se elimina del mosaico ' Espacio de trabajo ' simplemente arrastrando y soltando al usuario a la papelera, como se muestra arriba.
En la segunda imagen a continuación, los archivos de prueba solo son visibles dentro del grupo de atributos ' Notas de laboratorio '. En este escenario, los derechos del espacio de trabajo para el administrador se han eliminado de todos los archivos de prueba, pero como las pruebas contienen el atributo ' Notas de laboratorio ' (para el cual el administrador tiene permiso), las pruebas aparecen como una carpeta organizada en lugar de mosaicos individuales.
Dos áreas de trabajo que usan la misma base de datos, la inferior ha utilizado la agrupación de permisos para cada prueba individual para crear una subcarpeta con todas las pruebas.
4.6 Buscar dentro de los grupos de atributos
Dentro de VectorPro, el usuario puede buscar dentro de los ' Grupos de atributos ' creados. Para acceder a esta función, haga clic en un mosaico de grupo marrón que esté vinculado por una nota o atributo de etiqueta para abrir la ventana que se muestra a continuación (la búsqueda no está disponible en grupos vinculados por atributos de imagen).
Aquí, se pueden ver todas las pruebas que contienen el atributo ' Notas de laboratorio '. Luego, el usuario puede buscar usando la barra en la parte superior de la ventana, así como usando filtros para solicitar la configuración del valor (Ninguno / Antes de la prueba / Después de la prueba). Al ingresar un término de búsqueda, se le presentan al usuario tres opciones adicionales para acotar la búsqueda:
- Ambos: busca tanto el valor del atributo como el nombre de la prueba.
- Valor del atributo: busca solo el valor ingresado en el atributo.
- Nombre de la prueba: busque solo el nombre de la prueba que contiene el atributo seleccionado.
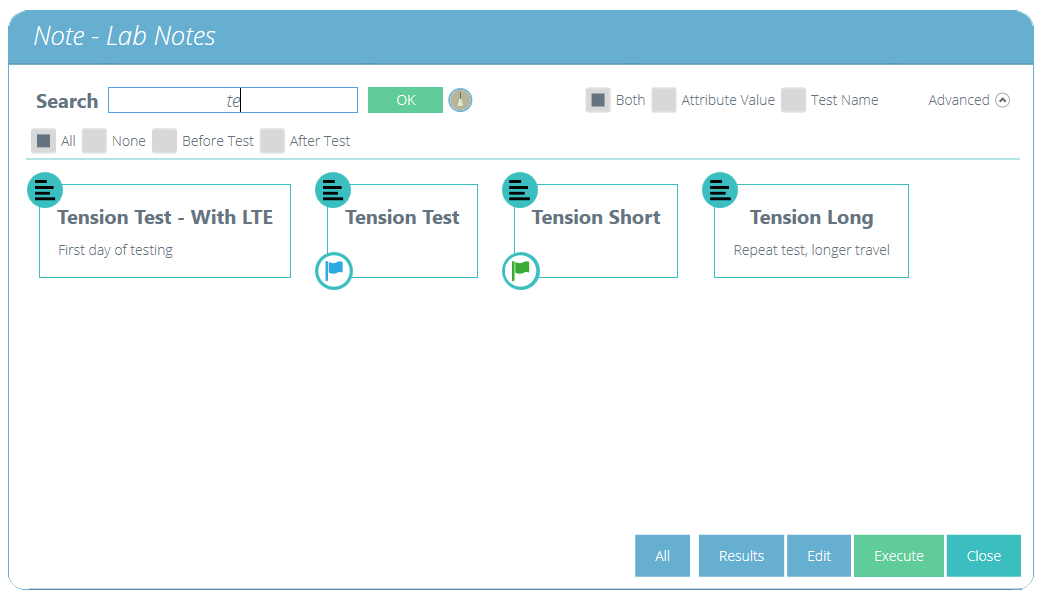
Una vez que se selecciona un valor de atributo de prueba, se presentan al usuario las siguientes opciones en la parte inferior de la ventana:
- Todos: mostrará la prueba de atributos seleccionados en el visor ' Todas las pruebas '. Esto es para explorar la configuración de prueba, operaciones, resultados y versiones.
- Resultados: muestra la prueba de atributos seleccionados en el visor ' Resultados '. Los usuarios pueden ver y eliminar los resultados de las pruebas aquí, además de poder comparar diferentes pruebas y versiones.
- Editar: Esto abre la prueba seleccionada en la pantalla del diseñador de pruebas.
- Ejecutar: al hacer clic en ' Ejecutar ' se carga la secuencia de operación al sistema de prueba y se abre la pantalla de prueba.
- Cerrar: cierra la ventana.
5 Muestra
Cuando se obtiene tensión de la separación del agarre en una prueba sin un extensómetro instalado, es importante ingresar primero la distancia entre la cara de agarre superior e inferior en la sección etiquetada ' Longitud del medidor ', como se muestra en la imagen de arriba. Esto se encuentra en la pestaña ' Muestra ', consulte la sección ' Muestra ' . El valor ingresado aquí llena automáticamente la sección de separación de agarre, etiquetada ' GS ', con el mismo valor. Esta distancia podría medirse antes de una prueba de funcionamiento o con la muestra ajustada después de una precarga adecuada.
[[{"fid": "653", "view_mode": "screenshot", "fields": {"title": "Ejemplo de línea de tiempo de prueba", "class": "media-element file-screenshot", "data- delta ":" 21 "," formato ":" captura de pantalla "," alineación ":" "," field_file_image_alt_text [und] [0] [value] ": false," field_file_image_title_text [und] [0] [value] ": false}, "type": "media", "field_deltas": {"21": {"title": "Ejemplo de línea de tiempo de prueba", "class": "media-element file-screenshot", "data-delta": "21", "formato": "captura de pantalla", "alineación": "", "field_file_image_alt_text [und] [0] [value]": false, "field_file_image_title_text [und] [0] [value]": false}} , "atributos": {"clase": "captura de pantalla del archivo del elemento multimedia", "delta de datos": "21"}}]]
A continuación, navegue a la pestaña ' Operaciones ' y configure una etapa de precarga adecuada para la muestra de prueba, consulte la operación 1 anterior,
Inmediatamente después de la etapa de precarga, coloque una operación ' Ingresar pausa de separación de agarre ', seguida de una operación ' Desplazamiento de tara ', como se ve en las operaciones 2 y 3 anteriores.
Las operaciones de la línea de tiempo como muestra siguiente se precargaron a 5N, la prueba (operación 2), lo que permite al operador medir e ingresar la separación de agarre. Este método garantiza que se minimice el cumplimiento de la máquina (movimiento de agarres o celda de carga).
Este valor de separación de agarre se usa para registrar la tensión para la prueba, derivada del valor ingresado en el paso 1.
En este ejemplo, el canal de desplazamiento (utilizado para derivar la tensión de la muestra) se tara con la operación 3.
En la operación 4, la muestra se tira en tensión hasta que se rompe.
Para ejecutar la prueba, haga clic en el icono apropiado ubicado en el espacio de trabajo. Cargue la muestra en el banco de pruebas. A continuación, ponga a cero el soporte y establezca la posición inicial con una muestra cargada, consulte la sección ' Barra de control ' ubicada en el Manual del usuario de ejecución de una prueba, informes y exportación para obtener más información.
Para comenzar la prueba, presione el botón de reproducción ubicado en la parte superior derecha de la pantalla.
[[{"fid": "650", "view_mode": "captura de pantalla", "campos": {"título": "Ingrese la operación de pausa de separación de agarre", "clase": "captura de pantalla del archivo del elemento multimedia", " data-delta ":" 22 "," formato ":" captura de pantalla "," alineación ":" "," field_file_image_alt_text [und] [0] [valor] ": falso," field_file_image_title_text [und] [0] [valor] ": false}," type ":" media "," field_deltas ": {" 22 ": {" title ":" Ingrese la operación de pausa de separación de agarre "," class ":" captura de pantalla del archivo del elemento media "," data -delta ":" 22 "," formato ":" captura de pantalla "," alineación ":" "," field_file_image_alt_text [und] [0] [value] ": false," field_file_image_title_text [und] [0] [value] " : falso}, "66": {"formato": "captura de pantalla", "alineación": "", "field_file_image_alt_text [und] [0] [value]": "Ingrese la operación de pausa de separación de agarre", "field_file_image_title_text [und] [0] [valor] ":" Ingrese la operación de pausa de separación de agarre "}}," atributos ": {" clase ":" captura de pantalla del archivo del elemento multimedia "," delta de datos ":" 22 "}}]]
Después de la etapa de precarga,aparece la ventana emergente en pantalla que se muestra en la imagen de arriba.La separación del agarre debe medirse e ingresarse en el cuadro resaltado anteriormente, una vez listo, presione el botón ' Aceptar ' en la pantalla.
Presione el botón ' p lay ' ubicado en el panel frontal del banco de pruebas para continuar.
La prueba se ejecutará hasta su finalización. Solo si es seguro hacerlo, presione el botón ' inicio ' en el panel frontal del banco de pruebas para volver a la posición de carga establecida en el paso 7.
No es un requisito utilizar la ' Pausa de separación de agarre de entrada ' para las pruebas que utilizan la separación de agarre como retroalimentación para la tensión. La entrada de longitud del calibre de muestra introducida inicialmente proporcionará el valor requerido para calcular la tensión de prueba, pero el método anterior puede proporcionar resultados más precisos.
Si utiliza la longitud del calibre de la pantalla de muestra como fuente de deformación, es crucial que la configuración de muestra y agarre no tenga errores de desviación medibles antes de comenzar la prueba. La separación del agarre al comienzo de la prueba coincide con el valor ingresado en la pestaña de la muestra.
5.0.1 Ejemplo de prueba de separación de agarre - con extensómetro
Para las pruebas en las que se utiliza la separación de agarre para derivar la tensión nominal después de que se haya eliminado un extensómetro, se requiere el uso de las operaciones ' Introducir pausa de separación de agarre ' y ' Eliminar pausa de extensómetro '.
Se pueden quitar los extensómetros para proteger el dispositivo cuando se analizan muestras que fallan con alta energía elástica o se fracturan violentamente, o si el rango de alargamiento de la muestra es mayor que el rango de medición del dispositivo. A continuación se muestra un ejemplo que muestra una posible configuración de prueba:
[[{"fid": "655", "view_mode": "captura de pantalla", "campos": {"título": "Ingresar separación de agarre y longitud del medidor", "clase": "captura de pantalla del archivo de elemento multimedia", "data-delta": "23", "formato": "captura de pantalla", "alineación": "", "field_file_image_alt_text [und] [0] [valor]": falso, "field_file_image_title_text [und] [0] [valor ] ": false}," type ":" media "," field_deltas ": {" 23 ": {" title ":" Ingrese la separación de agarre y la longitud del medidor "," class ":" captura de pantalla del archivo del elemento media ", "data-delta": "23", "formato": "captura de pantalla", "alineación": "", "field_file_image_alt_text [und] [0] [valor]": falso, "field_file_image_title_text [und] [0] [valor ] ": falso}}," atributos ": {" clase ":" captura de pantalla del archivo de elemento multimedia "," delta de datos ":" 23 "}}]]
Es importante que la longitud inicial del medidor del dispositivo extensómetro se ingrese en la pestaña ' Muestra ' del diseñador de prueba, como se muestra en la imagen de arriba.
A continuación, configure en el panel derecho de la pantalla ' Muestra ' si se está utilizando un extensómetro digital (recorrido largo) o analógico (recorrido corto). Para obtener más información, consulte la sección ' Configuración de un extensómetro ' .
Vaya a la pestaña ' Operaciones ' y configure una etapa de precarga adecuada para la muestra de prueba. Ver operación 1 arriba.
Inmediatamente después de la etapa de precarga, coloque una ' Operación de pausa de separación de agarre ', seguida de una operación de ' Desplazamiento de tara '. Ver Operaciones 2 y 3.
En este ejemplo, la Operación 4 es un objetivo de deformación (también es posible utilizar un objetivo de carga o desplazamiento). Este objetivo debe estar más allá de la región elástica lineal de los materiales y el rendimiento compensado, e idealmente, antes de su carga / esfuerzo máximo y de manera segura antes del punto de falla de la muestra.
La operación 5 es una operación ' Eliminar pausa del extensómetro '; Esto permite retirar el extensómetro. Muestra de tensión por separación de agarre. La prueba finaliza con un tirón a la operación (Operación 6).
A continuación, configure los atributos, resultados, informes y permisos dentro del diseñador de prueba y guarde la prueba.
Presione el botón ' reproducir ' ubicado en la parte superior derecha de la pantalla.
[[{"fid": "659", "view_mode": "screenshot", "fields": {"title": "Enter Grip Separation and Fit Extensometer", "class": "media-element file-screenshot", "data-delta": "16", "formato": "captura de pantalla", "alineación": "", "field_file_image_alt_text [und] [0] [valor]": falso, "field_file_image_title_text [und] [0] [valor ] ": false}," type ":" media "," field_deltas ": {" 16 ": {" title ":" Ingrese la separación de agarre y el extensómetro de ajuste "," class ":" captura de pantalla del archivo del elemento media ", "data-delta": "16", "formato": "captura de pantalla", "alineación": "", "field_file_image_alt_text [und] [0] [valor]": falso, "field_file_image_title_text [und] [0] [valor ] ": falso}}," atributos ": {" clase ":" captura de pantalla del archivo del elemento multimedia "," delta de datos ":" 16 "}}]]
Después de la etapa de precarga, aparece la ventana emergente en pantalla que se muestra en la imagen de arriba. La separación del agarre debe medirse e ingresarse en el cuadro resaltado anteriormente, una vez listo, presione el botón aceptar en la pantalla.
En este punto, ajuste el extensómetro a la muestra. Una vez listo, presione el botón aceptar en la pantalla.
Presione el botón ' reproducir ' ubicado en el panel frontal del banco de pruebas para continuar.
En este ejemplo, desde la operación 4, la prueba se ejecuta hasta alcanzar un 3% de tensión y pausa. En este punto, se muestra la imagen de arriba, para continuar, retire con seguridad el extensómetro y presione el botón de reproducción ubicado en la parte frontal del banco de pruebas.
La prueba se ejecutará hasta su finalización. Si es seguro hacerlo, presione el botón de inicio en el panel frontal del banco de pruebas para volver a la posición de carga establecida en el paso 8.
5.0.1.1 Información importante
[[{"fid": "661", "view_mode": "default", "fields": {"format": "default", "alineation": "", "field_file_image_alt_text [und] [0] [value] ":" Primer plano de relajación de muestra "," field_file_image_title_text [und] [0] [value] ":" Primer plano de relajación de muestra "}," type ":" media "," field_deltas ": {" 2 ": {" formato ":" predeterminado "," alineación ":" "," field_file_image_alt_text [und] [0] [value] ":" Muestras relajantes en primer plano "," field_file_image_title_text [und] [0] [valor] ":" Muestras relajantes Cerrar Arriba "}," 26 ": {" formato ":" predeterminado "," alineación ":" "," field_file_image_alt_text [und] [0] [value] ":" Specimen Relaxing Close Up "," field_file_image_title_text [und] [ 0] [valor] ":" Primer plano relajante de muestra "}}," atributos ": {" alt ":" Primer plano relajante de muestra "," título ":" Primer plano relajante de muestra "," clase ":" media- elemento file-default "," data-delta ":" 26 "}}]]
Al retirar el extensómetro, la medición de tensión para la prueba se cambia para usar la pruebasoporte de desplazamiento interno.Tenga en cuenta que a medida que la prueba se detiene, la muestra puede ' relajarse ', lo que provocará una caída visible en el gráfico (consulte la imagen en un círculo más arriba).
Las muestras elásticas generalmente tendrán una caída más grande, tomar más tiempo para quitar el extensómetro y los agarres con alta deflexión del sistema también pueden aumentar el tamaño de la gota.
5.0.1.2 Más información
Para obtener más información sobre la separación del agarre, la tensión nominal y la extracción de los dispositivos de extensómetro, se recomienda leer la siguiente sección ' Separación de agarre ' .
5.1 Operación de corrección del dedo del pie
Cuando la corrección del dedo del pie se ha habilitado en la pantalla de muestra, la elección de ' Usar definido por el usuario ' como ' Activado / Desactivado ' afecta las siguientes operaciones de VectorPro:
5.1.1 Usuario Usuario Definido 'Desactivado'
Cuando se establece en 'Desactivado', el software utiliza una operación de corrección automática del dedo del pie después de la prueba.
[[{"fid": "1504", "view_mode": "default", "fields": {"class": "media-element file-default media-wysiwyg-align-center", "data-delta": "3", "formato": "predeterminado", "alineación": "", "field_file_image_alt_text [und] [0] [value]": false, "field_file_image_title_text [und] [0] [value]": false}, "type": "media", "field_deltas": {"3": {"class": "media-file file-default media-wysiwyg-align-center", "data-delta": "3", "formato ":" predeterminado "," alineación ":" "," field_file_image_alt_text [und] [0] [valor] ": falso," field_file_image_title_text [und] [0] [valor] ": false}}," atributos ": { "class": "media-element file-default", "data-delta": "3"}}]]
Cuando finaliza la secuencia de prueba, la pantalla de arriba se mostrará para ' Corrección automática ' y contiene la siguiente información o funciones:
- El valor del 'Offset' en porcentaje de deformación se muestra en el medio en la parte superior de la pantalla. Este es el valor de la corrección de deformación (eje x) que se ha aplicado
- Se muestran dos trazas en la pantalla de arriba. La traza blanca marcada como 'Offset' es la prueba original trazada sin competencia. La traza amarilla marcada 'Corregida' muestra la nueva traza compensada
- Las herramientas Zoom y redimensionar se pueden usar en el lado izquierdo
El cálculo automático no se puede cambiar y el usuario debe seleccionar el botón ' Aceptar ' para confirmar el cálculo, aplicar la corrección y cerrar esta pantalla.
Cualquier resultado que se refiera directamente al eje de deformación o que utilice valores de deformación para calcular los resultados se corrige automáticamente mediante el valor de compensación.
Al visualizar el eje de deformación en la pantalla, se aplicará visiblemente el desplazamiento de corrección del dedo del pie y se verá la traza corregida.
5.1.2 Usuario Usuario Definido 'Activado'
Cuando se establece en 'Activado', el software utiliza una operación de corrección de dedos de dos partes posterior a la prueba.
[[{"fid": "1508", "view_mode": "default", "fields": {"class": "media-element file-screenshot", "data-delta": "9", "format" : "predeterminado", "alineación": "", "field_file_image_alt_text [und] [0] [value]": false, "field_file_image_title_text [und] [0] [value]": false}, "type": "media" , "field_deltas": {"9": {"class": "media-element file-screenshot", "data-delta": "9", "format": "default", "alinear": "", " field_file_image_alt_text [und] [0] [value] ": false," field_file_image_title_text [und] [0] [value] ": false}}," atributos ": {" class ":" media-file file-default-file "," data-delta ":" 9 "}}]]
Se le solicitará al usuario que seleccione dos puntos para los cuales se trazará una línea de cable. Esto determinará una pendiente y, en última instancia, el valor de compensación de corrección del dedo y la línea que intercepta el eje de deformación.
Una vez que el segundo punto (mayor valor de estrés), la pantalla cambiará automáticamente para mostrar la pantalla calculada manualmente, que contiene la siguiente información o funciones:
- El valor de 'Offset' calculado a partir de los puntos de datos seleccionados manualmente, que se muestra en la pantalla superior-media.
- Se muestran dos trazas en la pantalla de arriba. La traza blanca marcada como 'Offset' es la prueba original trazada sin competencia. La traza amarilla marcada 'Corregida' muestra la nueva traza compensada
- Las herramientas Zoom y redimensionar se pueden usar en el lado izquierdo
- El ícono de la papelera de la derecha borrará todos los puntos seleccionados actualmente y volverá a solicitar la selección del primer punto
- El ícono del medio a la derecha aplicará un cálculo automático como se mostró anteriormente (esto sobrescribirá y seleccionará manualmente los puntos)
- El icono inferior derecho e aplicará la selección del punto de cálculo manual 1 (borrará el cálculo automático o borrará los puntos seleccionados previamente manualmente
Una vez que el usuario haya completado los puntos de selección, al presionar el botón 'Aceptar' se aplicará la corrección del dedo del pie y se cerrará la pantalla.
Cualquier resultado que se refiera directamente al eje de deformación o que utilice valores de deformación para calcular los resultados se corrige automáticamente mediante el valor de compensación.
Al visualizar el eje de deformación en la pantalla, se aplicará visiblemente el desplazamiento de corrección del dedo del pie y se verá la traza corregida.
[[{"fid": "1516", "view_mode": "default", "fields": {"format": "default", "alineation": "", "field_file_image_alt_text [und] [0] [value] ": false," field_file_image_title_text [und] [0] [value] ": false}," type ":" media "," field_deltas ": {" 19 ": {" format ":" default "," alineación ": "", "field_file_image_alt_text [und] [0] [value]": false, "field_file_image_title_text [und] [0] [value]": false}}, "atributos": {"class": "media-element file- predeterminado "," data-delta ":" 19 "}}]]
5.2 Vector Cloud Solutions
|
Ícono (s) |
Acción |
Configuraciones |
|
|---|---|---|---|
|
Icono de caja de herramientas Icono de línea de tiempo
|
Insertar / Acción una operación de Vector Cloud Solutions. |
|
|
Si necesita una operación o secuencia de operaciones que el conjunto de operaciones estándar proporcionado en VectorPro no puede acomodar, entonces puede ser que Mecmesin pueda proporcionar una operación VCS para lograr lo que necesita. Póngase en contacto con su representante de Mecmesin para obtener más información.
Vector Cloud Solutions es un servicio proporcionado por Mecmesin donde se pueden crear y cargar operaciones personalizadas en Vector Cloud para que el operador las recupere.
Para aprovechar las oportunidades de operación de prueba que ofrecen las operaciones de VCS, debe registrarse para obtener una cuenta en Vector Cloud. Esto es fácil y solo requiere su nombre y dirección de correo electrónico.
5.2.1 Signing Up for a Vector Cloud Solutions Account
The first time you click on the Vector Cloud Solutions icon on the Timeline toolbox you will be prompted to log into your account. If you do not already have a VCS account then you can sign up straight away. Simply click on the "add user" icon and you will be prompted with the following popup.
Ingrese su nombre y dirección de correo electrónico y proporcione una contraseña (utilizando al menos una de mayúsculas, minúsculas, caracteres numéricos y especiales). Una vez que haya ingresado esta información, verá la ventana emergente Validar
También recibirá un correo electrónico con un código de validación de seis dígitos. Ingrese el código de verificación en la ventana emergente y acepte. Ahora está listo para iniciar sesión en su cuenta.
Iniciando sesión en su cuenta de Vector Cloud
Si ya se ha registrado para obtener una cuenta con VCS, puede iniciar sesión ingresando su dirección de correo electrónico y contraseña.
El inicio de sesión exitoso hará que se muestre la ventana VCS. El contenido de la biblioteca variará según el acceso del usuario. Las operaciones que se muestran aquí son solo ejemplos.
El espacio de trabajo de Operaciones de VCS tiene dos pestañas: Todas y Biblioteca. Las operaciones de "Biblioteca" son aquellas que se han creado para estar disponibles para todos los usuarios de VCS. "Todas" las operaciones son aquellas que se han creado para clientes específicos y solo ellos pueden acceder a ellas.
5.2.2 Descargar operaciones de Vector Cloud Solutions a su línea de tiempo
Para usar una operación VCS en su línea de tiempo, simplemente haga doble clic o doble toque en la operación deseada y se insertará en su línea de tiempo en la posición del cursor.
Para ver más detalles sobre para qué está diseñada la operación VCS, haga clic en "?" icono que aparece cuando el cursor se coloca sobre el icono de operación. La siguiente información es solo un ejemplo y muestra la capacidad de las operaciones de VCS de contener varios idiomas para describir la operación.
Una vez en su lugar, la prueba se realiza normalmente.
5.3 Crear una secuencia de prueba
La ' Línea de tiempo ' es donde se colocan los comandos de operación de arrastrar y soltar desde la ' Caja de herramientas ' de la izquierda. Esto define la secuencia de ejecución de la prueba. En este caso, el usuario ha elegido ejecutar una prueba que consiste en:
|
|
|
![]()
Esta secuencia de operación se puede ver en el cuadro verde resaltado en las imágenes de arriba.
- Para eliminar operaciones de la línea de tiempo, simplemente arrastre y suelte el ícono en el ícono central ' basura '.
- Para eliminar todas las operaciones, haga clic en el icono azul de la " papelera " a la derecha.
5.4 Edición de la configuración de una operación
Para editar las operaciones anteriores, simplemente desplace el mouse sobre la operación deseada y luego haga clic en el símbolo verde una vez que aparezca. Esta acción abre el menú ' Editar ' (que se muestra a continuación) que se usa para configurar la operación.
Cada operación tiene parámetros que se pueden editar. Tales como desplazamiento, carga objetivo, tiempo de espera y velocidad. A continuación se muestra un ejemplo de una ventana de edición de operación; Esto es para una etapa de conducción basada en la carga.
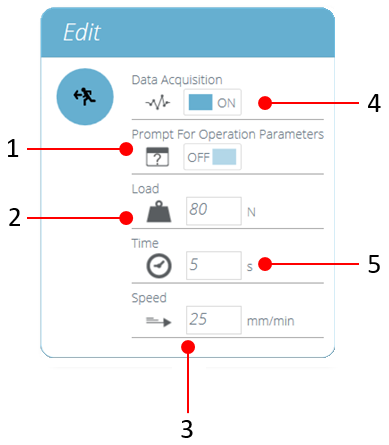 |
|
5.5 Probar configuración de adquisición
El menú ' Configuración ' ubicado en el lado derecho de la pantalla ' Operaciones ' (resaltado en rojo en la imagen en la sección ' Creación de una secuencia de prueba ' ) se utiliza para configurar varios parámetros de prueba. A continuación se muestra una tabla que explica estas configuraciones y las opciones disponibles.
|
Icono |
Ajuste |
|---|---|
|
|
Este icono se usa para cargar la configuración de compensación de deflexión del sistema; haga clic en la carpeta para abrir la ventana del explorador SDC y seleccione la configuración SDC. Haga clic en la cruz para eliminar la configuración cargada. Consulte el Manual de funcionamiento de VectorPro - Manual del usuario de compensación de deflexión del sistema para obtener más información. |
|
|
With this feature 'OFF', the test time axis remains intact, including any time for operations for which data acquisition is switched off. With this feature 'ON', any time spent on those operations is removed from the test axis and all test data appears to be contiguous. |
 |
Data frequency – Alters the frequency at which the data is captured |
|
|
Unidad de tiempo: permite al usuario seleccionar la unidad por tiempo. |
|
|
Unidad de carga: permite al usuario configurar la unidad para la carga |
|
|
Unidad de desplazamiento: permite al usuario configurar la unidad para el desplazamiento. |
|
|
Unidad de velocidad: permite al usuario configurar la unidad para la velocidad. |
|
|
Unidad de estrés: permite al usuario configurar la unidad para el estrés. |
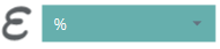 |
Unidad de deformación : permite al usuario configurar la unidad para la deformación. |
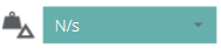 |
Carga por unidad de tiempo : permite a los usuarios configurar su unidad deseada. |
6 Resultado
La pestaña ' Resultado ' es donde se agregan los cálculos utilizados para el análisis de datos e informes. El área ' Caja de herramientas ' contiene todos los elementos para producir resultados a partir de datos de prueba. Esta ventana permite la configuración de cálculos, así como el ajuste de la configuración de visualización de la unidad.
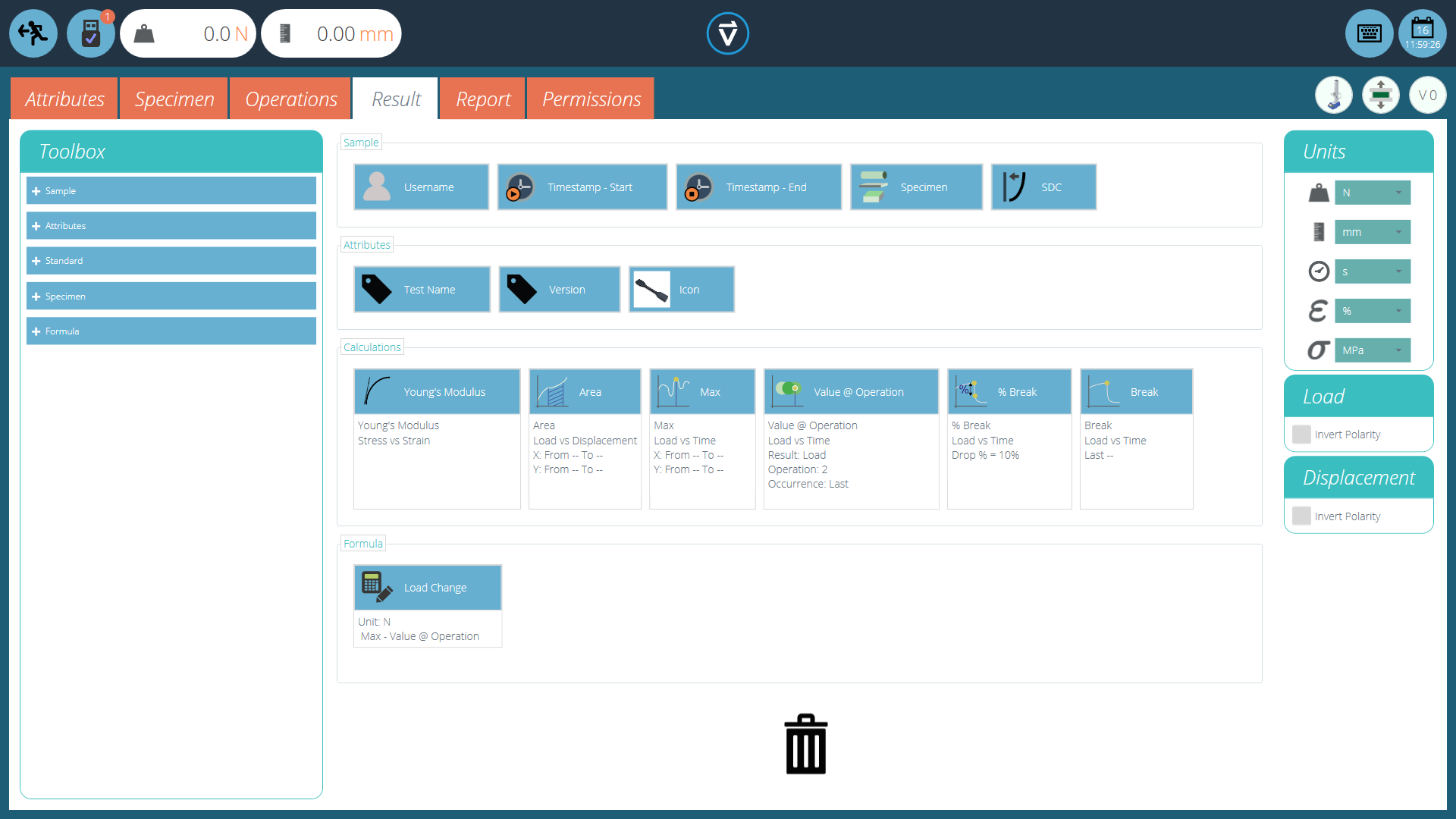
La pantalla de resultados se rellena con cálculos y atributos configurados por el usuario.
Los detalles de los elementos que existen dentro de la pantalla de resultados se explican a continuación. Algunos elementos son específicos de la aplicación y no aparecen para stands sin soporte de extensometría. Para editar un resultado individual, haga clic en el icono de edición ubicado en la esquina superior derecha de cada mosaico de resultados individuales.
6.1 Por muestra
Estos elementos se relacionan con el espécimen y la configuración de la prueba, útiles para el seguimiento de los detalles de la prueba y la configuración del sistema, por ejemplo. Los elementos agregados aquí también se agregan a la tabla de informes. Los elementos incluyen:
- Nombre de usuario: agrega el ' Nombre de usuario ' de la persona que realizó la prueba a la pantalla de resultados,
- Inicio / fin de marca de tiempo : agrega una marca de tiempo para el inicio / final de la prueba a la pantalla de resultados,
- Línea de tiempo: se utiliza para agregar detalles de las operaciones de prueba a la pantalla de resultados. Cuando se hace clic en el icono ' Línea de tiempo ', dentro de la pantalla de resultados posteriores a la prueba, se le presentan al usuario las operaciones para esa prueba junto con la configuración utilizada para ese espécimen específico.
- Muestra: agrega las propiedades de dimensión de la muestra a la pantalla de resultados.
6.2 Atributos
Estos son los atributos asociados a la prueba específica como se configuró anteriormente dentro de la pestaña ' Atributo '. Los elementos agregados aquí están disponibles para agregar a los informes. Si un atributo dentro de una prueba no se agrega a la ventana ' Resultado ', no estará disponible para agregarlo a un informe.
6.3 Cálculos estándar
Los cálculos estándar se basan en toda la línea de tiempo y todas las características de datos. En todos los casos, se pueden agregar nombre, ejes, visualización de lugar decimal, rango y verificación:
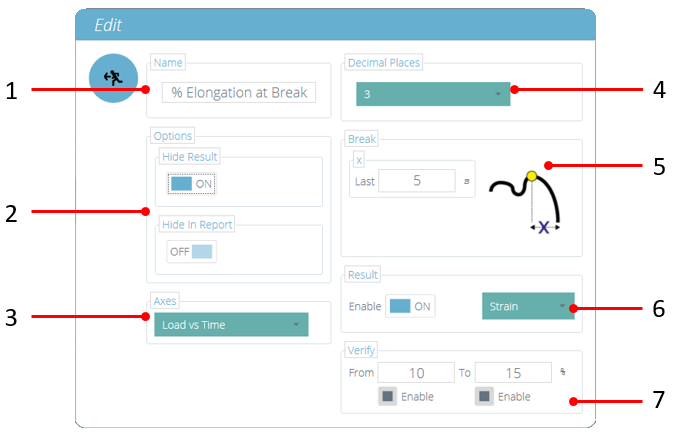
| 1 | Nombre: edite el nombre para mostrar para el cálculo |
|---|---|
| 2 | Opciones: Habilite ' Ocultar resultados ', ' Ocultar en informe ' o ' Utilizado por otros resultados ' adicionales (solo disponible en la configuración de resultados del Módulo de Young) |
| 3 | Ejes: seleccione los ejes para el cálculo |
| 4 4 | DecimalPlazas: configurables de 1 a 9 |
| 5 5 | Rango (descanso): defina los límites para un cálculo |
| 6 6 | Rango (descanso): se utiliza para dar un resultado alternativo en el punto calculado.Por ejemplo, este cálculo se configuró para encontrar el descanso usando ' Load va Time ' pero dará el ' Resultado ' como ' Strain ' |
| 7 7 | Verificar: habilite para establecer límites de aprobación / error para el cálculo |
Los cálculos de pico y valle también incluyen:
| Drop / Rise | Porcentaje del valor máximo / mínimo (incluidos los valores decimales) |
| Ocurrencia | Picos o valles por secuencia de tiempo |
| Orden | Picos o valles por secuencia de magnitud (mayor = orden 1) |
6.4 Cálculos disponibles
|
Cálculo |
Función |
|---|---|
|
|
El área bajo una curva. Cuando carga vs desplazamiento, esto representa energía o trabajo realizado. Con la tensión frente a la tensión, esto es igual a la tenacidad del material o al módulo de elasticidad (si los límites de cálculo limitan el cálculo a la región elástica). |
|
|
Línea de tendencia: el gradiente de una línea recta de mejor ajuste a través de todos los puntos de datos dentro de un rango x, y la intersección y de esta línea. |
|
|
Línea de tendencia: el gradiente de una línea recta a través del primer y último punto de datos dentro de un rango x, y la intersección y de esta línea. |
|
|
Media (suma de todos los valores de datos divididos por el número de valores de puntos) |
|
|
El cálculo de Ruptura devuelve la carga o desplazamiento máximo dentro de un rango definido antes del final de una prueba. Ver abajo para más explicaciones. |
|
|
Los picos se definen por la caída porcentual después de aumentar el valor y. Aquí, seleccione qué pico en orden de ocurrencia en la secuencia de tiempo. |
|
|
El número total de picos, esto se define por la caída de porcentaje y la configuración del rango x / y. |
|
|
El valor promedio para todos los picos dentro de los límites definidos. Esto se define por la caída de porcentaje y la configuración del rango x / y. |
|
|
Los canales se definen por el aumento porcentual después de caer en el valor y. Aquí, seleccione qué canal por secuencia de tiempo. |
|
|
El número total de canales, esto se define por aumento de porcentaje y configuraciones de rango x / y. |
|
|
El valor promedio para todos los canales dentro de los límites definidos. Esto se define por la caída de porcentaje y la configuración del rango x / y. |
|
|
El valor del eje 'y' para un valor especificado del eje 'x' o, el valor del eje 'x' para un valor especificado del eje 'y' |
|
|
Los picos se definen por la caída porcentual después de aumentar el valor y. Aquí, seleccione qué pico por orden de magnitud. |
|
|
Los canales se definen por el aumento porcentual después de caer en el valor y. Aquí, seleccione qué canal por orden de magnitud. |
|
|
Valor máximo del eje y dentro de un rango en el eje x. |
|
|
Valor mínimo del eje y dentro de un rango en el eje x. |
|
|
Porcentaje de ruptura, como se define usando el porcentaje de caída. |
|
|
Valor de Intercepción X en el punto calculado de ruptura porcentual, según se define usando el porcentaje de caída. |
|
|
El valor en el resultado de la operación se utiliza para devolver un valor especificado en el punto deseado en la línea de tiempo de la operación. |
6.5 Valor al resultado de la operación
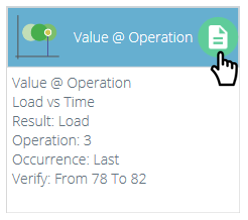
El valor en el resultado de la operación se utiliza para devolver un valor especificado en el punto deseado en la línea de tiempo de la operación. Al hacer clic en el botón Editar en la esquina superior derecha del resultado, se abre la siguiente ventana:
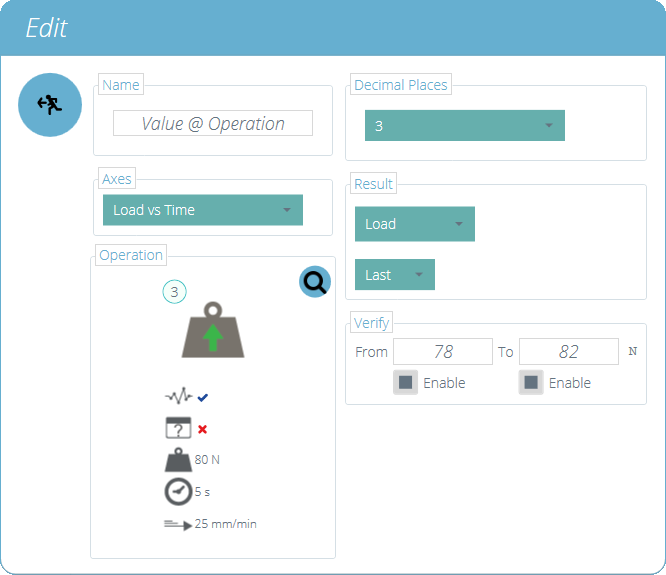
Dentro de esta operación, hay dos configuraciones importantes adicionales. Primero está la sección ' Operación '. Al hacer clic en la lupa se abre una ventana adicional donde se puede seleccionar la operación deseada a partir de la cual se determinará el resultado. En el ejemplo anterior, se ha seleccionado la operación número 3.
Dentro de la sección ' Resultado ' también se agrega una configuración de selección de punto de datos adicional. Esta opción permite seleccionar si el valor está en:
- Primer punto de datos registrado en la operación seleccionada.
- Punto de datos medio registrado en la operación seleccionada.
- Último punto de datos registrado en la operación seleccionada.
En el ejemplo anterior, se informaría el último punto de datos de la operación 3, el resultado se informaría como un valor de carga, ya que se selecciona en el menú desplegable superior ' Resultado '.
6.6 Definición de ruptura
El cálculo de ruptura es una evaluación de la tasa de pérdida de carga. Un espécimen puede exhibir un valor máximo o mínimo antes de un evento de ruptura, mientras que una ruptura es una falla final para sostener una carga suficiente.
El rango de tiempo o desplazamiento a examinar puede ajustarse; esto se ingresa en la sección ' Break '. Este valor determina cuánto tiempo antes del final de la prueba se analiza para el cálculo del valor de corte.
6.7 Cálculos de muestras
Estos son cálculos que solo se aplican a valores específicos de muestras. El usuario puede ajustar la configuración específica dentro de la ventana ' Editar ', así como agregar límites de validación.
|
Cálculo |
Función |
|---|---|
|
|
El rendimiento de compensación se calcula utilizando el gráfico de tensión frente a tensión y proporciona la intersección entre una línea paralela y una compensación del valor del módulo de Young. El usuario ingresa el valor de compensación como un porcentaje de deformación. |
|
|
El módulo de Young o módulo de elasticidad es un cálculo derivado de un algoritmo que determina la mayor pendiente lineal de los datos de Estrés frente a Esfuerzo, dentro de las condiciones de contorno especificadas. |
|
|
Calcula el valor de deformación en un valor de tensión especificado, el valor de x se determina usando un gradiente de compensación del cálculo del módulo de Young. Se expresa como un porcentaje de la longitud del calibre original. |
|
|
Determina el valor de ruptura utilizando el algoritmo de ISO 6892. |
|
|
Calcula el valor de deformación en el punto de ruptura calculado ISO 6892, el valor x se determina usando un gradiente de compensación del cálculo del módulo de Young. |
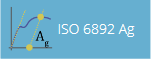 |
Calcula 'Ag' el valor de deformación porcentual de la extensión plástica registrada en el punto de fuerza máxima de acuerdo con ISO 6892. La línea se calcula en el mismo gradiente que el cálculo del módulo de Young. Se expresa como un porcentaje de la longitud del calibre original. |
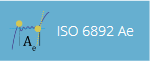 |
Calcula 'Ae' el punto de rendimiento del valor de deformación porcentual medido a lo largo de la distancia desde el inicio del rendimiento hasta el inicio del endurecimiento por trabajo uniforme, en materiales discontinuos. De acuerdo con ISO 6892. Se expresa como un porcentaje de la longitud del calibre original. |
6.8 Configuración de cálculo de módulo de Young
Dentro de la configuración de cálculo del resultado de la muestra para el Módulo de Young, hay dos parámetros adicionales que se requieren para satisfacer algunas de las categorías de resultados avanzados en algunas normas, por ejemplo, las pruebas de metales de tracción ISO 6892.
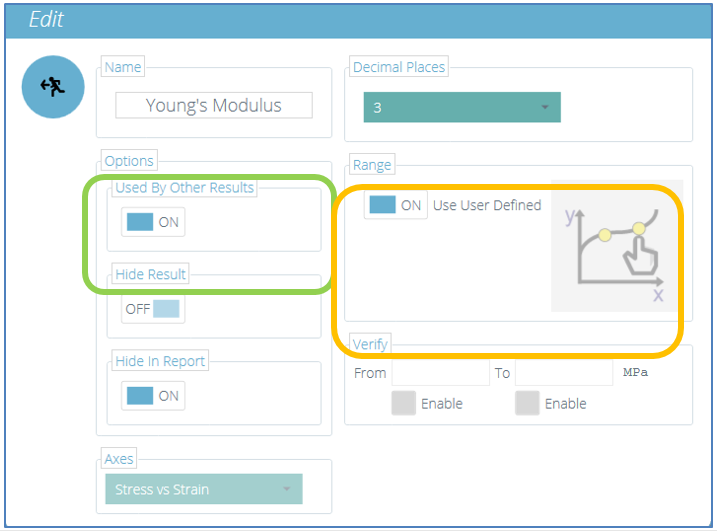
6.8.1 Utilizado por otros resultados
En la categoría ' Opciones ' (resaltada en verde arriba), al establecer ' Usado por otros resultados ' en ' ACTIVADO ', permitirá el uso del mismo gradiente de pendiente que calcula el Módulo de Young, para determinar el rango de cálculo y el valor para otros resultados asociados bajo el conjunto de cálculo de muestras.
Estos otros resultados son actualmente:
- Rendimiento compensado
- X-intersección
- ISO 6892 Intercepción de ruptura X - Intercepción
- ISO 6892 (Ag)
6.8.2 Usar definido por el usuario
Esto es, en efecto, una configuración de rango, que tiene dos formas distintas de permitir que se calcule el Módulo de Young:
|
Usar definido por el usuario (rango) |
Método de cálculo |
|---|---|
|
APAGADO |
Calcula la pendiente del gradiente utilizando la pendiente más grande determinada automáticamente |
|
EN |
Calcula la pendiente del gradiente por los puntos de datos seleccionados por el usuario |
6.9 Método de cálculo del módulo de Young
El módulo de Young es una medida de la relación de tensión y tensión de un espécimen, es decir, la rigidez. Se determina calculando una pendiente dibujada a través de los puntos de datos del análisis de tensión frente a deformación, durante la región elástica de una muestra.
6.9.1 Mayor módulo de pendiente
De manera predeterminada (antes de ejecutar una prueba y con el ajuste de rango desactivado), el software determinará automáticamente la pendiente utilizada al encontrar la pendiente más grande desde el comienzo de una prueba.
Si la configuración del rango se establece en ' ON ', el usuario puede definir su propio rango para determinar la pendiente para calcular. Esto cubre dos tipos de método de cálculo:
1. Módulo de acordes
|
Al finalizar la prueba, el usuario selecciona de una vista de eje gráfico, dos puntos distintos elegidos en el eje X (deformación) o el eje Y (tensión). Luego, VectorPro trazará e informará el valor de la pendiente entre los dos puntos de datos registrados más cercanos almacenados para esa prueba. |
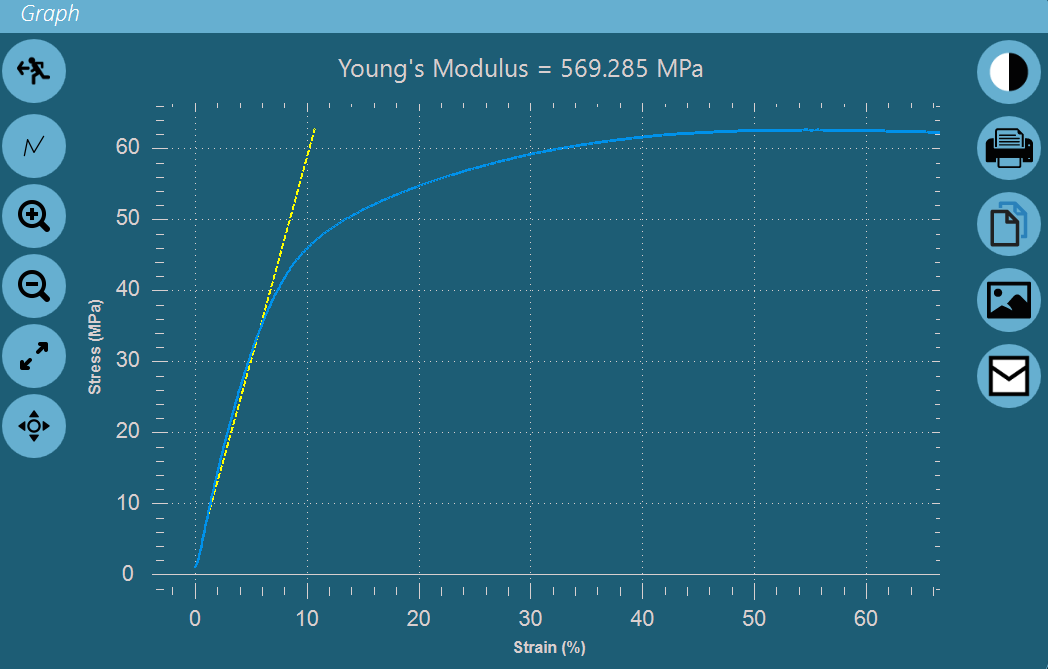 |
2. Módulo Secante
|
El primer punto seleccionado es un origen o valor cero en los ejes XY. El segundo punto es un punto seleccionado por el usuario en el eje X o Y. Luego, VectorPro trazará e informará el valor de la pendiente entre el origen y el punto de datos registrado más cercano a la selección del usuario. |
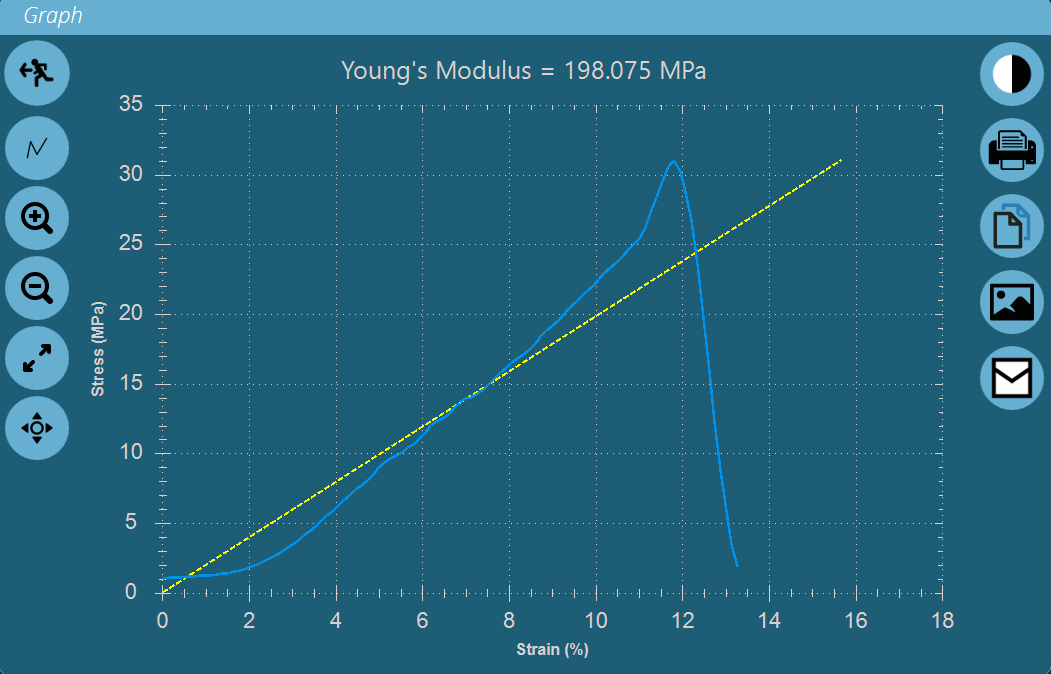 |
La selección ' usar definida por el usuario ' puede aplicarse durante la creación de una prueba, o puede activarse como una opción posterior a la prueba.
6.9.2 Usar definido por el usuario (prueba previa)
Si se selecciona ' ENCENDIDO ' en la creación de la prueba, no se requieren más configuraciones y el icono del resultado aparece bloqueado o desvanecido como se muestra a continuación.
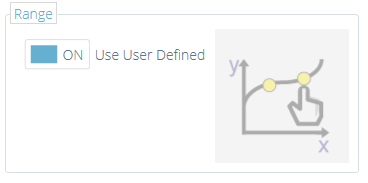
Cuando una prueba se ejecuta posteriormente hasta su finalización, se mostrará al usuario la pantalla de definición de Módulo de Young. Esta pantalla no puede salir o cancelarse y el usuario debe completar la selección de los puntos de datos al definir la pendiente.
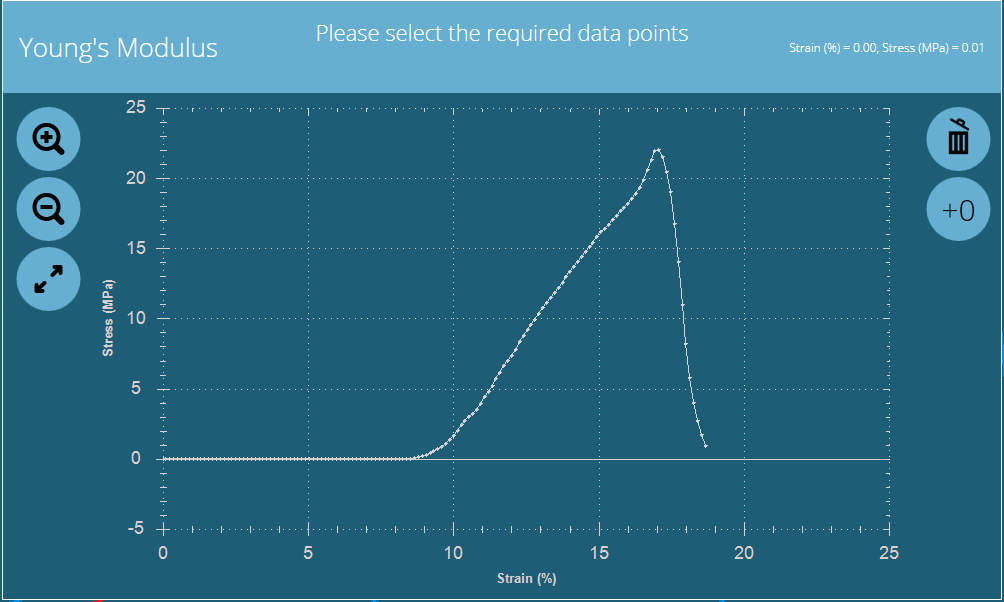
La pantalla del Módulo de Young definida por el usuario se muestra al completar una prueba.
Usando un mouse o con una pantalla táctil habilitada, el usuario debe mover el cursor a la traza del gráfico que se muestra y seleccionar dos puntos de datos para definir la pendiente requerida.
El usuario debe seleccionar posiciones en la traza de datos real que se muestra y esto seleccionará el punto de datos más cercano a la posición del cursor en ese momento.
Para obtener más precisión al seleccionar un punto, las teclas de zoom se pueden usar para ampliar el área de trazado de datos que muestra los puntos de datos individuales con mayor claridad.
Un ejemplo de un módulo de acorde seleccionado
Una vez que se mueve el cursor y se selecciona una ubicación, los marcadores numerados ' 1 ' y ' 2 ' se colocarán en la traza, resaltando los puntos de datos elegidos. Estos indican el inicio y el punto final de la definición de la pendiente. Los valores de coordenadas X e Y correspondientes se muestran en la parte superior de la pantalla para cada punto de datos.
Si el usuario comete un error o selecciona la posición incorrecta, presione el símbolo del bote de basura (que se muestra arriba en rojo). Esto borrará los puntos seleccionados actualmente y el usuario es libre de hacer una nueva selección.
Si el usuario necesita definir un módulo secante, el primer punto se selecciona presionando el botón ' +0 ' (que se muestra a continuación en verde). Esto coloca automáticamente el punto cero o de origen en la traza y lo marca como punto ' 1 '. El usuario define el segundo punto seleccionándolo con el cursor. Esto está marcado como el punto ' 2 '.
Un ejemplo de un módulo secante seleccionado.
Cuando se hayan colocado los marcadores y el usuario esté listo para procesar el resultado, al presionar el botón ' Aceptar ' se aplicarán estas configuraciones y se creará un resultado utilizando los puntos de pendiente definidos.
6.9.3 Usar definido por el usuario (posterior a la prueba)
Una vez que se completa una prueba, no es posible que ningún nivel de usuario con ninguna configuración de permiso cambie el estado de la configuración de rango entre ' ON ' y ' OFF ' definidos por el usuario. Esto es para proteger la integridad del método de prueba definido de acuerdo con las políticas de seguridad de la industria, como el cumplimiento de la FDA con CFR 21 Parte 11.
La configuración de resultados definida por el usuario está protegida por el permiso de prueba 'Guardar'. Si un usuario sin permiso de guardado ejecuta una nueva prueba predefinida con la configuración de rango de Young's Modulus ' Usar definido por el usuario ' activada , el software actúa como se muestra en la sección previa definida por el usuario previa a la prueba.
Sin embargo, si el permiso de prueba para Guardar no está configurado para la prueba y el usuario actual, entonces ese usuario no puede editar este resultado después de la prueba. Lo que significa que la selección en la ventana de resultados del Módulo de Young no dará la oportunidad de restablecer la definición para el método de módulo o rango de pendiente.
Si un usuario que no tiene permiso de ' Guardar ' (editar) para la prueba, cuando selecciona la ventana de resultados posterior a la prueba, la pantalla se mostrará con la mayoría de los campos de parámetros bloqueados.
El usuario actual puede realizar cambios limitados (dependiendo de los permisos de prueba asignados), pero estos son solo locales y no afectarán la entrada de la base de datos registrada para este resultado.
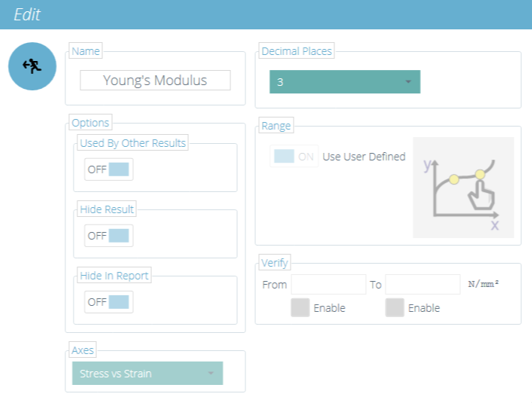
Pantalla de edición de resultados limitada sin permiso de guardado.
Cualquier cambio local realizado a este resultado durante este tiempo se indicará con un asterisco * en la ventana de resultados. Esto denota que el método original de mostrar el resultado ha sido cambiado o modificado.
Un asterisco denota la vista de resultados modificados.
Si el usuario tiene el permiso correcto ' Guardar ' para la prueba, puede, una vez que se haya completado una prueba, editar nuevamente la configuración del rango. Para hacer esto, edite la prueba en sí desde el área de trabajo o el área de todas las pruebas, o abra un resultado existente en una prueba y edite la configuración de resultado individual para el uso del rango definido por el usuario. Primero, seleccione el área dentro de la ventana de resultados (pero no el icono de gráfico).
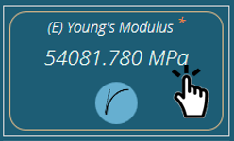
Luego seleccione el ícono gráfico en un círculo rojo debajo.
La configuración aquí es exactamente la misma que la definida en la sección " Usar definida por el usuario (prueba previa) " .
Una edición posterior a la prueba también permite al usuario aceptar o cancelar el rango recién definido si se edita el resultado. Al seleccionar cancelar, el usuario vuelve a la pantalla de edición de resultados.
Un ejemplo de una pantalla de módulo de acordes posterior a la prueba.
6.9.4 Orden de resultado del módulo de Young
Si la configuración de la prueba tiene dos resultados del Módulo de Young aplicados, por ejemplo:
- Método de módulo automático (resultado estándar del módulo de Young)
- Módulo de acordes (uso definido por el usuario)
El resultado del módulo enumerado primero en orden en la pantalla de configuración de resultados de la prueba (de izquierda a derecha, como se muestra a continuación) determinará qué cálculo de pendiente se usa si se aplica a otros resultados (usado por otros resultados). Consulte la tabla en la parte inferior de la página para mostrar el orden de resultados del Módulo de Young y las configuraciones que afectan los resultados de otras muestras, compartiendo la misma definición de pendiente si la configuración 'utilizada por otros resultados' está habilitada.
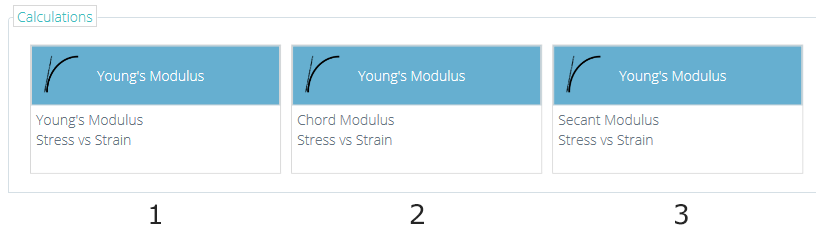
|
Tipo de resultado del módulo de Young |
Orden de establecimiento de resultados |
Utilizado por otros resultados |
Otros resultados de muestras siguen: |
|
|
1 |
2 ... o más tarde |
|||
|
Estándar |
✔ |
|
N / A |
Estándar |
|
Usuario definido |
|
✔ |
EN |
Estándar |
|
Estándar |
|
✔ |
N / A |
Estándar |
|
Usuario definido |
✔ |
|
APAGADO |
Estándar |
|
Estándar |
|
✔ |
N / A |
Usuario definido |
|
Usuario definido |
✔ | EN | Usuario definido | |
Tabla que muestra los resultados dependientes del módulo de Young.
6.10 ISO 6892 Ae - (Porcentaje de extensión del punto de rendimiento) Cálculo del resultado
Este es un nuevo cálculo y, similar al resultado del Módulo de Young, puede dar resultados independientes entre las pruebas, cuando el usuario selecciona la opción de rango definida por el usuario.
Este es un cálculo específico diseñado para cumplir con los requisitos de la norma de prueba de metales a la tensión ISO 6892. (Extracto que se muestra a continuación).
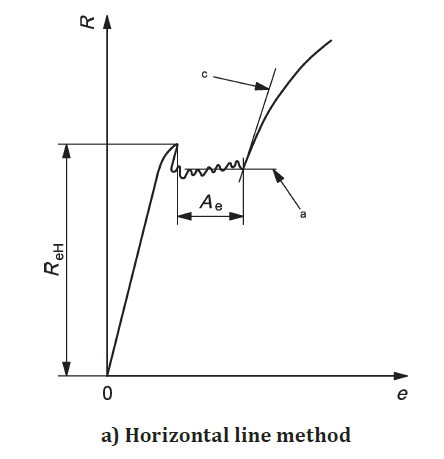
Figura 7 (de ISO-6892-1-2016) - Diferentes métodos de evaluación para la extensión del punto de rendimiento porcentual, Ae
| A e | Porcentaje de extensión del punto de fluencia |
|---|---|
| mi | Porcentaje de extensión |
| R | Estrés |
| ReH | Límite elástico superior |
| una | Línea horizontal a través del último punto mínimo local, antes del endurecimiento uniforme del trabajo |
| si | Línea de regresión a través del rango de rendimiento, antes del endurecimiento uniforme del trabajo. |
| C | Línea correspondiente a la pendiente más alta de la curva que se produce al comienzo del endurecimiento uniforme del trabajo. |
El cálculo informa la diferencia entre el punto de rendimiento superior y la intercepción de la región de endurecimiento del trabajo hasta el último canal detectado y se informa como% de la longitud del calibrador de muestra original
Por defecto, este resultado se calcula automáticamente si se selecciona, cuando se completa la prueba.
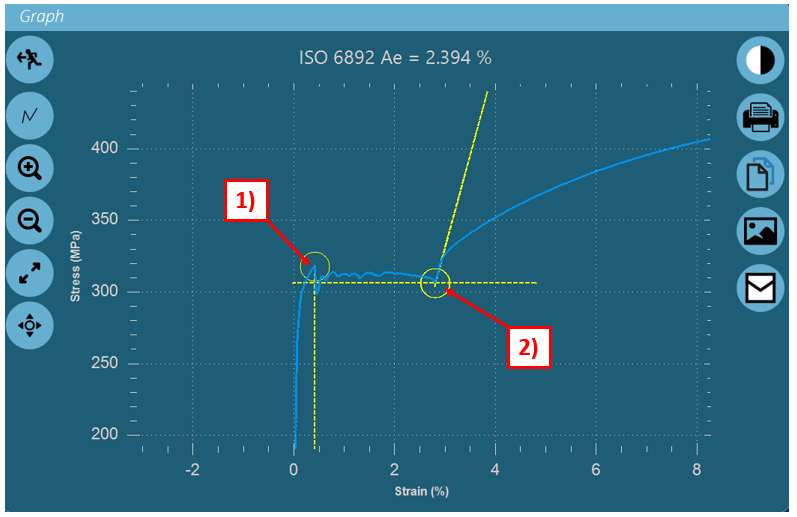
Si el usuario selecciona la opción de rango definido por el usuario, esto invocará una pantalla de entrada de usuario que requiere la selección manual de puntos de datos utilizando un mouse o cursor de pantalla táctil.
El orden de entrada es:
- Rendimiento superior
- Último comedero
- El primer punto de endurecimiento.
- El segundo punto de endurecimiento.
Si se selecciona un error o un punto de datos incorrecto, al presionar el icono de la papelera se borrarán todos los puntos seleccionados actualmente y permitirá que el proceso se reinicie desde el principio.
Los iconos de zoom y cambio de tamaño también están activos y, utilizando el cursor, se puede desplazar la traza.
Ae pantalla definida por el usuario que muestra la selección de datos completa.
Después de seleccionar cada punto de datos, las coordenadas xy correspondientes se muestran en la parte superior de la pantalla del gráfico. Cuando se seleccionan los puntos correctos, presionar el botón Aceptar completará la configuración del resultado.
Al igual que con el resultado del Módulo de Young, los permisos de usuario y prueba determinan quién puede editar una prueba y quién puede acceder a la configuración de rango en la configuración de resultados Ae.
6.11 Verificación de cálculos
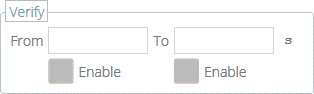
Dentro de la ventana de cálculo ' Editar ' también es posible configurar rangos de verificación que pueden usarse para verificar si los datos están arriba, abajo o dentro de un rango especificado. Los detalles sobre cómo ver verificar si un resultado está dentro de los límites de verificación se pueden encontrar en la sección ' Resultados de cálculos ' ubicada en el Manual del usuario de VectorPro - Visor de todas las pruebas y Visor de resultados .
6.12 Fórmula
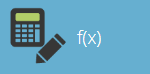
Dentro de VectorPro es posible crear cálculos personalizados utilizando la salida de otros cálculos estándar y de muestras. Esto se logra usando el cálculo ' Fórmula ', primero arrastre y suelte el mosaico (Ver arriba) en la sección ' Fórmula '.
Una vez que el resultado de la fórmula está en su lugar. Seleccione el icono de edición ubicado en la esquina superior derecha del icono de fórmula individual para configurar el cálculo.
[[{"fid": "1511", "view_mode": "default", "fields": {"format": "default", "alineation": "", "field_file_image_alt_text [und] [0] [value] ": false," field_file_image_title_text [und] [0] [value] ": false}," type ":" media "," field_deltas ": {" 12 ": {" format ":" default "," alineación ": "", "field_file_image_alt_text [und] [0] [value]": false, "field_file_image_title_text [und] [0] [value]": false}}, "atributos": {"class": "media-element file- predeterminado "," data-delta ":" 12 "}}]]
Se pueden crear resultados personalizados utilizando el resultado de la fórmula de arrastrar y soltar.
La ventana que se muestra arriba se mostrará en la pantalla. Con esta ventana, se puede construir una fórmula con las siguientes secciones:
Cálculos de entrada (resaltados en azul claro): los cálculos de entrada consisten en resultados calculados de otros cálculos estándar y de muestras configurados actualmente en la ventana ' Resultados '.
Operadores de entrada y constantes (resaltados en azul oscuro): estos operadores y constantes se usan con los cálculos de entrada para crear la fórmula.
Los operadores disponibles incluyen:
- Añadir: + ,
- Restar: -,
- Divide: ÷,
- Multiplicar: ×,
- Soportes: () ,
Las constantes disponibles incluyen:
- Pi (Π) : valor de Pi a 9 decimales (3.141592654),
- Constante gravitacional (g): constante gravitacional de la Tierra (9.80665 m / s 2 ),
- Número de Euler ( e ): valor del número de Euler a 9 decimales (2.718281828),
- Constante personalizada: al seleccionar el icono que se muestra a continuación, se puede ingresar una constante personalizada,
Ocultar y verificar resultados (resaltado en naranja) : seleccione si los resultados formales individuales son visibles en la pantalla de resultados o en los informes. Agregue un rango de verificación a los resultados de fórmulas individuales.
Generador de fórmulas (resaltado en rojo): esta sección se utiliza para crear la fórmula, los cálculos de entrada, los operadores y las constantes se colocan aquí mediante el control intuitivo de arrastrar y soltar,
Definición de cálculo (resaltada en verde): esta sección se utiliza para definir el cálculo; establezca el nombre, el número de lugares decimales y una unidad aplicable para el resultado calculado.
6.13 Construyendo un resultado de fórmula
Para crear un resultado de fórmula, arrastre y suelte elementos en el espacio central:
[[{"fid": "1513", "view_mode": "default", "fields": {"format": "default", "alineation": "", "field_file_image_alt_text [und] [0] [value] ": false," field_file_image_title_text [und] [0] [value] ": false}," type ":" media "," field_deltas ": {" 14 ": {" format ":" default "," alineación ": "", "field_file_image_alt_text [und] [0] [value]": false, "field_file_image_title_text [und] [0] [value]": false}}, "atributos": {"class": "media-element file- predeterminado "," data-delta ":" 14 "}}]]
Para configurar un operador / constante, coloque el componente deseado en el generador de fórmulas, luego haga clic en el componente para revelar el operador o el menú de configuración constante. Como se muestra en la imagen a continuación:
[[{"fid": "1514", "view_mode": "default", "fields": {"format": "default", "alineation": "", "field_file_image_alt_text [und] [0] [value] ": false," field_file_image_title_text [und] [0] [value] ": false}," type ":" media "," field_deltas ": {" 15 ": {" format ":" default "," alineación ": "", "field_file_image_alt_text [und] [0] [value]": false, "field_file_image_title_text [und] [0] [value]": false}}, "atributos": {"class": "media-element file- predeterminado "," data-delta ":" 15 "}}]]
Para guardar la fórmula, presione el icono de retroceso ubicado en la esquina superior izquierda de la ventana ' Editar '.
6.14 Ejemplo de cálculo
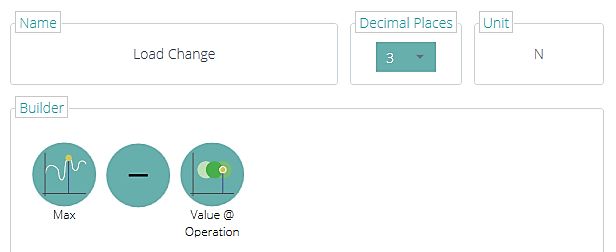
En la imagen de arriba, el cambio de carga para la prueba se calcula restando el resultado del cálculo ' Valor @ Operación ' del resultado del cálculo 'Máx.'
El resultado dado es la diferencia de carga entre el final de la etapa de precarga y la lectura máxima para la prueba.
La fórmula ha sido llamada ' Load Change ' y usa las unidades ' N ', el resultado mostrará 3 lugares decimales. Los cálculos de entrada se configuran de la siguiente manera:
- El cálculo ' Max ' está configurado para dar la carga máxima para la prueba,
- El cálculo ' Value @ Operation ' está configurado para dar la carga al final de la etapa de precarga.
6.15 Ocultar resultados y ocultar en funciones de informe
Cuando se utilizan las opciones ' Ocultar resultado ' u ' Ocultar en informe ', los datos de resultados mostrados actúan de manera diferente. Es importante comprender cómo estas características (si están habilitadas) afectan la apariencia del software en una definición de prueba.
6.15.1 Ocultar resultado
Por ejemplo, se requiere una fórmula para calcular un resultado especializado para " Decadencia de fuerza debido al tiempo " de acuerdo con el estándar de prueba EN14704.
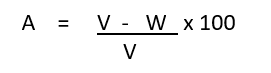
Dónde:
- V es la fuerza máxima en el ciclo final
- W es la fuerza máxima en el ciclo final después del tiempo de retención
En primer lugar, se determinan los dos resultados para V y W. El uso del resultado debajo de V es un pico que ocurre en el quinto ciclo.
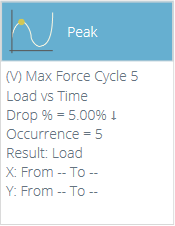
W es un ' Valor en la operación ' en el último ciclo, que en la secuencia de la línea de tiempo es el número de operación 10. Esto se muestra en el resultado a continuación:
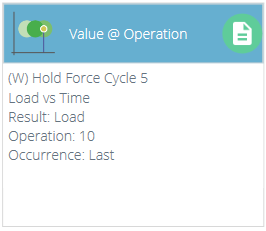
Luego, cree la fórmula para encontrar A el valor de disminución de la fuerza. Para hacer esto, use una función de fórmula, como se muestra a continuación: 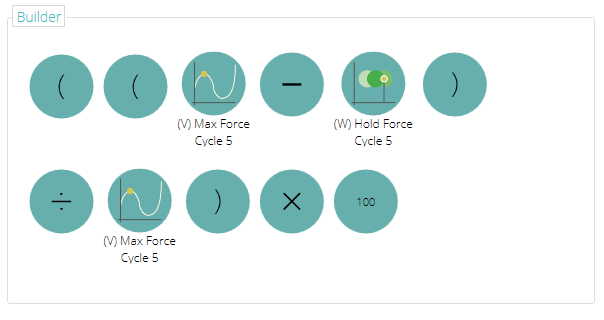
Cuando los resultados se muestran en el área de resultados de VectorPro, se ven todos estos valores. El usuario puede mostrar todos los resultados, pero si una fórmula compleja ha tenido muchos pasos de creación, puede ser útil ocultar los resultados seleccionados y solo mostrar el resultado completo requerido para exportar o usar en un informe.
Para ocultar un resultado:
- Edite una prueba y vaya directamente a la pantalla de resultados, edite un cálculo de resultados y seleccione ocultar,
- En la vista de resultados, seleccione la región fuera del gráfico y dentro de la ventana de resultados (que se muestra en naranja arriba), para visualizar la pantalla de edición de resultados y seleccione el interruptor de palanca ' Ocultar resultado ' en ' ON '.
6.15.2 Ocultar en informe
Cada resultado de la prueba contiene la capacidad de ocultarse de un informe o una exportación de los datos del resultado a CSV o Excel.
Esto se configura de la misma manera que la opción de ocultar detallada anteriormente. La configuración ' Ocultar en informe ' se puede implementar editando una prueba directamente y navegando a la configuración de resultados, o seleccionando el área exterior de un campo de resultados en la pantalla de visualización de resultados.
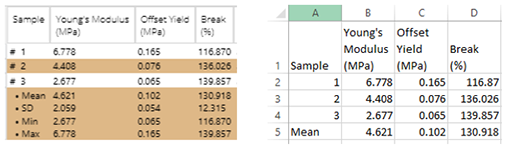
En la imagen de arriba, la opción ' Ocultar en informe ' está desactivada para todos los resultados. La configuración ' Ocultar en informe ' se puede configurar con el interruptor de cualquier resultado deseado, como se muestra a continuación.
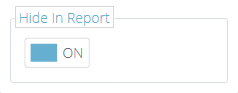
Esto ocultará el resultado de cualquier informe. En el siguiente ejemplo, el resultado para ' Rendimiento de compensación ' se ha ocultado.
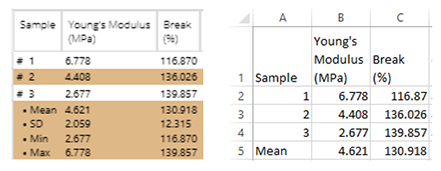
Al ver un archivo de resultados, una exportación o un informe, puede no parecer obvio que una definición de prueba incluya algunos resultados ocultos. VectorPro proporciona un método para usuarios con niveles de permisos apropiados para validar esto.
Si es necesario verificar si hay elementos de resultado ocultos contenidos dentro de una prueba, entonces la prueba debe ser editada, con el permiso para editar una prueba habilitada para ese usuario.
En el ejemplo anterior, el resultado ' Offset Yield ' se ocultó y se habilitó el permiso para ocultar en el informe.
Para verificar las opciones de ocultar para una prueba en particular, la configuración de la prueba se edita desde el espacio de trabajo o la lista de todas las pruebas.
Luego seleccione la pestaña Resultados en la vista de configuración de prueba. Todos los resultados se enumerarán aquí, con información adicional sobre los que están ocultos actualmente.
3 resultados enumerados para esta rutina de prueba (uno oculto).
El resultado de rendimiento de compensación que se eligió con las opciones ' Ocultar ' tiene dos símbolos de ojo tachado para indicar que la función oculta está habilitada.
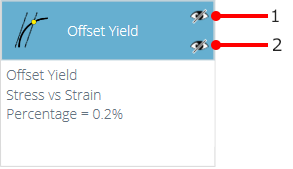
| 1 | Indica que la función Ocultar resultado está habilitada |
| 2 | Indica que la función Ocultar en informe está habilitada |
6.16 Secuencia de cálculos
Los resultados del cálculo se ordenan en la pantalla y en los informes que se presentan aquí. Los cálculos en el extremo izquierdo estarán en la parte superior de la pantalla ' Resultados ' y los cálculos en la derecha estarán en la parte inferior, tenga esto en cuenta al configurar los atributos en la pantalla del editor ' Resultados '.
6.17 Unidades y polaridad
Sobre ellado derecho de la pantalla principal está disponible la selección de las unidades y las polaridades del eje para esta prueba:
|
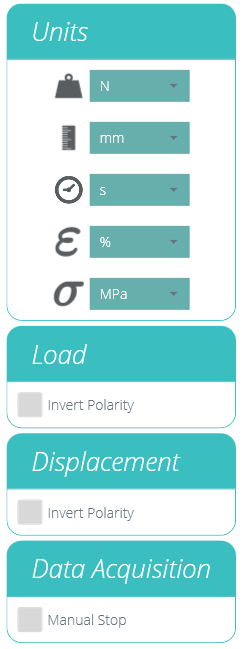 |
6.17.1 Prueba de tensión de polaridad
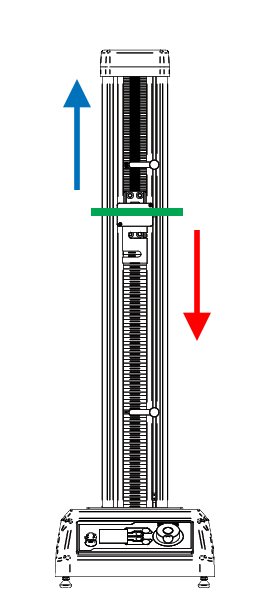
En una prueba de tensión, el movimiento hacia arriba es positivo (flecha azul), mientras que hacia abajo es negativo (flecha verde).
6.17.2 Prueba de compresión de polaridad
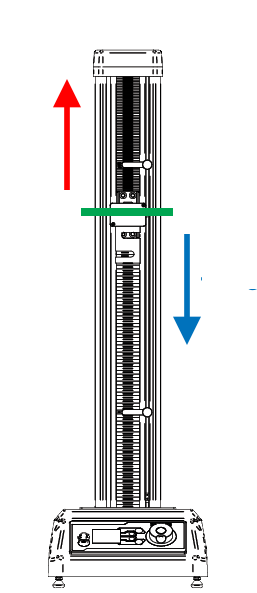
Para una prueba de compresión, un movimiento hacia abajo es positivo (flecha azul), y hacia arriba es negativo (flecha roja).
7 Reporte
Las capturas de pantalla ilustradas en esta sección están utilizando un OmniTest-5.0 y muestran las características disponibles para este banco de pruebas.
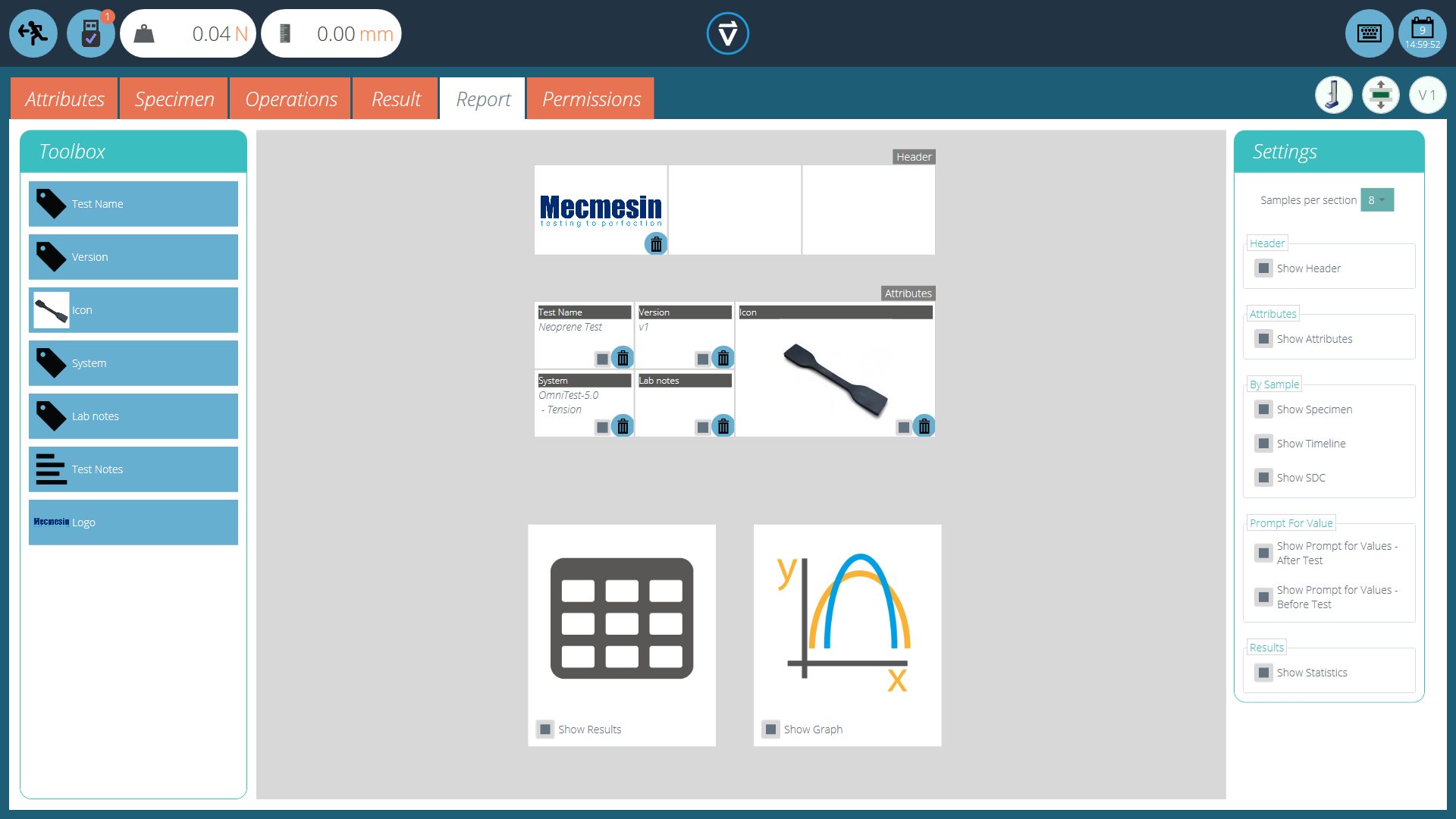
El informe de Toolbox se completa con los atributos agregados dentro de la ventana ' Resultado '.
Simplemente arrastre y suelte elementos en las áreas predefinidas en la pantalla del informe para seleccionar los que deben aparecer en el PDF y los informes impresos.
| Para ver y exportar el informe completo, simplemente navegue a la página ' Resultados ' para la prueba deseada y haga clic en el botón ' Informe ' (en la foto a la izquierda). |
Para obtener más información sobre la exportación de informes y datos, consulte el VectorPro - Ejecución de una prueba, informes y exportación del Manual del usuario .
La preparación de los diseños del informe tiene tres etapas principales:
- Rellene la caja de herramientas del informe,
- Rellene la plantilla de informe,
- Posicione los elementos y configure las opciones de informes.
7.1 Rellenar la caja de herramientas del informe
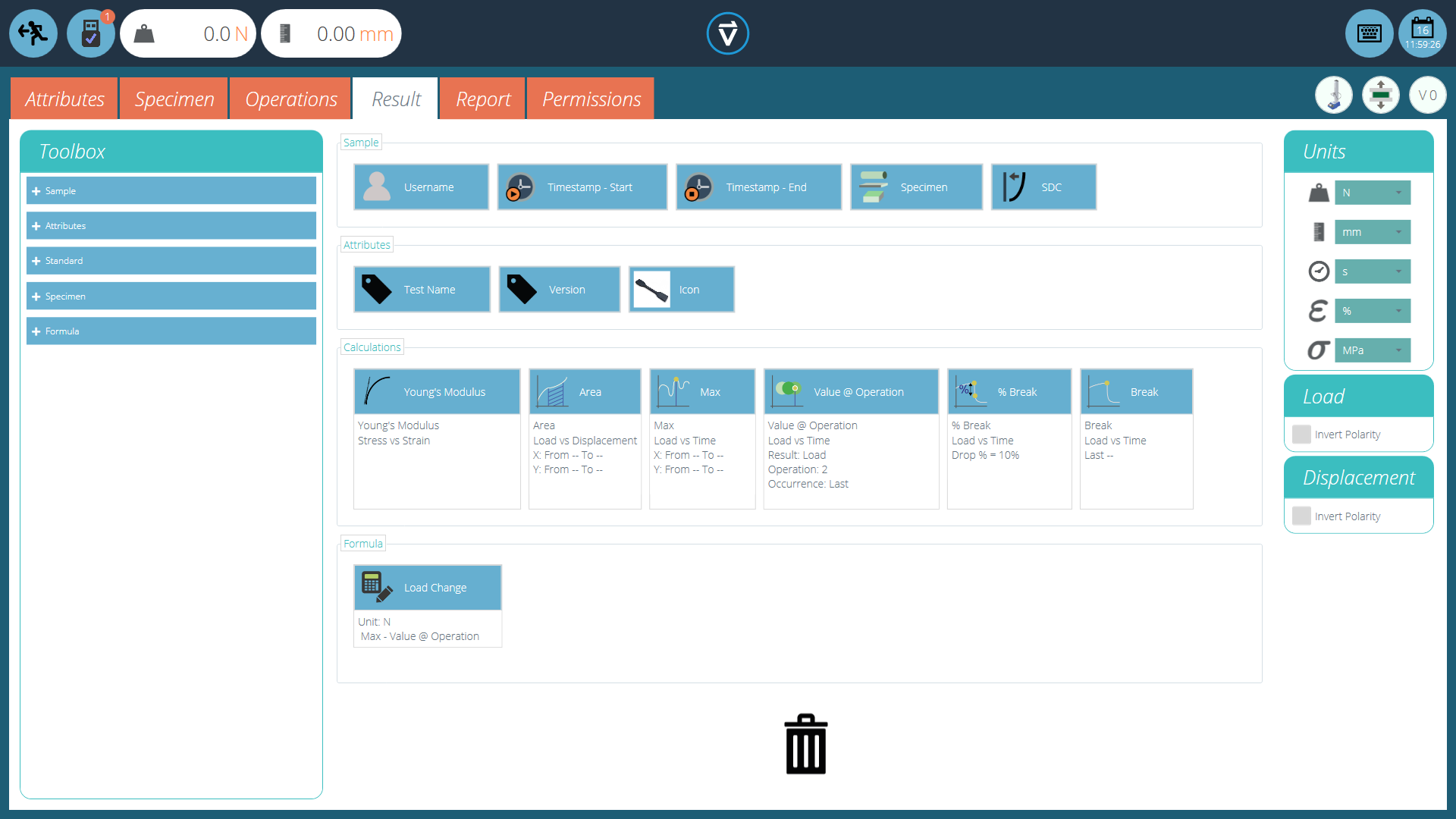
Un informe puede incluir cualquier atributo adjunto a una prueba. Los atributos predeterminados disponibles en cualquier prueba son:
- Nombre de la prueba (el mismo para todas las versiones),
- Descripción de la prueba (puede variar según la versión),
- Sistema (sistema de prueba o instrumento utilizado).
Estos se pueden complementar con cualquier otro atributo personalizado (imagen, etiqueta y nota). Las tablas de resultados y gráficos están disponibles por defecto en cada informe.
La imagen de arriba muestra un escenario de ejemplo donde el usuario ha agregado 3 ' Atributos ' a su pantalla ' Resultado ', estos ahora estarán disponibles en la pantalla del diseñador ' Informe '.
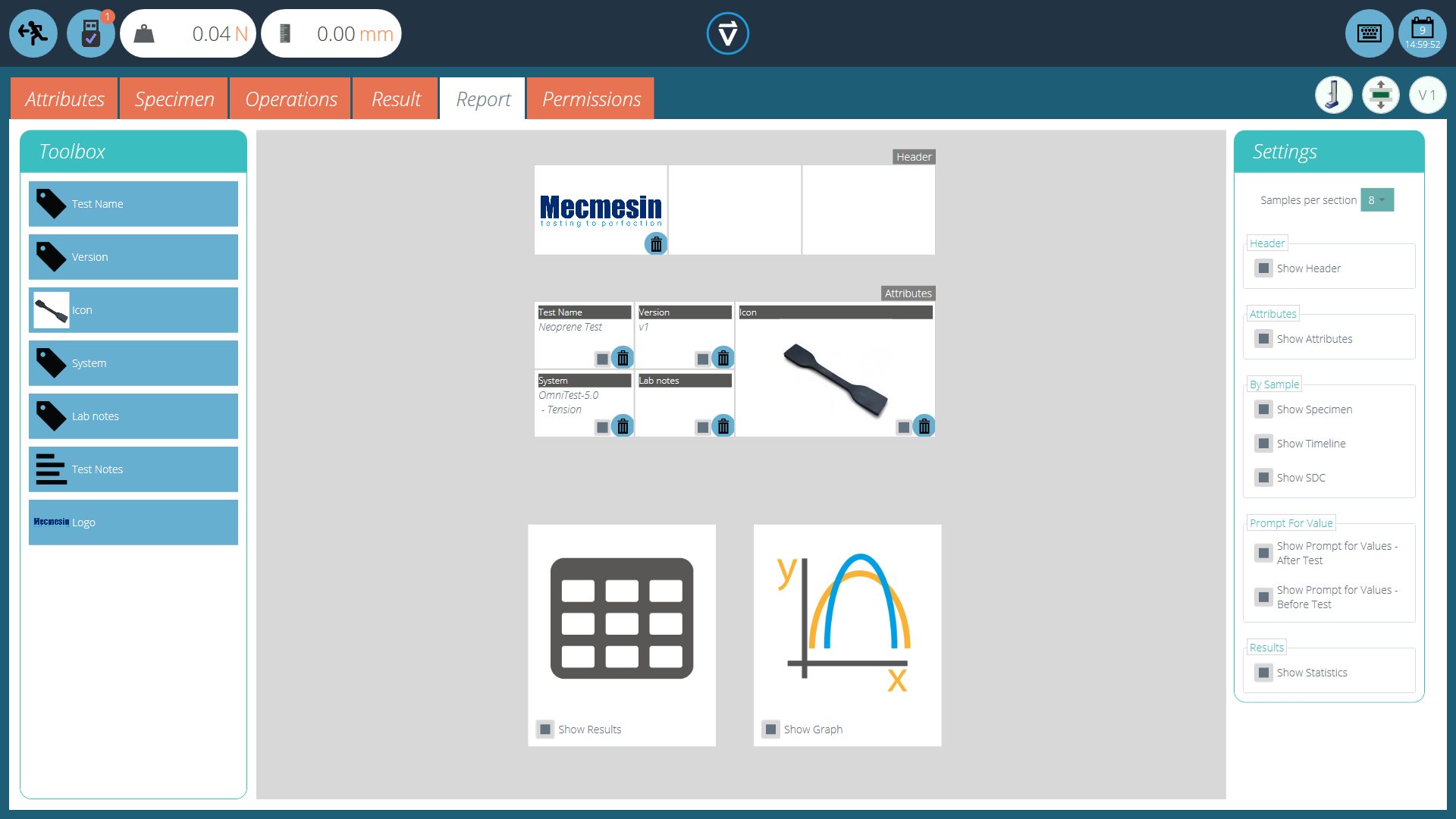
Para completar el ' Informe ', siga los pasos a continuación:
- Begin in the ‘Result’ tab within the ‘Test Designer’ screen. Then simply drag-and-drop attributes or calculations into the main screen. Attributes and calculations have to be placed within their corresponding section on the main screen.
- Go to the ‘Report’ tab, to find the selected attributes in the ‘Toolbox’, next to a blank page.
- Drag attributes onto the blank page into the desired position. These can be refined, alongside graph and results table at the next stage. For ‘Report’ configuration see the next page.
7.2 Report Configuration
Dividers (highlighted below) can be removed or added by clicking them and attributes can be deleted by selecting the ‘Trash’ icon at the bottom of each attribute.
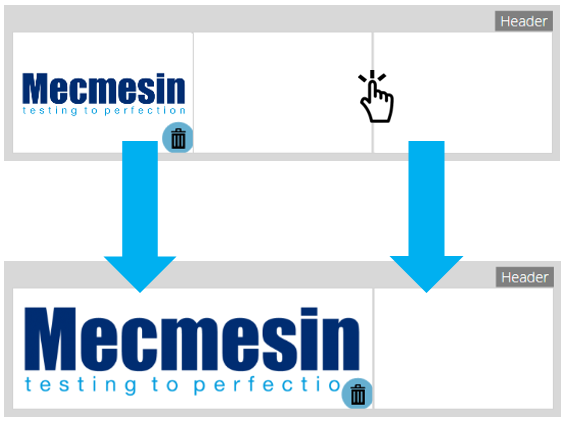
Debajo de estos elementos, el informe mostrará una tabla de todas las muestras seleccionadas, seguido de un gráfico de hasta ocho muestras (el número de muestras mostradas se puede cambiar en el plano de la derecha).
Muestras adicionales aparecen en páginas posteriores en conjuntos de muestras definidas por el usuario.
|
Ubicado en el lado derecho de la pantalla se encuentra el menú ' Configuración ' del informe. Desde aquí, el usuario tiene la capacidad de cambiar varios otros elementos, como:
|
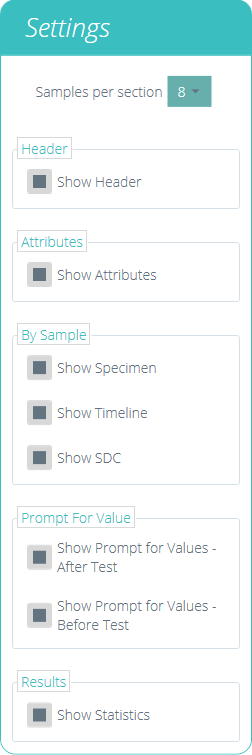 |
Al seleccionar ' Mostrar solicitud de valores ', se pueden exportar estos atributos por correo electrónico, Excel y PDF.
| Para ver y exportar el informe completo, simplemente navegue a la página ' Resultados ' para la prueba deseada y haga clic en el botón ' Informe ' (en la foto a la izquierda). |
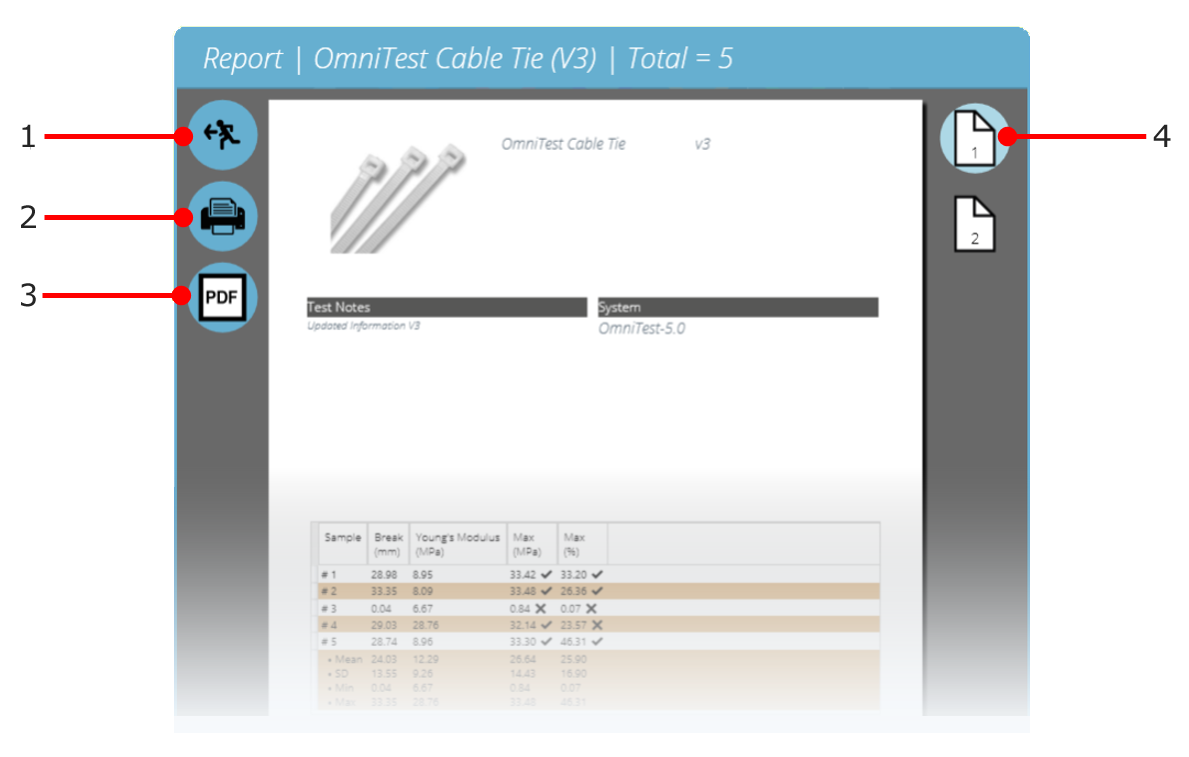
| 1 | Exit |
|---|---|
| 2 | Print Report |
| 3 | Save as PDF |
| 4 | Go to page number shown |
Reports are laid out with user-placed elements on page 1, followed by tabulated results and a graph. Up to eight samples are shown per page, up to a further eight on the next page and so on. Statistical results are shown below the final table.
Por defecto, los informes PDF se guardan en C: \ ProgramData \ Mecmesin \ VectorPro \ reports
8 Permisos
La pestaña ' Permisos ' de prueba funciona de la misma manera que el control principal ' Permisos ' en VectorPro. Simplemente arrastre a los usuarios a las tarjetas para otorgar permisos para: guardar copias de prueba y ediciones, ejecutar la prueba, ver el informe, imprimir (exportar) informes o eliminar muestras.
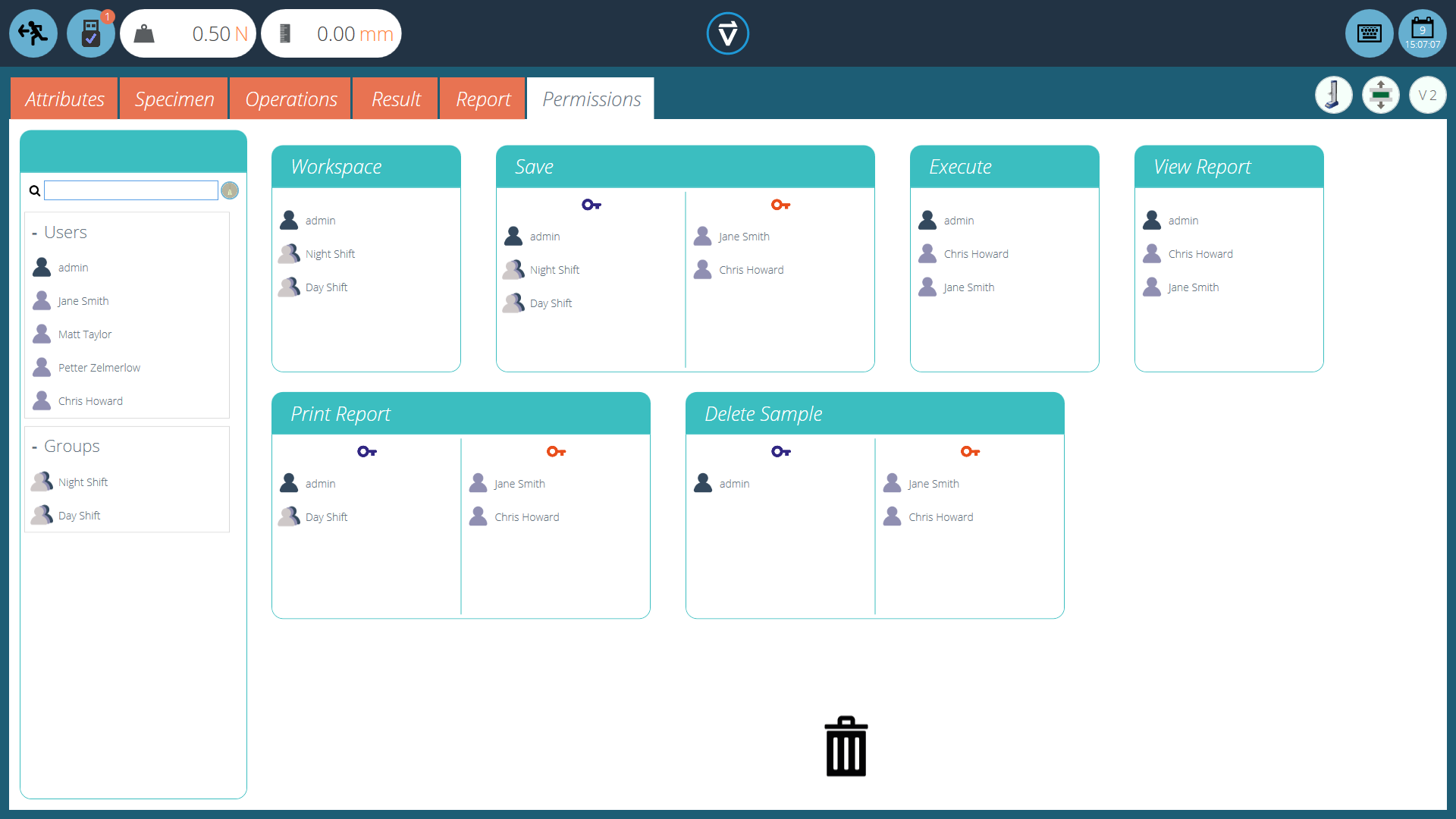
En el ejemplo anterior, ' Jane Smith ' y ' Chris Howard ' pueden gestionar todos los aspectos de esta prueba, mientras que el grupo ' Night Shift ' tiene permisos limitados. Para eliminar un usuario de una tarjeta, simplemente suéltelo en la papelera ubicada en la parte inferior de la pantalla.
Es importante asegurarse de que si se requiere que un usuario ejecute una prueba que tiene acceso a los permisos ' Ejecutar ' y ' Espacio de trabajo ', así como también al acceso al sistema de prueba que se está utilizando, esto se configura en la pantalla principal ' Permisos ' . Para obtener más información relacionada con los límites de verificación, consulte la sección ' Interfaz de pantalla de Permiso de Atributos ' ubicada en el VectorPro - Manual de Usuario de Gestión de Espacio de Trabajo y Usuario .
El permiso ' Espacio de trabajo ' coloca un mosaico para la prueba que se está editando en el espacio de trabajo del usuario; de forma predeterminada, esto siempre se crea para el usuario que creó la prueba. Es posible que un usuario acceda a las pruebas sin tener el permiso ' Espacio de trabajo ' mediante el uso de permisos de atributos. Esto se explica en detalle en la sección 'La agrupación de Atributos - Creación de carpetas de prueba' .
Un usuario con permiso para acceder al visor ' Todas las pruebas ' también puede ver una lista de todas las pruebas y versiones posteriores de cada prueba, pero solo puede usar pruebas y versiones para las que tiene permiso.
8.1 Solicitar configuración de autorización
Para ciertas funciones, como guardar una prueba y eliminar muestras, es posible asignar a un usuario la capacidad de llevar a cabo la función solo con la acción directa de otro usuario con derechos de " autorización ".
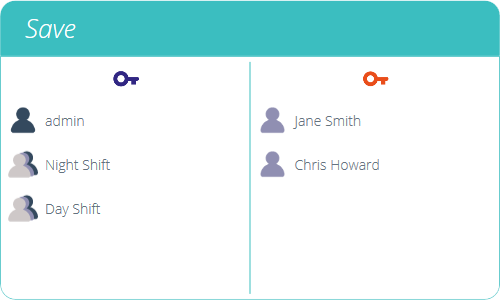
Para hacer esto, coloque al usuario en el lado izquierdo de la tarjeta de permisos, que se muestra arriba. Los usuarios de este lado de la tarjeta requieren permiso para llevar a cabo la función designada, espere ' admin '.
Los usuarios en la sección del " autorizador " del lado derecho de la tarjeta tienen la capacidad de llevar a cabo la función (en este caso guardar la prueba) y también tienen la capacidad de otorgar autoridad a los usuarios del lado izquierdo para llevar a cabo esta función.
En el ejemplo anterior, ' Jane Smith ' y ' Chris Howard ' tienen permiso para guardar sin autorización y pueden autorizar la acción de otros usuarios. Los usuarios en los grupos ' Turno de noche ' y ' Turno de día ' solo pueden guardar con autorización de los usuarios de la derecha.
Si un usuario contenido dentro del ' Turno de día ', por ejemplo, intenta guardar una prueba, se le presentará la ventana de cierre de sesión ' Solicitar autorización ' que se muestra en la siguiente sección.
Please Note: In instances where users are on both sides, they may be part of a group on the left-hand side but be as an individual on the right, the user will have always have ‘authoriser’ permission. For the above example, Jane Smith is located on both sides as her user account is contained within the ‘Day Shift’ group. This is located on the left-hand side and requires permission to carry out the function. As Jane Smith’s user account is also located on the right-hand side she does not require permission and can carry out the function with no additional input action.
8.2 Prompt for Authorisation Sign Off
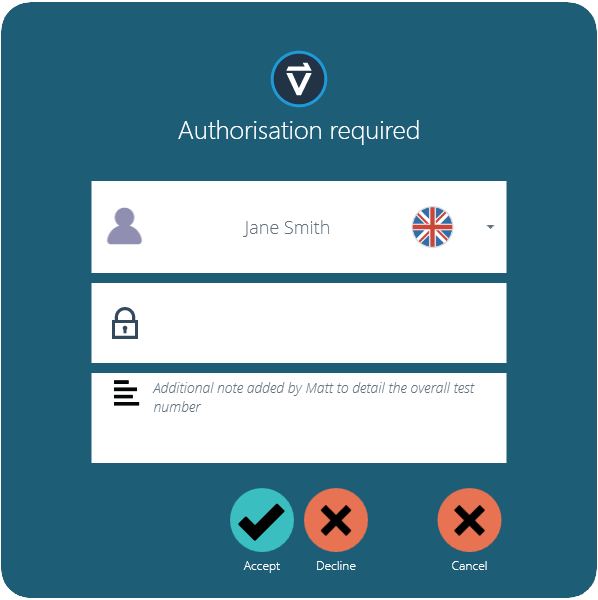
Cuando un usuario que requiere autorización realiza una función, aparecerá la siguiente ventana emergente en la pantalla. Aquí hay tres campos de entrada:
- Autorizador: la sección desplegable superior permite la selección de la cuenta de autorización deseada,
- Contraseña: la sección central es donde el usuario seleccionado ingresa su contraseña de inicio de sesión,
- Nota de autorización: aquí es donde el autorizador puede ingresar una nota que detalla qué acción se ha tomado. Se requiere que se seleccione aceptar o rechazar para que esta nota se guarde.
En la parte inferior de la pantalla, el usuario se presenta con tres acciones. Estos permiten al usuario:
- Acepte el cambio realizado y guarde la nota en el registro de eventos,
- Rechace el cambio realizado y guarde la nota en el registro de eventos,
- Cancele el cambio, la nota no se guardará pero todas las acciones se registrarán en el registro de eventos.
La entrada de la nota guardada se puede ver en su totalidad en el registro de eventos junto con los detalles relacionados con el cambio, como el usuario que solicitó autorización. El usuario que autorizó el cambio, la hora y fecha o el evento y lo que se cambió.
9 Guardar una prueba
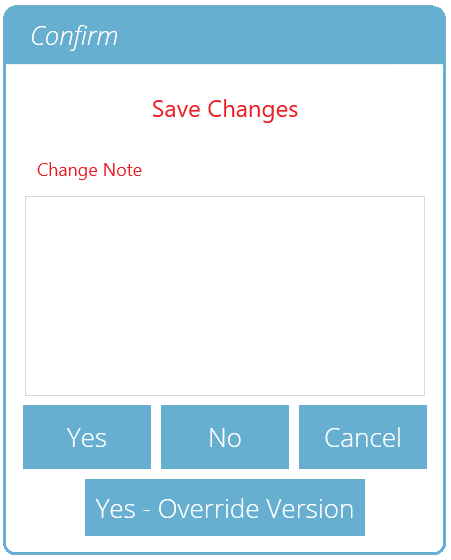
Cuando se sale de la función Diseño de prueba, la pantalla presenta un cuadro emergente que se muestra a continuación y pregunta si se requieren cambios de guardado. El comando ' Sí ' guarda la prueba e incrementa el número de versión.
Hay ciertos factores a tener en cuenta al guardar una prueba:
- Si se cambia el nombre de una prueba, solo se aplica a la última versión de esa prueba. Las versiones anteriores permanecen vinculadas a esta prueba, pero el nombre de la prueba de la versión anterior se mostrará al ver el historial de versiones.
- Cuando se agrega o elimina un atributo o cálculo, o se cambian los parámetros de prueba, estos no se aplican a versiones anteriores de la prueba.
- La versión de prueba que se edita se convierte en la nueva versión (por ejemplo, una prueba alcanza la versión 5, y luego se edita la versión 3; esta edición se convierte en la versión 6 y, por lo tanto, los cambios agregados a las versiones 4 y 5 no están incluidos).
9.1 Versión de prueba de anulación
Dentro de VectorPro, es posible anular una versión de la prueba al guardarla, en lugar de tener que incrementar la versión de prueba.
Al salir de una prueba, que se está editando, aparece el cuadro emergente que se muestra arriba, la opción ' Sí - Anular versión ' permite guardar los cambios realizados, sin incrementar el número de versión.
Esta característica es útil si los cambios son menores o si el usuario está desarrollando un método de prueba.
Se puede configurar el permiso para permitir que se anulen las versiones de prueba. Para hacer esto, simplemente arrastre y suelte usuarios en la tarjeta de versión de anulación en la pantalla de permisos generales. Esto permite anular archivos de prueba o eliminarlos de la tarjeta para quitarles su permiso. Esto es útil para proteger las pruebas de ser cambiadas sin incrementar la versión.
9.2 Agregar notas de cambio a pruebas guardadas
Además de la función de anulación, también hay un campo ' Cambiar nota ' dentro de la ventana de confirmación de guardar. El campo de nota de cambio es un área donde la entrada de texto detalla las modificaciones que se han realizado.
Esto se guarda con la prueba y se puede ver en la ventana ' Todas las pruebas ' y en la pantalla ' Resultados de la prueba ', además de almacenarse en el registro de eventos. Las notas de cambio solo se guardan al hacer clic en ' Sí ' o ' Sí - Anular versión '. Tenga en cuenta que hay un límite de 300 caracteres.
Para ver las notas de cambio en la pantalla ' Resultados de la prueba ', simplemente haga clic en el icono de flecha (en un círculo) para expandir el campo y mostrar la nota de cambio para la versión de prueba seleccionada.
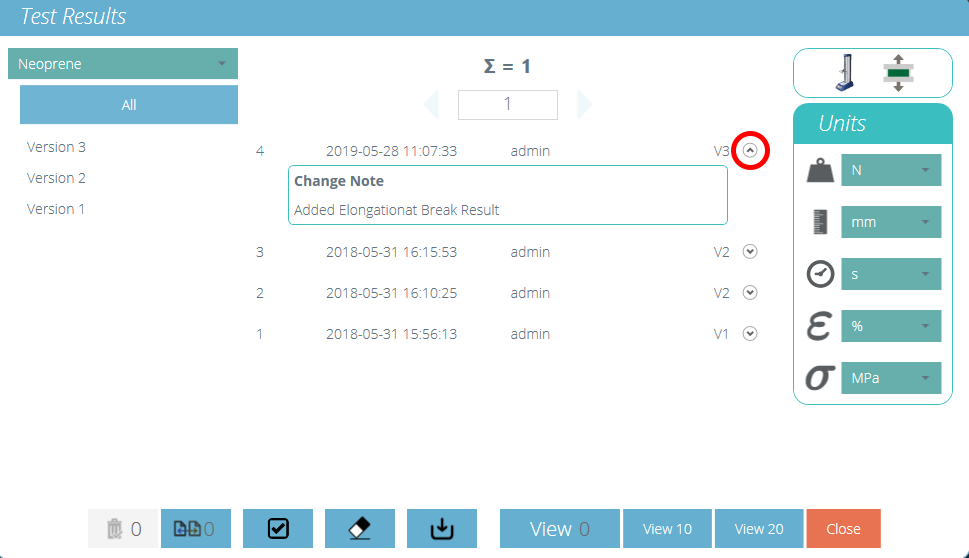
Visor de " Resultados de prueba " que muestra la nota de cambio para la última revisión de prueba.
10 Más información
Para obtener más información relacionada con VectorPro, regrese a la sección de Guía del usuario de este manual del usuario y continúe con el siguiente manual del usuario correspondiente.