1 Introduction
The Vector Instrument Programmer (VIP) is a software tool created to enable remote updating of Mecmesin products powered by Vector technology.
Our current range of Vector instrumentation includes:
- MultiTest dV
- MultiTest dV(u)
- OmniTest
- VFG
- VTG Tornado
- VFTI
1.1 Dependencies
There have been some instances, particularly with some laptops, where VIP does not work. Please alert support@mecmesin.com if you experience difficulty using VIP with your PC.
1.1.1 Internet connection
The Vector Instrument Programmer (VIP) is an internet-enabled package, that requires access to the internet to download the latest firmware version for your device from the Vector Cloud.
1.1.2 Vector Cloud Solutions account
You will need an active Vector Cloud Solutions (VCS) account.
Creating a new Vector Cloud Solutions (VCS) account is easy and free - there is no financial commitment and only a valid email address is required.
1.1.3 Microsoft .NET runtime
The Microsoft .NET 6 runtime is also required for VIP to function.
You can download install this free utility from Microsoft directly - https://dotnet.microsoft.com/en-us/download/dotnet/6.0/runtime?cid=getdo
Please select the 'Download x64' option under 'Windows: Run desktop apps' (as below):
VIP is a self-updating software tool so installation only needs to be done once. Updates are pushed to the software tool if available, along with new features and fixes when available.
1.2 Installation
Download the installer from help.mecmesin.com. Once downloaded, install the software by double clicking the setup.exe file.
1.3 Create a shortcut
The installer does not automatically place an icon or shortcut on your desktop. You can create a shortcut using the following steps:
- Navigate to the installation directory, found here: C:\Program Files (x86)\PPT Group\Vector Instrument Programmer\VectorInstrumentProgrammer.exe
- Right-click on the file and select Send To > Desktop (create shortcut
2 How to use VIP
The Vector Instrument Programmer (VIP) is straightforward to use and we cover the steps here.
2.1 Start the Application
If you have placed a shortcut onto your desktop, double-click the shortcut. Otherwise navigate to the location of VIP on your PC and start the application from there.
User account Control confirmation
Your PC may ask you to allow the app to make changes to your device. For VIP to work you must respond "Yes" to this.
2.2 Sign in to Vector Cloud Solutions
Sign in using your Vector Cloud Solutions (VCS) account details. If you do not have a VCS account then you can create one by clicking on the "Signup?" option
2.3 Connect your Vector instrument
Connect a Vector instrument to the computer running VIP using a USB cable suitable for the device.
Your connected instrument will appear onscreen in VIP:

Battery-operated Vector Instruments only
When plugging your instrument into your computer it will draw power from the connected USB port. Standard computer USB ports do not supply enough power to actively charge your instrument's battery and will display a pop-up to notify you accordingly. This can be ignored unless the device battery status has less than a 10% charge.
2.4 Switch between multiple connected Vector Instruments
If you have more than one Vector device attached to your computer this will be shown by the counter in the top left corner of VIP. Using the left and right arrows on the main display you can quickly switch between multiple connected devices.
2.5 Check for updates
To check if there is an update for your instrument, please click on the 'Flash' button. A pop-up will appear and ask if you would like to update your instrument, as well as displaying the relevant version numbers.
If the version numbers are...
- the same then there is no update and you are running the latest version already - select 'No' to cancel
- different then you are running a version that is not the latest available for your instrument - select 'Yes' to start the update.
Selecting 'Yes' at this step will update your instrument.
A progress indicator will confirm the update activity and status.
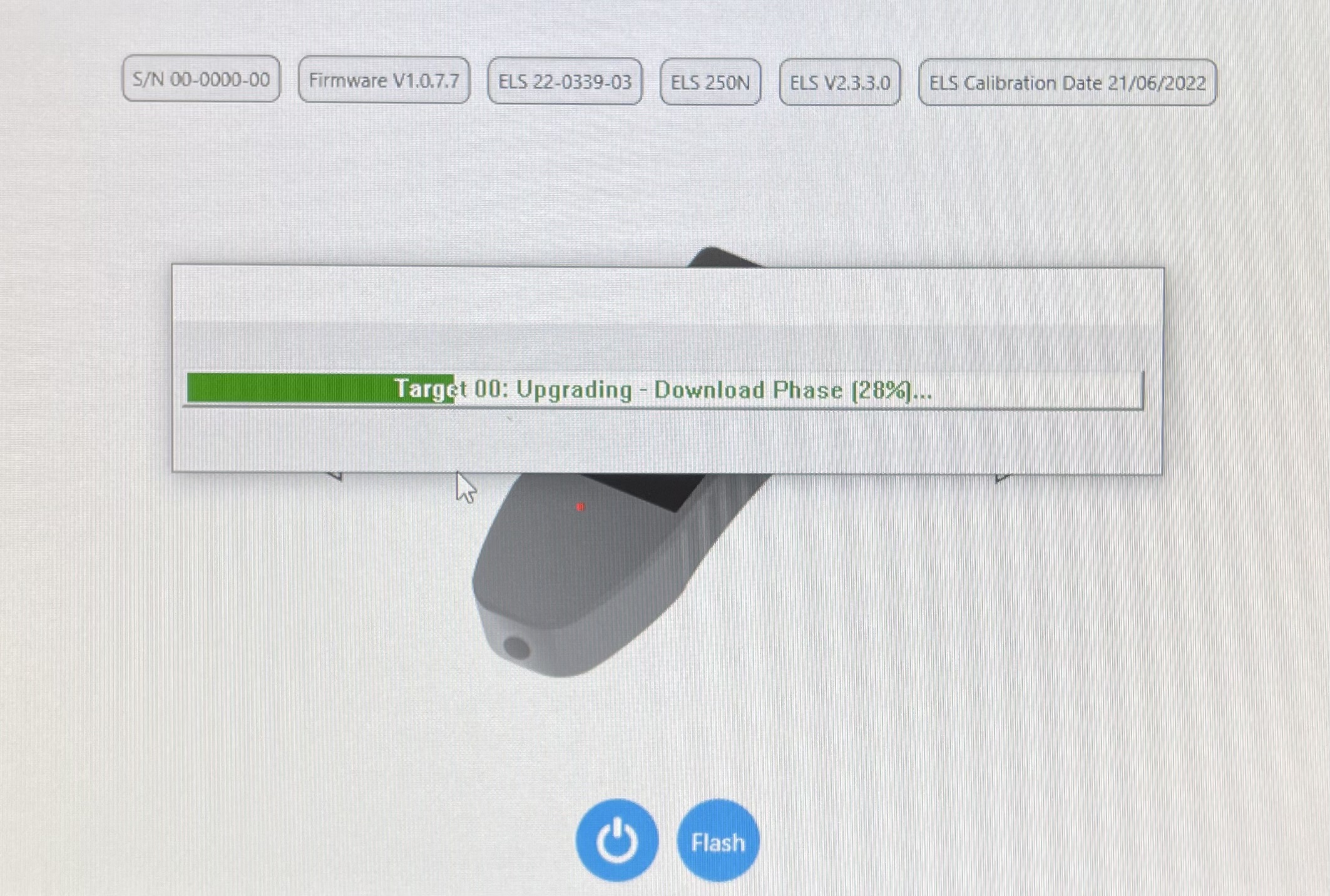
When the update is complete your instrument will be powered back on ready for use.
On Vector Instruments, the 'inadequate power' pop-up will reappear at this stage. This pop-up can be ignored.
3 Future updates and releases
Software updates and instructions on how to upgrade or update your instrument will be published when updates are released in the software section of our support center (Mecmesin | Help - Software).
4 Support
If you need assistance setting up a Vector Cloud Solutions (VCS) account or encounter a technical issue while using the Vector Instrument Programmer (VIP) please contact our technical support team on support@mecmesin.com.