1 Descripción general

Bienvenido a su nuevo instrumento con pantalla táctil de Mecmesin. Ha sido desarrollado utilizando nuestra plataforma de tecnología Vector OS. Para facilitar la comprensión en este manual de funcionamiento, todos los productos con pantalla táctil se denominarán "Instrumentos Vector".
Marcando una nueva era para los equipos de medición de fuerza y par portátiles, los instrumentos Vector utilizan una pantalla táctil a color de 5 "con entradas multitáctiles de 10 puntos. Esta interfaz táctil intuitiva admite gestos familiares, incluida la navegación con 'deslizar', 'presionar y mantener', y 'pellizcar / expandir para hacer zoom'.
Los instrumentos Vector tienen un puerto de expansión de tarjeta microSD integrado, que admite tarjetas de memoria compatibles de hasta 32 GB, para almacenar sus datos importantes de medición de ensayo y la posterior transferencia fácil de datos a un dispositivo de su elección.
- 1 Descripción general
- 1.1 Software y actualizaciones de Vector OS
- 1.2 ¿Qué tan sensible es la pantalla táctil?
- 1.3 ¿Qué tan duradera es la pantalla táctil?
- 1.4 Si su instrumento Vector deja de responder
- 1.5 Cargar la batería
- 1.6 ¿Puedo cargar mi instrumento Vector desde el puerto USB de un ordenador?
- 1.7 Almacenamiento microSD
- 1.8 Acerca de las baterías de iones de litio
- 2 Actualizaciones de software
- 3 Uso de periféricos
- 4 Interfaz y características de la pantalla táctil
- 4.1 Navegación por deslizamiento
- 4.2 Iconos del sistema operativo del Vector
- 4.3 Rueda de entrada numérica
- 4.4 Barras de desplazamiento
- 4.5 LED multicolor
- 4.6 Pantalla de instrumentos de doble zona
- 4.7 Barra de información
- 4.8 Pantalla del sensor primario
- 4.9 Pantalla secundaria
- 4.10 Barra de herramientas del sensor
- 4.11 Barra de funciones (accesos directos)
- 4.12 Bloqueo de pantalla
- 4.13 Barra de estado
- 4.14 Barra de herramientas de tarjeta MicroSD
- 4.15 Barra de herramientas de información
- 4.16 Gráfico de gran formato
- 5 Ajustes del dispositivo
- 5.1 Fecha y Hora
- 5.2 Barra de funciones principales y configuración de pantalla secundaria
- 5.3 Configuración del Sensor
- 5.4 Configuración de la impresora
- 5.5 Configuración del puerto Serie COM 1 (EXT1)
- 5.6 Configuración del puerto serie COM 2 (EXT2)
- 5.7 Configuración de estadísticas
- 5.8 Configuración de Seguridad
- 6 Guías
- 6.1 Encendido o apagado del instrumento
- 6.2 Ajuste y calibración
- 6.2.1 Mostrar información del instrumento
- 6.2.2 Mostrar información del sensor
- 6.2.3 Mostrar información de la tarjeta microSD
- 6.2.4 Establecer Fecha y Hora
- 6.2.5 Configurar la pantalla secundaria
- 6.2.6 Realice y registre una medición
- 6.2.7 Recuperar el último ensayo / medición registrado
- 6.2.8 Recuperar todos los ensayos / mediciones almacenados (SD)
- 6.2.9 Realice una serie de mediciones para obtener un conjunto estadístico
- 6.2.10 Conexión de un VFG a un bastidor de ensayos motorizado MultiTest- dV
- 6.2.11 Conexión de un VFTI a un soporte motorizado de tracción Vortex-dV
- 6.2.12 Imprimir o transmitir datos al PC
- 6.2.13 Configurar la barra de funciones principales
- 6.2.14 Cambiar la configuración de la pantalla del sensor primario
- 6.2.15 Insertar y quitar una tarjeta microSD
1.1 Software y actualizaciones de Vector OS
Los instrumentos Vector (incluidos VFG, VFTI y VTG Tornado) funcionan con la plataforma de tecnología de Mecmesin llamada Vector OS.
Su instrumento se puede actualizar (dentro de las limitaciones del hardware instalado) y se emitirán actualizaciones periódicas del sistema operativo Vector para descargarlas en su dispositivo. Vector OS se encuentra en continuo desarrollo y está abierto a solicitudes de funciones; comuníquese con nosotros si hay una característica o función que haría que los instrumentos fueran más efectivos para usted.
1.2 ¿Qué tan sensible es la pantalla táctil?
Para evitar la activación accidental, la pantalla táctil tiene un retraso incorporado de una fracción de segundo. En el caso de la función de bloqueo de pantalla, tiene un retraso superior, de 0,5 segundos.
1.3 ¿Qué tan duradera es la pantalla táctil?
Los instrumentos Vector están diseñados para entornos difíciles a fin de brindar precisión y fiabilidad. La pantalla táctil es de vidrio templado diseñado para resistir arañazos, caídas a poca altura e impactos contundentes.
Vídeo: Instrumentos Vector: prueba de arañazos y caídas de la pantalla táctil
1.4 Si su instrumento Vector deja de responder
En caso de que su instrumento Vector deje de responder, comuníquese con su representante local o con el Servicio técnico de Mecmesin (support@mecmesin.com).
1.5 Cargar la batería
Los instrumentos Vector se suministran con una carga parcial en la batería de iones de litio. Recomendamos cargar completamente la batería de su dispositivo antes de usarlo.
Mecmesin recomienda que se conecte un cargador USB-C de "carga rápida" (como el que se proporciona) a la red eléctrica y se utilice para cargar los instrumentos Vector para obtener la máxima eficiencia.
Se pueden usar otros cargadores, pero no podemos garantizar que se alcance la velocidad de carga deseada.
Los bancos de energía portátiles también se pueden usar para cargar / extender la vida útil de la batería del dispositivo en situaciones en las que es posible que necesite usar instrumentos Vector en áreas remotas.
1.6 ¿Puedo cargar mi instrumento Vector desde el puerto USB de un ordenador?
Conectado a un puerto USB de un ordenador, la batería del instrumento se cargará lentamente.
Sin embargo, la salida de energía del puerto USB de un ordenador es demasiado baja para proporcionar una carga 'neta positiva' a la batería del instrumento mientras se utiliza, pero extenderá parcialmente la vida útil de la batería.
Los bancos de energía portátiles también se pueden usar para cargar / extender la vida útil de la batería del dispositivo en áreas remotas.
1.7 Almacenamiento microSD
Su instrumento Vector admite tarjetas microSD de hasta 32 GB. Las tarjetas sin formato se formatearán automáticamente. El instrumento no reconocerá las tarjetas MicroSD de mayor capacidad.
1.8 Acerca de las baterías de iones de litio
Su instrumento Vector utiliza baterías de iones de litio como fuente de alimentación. Éstas se usan comúnmente en muchos dispositivos en todo el mundo, pero existen reglas sobre cómo transportarlas o desecharlas. Consulte con su representante local antes de deshacerse del instrumento Vector o su batería.
Cuando devuelva su instrumento Vector a Mecmesin, siga las pautas de su región. Los paquetes que contienen los instrumentos Vector deben etiquetarse adecuadamente. Su región puede tener requisitos específicos en lo que respecta al envío nacional e internacional de dispositivos que contienen baterías de iones de litio. Es importante que se familiarice con estos requisitos antes de enviar cualquier instrumento Vector a los clientes o de regreso a Mecmesin para su reparación / servicio / calibración.
Si su instrumento Vector necesita ser devuelto a Mecmesin para su reparación, debe identificar si la batería está dañada o defectuosa.
Si un instrumento Vector se avería y debe devolverse a Mecmesin para su reparación, es vital, antes de devolverlo, que se determine si una batería defectuosa es responsable de la avería del dispositivo. Si se sospecha que la batería está defectuosa, debe extraerse del dispositivo y desecharse localmente. Póngase en contacto con su representante local para obtener asesoramiento.
2 Actualizaciones de software
Los instrumentos Vector (incluidos VFG, VFTI y VTG Tornado) funcionan con nuestra plataforma tecnológica, Vector OS.
Su instrumento se suministra con la última versión del software Vector OS preinstalado, por lo que no será necesario actualizarlo hasta que haya una nueva versión disponible.
Su instrumento se puede actualizar (dentro de las limitaciones del hardware instalado) y se emitirán actualizaciones periódicas del sistema operativo Vector para descargarlas en su dispositivo. Vector OS se encuentra en continuo desarrollo y está abierto a solicitudes de funciones; comuníquese con nosotros si hay una característica o función que haría que los instrumentos fueran más efectivos para usted.
Las actualizaciones de software y las instrucciones sobre cómo actualizar su instrumento se publicarán cuando se publiquen las actualizaciones en la sección de software de nuestro centro de soporte (Mecmesin | Ayuda - Software).
3 Uso de periféricos
Su instrumento Vector transmite datos a través del protocolo serie RS232. Es compatible con varios dispositivos periféricos y también se puede conectar a su PC con Windows para usarlo con el software 'VectorPro Lite' de Mecmesin para captura de datos, trazado gráfico y análisis de resultados. La siguiente tabla describe los productos y cables que se pueden conectar a sus instrumentos Vector.
|
Conexión con: |
Requiere cable (número de ref. Mecmesin) |
| Adaptador inteligente Vector de Fuerza y Par Para conectar células de carga y sensores de par Mecmesin 'Smart' * suministrado de serie con VFTI. Solicite por separado para usar con VFG |
874-005 |
|
Bastidores de ensayo |
351-105 |
|
Cable de interfaz para conectar a la columna del bastidor de ensayos MultiTest 0.5 y 1-dV (longitud adicional) |
351-105-V01 |
|
Cable de interfaz para conectar al conector RJ11 en el panel trasero de MultiTest-dV o Vortex-dV (revisión VIC1) |
351-110 |
|
Cable de interfaz para conectar al conector D de 15 vías en el panel trasero de MultiTest-dV o Vortex-dV (revisión VIC3) |
351-112 |
|
PC o impresora a través del puerto serie (9 vías) |
351-107 |
|
PC o impresora a través del puerto serie (USB) |
351-109 |
3.1 Características y conectores de superficie
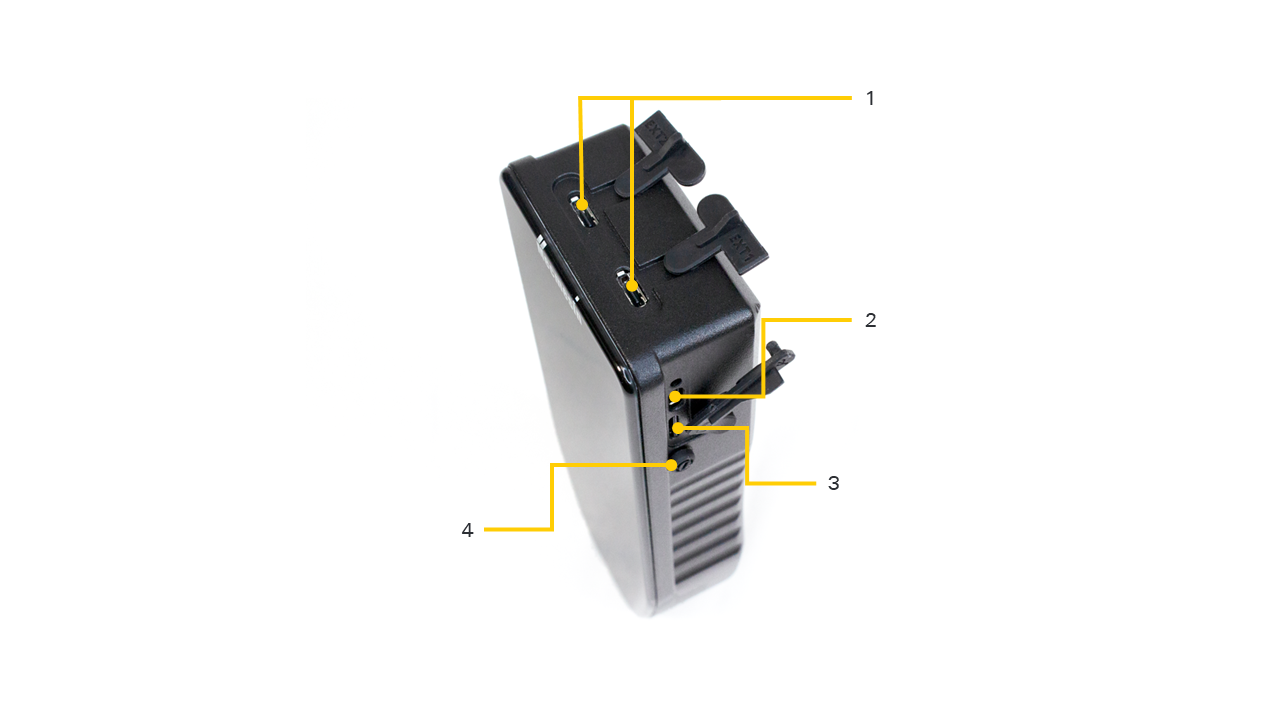
Puertos de conexión de VFG para Entrada/Salida y tarjetas de almacenamiento.
| 1 | Puertos externos 1 y 2: Son puertos de serie de entrada/salida y se pueden conectar a adaptadores Smart de Fuerza y Par Vector, a conexiones de MultiTest-dV, impresoras en serie. |
|---|---|
| 2 | Puerto USB-C: se utiliza para cargar la batería interna. |
| 3 | Almacenamiento de tarjetas SD: se aceptan tarjetas microSD hasta 32 GB. Esto se utiliza para almacenar datos en bruto, datos estadísticos (solo resultados) y para cargar datos en el dispositivo (actualizaciones de firmware, nuevas configuraciones, etc.) |
| 4 | Botón de encendido: presionar durante 3 segundos aproximadamente para encender/apagar. |
Se recomienda que las cubiertas protectoras de goma se utilicen siempre que sea posible para evitar la entrada de polvo. Además, aunque los instrumentos Vector son muy robustos, no son indestructibles por lo que también recomendamos que se utilice en todo momento el parachoques perimetral de goma provisto.
4 Interfaz y características de la pantalla táctil
4.1 Navegación por deslizamiento
Puede navegar por las pantallas de visualización disponibles en su instrumento Vector mediante acciones familiares como "deslizar".
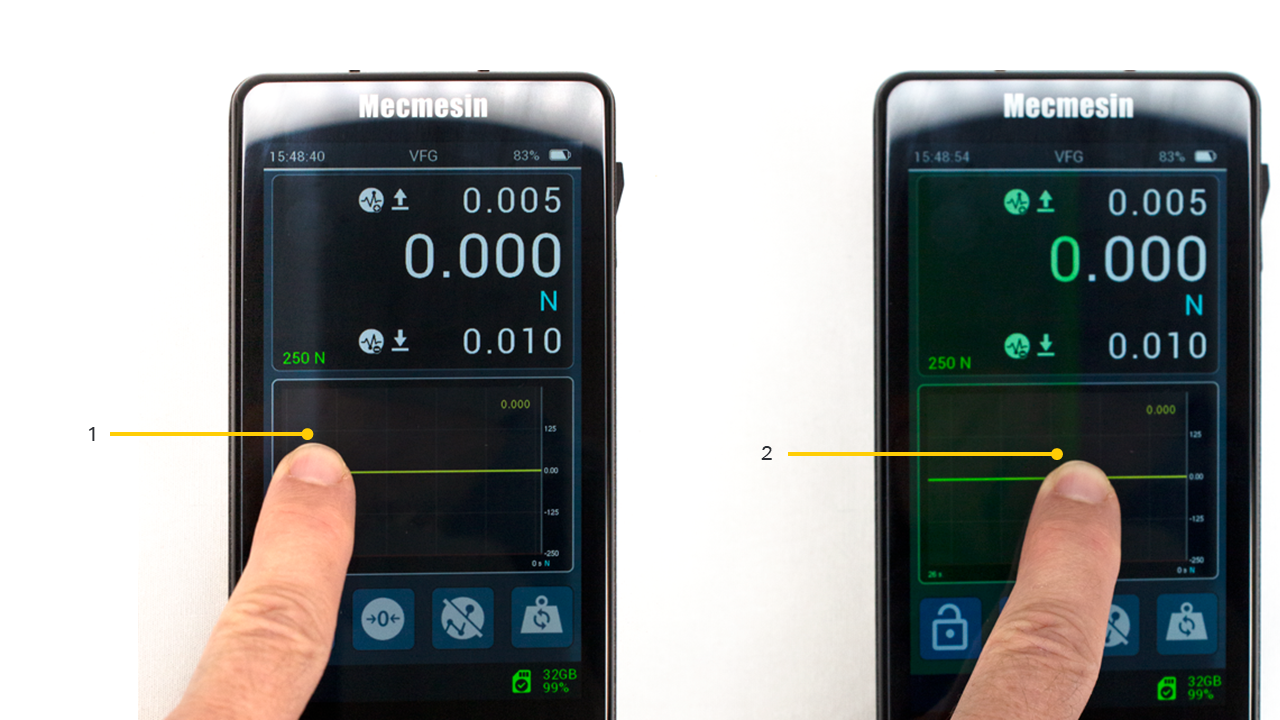
Toque y deslice de izquierda a derecha.
| 1 | La parte sombreada muestra el área de agarre |
|---|---|
| 2 | Arrastrar el dedo |
Simplemente toque y mantenga presionado el borde del área de visualización (con un dedo) y luego deslice para navegar por las pantallas disponibles. Notará un ligero cambio de color en el borde de la pantalla para reconocer la acción de tocar antes de deslizar.
Navegue por las pantallas deslizando el dedo de 'izquierda a derecha', 'de derecha a izquierda' y 'de arriba a abajo' o 'de abajo a arriba'.
Simplemente toque y mantenga presionado el borde y mueva el dedo en la dirección en la que desea deslizar el dedo.
Ejemplo de mapa de visualización:
Deslice el dedo en la dirección de las flechas para acceder a diferentes orientaciones de pantalla.
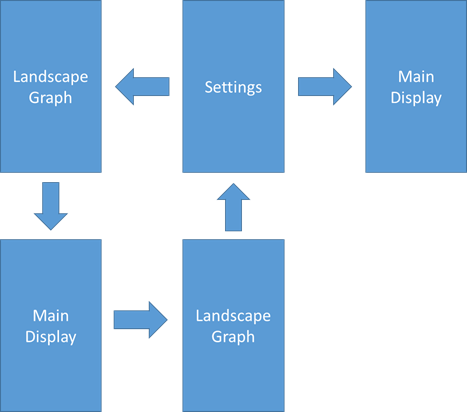
También se puede acceder a la configuración del instrumento Vector desde la barra de herramientas de información; consulte los menús de la barra de herramientas.
También se puede acceder al gráfico de paisaje de los instrumentos Vector desde la barra de herramientas de gráficos; consulte los menús de la barra de herramientas.
4.2 Iconos del sistema operativo del Vector
El sistema operativo de los instrumentos Vector está diseñado para pantallas táctiles y utiliza iconos táctiles. Estos se describen en este documento. Si hay algún ícono que no está claro, comuníquese con el Soporte técnico de Mecmesin en support@mecmesin.com.
4.3 Rueda de entrada numérica
Mantenga presionado, luego arrastre el dedo hacia arriba y hacia abajo a través de los valores disponibles.
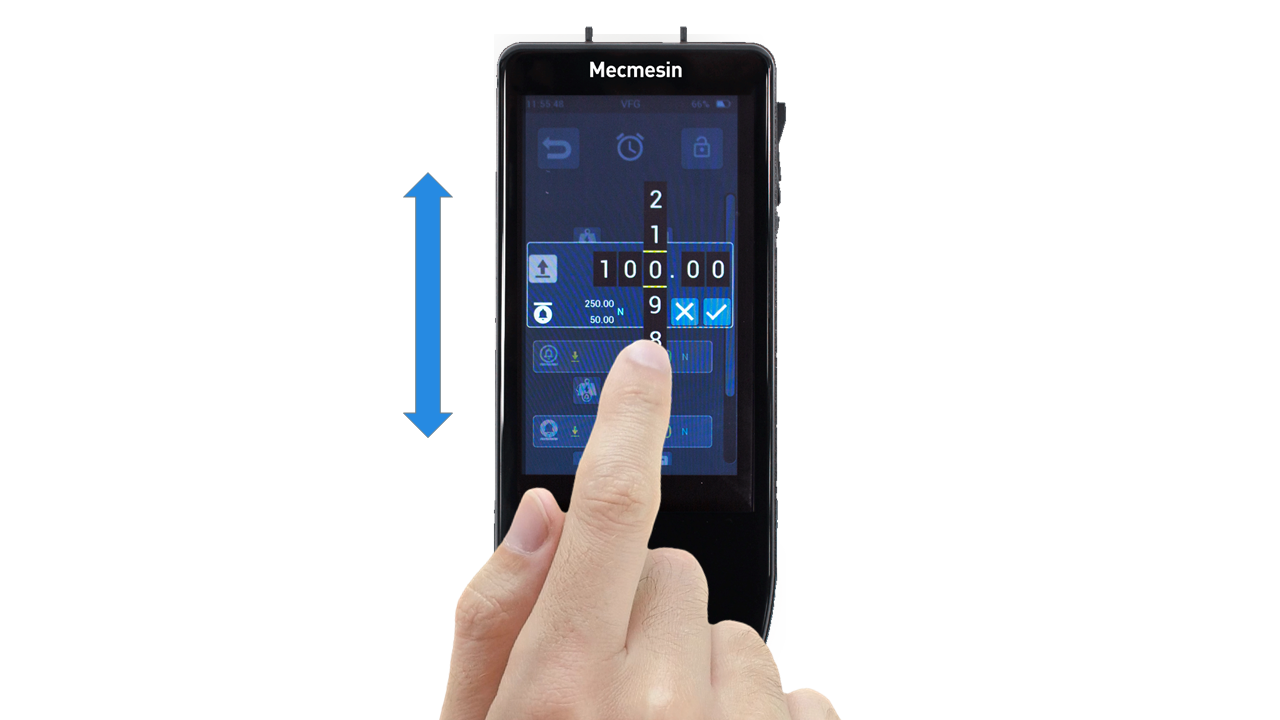
4.4 Barras de desplazamiento
Esto es lo mismo que las barras de desplazamiento que se ven en la mayoría de los PC. Toque y mantenga presionada, luego arrastre la barra hacia arriba y hacia abajo para navegar por listas largas.
4.5 LED multicolor
Hay un LED multicolor justo debajo de la pantalla que comunicará ciertos eventos, por ejemplo, sobrecarga, advertencias / alarmas, etc.
4.5.0.1 Rojo sólido
Condición de sobrecarga (se ha aplicado una carga de> 125% de la capacidad del sensor integrado).
4.5.0.2 Azul sólido
Se ha alcanzado el límite de 'alarma'.
4.5.0.3 Azul intermitente
Se ha alcanzado el límite de 'prealarma'.
4.5.0.4 Parpadeando en azul y verde
Se ha detectado la condición de 'Rotura', como se configuró en la configuración del sensor.
4.6 Pantalla de instrumentos de doble zona
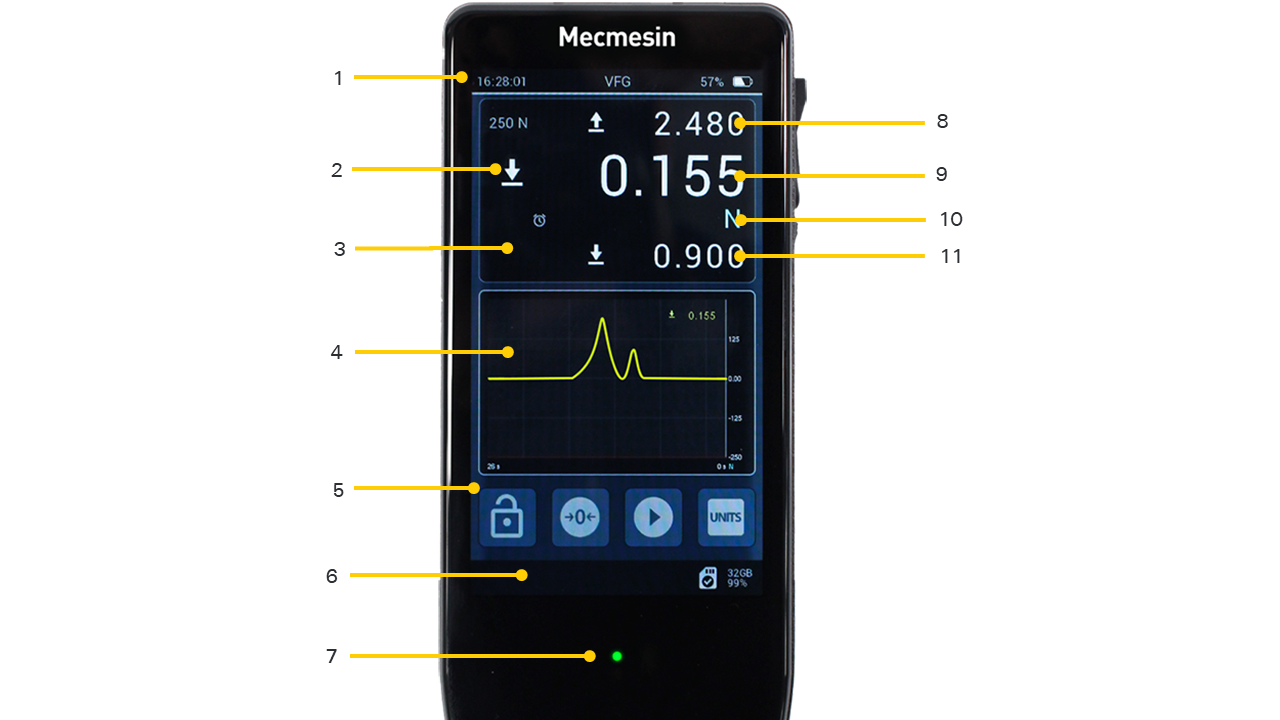
| 1 | Barra de información |
|---|---|
| 2 | Dirección de carga de lecturas en vivo |
| 3 | Visualizador primario |
| 4 | Visualizador secundario configurable - gráfico o estadístico |
| 5 | Barra principal de botones |
| 6 | Barra de estado |
| 7 | Indicado de estado LED |
| 8 | Tracción máxima |
| 9 | Lectura en vivo |
| 10 | Unidades de medición |
| 11 | Compresión máxima |
4.7 Barra de información
La barra de información muestra:
- Hora actual
- Nombre del producto
- Estado de carga de la batería
- Algunas alarmas, incluida fecha de la próxima calibración, calibración vencida
4.8 Pantalla del sensor primario
Para VFG / VTG Tornado, esto muestra el sensor interno por defecto.
Para VFTI, esto mostrará la célula de carga inteligente conectada.
La lectura en vivo se muestra en un tamaño más grande con los valores máximos de tracción y compresión mostrados en la parte superior e inferior. Los tres valores se muestran usando las mismas unidades de medida, que se muestran debajo de la lectura en vivo.
A la izquierda de las unidades, aparecerán alertas configuradas a medida que ocurren, que incluyen:
4.8.1 'Pre-alarma' alcanzada
Sobrecarga (> 125% de la capacidad del sensor integrado)
4.8.2 'Alarma' alcanzada
Se ha alcanzado el límite de 'alarma'
4.8.3 Sobrecarga del sensor
Se ha alcanzado el límite de 'prealarma'
4.8.4 'Rotura' (caída de carga) detectada
El icono es persistente hasta que se borra manualmente.
4.8.5 Registro de datos activo
Se ha detectado una condición de 'rotura', como se configuró en la configuración del sensor
Las pre-alarmas se borran automáticamente. Las alarmas, roturas y sobrecargas requieren autorización manual.
Todas las lecturas de fuerza muestran indicadores de tracción / compresión.
4.8.5.1
4.9 Pantalla secundaria
Esto se puede configurar en AJUSTES para mostrar:
- Gráfico en vivo de la medición actual
- Vista estadística
- Sensor 1, 2 o 3
4.9.1 Visualización de gráfico
Se puede mostrar una representación gráfica en vivo de los ensayos que se están llevando a cabo debajo de la pantalla del sensor principal. Esto tiene forma de una ventana de desplazamiento, que muestra fuerza / par frente a tiempo. El eje de tiempo se puede hacer más rápido o más lento seleccionando los botones "alejar" y "acercar" en el menú de la barra de herramientas del gráfico. El gráfico se puede ampliar también mediante la acción de zoom de pellizco típica de la mayoría de las pantallas táctiles.
Para iniciar y detener la grabación del gráfico de ensayo, presione el botón "REPRODUCIR". Se puede acceder a esto desde el menú de la barra de herramientas de la barra de estado o puede ser uno de los botones configurables en la barra de botones principal debajo de la pantalla secundaria. La segunda vez que se presiona el botón "PLAY", el gráfico de ensayo se revisará para que se ajuste a la ventana disponible. Si la ventana del gráfico en la pantalla principal no es lo suficientemente grande, deslice el dedo hacia la derecha o seleccione la opción apropiada de la barra de herramientas del gráfico para ver una versión de pantalla completa del gráfico.
Se puede acceder al menú de la barra de herramientas del gráfico al tocar y mantener presionado dentro de la ventana del gráfico.
4.9.2 Barra de herramientas de gráficos
Toque y mantenga presionada la pantalla del gráfico para revelar la barra de herramientas del gráfico.
Esta es una barra de herramientas desplazable que incluye iconos (de izquierda a derecha) para:
- Alejar / alargar el eje del tiempo
- Acercar / acortar el eje del tiempo
- Tarar la lectura del sensor actual
- Eliminar la lectura del sensor actual
- Regresar al gráfico
- Guardar gráfico en SD
- Ir a la pantalla de gráfico grande
- Entrar en modo de estadísticas
- Mostrar sensor secundario
4.9.3 Modo estadístico
Si entra al modo de estadísticas, el gráfico de ensayo se reemplaza por una tabla que contiene los resultados de la muestra y algunas estadísticas sobre ellos. La configuración de la tabla se puede encontrar en la página Configuración. Puede configurar el número de mediciones que se incluirán en sus resultados, qué resultado utilizar, si se imprimirá automáticamente y si se guardará automáticamente.
El modo de estadísticas utiliza la detección de rotura (% de caída de fuerza a lo largo del tiempo) para determinar si un ensayo ha finalizado y almacena automáticamente el resultado y espera la siguiente.
El resultado almacenado más recientemente se puede eliminar y repetir, o se puede abandonar todo el conjunto en cualquier momento. Algunas acciones para el modo de estadísticas se pueden encontrar en la barra de herramientas de la vista de estadísticas.
4.9.4 Barra de herramientas de estadísticas
Toque y mantenga presionada la pantalla Estadísticas para acceder a la barra de herramientas de estadísticas.
Este es un menú de la barra de herramientas desplazable que incluye iconos para:
- Iniciar conjunto de mediciones
- Restablecer - cancelar conjunto de mediciones
- Eliminar la última medición
- Impresión
- Guardar
- Acceso a la configuración
- Salir del modo de estadísticas y volver al modo de gráfico
4.10 Barra de herramientas del sensor
Toque y mantenga presionada la pantalla del sensor principal para acceder a la barra de herramientas del sensor .
Esta es una barra de herramientas desplazable que incluye iconos (de izquierda a derecha) para:
- Tara
- Borrar la tara
- Borrar max / min
- Borrar icono de rotura
- Borrar alarmas
- Borrar sobrecarga
- Imprimir / transmitir lectura actual
- Mostrar información del sensor
- Entrar al modo de ajuste / calibración (protegido con contraseña)
- Actualizar el firmware del sensor (solo si hay nuevo firmware disponible)
4.11 Barra de funciones (accesos directos)
Contiene algunas funciones de acceso rápido que podrían ser comunes para su uso. Hay cuatro botones disponibles, tres de los cuales se pueden configurar según sus preferencias.
4.12 Bloqueo de pantalla
Si mantiene presionado este botón, se activa el bloqueo de pantalla, lo que elimina la sensibilidad táctil de la pantalla. Para desactivar el bloqueo, debe mantener presionado el bloqueo mientras toca y suelta el botón de llave para desbloquear.
Para bloquear, mantenga pulsado durante 0,5 segundos
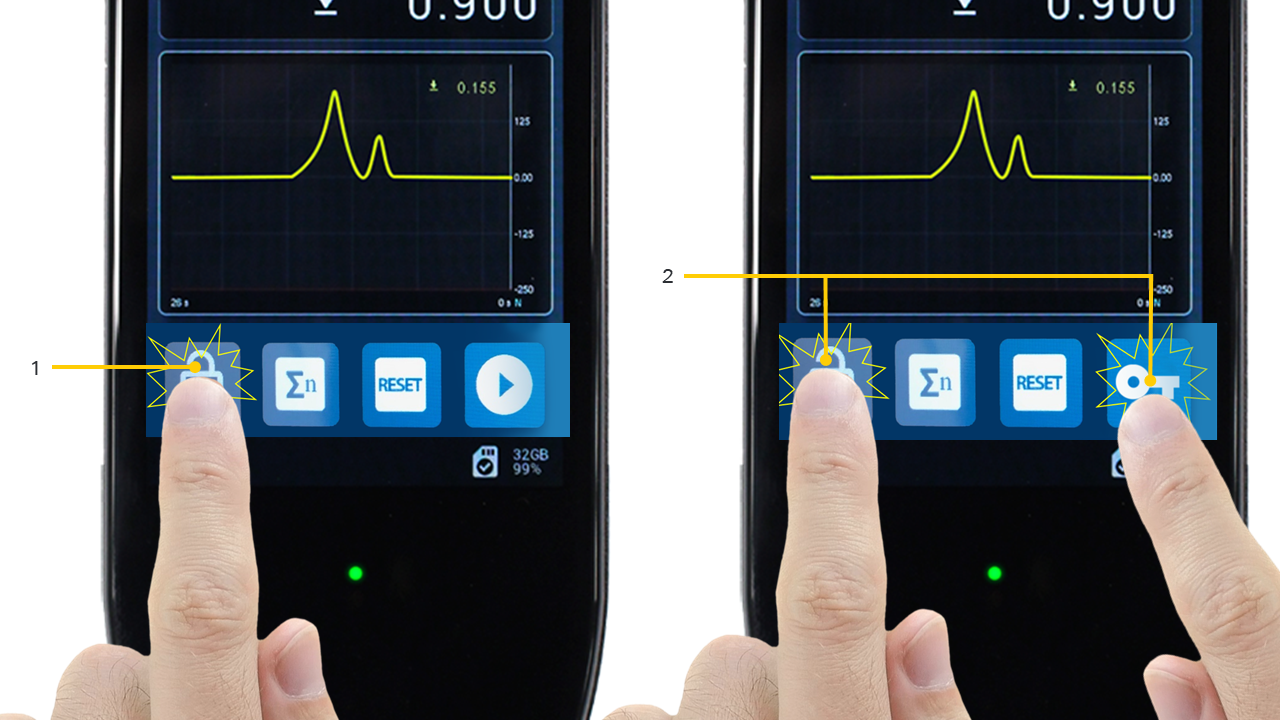
Para desbloquear, toque y mantenga presionado el botón de bloqueo mientras toca y suelta el botón de la llave
Barra principal de botones desbloqueada
| 1 | Bloqueado: toque y mantenga durante 0.5 segundos |
|---|---|
| 2 | Desbloqueado: toque y mantenga el botón de bloqueo mientras toca y suelta el botón de la llave |
4.13 Barra de estado
Esto mostrará información sobre las conexiones, las alarmas del sistema y la tarjeta SD, que incluye:
- Fallo del sistema
- USB conectado
- Soporte de ensayo conectado
- Impresora conectada
- Tarjeta SD instalada (incluye capacidad total y % disponible)
4.14 Barra de herramientas de tarjeta MicroSD
![]()
- Almacenamiento de datos de Inicio/Parada (aplicable también al gráfico de ensayo)
- Recuperación de datos de la tarjeta microSD (solo se aplica al último elemento guardado)
- Entrar en la página de gestión de la tarjeta microSD
- Expulsar la tarjeta microSD
- Recuperación del último conjunto de datos guardado
4.14.1 Pantalla de gestión de la tarjeta MicroSD
![]()
| 1 | Indicador de la pantalla de gestión de la tarjeta MicroSD |
|---|---|
| 2 | Ir atrás |
| 3 | Eliminación individual de conjuntos de datos. NOTA: ¡El borrado no se puede deshacer! |
| 4 | Acceso a la información de la tarjeta microSD |
| 5 | Conjunto de datos anterior |
| 6 | Nombre y tamaño del conjunto de datos actual |
| 7 | Formateado de la tarjeta microSD. NOTA: ¡Esto no se puede deshacer y todos los datos se perderán! |
| 8 | Conjunto de datos actual / número total de conjuntos de datos de la tarjeta microSD |
| 9 | Siguiente conjunto de datos |
| 10 | Gráfico del conjunto de datos actual |
NOTA: ¡Las eliminaciones no son reversibles, asegúrese antes de borrar algo!
4.15 Barra de herramientas de información
Al tocar y mantener presionada la barra de información en la parte superior de la pantalla, se accede a las siguientes funciones:
- Control deslizante de brillo
- Control deslizante de volumen de sonido
- Visualización del estado de carga de la batería
- Pantalla de información VFG
- Botón para invertir la pantalla
- Acceder a la configuración del dispositivo
4.16 Gráfico de gran formato
Se puede acceder a esto desde la barra de herramientas del gráfico de la pantalla principal o deslizando el dedo hacia la derecha desde la pantalla principal. Este gráfico se puede utilizar si se requieren más detalles visuales.

5 Ajustes del dispositivo
Aquí es donde se pueden cambiar muchas de las configuraciones del dispositivo. La página puede estar bloqueada para el acceso o se puede bloquear cada página de configuración individual. Si hay bloqueos, se debe introducir la clave de acceso para realizar cambios.
Cualquiera de las categorías de configuración se puede bloquear individualmente desde una configuración adicional. Además, al utilizar el bloqueo de configuración global, toda la página de configuración se puede proteger con contraseña.
Dentro de la categoría de configuración de pantalla, hay una opción para bloquear también específicamente las barras de herramientas. Con estas tres opciones, la flexibilidad de las configuraciones de bloqueo disponibles puede hacer frente a los requisitos más exigentes de seguridad operativa.
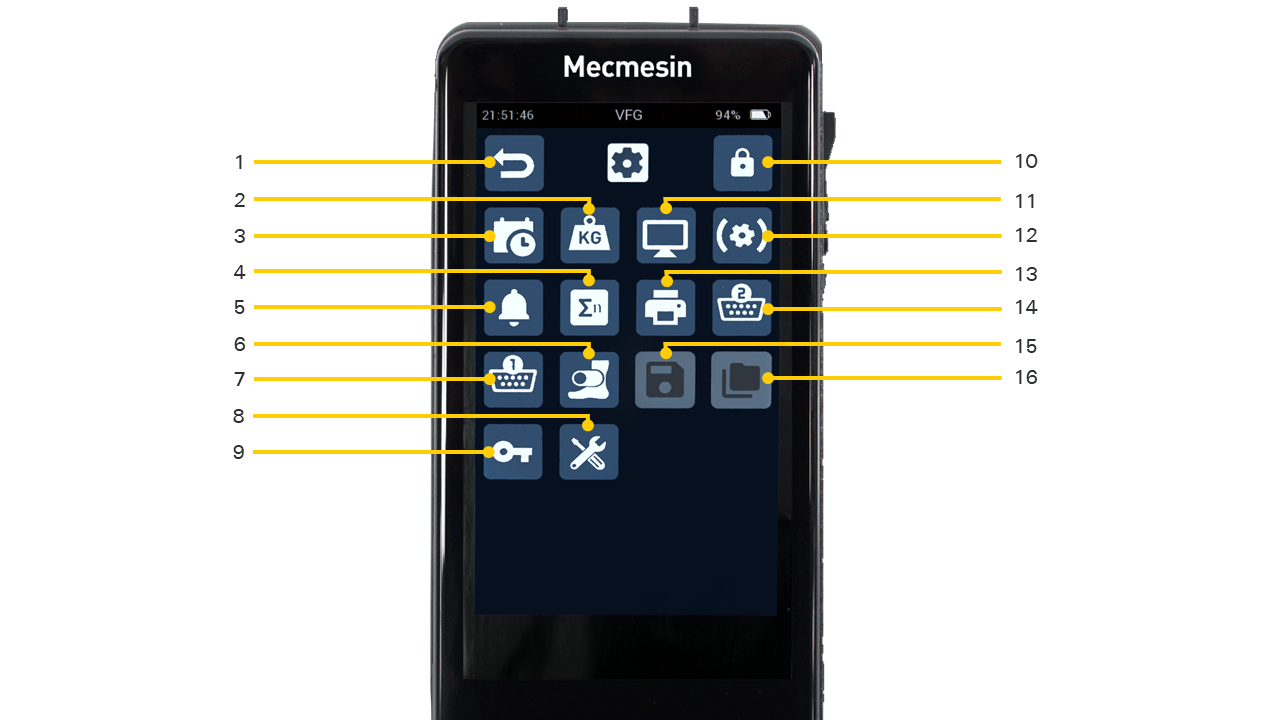
| 1 | Ir atrás |
|---|---|
| 2 | Unidades de medición |
| 3 | Fecha/Hora |
| 4 | Modo Estadístico |
| 5 | Configuración sensor/alarma |
| 6 | Configuración Puerto Serie COM 1 (EXT1) |
| 7 | Configuración Puerto Serie COM 2 (EXT2) |
| 8 | Bloqueo de ajustes |
| 9 | Barra de funciones |
| 10 | Imprimir |
| 11 | Ajustar contraseña |
5.1 Fecha y Hora
![]() Establecer hora
Establecer hora
![]() Establecer fecha (cambiar de DD/MM a MM/DD)
Establecer fecha (cambiar de DD/MM a MM/DD)
 Cambiar formato de fecha (cambiar de DD / MM a MM / DD)
Cambiar formato de fecha (cambiar de DD / MM a MM / DD)
![]() Activar / desactivar el horario de verano (esto agrega una hora a la hora actual si está activado)
Activar / desactivar el horario de verano (esto agrega una hora a la hora actual si está activado)
5.2 Barra de funciones principales y configuración de pantalla secundaria
La barra de funciones de la pantalla principal es configurable, a excepción del botón de bloqueo de la pantalla, que siempre está presente. Los tres botones restantes se pueden configurar para que tengan cualquiera de las siguientes funciones:
![]() Tara
Tara
![]() Quitar Tara
Quitar Tara
![]() Borrar valores máximos
Borrar valores máximos
![]() Seleccionar unidades de medida
Seleccionar unidades de medida
![]() Recuperar de SD
Recuperar de SD
![]() Iniciar almacenamiento SD
Iniciar almacenamiento SD
![]() Imprimir
Imprimir
![]() Entrar al modo Estadísticas
Entrar al modo Estadísticas
![]() Eliminar la última medición (solo en el modo de estadísticas)
Eliminar la última medición (solo en el modo de estadísticas)
![]() Expulsar la tarjeta SD
Expulsar la tarjeta SD
5.3 Configuración del Sensor
Establecer varios ajustes relacionados con el sensor interno
![]() Pre-alarma baja
Pre-alarma baja
![]() Alarma baja
Alarma baja
![]() Pre-alarma alta
Pre-alarma alta
![]() Alarma alta
Alarma alta
![]() Umbral de rotura bajo
Umbral de rotura bajo
![]() % de caída requerida para detectar una rotura
% de caída requerida para detectar una rotura
![]() Ventana de tiempo dentro de la cual se detectará la rotura
Ventana de tiempo dentro de la cual se detectará la rotura
![]() Velocidad de adquisición de datos
Velocidad de adquisición de datos
5.4 Configuración de la impresora
![]() Ancho de página
Ancho de página
![]() Impresión automática después de la interrupción detectada
Impresión automática después de la interrupción detectada
![]() Justificar a la derecha
Justificar a la derecha
![]() Fecha / hora de impresión
Fecha / hora de impresión
5.5 Configuración del puerto Serie COM 1 (EXT1)
![]() Velocidad en baudios
Velocidad en baudios
![]() Bit de parada
Bit de parada
![]() Bit de paridad
Bit de paridad
![]() Retorno de carro
Retorno de carro
![]() Salto de línea
Salto de línea
![]() Enviar salida a la impresora
Enviar salida a la impresora
![]() Imprimir el signo “+” o “-“
Imprimir el signo “+” o “-“
![]() Imprimir unidades de medida
Imprimir unidades de medida
5.6 Configuración del puerto serie COM 2 (EXT2)
![]() Velocidad en baudios
Velocidad en baudios
![]() Bit de parada
Bit de parada
![]() Bit de paridad
Bit de paridad
![]() Retorno de carro
Retorno de carro
![]() Salto de línea
Salto de línea
![]() Enviar salida a la impresora
Enviar salida a la impresora
![]() Imprimir el signo “+” o “-“
Imprimir el signo “+” o “-“
![]() Imprimir unidades de medida
Imprimir unidades de medida
5.7 Configuración de estadísticas
![]() Número de muestras que se incluirán
Número de muestras que se incluirán
![]() Seleccione positivo (tracción) Máx., Negativo (Compresión) Máx. o Detección automática Máx.
Seleccione positivo (tracción) Máx., Negativo (Compresión) Máx. o Detección automática Máx.
![]() Envíe los resultados a la impresora al finalizar
Envíe los resultados a la impresora al finalizar
![]() Envíe los resultados a la tarjeta SD al finalizar
Envíe los resultados a la tarjeta SD al finalizar
![]() Modo de penetrómetro
Modo de penetrómetro
![]() Tamaño añadido en Modo de penetrómetro
Tamaño añadido en Modo de penetrómetro
5.8 Configuración de Seguridad
![]() Establecer clave de acceso
Establecer clave de acceso
![]() Activar / desactivar contraseña
Activar / desactivar contraseña
6 Guías
6.1 Encendido o apagado del instrumento
6.1.1 Encendido
Mantenga presionado el botón de encendido (en el lateral de su instrumento Vector) durante 3 segundos.
6.1.2 Estado de carga / encendido durante la carga
Si su instrumento Vector se está cargando, presione y mantenga presionado el botón de encendido para mostrar el estado de carga / batería. Suelte el botón y mantenga presionado durante 3 segundos para encender el instrumento Vector.
6.1.3 Apagado
Para apagar el dispositivo, mantenga presionado el botón de encendido durante 3 segundos.
6.2 Ajuste y calibración
Se accede al ajuste de calibración de un instrumento Vector a través del menú de la barra de herramientas del sensor. Está protegido contra uso no autorizado.
El ajuste y la calibración solo pueden ser realizados por representantes autorizados de Mecmesin / PPT Group. Comuníquese con Mecmesin para convertirse en un representante autorizado para la calibración.
La calibración se puede realizar aplicando la fuerza deseada al instrumento y registrando la lectura en vivo, útil para verificaciones entre períodos de calibración. La 'fecha de calibración' y la 'fecha de vencimiento de la calibración' del instrumento solo se pueden restablecer después de la calibración por parte de un representante autorizado de Mecmesin / PPT Group.
6.2.1 Mostrar información del instrumento
![]() Para ver la información de su instrumento, active la barra de herramientas principal tocando la barra de información , y seleccione el icono 'Información del dispositivo ' (en la imagen de la izquierda).
Para ver la información de su instrumento, active la barra de herramientas principal tocando la barra de información , y seleccione el icono 'Información del dispositivo ' (en la imagen de la izquierda).
La información mostrada incluye:
- Versión de firmware (FW) de Vector OS
- Versión de hardware de su instrumento
- Número de serie Mecmesin de su instrumento
- Un identificador único universal (UUID) para fines de diagnóstico

6.2.2 Mostrar información del sensor
Para mostrar información sobre el sensor actualmente conectado a su instrumento Vector, toque y mantenga presionada la pantalla del sensor para activar la barra de herramientas del sensor.
Desplácese para buscar y seleccionar el icono de información ![]()
Seleccione el icono de información ![]() para mostrar la información del sensor.
para mostrar la información del sensor.
La información mostrada incluye:
- Versión de firmware
- Versión del hardware
- Número de serie
- Última calibración
- Período de calibración en meses
- Carga máxima y mínima encontrada
- Los 10 eventos de sobrecarga más recientes

6.2.3 Mostrar información de la tarjeta microSD
Si hay una tarjeta microSD instalada en su instrumento Vector, seleccione la barra de herramientas de la tarjeta microSD tocando y manteniendo presionada la barra de estado.
Seleccione el icono de información ![]()
La información mostrada incluye:
- Capacidad total
- Espacio de almacenamiento disponible
- Detalles del fabricante y de la tarjeta microSD

6.2.4 Establecer Fecha y Hora
Entre al menú Configuración desde la barra de herramientas de la barra de información o deslizando el dedo por la pantalla principal (de izquierda a derecha).
Seleccione el ícono de fecha / hora ![]()
Introduzca su hora estándar local y active el horario de verano si es necesario.

6.2.5 Configurar la pantalla secundaria
Entre a la página de Configuración desde la barra de herramientas de información o deslizando el dedo desde la pantalla principal de izquierda a derecha
Seleccione Configuración de pantalla ![]()
Seleccione Configurar pantalla secundaria ![]()
Seleccione la opción deseada entre las que se ofrecen: Gráfico, Estadísticas, Sensor 1, Sensor 2, Sensor 3
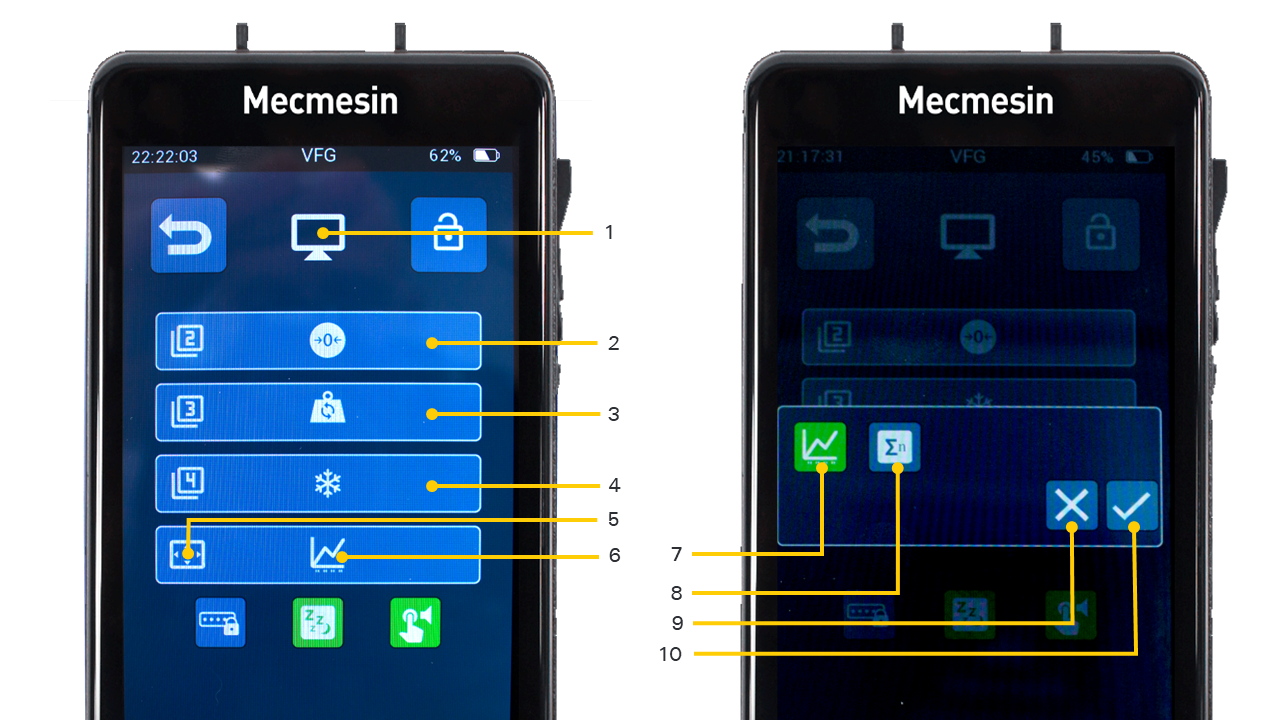
6.2.6 Realice y registre una medición
Puede registrar / guardar las mediciones de los ensayos con el icono de registro ![]()
El icono Grabar se encuentra en la barra de herramientas de la barra de estado o puede configurar uno de los cuatro iconos de función / acceso directo para incluir el icono Grabar.
Para volver al gráfico en vivo, seleccione el ícono de alternar "último ensayo / vista en vivo".
6.2.7 Recuperar el último ensayo / medición registrado
Para recuperar el último ensayo guardado, active la barra de herramientas de la tarjeta SD y seleccione la opción "último ensayo / vista en vivo". ![]()
6.2.8 Recuperar todos los ensayos / mediciones almacenados (SD)
Para seleccionar cualquier ensayo previamente grabado, active la barra de herramientas de la tarjeta microSD y seleccione el icono de carpeta. ![]() .
.
Utilice las teclas de flecha para seleccionar el ensayo a revisar.

6.2.9 Realice una serie de mediciones para obtener un conjunto estadístico
Esto mostrará un punto rojo en la pantalla de estadísticas y se esperará una medición.
Un valor de medición solo se puede almacenar cuando la medición se considera "completa". Esto se define cuando la fuerza cae desde un pico en un porcentaje determinado (mediante el uso de la configuración de detección de rotura, configurada en la configuración del sensor ). Cada vez que esto sucede, se registra un resultado en la tabla de datos.
Una vez que se han registrado todos los resultados, las estadísticas resumidas se muestran en el lado derecho de la tabla.

Antes y después de recopilar lecturas para una vista estadística
6.2.10 Conexión de un VFG a un bastidor de ensayos motorizado MultiTest- dV
Para esto, necesitará los cables de interfaz correctos y su MultiTest- dV debe estar instalado con la versión de firmware 3.1.4.0 o posterior. Comuníquese con su representante local de Mecmesin si necesita ayuda.
Cuando el VFG se conecta correctamente a su bastidor de ensayos MultiTest dV, se mostrará en la barra de estado el icono de bastidor de ensayos conectado. ![]()
6.2.11 Conexión de un VFTI a un soporte motorizado de tracción Vortex-dV
Para esto, necesitará los cables de interfaz correctos y su Vortex- dV debe estar instalado con la versión de firmware 3.1.4.0 o posterior. Comuníquese con su representante local de Mecmesin si necesita ayuda.
Cuando el VFG se conecta correctamente a su bastidor de ensayos MultiTest dV, se mostrará en la barra de estado el icono de bastidor de ensayo conectado. ![]()
6.2.12 Imprimir o transmitir datos al PC
Tanto la impresión como la transmisión en serie son iniciadas por el icono Imprimir. Cuando presiona el icono Imprimir, se imprimen los valores actuales que se muestran en la pantalla del sensor principal. Si se selecciona Imprimir en la pantalla Estadísticas, la tabla de valores y resultados se imprime o transmite.
6.2.13 Configurar la barra de funciones principales
Los tres botones de la derecha se pueden configurar para mostrar los iconos de su elección.
Deslice el dedo hacia la derecha desde la pantalla principal o seleccione el icono Configuración en la barra de herramientas de la barra de información.
Seleccione Configuración de pantalla ![]()
Seleccione los botones de su elección para los tres botones disponibles ![]()
![]()
![]()
6.2.14 Cambiar la configuración de la pantalla del sensor primario
La pantalla del sensor principal se puede cambiar para mostrar diferentes combinaciones de valores según sus preferencias. Cuando reciba su instrumento Vector, habrá tres valores que se establecen como predeterminados: - Máximo de tracción en la parte superior de la pantalla, Máximo de compresión en la parte inferior de la pantalla y el valor medido en vivo en el medio de la pantalla. Cualquiera de estos valores se puede cambiar para mostrar cualquiera de los siguientes:
- Tracción máxima (o par en sentido horario)
- Compresión máxima (o par en sentido antihorario)
- Primer pico
- Segundo pico
- Fuerza / par medido en vivo
- En blanco
Para cambiarlos, primero acceda a la página de configuración del sensor ![]()
En esta página, las tres opciones principales son para el valor superior![]() , valor medio
, valor medio![]() y valor inferior
y valor inferior![]() . Las selecciones disponibles para estas tres opciones son:
. Las selecciones disponibles para estas tres opciones son:
![]() Pico de tracción (par en sentido horario)
Pico de tracción (par en sentido horario)
![]() Pico de compresión (par en sentido antihorario)
Pico de compresión (par en sentido antihorario)
![]() Primer pico
Primer pico
![]() Segundo pico
Segundo pico
![]() Valor en vivo
Valor en vivo
![]() En blanco
En blanco
6.2.15 Insertar y quitar una tarjeta microSD
6.2.15.1 Insertar
Para insertar una tarjeta microSD, empuje la tarjeta en la ranura microSD del instrumento con las clavijas de la tarjeta hacia arriba .
Si una tarjeta microSD se ha expulsado parcialmente, pero aún no se ha extraído por completo, debe extraerla por completo antes de volver a insertarla.
Empuje la tarjeta SD hasta el fondo hasta que haga clic.
6.2.15.2 Extracción
Primero, seleccione el icono Extraer tarjeta microSD ![]() desde la barra de herramientas microSD.
desde la barra de herramientas microSD.
Para extraer la tarjeta, empuje la tarjeta SD insertada hasta que haga clic y suéltela. La tarjeta SD será expulsada. Retírela y guárdela en un lugar seguro, o haga una copia de seguridad de los datos en su PC.