1 Panoramica
Benvenuti nel vostro nuovo strumento touchscreen di Mecmesin. È stato sviluppato utilizzando la nostra piattaforma tecnologica Vector OS. Per facilità di comprensione in questo manuale operativo, tutti i prodotti touchscreen verranno indicati come "Strumenti Vector".
Segnando una nuova era per i misuratori di forza e coppia portatili, gli strumenti Vector utilizzano un touchscreen a colori da 5" con input multi-touch a 10 punti. Questa interfaccia touch intuitiva supporta gesti familiari, tra cui la navigazione "scorri", "premi e tieni premuto", e "pizzica/espandi per ingrandire".
Gli strumenti Vector dispongono di una porta di espansione per scheda microSD integrata, che supporta schede di memoria compatibili fino a 32 GB, per memorizzare i dati importanti delle misurazioni dei test e il successivo facile trasferimento dei dati a un dispositivo di vostra scelta.
Alcune funzionalità qui descritte potrebbero non essere disponibili sul tuo strumento. Consulta la cronologia delle versioni firmware alla fine di questo manuale. Il tuo dispositivo è aggiornabile e quindi aggiornando all'ultima versione ti garantirai la migliore esperienza utente possibile.
1.1 Icone e convenzioni del Manuale
Questo documento utilizza le seguenti icone e convenzioni di stile:
1.1.1 Attenzione
1.1.2 Informazione
L'icona delle informazioni indica informazioni aggiuntive o supplementari sull'azione, attività o applicazione.
1.1.3 Avvertimento
1.1.4 Termini importanti
Il testo GRASSETTO MAIUSCOLO viene utilizzato per riferirsi a:
- significati delle icone
- elementi dell'interfaccia utente: nomi di pagine/schermate funzionali
- modalità dello strumento
- 1 Panoramica
- 1.1 Icone e convenzioni del Manuale
- 1.2 Software e aggiornamenti del sistema operativo Vector
- 1.3 Quanto è sensibile il touchscreen?
- 1.4 Quanto è resistente il touchscreen?
- 1.5 Se il tuo strumento Vector non risponde
- 1.6 Memoria MicroSD
- 1.7 Informazioni sulle batterie agli ioni di litio
- 1.8 Caricare la batteria
- 1.8.1 Le prime volte che carichi il tuo strumento Vector - Modalità apprendimento
- 1.8.2 "La mia batteria non sembra caricarsi"
- 1.8.3 "Quando collego il mio strumento al caricabatterie o al PC, vedo un popup con un lampo rosso"
- 1.8.4 "La mia batteria è in carica da diverse ore ma il livello di carica è <100%"
- 1.8.5 "Posso caricare il mio strumento Vector dalla porta USB di un computer?"
- 1.8.6 "Posso caricare il mio strumento Vector utilizzando un power bank?"
- 2 Aggiornamenti software
- 3 Pronto all'uso (impostazioni predefinite di fabbrica)
- 4 Utilizzo delle periferiche
- 5 Ingressi esterni EXT1 e EXT2 (solo VFG/VFTI)
- 6 Interfaccia e funzionalità touchscreen
- 6.1 Scorri la navigazione
- 6.2 Icone del sistema operativo Vector
- 6.3 Rotella di immissione numerica
- 6.4 Barre di scorrimento
- 6.5 LED multicolore
- 6.6 Display dello strumento a doppia zona
- 6.7 Barra delle informazioni
- 6.8 Entrare e uscire dai menu
- 6.9 Visualizzazione del sensore principale
- 6.10 Display secondario
- 6.11 Barra dei pulsanti principale
- 6.12 Blocco schermo
- 6.13 Barra di stato
- 6.14 Barra degli strumenti della scheda MicroSD
- 6.15 Grafico di grande formato
- 6.16 Emulazione AFG
- 7 Impostazioni del dispositivo
- 7.1 Data e ora
- 7.2 Unità di misura
- 7.3 Display
- 7.4 Impostazioni del sensore
- 7.5 Rilevamento rottura - come funziona
- 7.6 Impostazioni allarmi
- 7.7 Impostazioni della stampante
- 7.8 Impostazioni della porta COM seriale 1 (EXT1).
- 7.9 Impostazioni della porta COM seriale 2 (EXT2).
- 7.10 Impostazioni statistiche
- 7.11 Impostazioni dell'interruttore a pedale (solo VTG Tornado)
- 7.12 Salva configurazione
- 7.13 Carica le impostazioni di configurazione
- 7.14 Impostazioni di gestione del dispositivo
- 7.15 Impostazioni di sicurezza
- 8 Guide pratiche
- 8.1 Accensione/spegnimento
- 8.2 Controllare lo stato della carica durante la ricarica
- 8.3 Ripristinare le impostazioni di fabbrica
- 8.4 Mostrare le informazioni sullo strumento
- 8.5 Mostrare le informazioni del sensore
- 8.6 Mostra le informazioni sulla scheda microSD
- 8.7 Memorizza le informazioni diagnostiche del dispositivo sulla scheda microSD
- 8.8 Blocca (metti in pausa) il display
- 8.9 Trasmetti o stampa solo un singolo valore massimo
- 8.10 Seleziona la modalità operativa
- 8.11 Applicare un fattore di moltiplicazione
- 8.12 Eseguire i test quando utilizzato con un MultiTest- dV o Vortex- dV
- 8.13 Regolazione e calibrazione
- 8.14 Imposta data e ora
- 8.15 Configurare la barra delle funzioni principali
- 8.16 Effettuare e registrare una misurazione
- 8.17 Richiama l'ultimo test/misurazione registrato
- 8.18 Richiama tutti i test/misure memorizzati (scheda microSD).
- 8.19 EsportareDati
- 8.20 Eseguire una serie di misurazioni per ottenere un insieme statistico
- 8.21 Usando il tuo VFG come un penetrometro per calcestruzzo spruzzato
- 8.22 Inserimento e rimozione di una scheda microSD
- 9 Cronologia delle versioni del firmware
1.2 Software e aggiornamenti del sistema operativo Vector
Gli strumenti Vector (inclusi VFG, VFTI e VTG Tornado) sono gestiti dalla piattaforma tecnologica di Mecmesin chiamata Vector OS.
Il tuo strumento è aggiornabile (entro i limiti dell'hardware installato) e verranno rilasciati aggiornamenti regolari del sistema operativo Vector da scaricare sul tuo dispositivo. Vector OS è in continuo sviluppo ed è aperto a richieste di funzionalità: contattaci se esiste una funzionalità o una funzione che potrebbe rendere gli strumenti più efficaci per te.
1.2.1 Vector Instrument Programmer (software di aggiornamento)
Consultare il sito Web Mecmesin per scaricare l'app Web Vector Instrument Programmer. Con questo software e un account Vector Cloud Solutions (VCS), puoi accedere al firmware più recente per tutti i tuoi dispositivi Mecmesin Vector, inclusi
- Strumenti Vector
- MultiTest- dV
- OmniTest
Fare riferimento alla nostra Guida per l'utente del software programmatore Vector Instrument Programmer (VIP) per istruzioni dettagliate su come aggiornare lo strumento Vector.
1.3 Quanto è sensibile il touchscreen?
Per evitare l'attivazione accidentale, il touchscreen è dotato di un ritardo integrato di una frazione di secondo. Nel caso della funzione di blocco dello schermo, c'è un ritardo maggiore, di 0,5 secondi.
1.4 Quanto è resistente il touchscreen?
Gli strumenti Vector sono progettati per ambienti difficili per garantire precisione e affidabilità. Il touchscreen è in vetro temperato progettato per resistere ai graffi, alle cadute da un'altezza ridotta e agli impatti contundenti.
Video: Strumenti Vector: test di graffi e cadute sul touchscreen
1.5 Se il tuo strumento Vector non risponde
Nell'improbabile caso in cui il tuo strumento Vector non risponda, contatta il tuo Distributore locale o il supporto tecnico Mecmesin (support@mecmesin.com).
1.6 Memoria MicroSD
Il tuo strumento Vector supporta schede microSD fino a 32 GB. Le schede non formattate verranno formattate automaticamente. Le schede MicroSD di capacità superiore non verranno riconosciute dallo strumento.
1.7 Informazioni sulle batterie agli ioni di litio
Lo strumento Vector utilizza batterie agli ioni di litio come fonte di alimentazione. Queste sono comunemente usate in molti dispositivi in tutto il mondo, ma esistono regole su come trasportarle o smaltirle. Si prega di verificare prima di smaltire lo strumento Vector o la sua batteria.
Quando restituisci il tuo strumento Vector a Mecmesin, segui le linee guida per il tuo paese. I pacchi contenenti gli strumenti Vector devono essere etichettati in modo appropriato. Il tuo paese potrebbe avere requisiti specifici per quanto riguarda la spedizione nazionale e internazionale di dispositivi contenenti batterie agli ioni di litio. È importante acquisire familiarità con questi requisiti prima di spedire qualsiasi strumento Vector ai clienti o restituirlo a Mecmesin per riparazione/assistenza/calibrazione.
Se il tuo strumento Vector deve essere restituito a Mecmesin per la riparazione, devi identificare se la batteria è danneggiata o difettosa. Se la batteria mostra segni di rigonfiamento, segni di bruciatura o crepe, non spedirla per via aerea e contatta il Distributore locale.
Se uno strumento Vector diventa difettoso e deve essere restituito a Mecmesin per la riparazione, è fondamentale, prima di rispedirlo, stabilire se una batteria difettosa è o meno, responsabile del guasto del dispositivo. Se si sospetta che la batteria sia difettosa, è necessario rimuoverla dal dispositivo e smaltirla localmente. Contatta il tuo Distributore locale per un consiglio.
1.8 Caricare la batteria
Gli strumenti Vector vengono forniti con una batteria agli ioni di litio parzialmente carica. Ti consigliamo di caricare completamente la batteria del tuo dispositivo prima dell'uso.
Mecmesin consiglia di collegare un caricabatterie USB-C a "ricarica rapida" (come quello fornito) alla rete elettrica e di utilizzarlo per caricare gli strumenti Vector per la massima efficienza.
È possibile utilizzare altri caricabatterie, ma non possiamo garantire la velocità di carica raggiunta in queste circostanze.
I power bank portatili possono essere utilizzati anche per caricare/prolungare la durata della batteria del dispositivo in situazioni in cui potrebbe essere necessario utilizzare gli strumenti Vector in aree remote.
1.8.1 Le prime volte che carichi il tuo strumento Vector - Modalità apprendimento
Per fornire livelli di carica accurati della batteria, lo strumento Vector deve "imparare" il comportamento della batteria. Lo fa durante i primi cicli di ricarica e durante questo periodo l'icona della batteria viene visualizzata in color ambra. Durante questo periodo si osserva un comportamento insolito nella visualizzazione del livello della batteria, ad esempio passando dal 90% al 99% o rimanendo al 99% per un lungo periodo. E 'normale. Se il comportamento persiste per più di 5-10 cicli di ricarica, contattare support@mecmesin.com.
1.8.2 "La mia batteria non sembra caricarsi"
A volte, se una batteria si scarica, può leggere 0% anche durante la ricarica: ciò può durare fino a 30 minuti prima che la carica venga registrata sullo strumento.
1.8.3 "Quando collego il mio strumento al caricabatterie o al PC, vedo un popup con un lampo rosso"

Lo strumento Vector utilizza una batteria ad alta potenza. Ciò significa che è necessario un caricabatterie ad alta potenza per fornire allo strumento una carica positiva netta. Se l'alimentatore a cui lo colleghi non è contrassegnato come "PD", lo strumento mostrerà un popup per informarti che non c'è abbastanza energia nell'alimentatore per caricare il tuo dispositivo. Basta toccare il popup per cancellarlo.
1.8.4 "La mia batteria è in carica da diverse ore ma il livello di carica è <100%"
Ci sono due possibili ragioni per questo: alcuni dei primi strumenti avevano un problema per cui la batteria, anche se completamente carica, non mostrava il 100% sullo strumento - di solito il valore di carica si fermava a circa l'87% o il 93%. Per risolvere questo problema, aggiorna il firmware all'ultima versione (vedi Aggiornamenti software). Nelle versioni successive abbiamo implementato un algoritmo di apprendimento che analizza la batteria durante i primi cicli di ricarica. Sebbene ciò si traduca in definitiva in un livello di carica della batteria più accurato, durante la fase di apprendimento il livello di carica può sembrare essere al 99% per un lungo periodo e durante la scarica può sembrare un po' irregolare. Ciò non richiede alcun intervento e si stabilizzerà man mano che la fase di apprendimento avanza.
1.8.5 "Posso caricare il mio strumento Vector dalla porta USB di un computer?"
Collegato alla porta USB del computer, la batteria dello strumento verrà caricata di mantenimento. Tuttavia, la potenza in uscita dalla porta USB di un computer è troppo bassa per fornire una carica "netta positiva" alla batteria dello strumento mentre lo strumento viene utilizzato, ma ciò prolungherà parzialmente la durata della batteria.
1.8.6 "Posso caricare il mio strumento Vector utilizzando un power bank?"
I power bank portatili possono essere utilizzati per caricare/prolungare la durata della batteria del dispositivo in aree remote. Le prestazioni dipenderanno dal power bank utilizzato.
2 Aggiornamenti software
Gli strumenti Vector (inclusi VFG, VFTI e VTG Tornado) sono gestiti dalla nostra piattaforma tecnologica, Vector OS. Al momento della stesura di questo articolo, la versione di produzione era la 1.0.8.0
Lo strumento viene fornito con l'ultima versione del software Vector OS preinstallata, quindi non richiederà aggiornamento finché non sarà disponibile una nuova versione.
Il tuo strumento è aggiornabile (entro i limiti dell'hardware installato) e verranno rilasciati aggiornamenti regolari del sistema operativo Vector da scaricare sul tuo dispositivo. Vector OS è in continuo sviluppo ed è aperto a richieste di funzionalità: contattaci se esiste una funzionalità o una funzione che potrebbe rendere gli strumenti più efficaci per te. La verifica delle richieste di funzionalità dipenderà dal carico di lavoro e dalle priorità del team di sviluppo.
2.1 Vector Instrument Programmer (VIP)
Il Vector Instrument Programmer (VIP) è uno strumento software creato per consentire l'aggiornamento remoto dei prodotti Mecmesin basati sulla tecnologia Vector.
Fare riferimento alla nostra Guida per l'utente del software Vector Instrument Programmer (VIP) per istruzioni dettagliate su come aggiornare lo strumento Vector.
Gli aggiornamenti software e le istruzioni su come aggiornare il proprio strumento verranno pubblicati quando verranno rilasciati gli aggiornamenti nella sezione software del nostro centro di supporto ( Mecmesin | Aiuto - Software ).
3 Pronto all'uso (impostazioni predefinite di fabbrica)
Quando riceverai il tuo strumento Vector, sarà configurato con le seguenti impostazioni predefinite
3.1 Visualizzazione principale
3.1.1 Luminosità dello schermo
75%
3.1.2 Volume dell'audio
50%
3.1.3 Visualizzazione del sensore
Valore 1: Forza massima in trazione
Valore 2: Lettura in tempo reale
Valore 3: Forza massima in compressione
Unità di misura: Newton
3.1.4 Display secondario
Grafico in tempo reale
3.1.5 Barra dei pulsanti principale
Blocca visualizzazione
Azzera
Cancella Forza massima
Scorri le unità di misura disponibili
3.2 Impostazioni
3.2.1 Ora/Data
Ora/data: non impostata
Data: gg/mm/aaaa
Ora legale: disattivata
Unità: Newton o Nm
3.2.2 Impostazioni di visualizzazione
pulsante 2: Azzera
pulsante 3: Cancella Forza massima
pulsante 4: Ciclo unità di misura
Blocco barra degli strumenti: disattivato
Modalità di sospensione: attivata
Audio: attivo
3.2.3 Impostazioni del sensore
Valore superiore: Forza massima in trazione
Valore al centro: lettura in real time
Valore inferiore: Forza massima in compressione
Modalità operativa: rilevamento rottura
Polarità rilevamento rottura: Auto
Soglia di rottura inferiore: 5% della capacità della cella di carico
Caduta della forza: 90%
Finestra temporale: 100 ms
Mappa di sovraccarico: disattivata
Mappa audio: disattivata
Costante X: 1,000
Frequenza di raccolta dati: 200Hz
3.2.4 Impostazioni allarme
Allarme alto: capacità 100%.
Preallarme alto: 50% della capacità
Preallarme basso: 50% della capacità
Allarme basso: capacità 100%.
Passa/Non passa: disattivato
Tutte le mappe di sovraccarico: disattivate
Tutte le mappe audio: disattivate
3.2.5 Impostazioni statistiche
Numero campioni: 3
Stampa automatica: disattivata
Salvataggio automatico su scheda SD: disattivato
Modalità penetrometro: disattivata
3.2.6 Impostazioni di stampa
Larghezza caratteri pagina: 25
Stampa automatica: disattivata
Giustificazione giusta: sì
Stampa ora/data: disattivata
3.2.7 Impostazioni seriali: entrambe le porte
Baud Rate: 115200
Stop bits: 1
Parity bit: None
Carriage return: On
Line Feed: On
Comma Separator: Off
Stampare: Off
Stampa segno: On
Unità di stampa: On
Modalità AFG Max: normale
Blocco passkey: Off
4 Utilizzo delle periferiche
Lo strumento Vector trasmette i dati tramite il protocollo seriale RS232. È compatibile con vari dispositivi periferici e può anche essere collegato al PC Windows per essere utilizzato con il software VectorPro Lite di Mecmesin per l'acquisizione di dati, il tracciamento grafico e l'analisi dei risultati. La tabella seguente descrive i prodotti e i cavi che possono essere collegati agli strumenti Vector.
|
Connessione con: |
Cavo richiesto (codice articolo Mecmesin) |
| Adattatore per sensori di forza e coppia "Smart" Per il collegamento di celle di carico Mecmesin 'Smart' e sensori di coppia (fornito di serie con VFTI. Ordinare separatamente per l'uso con VFG.) |
874-005 |
|
Stativi motorizzati |
351-105 |
|
Cavo di interfaccia per il collegamento a MultiTest 0,5 e 1- dV (lunghezza extra) |
351-105-V01 |
|
Cavo di interfaccia per il collegamento al connettore RJ11 sul pannello posteriore del MultiTest- dV o Vortex-dV (revisione VIC1) |
351-110 |
|
Cavo di interfaccia per il collegamento al connettore D a 15 vie sul pannello posteriore del MultiTest- dV o Vortex-dV (revisione VIC3) |
351-112 |
|
PC o stampante tramite porta seriale (9 vie) |
351-107 |
|
PC o stampante tramite porta seriale (USB) |
351-109 |
|
PC o stampante tramite porta seriale (9 vie) |
432-450 |
4.1 Caratteristiche e connettori dello strumento

| 1 | Esterne 1 e 2: si tratta di porte I/O seriali e possono essere utilizzate per l'adattatore sensori 'Smart', per la connessione al MultiTest- dV e alla stampante seriale. |
|---|---|
| 2 | Porta USB-C: viene utilizzata per caricare la batteria interna e per gli aggiornamenti software. |
| 3 | Memoria su scheda Secure Digital (SD): sono accettate schede microSD fino a 32 GB. Viene utilizzato per memorizzare dati grezzi di misurazione, dati statistici (solo risultati) e caricare dati sul dispositivo (aggiornamenti firmware, nuove configurazioni, ecc.). |
| 4 | Pulsante di accensione: tenere premuto per circa 3 secondi per accendere o spegnere. |
| 5 | Connettore di tipo D a 9 vie per la comunicazione dati e il funzionamento dell'interruttore a pedale. Solo VTG. |
Si consiglia di utilizzare, quando possibile, le coperture protettive in gomma per evitare l'ingresso di polvere. Inoltre, sebbene gli strumenti Vector siano molto robusti, non sono indistruttibili e quindi consigliamo di utilizzare sempre il paraurti perimetrale in gomma fornito.
5 Ingressi esterni EXT1 e EXT2 (solo VFG/VFTI)
Queste porte sono identiche e possono essere utilizzate per gli stessi scopi. Con il cavo corrispondente corretto (vedi "Utilizzo delle periferiche", sopra) possono essere utilizzati per:
- collegarsi ai sistemi serie -dV
- connettersi a stampanti seriali
- connettersi a sensori esterni (tramite adattatore)
- connettersi alla porta seriale del PC
5.1 Connessione MultiTest-dV
Quando è collegato a uno stativo MultiTest-dV , il valore della forza o della coppia VFG/VFTI viene trasmesso allo stativo. Semplici metodi di prova preconfigurati possono essere eseguiti dallo stativo dV sia come sistema autonomo che in combinazione con il software VectorPro Lite. Tutte le funzioni di raccolta dati del VFG non sono influenzate ed è possibile utilizzare la modalità statistica del VFG, sebbene al momento della stesura di questo articolo non esiste una modalità statistica compatibile corrispondente con VectorPro Lite.
5.1.0.1 Collegamento di un VFG a uno stativo motorizzato MultiTest- dV
Per questo, avrai bisogno del/i cavo/i di interfaccia corretto/i e il tuo MultiTest- dV dovrà essere installato con la versione firmware 3.1.4.0 o successiva . Contatta il Distributore Mecmesin locale se hai bisogno di assistenza.
Quando il VFG è collegato correttamente allo stativo MultiTest- dV , l'icona relativa ![]() verrà visualizzata nella barra di stato.
verrà visualizzata nella barra di stato.
5.1.0.2 Collegamento di un VFTI a un torsiometro motorizzato Vortex- dV
Per questo, avrai bisogno del/i cavo/i di interfaccia corretto/i e il tuo Vortex- dV dovrà essere installato con la versione firmware 3.1.4.0 o successiva . Contatta il tuo rappresentante Mecmesin locale se hai bisogno di assistenza.
Quando il VFG è collegato correttamente al torsiometro Vortex- dV , l'icona realtiva ![]() verrà visualizzata nella barra di stato.
verrà visualizzata nella barra di stato.
Mentre sei connesso al tuo MultiTest- dV o al tuo PC con VectorPro Lite, il tuo sistema tratterà il VFG/VFTI/VTG allo stesso modo di un vecchio AFG/AFTI o Tornado.
5.1.1 Sensori esterni
Se utilizzati con un adattatore per cella di carico "Smart" (codice Mecmesin 874-005), VFG e VFTI sono completamente compatibili con la gamma di sensori "Smart" Mecmesin. Quando è collegato un sensore esterno, il display del sensore primario mostrerà il sensore esterno, indipendentemente dalla presenza o meno di un sensore interno.
5.1.2 MultiTest -dV Controllo test
A differenza dell'AFG, gli strumenti Vector non dispongono di funzionalità di controllo dello stativo. Questi sono stati interamente delegati allo stativo MultiTest- dV ed è possibile accedervi tramite il menu Test Edit sul pannello frontale del dV. Consultare il manuale del MultiTest- dV per i dettagli. Ciò non influisce in alcun modo sul funzionamento del MultiTest- dV con un AFG.
5.2 Comunicazioni seriali
5.2.1 Impostazioni della porta seriale
Le impostazioni predefinite della porta seriale dello strumento Vector sono:
Baud Rate : 115200 (per corrispondere alle impostazioni MultiTest/Vortex- dV ) configurabile da 9600 a 921600
Stop bit: 1
Parity bit: nessuno
Carriage return: attivo
Line Feed: attivato
5.2.2 Stampa o trasmissione dei dati al PC o alla stampante
La stampa e la trasmissione seriale vengono entrambe attivate dall'icona STAMPA ![]() o l'icona TXD/AFG
o l'icona TXD/AFG ![]() .Toccando l'icona vengono stampati i valori correnti visualizzati sul display del sensore primario. Se si seleziona Stampa dalla visualizzazione delle statistiche, la tabella dei valori e dei risultati viene stampata o trasmessa.
.Toccando l'icona vengono stampati i valori correnti visualizzati sul display del sensore primario. Se si seleziona Stampa dalla visualizzazione delle statistiche, la tabella dei valori e dei risultati viene stampata o trasmessa.
5.2.3 Collegamento stampante seriale
La stampante seriale si collegherà a una delle due porte EXT nella parte superiore del VFG o al connettore di tipo D a 9 vie del VTG. La connessione è confermata dall'icona seriale nella barra di stato. Quando è collegata a una stampante seriale, l'icona Stampa invierà i dati alla stampante nel formato determinato dalle impostazioni della stampante sullo strumento Vector.
5.2.4 Collegamento seriale al PC
Quando è collegato alla porta seriale del PC, i dati dallo strumento Vector possono essere inviati direttamente a un PC. Le impostazioni della stampante sono abilitate per questa modalità, quindi le impostazioni configurate in Impostazioni stampante sullo strumento Vector influiscono sui dati seriali del PC.
5.2.5 Protocollo seriale AFG
Il protocollo seriale AFG è stato implementato, ove appropriato, nel tuo strumento Vector in modo che se sei abituato con strumenti più vecchi puoi continuare a lavorare allo stesso modo con il tuo strumento Vector.
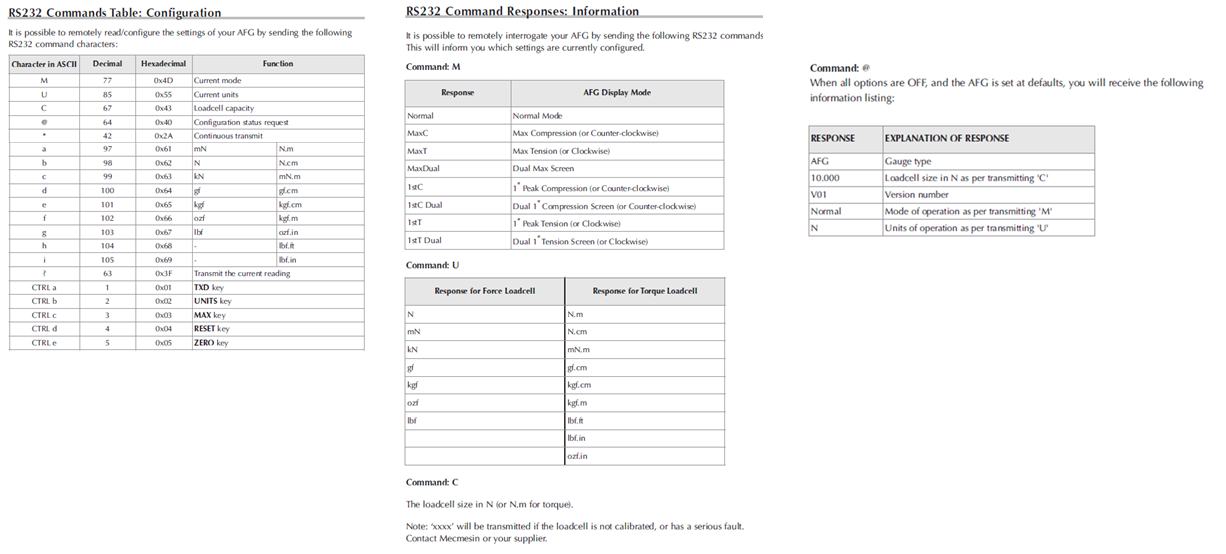 primario
primario
6 Interfaccia e funzionalità touchscreen
6.1 Scorri la navigazione
È possibile navigare tra le schermate di visualizzazione disponibili sullo strumento Vector utilizzando le familiari azioni di "scorrimento".
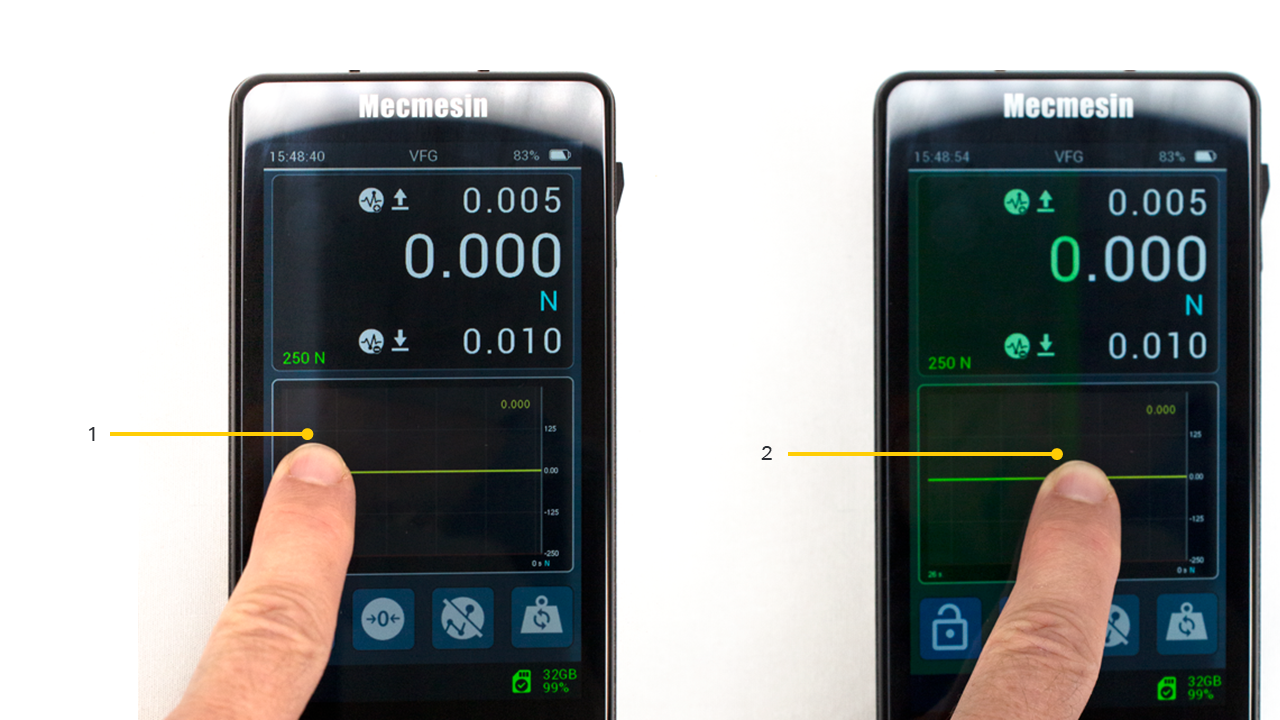
| 1 | Regione ombreggiata che mostra l'area "afferrata". |
|---|---|
| 2 | Trascina il dito |
È sufficiente toccare e tenere premuto il bordo dell'area di visualizzazione (con un dito), quindi scorrere per navigare tra i display disponibili. Noterai un leggero cambiamento di colore sul bordo dello schermo per riconoscere l'azione di tocco prima dello scorrimento.
Naviga tra i display scorrendo da "sinistra a destra", "da destra a sinistra" e "dall'alto in basso" o "dal basso in alto".
Basta toccare e tenere premuto il bordo e spostare il dito nella direzione in cui si desidera scorrere.
Esempio di mappa di visualizzazione:
Scorrere nella direzione delle frecce per accedere ai diversi orientamenti del display:
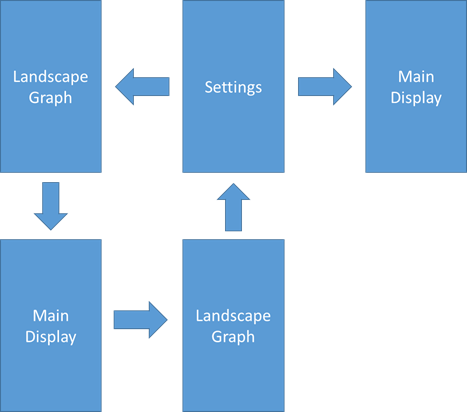
È possibile accedere alle Impostazioni dello strumento Vector anche dalla barra degli strumenti Informazioni – vedere " Barra informazioni" .
È possibile accedere al grafico orizzontale dello strumento Vector anche dalla barra degli strumenti Grafico – vedere ' Display secondario' .
6.2 Icone del sistema operativo Vector
Vector OS è progettato per touchscreen e utilizza icone touch-friendly: facciamo del nostro meglio per creare icone che siano chiare e riflettano le funzionalità che indicano. Queste sono descritte in questo documento e sono aggiornate al momento della pubblicazione. Cerchiamo di garantire che l'iconografia più recente sia riportata in questo documento, ma le icone sono soggette a modifiche a seconda della versione del firmware e del feedback dei clienti.
Se sono presenti icone che non sono chiare, contattare il supporto tecnico Mecmesin all'indirizzo support@mecmesin.com.
6.3 Rotella di immissione numerica
Tocca e tieni premuto, quindi trascina il dito su e giù attraverso i valori disponibili. I valori massimi e minimi consentiti sono indicati nel popup.
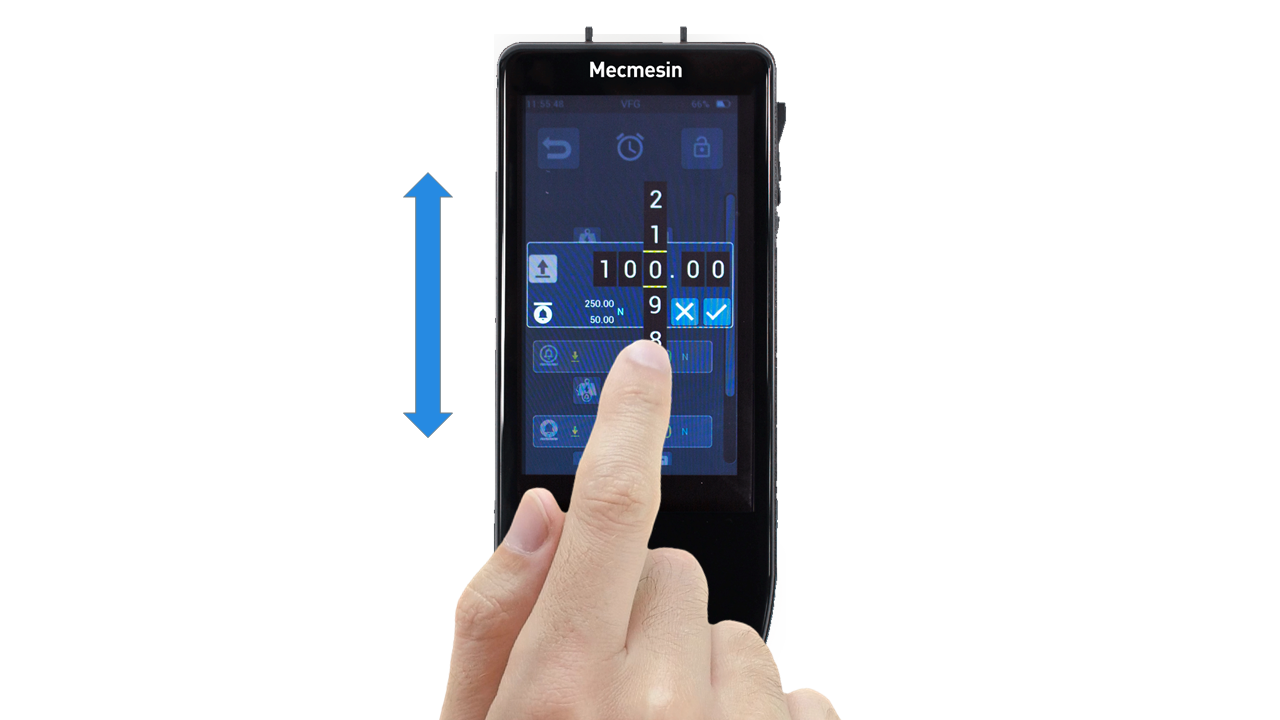
6.4 Barre di scorrimento
È lo stesso delle barre di scorrimento presenti sulla maggior parte dei PC. Tocca e tieni premuto, quindi trascina la barra su e giù per navigare negli elenchi lunghi.
6.5 LED multicolore
C'è un LED multicolore appena sotto il display che comunicherà determinati eventi, ad esempio sovraccarico, avvisi/allarmi, ecc.
6.5.1 Durante l'uso
Rosso fisso: condizione di sovraccarico (è stato applicato un carico >125% della capacità del sensore integrato).
Blu fisso: è stato raggiunto il limite di "allarme".
Blu lampeggiante: è stato raggiunto il limite di "preallarme".
Blu e verde lampeggianti: è stata rilevata la condizione di 'rottura', come configurato nelle impostazioni del sensore.
6.5.2 Durante la ricarica e spento
Blu lampeggiante: il dispositivo è in carica e attualmente la carica è inferiore al 100%. Per vedere lo stato di carica, premere una volta il pulsante di accensione.
Verde fisso: il dispositivo è collegato al caricabatterie e carico al 100%.
6.6 Display dello strumento a doppia zona
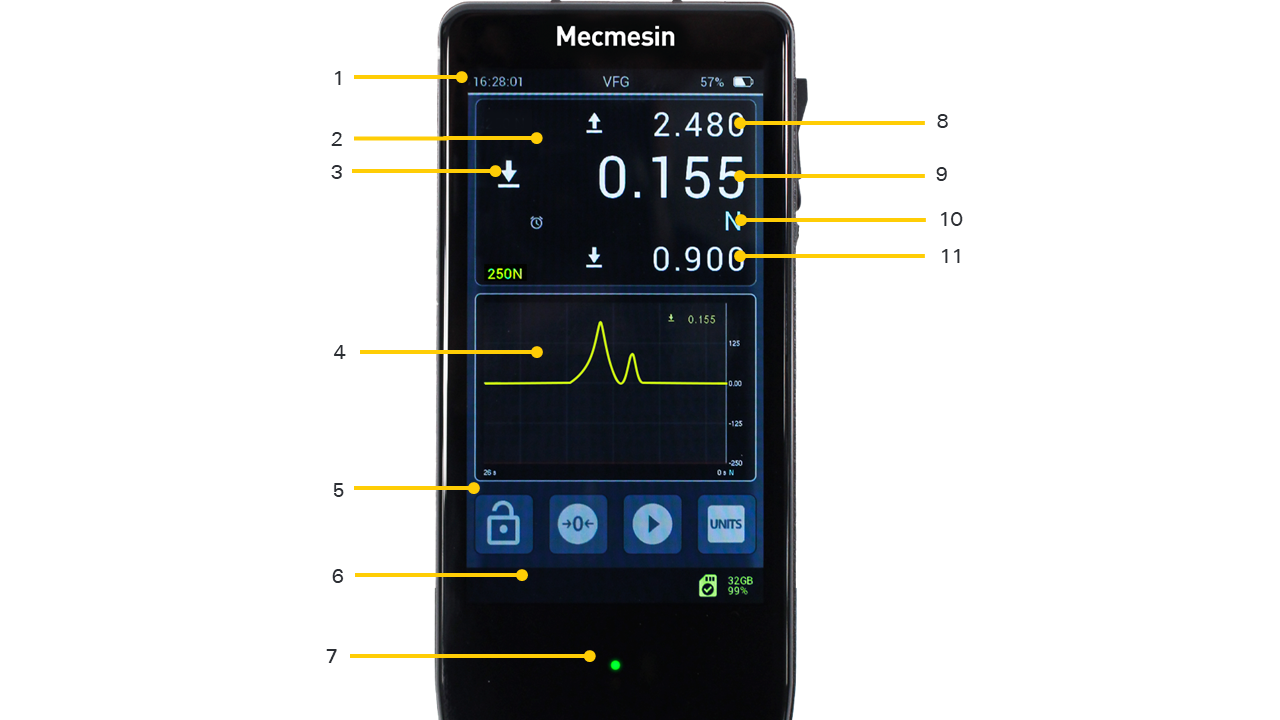
| 1 | Barra delle Informazioni: tocca e tieni premuto per accedere alla barra delle informazioni |
|---|---|
| 2 | Display primario del sensore principale: tocca e tieni premuto per accedere alla barra degli strumenti del sensore |
| 3 | Direzione forza applicata della lettura in tempo reale |
| 4 | Display secondario, configurabile con il grafico (mostrato) o le statistiche: toccare e tenere premuto per accedere alla barra degli strumenti del grafico o delle statistiche |
| 5 | Barra dei pulsanti principale, configurabile con scorciatoie per un accesso rapido a funzioni importanti utili per il modo in cui verrà utilizzato lo strumento |
| 6 | Barra di stato: tocca e tieni premuto per accedere alla barra degli strumenti della scheda MicroSD |
| 7 | Indicatore LED di stato |
| 8 | Lettura del valore massimo di trazione |
| 9 | Lettura del valore misurato in tempo reale |
| 10 | L'unità di misura selezionata è mostrata sul lato destro, le notifiche come allarmi, rotture rilevate, ecc. sono mostrate sul lato sinistro |
| 11 | Lettura del valore massimo di compressione |
6.6.1 Barre degli strumenti
Tocca e tieni premuto sulle posizioni 1, 2, 4 e 6, per accedere alle barre degli strumenti contestuali popup, che permettono di accedere ad ulteriori funzionalità rilevanti:
- Barra degli strumenti Informazioni.
- Barra degli strumenti sensore, in basso a sinistra.
- Barra degli strumenti grafico (quando il display secondario è impostato su MODALITÀ GRAFICO ), sotto, al centro.
- Barra degli strumenti Ststistiche (quando il display secondario è impostato su MODALITÀ STATISTICHE ), in basso a destra.
- Barra degli strumenti scheda MicroSD.

6.7 Barra delle informazioni
La barra delle informazioni mostra:
- Ora attuale
- Nome del prodotto
- Stato di carica della batteria
- Alcuni allarmi, tra cui calibrazione scaduta
6.7.1 Barra degli strumenti Informazioni

Toccando e tenendo premuta la barra delle informazioni nella parte superiore del display si accede alla barra degli strumenti delle informazioni con le seguenti funzionalità:
- Cursore della luminosità
- Cursore del volume del suono (attivo dalla versione del sistema operativo Vector 1.0.7.0 in poi)
- Visualizzazione dello stato di carica della batteria
- Visualizzazione delle informazioni sul dispositivo Vector
- Pulsante Inverti visualizzazione
- Accedi alle impostazioni del dispositivo
Toccare nuovamente la barra superiore di questa schermata per uscire senza apportare modifiche.
6.8 Entrare e uscire dai menu
A seconda della funzione delle icone sullo schermo, queste si comporteranno diversamente quando le attivi.
6.8.1 Icona del menu
Quando viene attivata un'icona di menu, ti verrà presentato il menu sottostante. Ad esempio, toccando una qualsiasi delle icone del menu nella pagina delle impostazioni ti porterà alla funzionalità di quell'elemento.
6.8.2 Icona di selezione
Alcune icone cambiano colore per indicare che è stato selezionato qualcosa e si comportano come un interruttore ON/OFF. Ad esempio la selezione audio ad ogni tocco.
6.8.3 Icona di impostazione
Alcune icone portano a una schermata di input in cui è possibile impostare un valore.
6.8.4 Icone comuni
Accetta ![]()
Cancella ![]()
Torna indietro ![]()
6.9 Visualizzazione del sensore principale
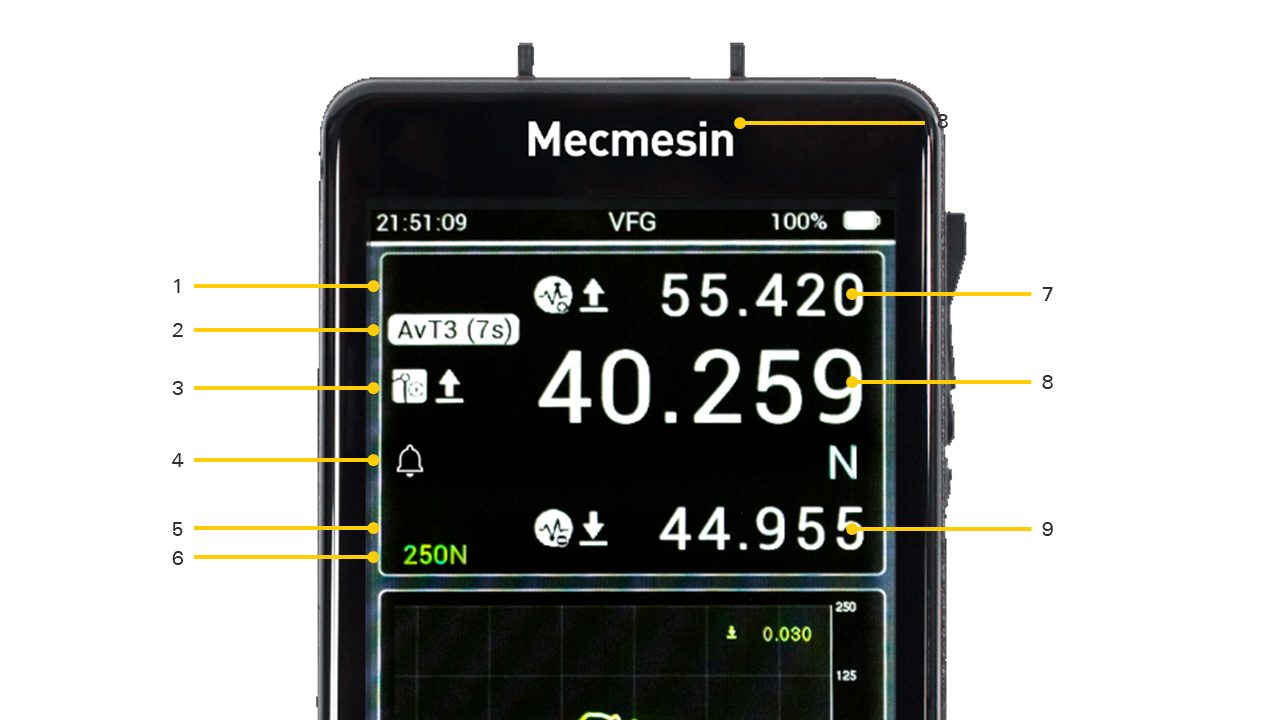
| 1 |
Prima riga con la lettura in alto (che mostra la forza di trazione massima) |
|---|---|
| 2 | Seconda riga (in questo caso mostra informazioni sulla media nel tempo) |
| 3 | Terza riga con icone informative ( MODALITÀ OPERATIVA e polarità) e lettura principale (che mostra il valore di misurazione primario) |
| 4 | Quarta riga, barra di notifica, per avvisi e unità di misura (è stato raggiunto e attivato un allarme e l'impostazione corrente dell'unità è Newton) |
| 5 | Quinta riga con la lettura in basso (che mostra la forza di compressione massima) |
| 6 | Sesta riga che mostra la capacità del dispositivo |
| 7 | Lettura in alto (in questo caso mostra la forza massima di trazione) |
| 8 | Lettura principale (in questo caso mostra il valore medio, ma in altre modalità mostrerà il valore in tempo reale) |
| 9 | Lettura in basso (in questo caso mostra la forza massima di compressione) |
Per VFG e VTG Tornado, il display del sensore primario mostra i dettagli del sensore interno per impostazione predefinita. Per impostazione predefinita, la lettura centrale (mostrata con dimensioni di testo più grandi) è il valore in tempo reale con le letture di trazione e compressione massime mostrate in alto e in basso. Tutti i tre valori vengono visualizzati utilizzando le stesse unità di misura, come mostrato nella lettura in tempo reale.
Per VFTI questo mostrerà la cella di carico "smart" collegata.
Dall'alto al basso, il display principale mostra quanto segue:
6.9.1 Prima riga (lettura in alto)
Per impostazione predefinita, mostra il valore massimo di trazione/senso orario, ma può essere configurata nella pagina IMPOSTAZIONI SENSORE per mostrare una qualsiasi delle sei letture possibili. Il valore può anche essere lasciato vuoto. Selezionare un valore di lettura relativo alla MODALITÀ DI FUNZIONAMENTO impostata del dispositivo, ovvero il tipo di test da eseguire.
| Tabella dei valori di lettura disponibili | |
|---|---|
| VUOTA. La posizione sarà vuota. | |
| LETTURA IN TEMPO REALE | |
| FORZA MASSIMA DI TRAZIONE | |
| FORZA MASSIMA DI COMPRESSIONE | |
| 1° PICCO | |
| 2° PICCO | |
| MEDIA NEL TEMPO | |
6.9.2 Seconda riga
Mostra le informazioni sulla modalità: stato MEDIA NEL TEMPO (AvT) , MAXT , MAXC o MAXD
6.9.3 Terza riga (lettura principale)
Funziona ed è configurata allo stesso modo della prima riga, ma visualizza la lettura in un testo più grande. Per impostazione predefinita viene mostrata la lettura in tempo reale insieme alla polarità del segnale (trazione/orario, compressione/antiorario).
(Vedere 'Configurazione del display del sensore primario' , di seguito).
6.9.4 Quarta riga
Qui è dove vengono visualizzati gli avvisi (a sinistra del display) e l'unità di misura all'estrema destra.
Gli avvisi disponibili sono i seguenti:
![]() PRE -ALLARME . L'icona della campana vuota viene utilizzata per indicare che è stato raggiunto il limite di "Pre-allarme". Questo allarme si cancella automaticamente non appena il carico scende al di sotto della soglia di pre-allarme.
PRE -ALLARME . L'icona della campana vuota viene utilizzata per indicare che è stato raggiunto il limite di "Pre-allarme". Questo allarme si cancella automaticamente non appena il carico scende al di sotto della soglia di pre-allarme.
![]() ALLARME . È stato raggiunto il limite di 'Allarme'. Questa icona rimane finché non viene cancellata manualmente.
ALLARME . È stato raggiunto il limite di 'Allarme'. Questa icona rimane finché non viene cancellata manualmente.
![]() Condizione di SOVRACCARICO (>125% della capacità del sensore integrato). Questa icona rimane finché non viene cancellata manualmente.
Condizione di SOVRACCARICO (>125% della capacità del sensore integrato). Questa icona rimane finché non viene cancellata manualmente.
![]() ROTTURA. È stata rilevata la condizione di 'Rottura', come configurato nelle impostazioni del sensore. Questa icona rimane finché non viene cancellata manualmente.
ROTTURA. È stata rilevata la condizione di 'Rottura', come configurato nelle impostazioni del sensore. Questa icona rimane finché non viene cancellata manualmente.
![]() Primo PICCO rilevato. In base alle Impostazioni configurate (vedi più avanti).
Primo PICCO rilevato. In base alle Impostazioni configurate (vedi più avanti).
![]() Secondo PICCO rilevato. In base alle Impostazioni configurate (vedi più avanti).
Secondo PICCO rilevato. In base alle Impostazioni configurate (vedi più avanti).
![]() PASSA. In base alle Impostazioni configurate (vedi più avanti).
PASSA. In base alle Impostazioni configurate (vedi più avanti).
![]() NON PASSA. In base alle Impostazioni configurate (vedi più avanti).
NON PASSA. In base alle Impostazioni configurate (vedi più avanti).
Nella quarta riga è inoltre mostrata l'unità di misura corrente.
6.9.5 Quinta riga (lettura in basso)
Funziona ed è configurata allo stesso modo della prima e della terza riga. Per impostazione predefinita, mostra il valore di compressione/senso antiorario massimo.
(Vedere ' Configurazione del display del sensore primario' , di seguito).
6.9.6 Sesta riga
Questa mostra la capacità del dispositivo.
6.9.7 Configurazione del display del sensore primario
Il display del sensore primario può essere modificato per mostrare diverse combinazioni di valori di lettura in base alle proprie preferenze, come spiegato sopra. Quando ricevi il tuo strumento Vector ci saranno tre valori di lettura impostati come predefiniti; Trazione massima, nella parte superiore del display (prima riga), compressione massima nella parte inferiore del display (quinta riga) e valore misurato in tempo reale al centro del display (terza riga).
Per modificare, accedere alla impostazioni del sensore![]() .
.
In questa pagina, le prime tre opzioni riguardano il valore superiore (prima riga) ![]() , centrale (terza riga)
, centrale (terza riga) ![]() e valore inferiore (quinta riga)
e valore inferiore (quinta riga) ![]() .
.
Ciascuno di questi valori può essere configurato per mostrare uno dei valori di lettura a cui si fa riferimento nella " Tabella dei valori di lettura disponibili ", sopra.
6.9.8 Barra degli strumenti del sensore
Toccare e tenere premuto il display del sensore principale per accedere alla barra degli strumenti del sensore (vedere " Barre degli strumenti " sopra).

Si tratta di una barra degli strumenti scorrevole che include icone (da sinistra a destra) per:
- Stampa/Trasmetti la lettura corrente
- Avvia/Interrompi la registrazione dei dati
- Azzera: cancella tutti i valori visualizzati dal sensore
- Annulla azzera - rimuove l'ultimo azzeramento applicato
- Cancella max/min
- Cancella icona rottura
- Cancella icona Allarmi
- Cancella icona di sovraccarico
- Mostra le informazioni del sensore: per i dettagli vedere "Come fare per" mostrare le informazioni del sensore più avanti in questo manuale
- Accedere alla modalità di regolazione/calibrazione (protetta da passkey)
6.10 Display secondario
Per impostazione predefinita, il display secondario mostra il grafico Carico/Tempo in una finestra mobile di 10 secondi, ma può essere configurato per mostrare altre visualizzazioni.
Toccare e tenere premuta l'area di visualizzazione secondaria per accedere alla barra degli strumenti corrispondente alla vista attualmente configurata. Questi sono descritti di seguito.
6.10.1 Configurazione del display secondario
Il display secondario può essere configurato per mostrare una delle seguenti opzioni:
- Grafico in tempo reale della misurazione corrente (predefinito)
- Visualizzazione delle statistiche
Questa operazione viene eseguita dalla barra degli strumenti del display secondario. Toccare e tenere premuto il display secondario finché non viene visualizzata la barra degli strumenti. scorrere verso destra finché non viene visualizzata l'icona dell'impostazione desiderata e selezionarla. La modalità selezionata rimane bloccata finché non viene modificata nuovamente.
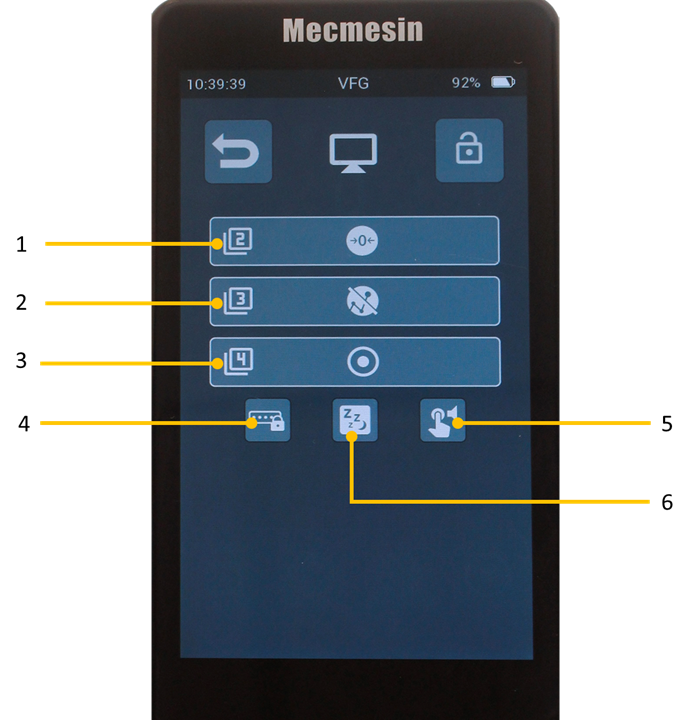
| 1,2,3 | Assegnazioni dei pulsanti della barra dei pulsanti principale |
|---|---|
| 4 | Blocco barra degli strumenti: se attivata, questa opzione disabilita l'accesso dell'operatore alle barre degli strumenti del display principale. |
| 5 | Modalità sospensione: se attivata, questa opzione attenua il display dopo 5 minuti di inattività |
| 6 | Segnale sonoro - quando attivato, verrà emesso un suono ogni volta che viene toccato un elemento attivo (pulsanti, icone ecc..) |
6.10.2 Visualizzazione del grafico
Una rappresentazione grafica dal vivo del test in corso può essere mostrata nell'area del display secondario, sotto il display del sensore primario. Si presenta sotto forma di una finestra a scorrimento, che mostra la forza/coppia rispetto al tempo. L'asse del tempo può essere reso più veloce o più lento selezionando i pulsanti “zoom indietro” e “zoom avanti” nel menu della barra degli strumenti del grafico. Il grafico può essere ingrandito anche utilizzando l'azione 'pinch-zoom' tipica della maggior parte dei display touch.
Per avviare e interrompere la registrazione del grafico di prova, toccare il pulsante “REC/PLAY”. È possibile accedervi dal menu della barra degli strumenti Grafico oppure da uno dei pulsanti configurabili sulla barra dei pulsanti principale sotto il display secondario. La seconda volta che si tocca il pulsante “REC/PLAY”, il grafico del test verrà rivisto per adattarsi alla finestra disponibile. Se la finestra del grafico sul display principale non è abbastanza grande, scorri verso destra o seleziona l'opzione appropriata dalla barra degli strumenti del grafico per visualizzare una versione a schermo intero del grafico.
È possibile accedere al menu della barra degli strumenti del grafico toccando e tenendo premuto all'interno della finestra del grafico.
6.10.3 Barra degli strumenti Grafico
Toccare e tenere premuta la visualizzazione del grafico per rivelare la barra degli strumenti del grafico (vedere " Barre degli strumenti ", sopra).

Si tratta di una barra degli strumenti scorrevole che include icone (da sinistra a destra) per:
- Ridici/allunga l'asse temporale
- Ingrandisci/accorcia l'asse temporale
- Avvia/Interrompi la registrazione dei dati
- Richiama l'ultimo file salvato dalla scheda microSD
- Reimposta il grafico
- Azzera
- Annulla azzera
- Salva grafico
- Vai alla visualizzazione del grafico a tutto schermo grande
- Mostra modalità statistica
6.10.4 Modalità statistica
Se si accede alla modalità Statistica, il grafico del test viene sostituito da una tabella che contiene i risultati dicampioni e alcune statistiche su di essi. Le impostazioni per la tabella sono disponibili nella pagina Impostazioni dispositivo. È possibile configurare il numero di misurazioni da includere nei risultati, quale risultato utilizzare, se stampare automaticamente e se salvare automaticamente.
La modalità statistica utilizza il rilevamento della rottura (% di caduta della forza nel tempo) per determinare se un test è terminato e memorizza automaticamente il risultato e attende il successivo.
Il risultato memorizzato più recentemente può essere cancellato e ripetuto oppure l'intera serie può essere abbandonata in qualsiasi momento. Alcune azioni per la modalità statistica si trovano nella barra degli strumenti delle statistiche.
6.10.5 Barra degli strumenti Statistiche
Toccare e tenere premuta la visualizzazione Statistiche per visualizzare la barra degli strumenti delle statistiche.
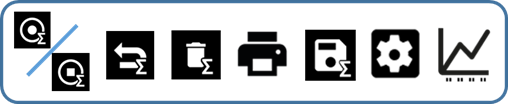
Si tratta di un menu della barra degli strumenti scorrevole che include icone per:
- Avvia/arresta la misurazione impostata
- Reset: interrompe la serie di misurazioni
- Elimina l'ultima misurazione
- Stampa i dati statistici
- Salva su scheda microSD
- Accesso alle impostazioni
- Esci dalla modalità statistica e torna alla modalità grafico
6.11 Barra dei pulsanti principale
Contiene alcune scorciatoie di accesso rapido a funzioni che potrebbero essere comuni al tuo utilizzo. Sono disponibili quattro pulsanti, tre dei quali possono essere configurati in base alle preferenze tramite la pagina Impostazioni display (vedere più avanti).
6.12 Blocco schermo
Se si tocca e si tiene premuto questo pulsante, viene attivato il blocco dello schermo, che rimuove la sensibilità al tocco dal display. Per disattivare il blocco (sblocco), toccare e tenere premuta l'icona del lucchetto mentre si tocca e si rilascia l'icona della chiave.
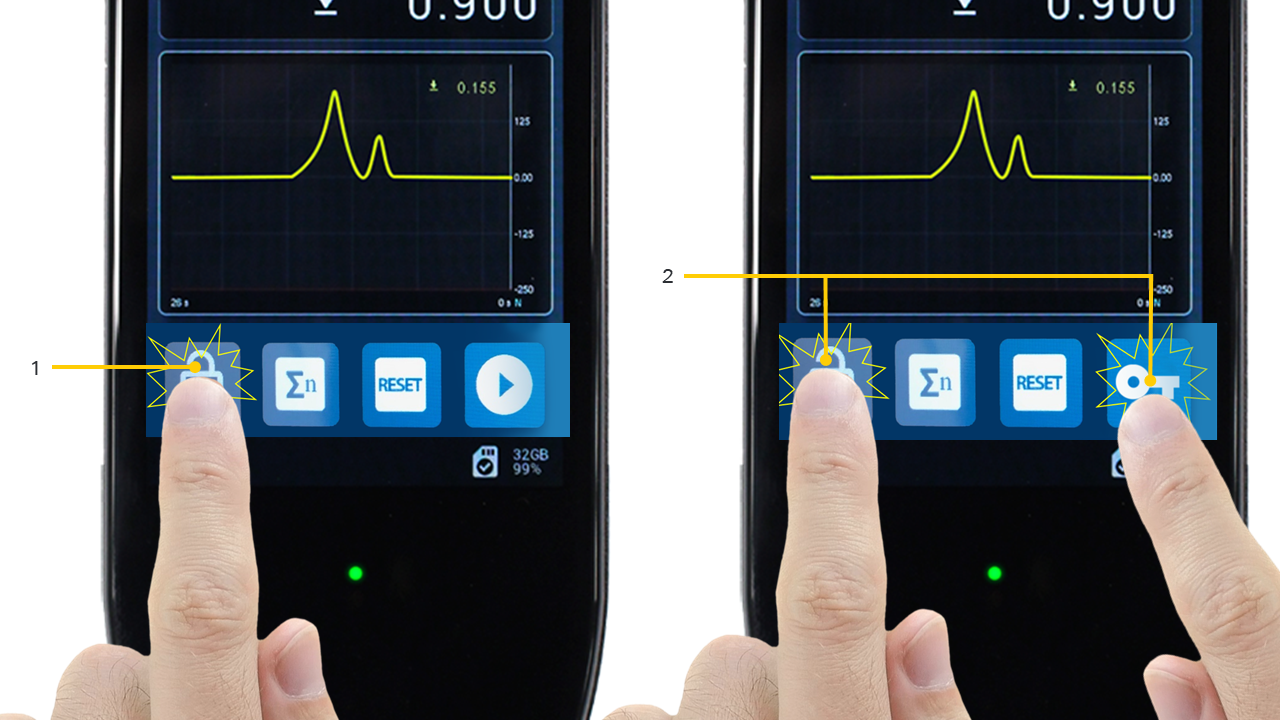
| 1 | Blocco: toccare e tenere premuto per 0,5 secondi |
|---|---|
| 2 | Sblocco: toccare e tenere premuto il pulsante di blocco mentre si tocca e si rilascia il pulsante della chiave |
6.13 Barra di stato
Verranno visualizzate informazioni su connessioni, allarmi di sistema e scheda microSD, tra cui:
- Guasto del sistema
- USB collegata
- Stativo collegato
- Stampante collegata
- Scheda MicroSD inserita (include capacità totale e percentuale disponibile)
Tocca la barra di stato per accedere alla barra degli strumenti della microSD.
6.14 Barra degli strumenti della scheda MicroSD
![]()
- Avvia/arresta la memorizzazione dei dati (vale anche per il grafico di prova)
- Recupera dalla scheda microSD (si applica solo all'elemento salvato più recentemente)
- Accedi alla pagina di gestione della scheda microSD
- Espelli la scheda microSD
- Recupera l'ultima serie di dati salvata
6.14.1 Scheda microSD - Schermata di gestione
Questa schermata consente di accedere ai dati dei test salvati in precedenza.
![]()
| 1 | Indicatore della schermata di gestione della scheda MicroSD |
|---|---|
| 2 | Torna indietro |
| 3 | Cancellazione di singoli set di dati.(*) |
| 4 | Accesso alle informazioni sulla scheda microSD |
| 5 | Set di dati precedente |
| 6 | Nome del file del set di dati attualmente visualizzato e dimensione del file |
| 7 | Formatta la scheda microSD NOTA: questa operazione non può essere annullata e tutti i dati andranno persi! |
| 8 | Set di dati attuale/numero totale di set di dati sulla scheda microSD |
| 9 | Set di dati successivo |
| 10 | Grafico del set di dati corrente |
6.15 Grafico di grande formato
È possibile accedervi dalla barra degli strumenti del grafico del display principale o scorrendo da "destra a sinistra" dal display principale. Questo grafico può essere utilizzato se sono necessari maggiori dettagli visivi.

6.16 Emulazione AFG
6.16.1 Pulsanti AFG
Per quelli di voi che sono abituati alle funzioni dei pulsanti del dinamometro portatile AFG MK4 di Mecmesin, abbiamo fornito l'emulazione di alcune delle caratteristiche di quel dinamometro.





Questi possono essere tutti selezionati per essere visualizzati sulla barra dei pulsanti principale.
6.16.2 Protocollo seriale
Abbiamo anche emulato il protocollo di comunicazione seriale AFG in modo che i seguenti comandi seriali possano essere utilizzati con il vostro strumento Vector allo stesso modo di uno strumento AFG, AFTI o Tornado.
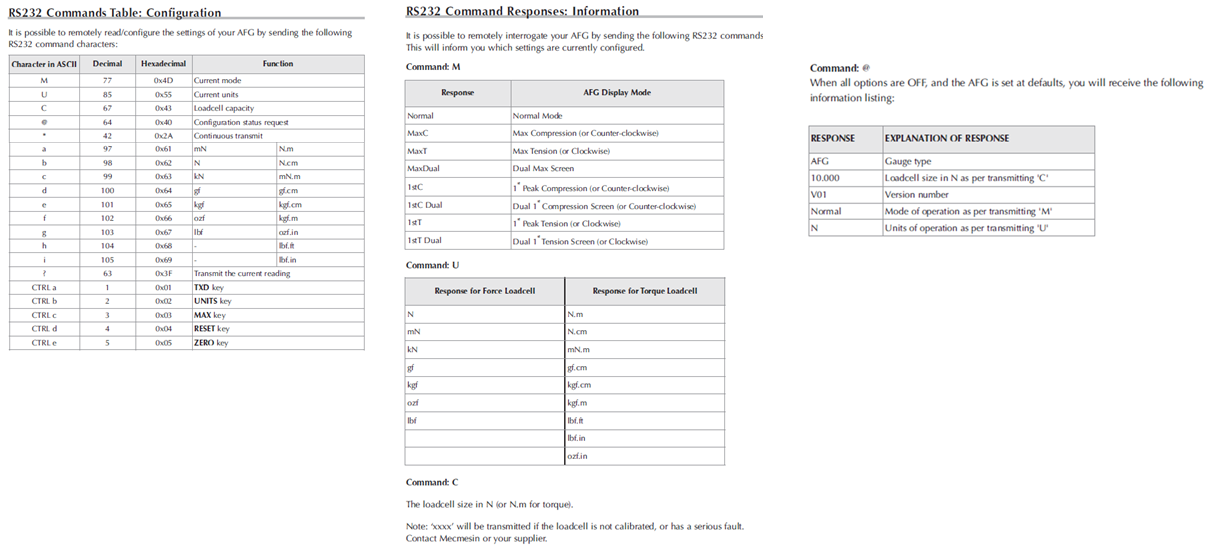
7 Impostazioni del dispositivo
![]()
Qui è dove è possibile modificare molte delle impostazioni del dispositivo. L'accesso a questa pagina potrebbe essere bloccato oppure ogni singola pagina delle impostazioni potrebbe essere bloccata. Se sono presenti dei blocchi, è necessario inserire la passkey per apportare modifiche.
Basta toccare questa icona per impostare la passkey:
![]()
Ciascuna delle categorie di impostazioni può essere bloccata individualmente da ulteriori configurazioni. Inoltre, utilizzando il Blocco impostazioni globale, l'intera pagina Impostazioni dispositivo può essere protetta con passkey.
All'interno della categoria delle impostazioni di visualizzazione, esiste anche un'opzione per bloccare in modo specifico le barre degli strumenti. Con queste tre opzioni, la flessibilità delle configurazioni di protezione disponibili, può far fronte ai requisiti più esigenti di sicurezza operativa.
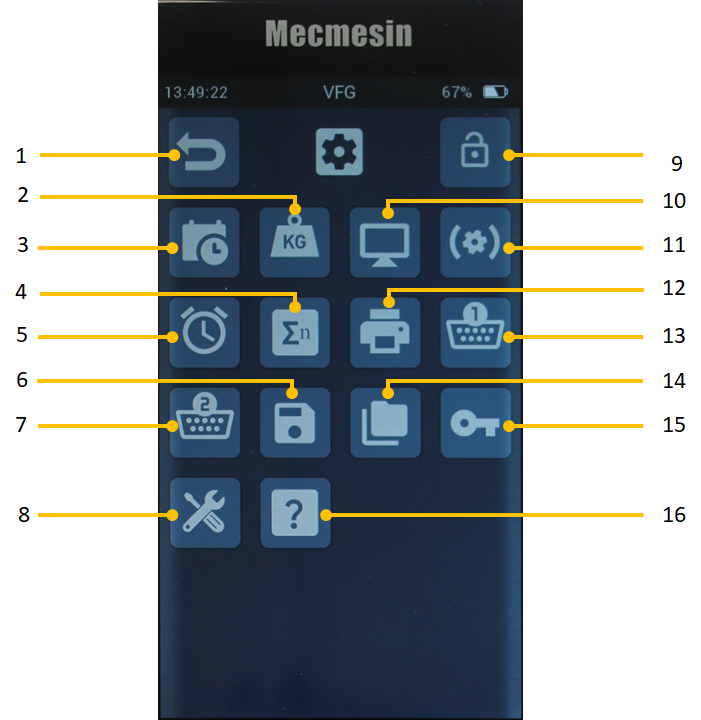
| 1 | Torna indietro |
|---|---|
| 2 | Impostazioni Unità di misura |
| 3 | Impostazioni Data e ora |
| 4 | Impostazioni Modalità statistica |
| 5 | Impostazioni Allarmi |
| 6 | Salva configurazione |
| 7 | Impostazioni Porta COM seriale 2 (EXT2). |
| 8 | Impostazioni generali del dispositivo |
| 9 | Blocco del menu |
| 10 | Impostazioni del diplay (pulsanti rapidi, retroilluminazione, suoni) |
| 11 | Impostazioni Sensore |
| 12 | Impostazioni Stampante |
| 13 | Impostazioni Porta COM seriale 1 (EXT1). |
| 14 | Richiama la configurazione salvata |
| 15 | Impostazioni di sicurezza |
| 16 | Configura dispositivo (visibile solo per i tecnici dell'assistenza) |
7.1 Data e ora
![]()
![]() Imposta ora
Imposta ora
![]() Imposta data
Imposta data
![]() Formato data (passaggio da GG/MM a MM/GG)
Formato data (passaggio da GG/MM a MM/GG)
![]() Attivazione/disattivazione dell'ora legale (se attivata, aggiunge un'ora all'ora corrente)
Attivazione/disattivazione dell'ora legale (se attivata, aggiunge un'ora all'ora corrente)
7.2 Unità di misura
![]()
Questa pagina consente di modificare l'unità di misura del sensore visualizzata.
Per i sensori di forza è possibile selezionare le seguenti unità:
mN , N , kN , gf , kgf , ozf , lbf
Per i sensori di coppia sono disponibili:
mN.m , N.cm , N,m , ozf.in , lbf.in , lbf.ft
7.3 Display
![]()
![]()
![]()
![]()
Le prime tre opzioni qui riguardano la barra dei pulsanti principale. I quattro pulsanti della barra funzioni del display principale sono configurabili, ad eccezione del pulsante di blocco display, che è sempre presente. I restanti tre pulsanti possono essere configurati per svolgere una delle seguenti funzioni:
| Azzera: cancella tutti i valori visualizzati dal sensore | |
| Cancella max/min | |
| Cambia unità di misura | |
| Stampa o trasmetti dati | |
| Annulla azzera | |
| Statistiche: Avvia/Interrompi la registrazione dei dati | |
| Statistiche: Reset, interrompe la serie di misurazioni | |
| Statistiche: Elimina l'ultima misurazione | |
| Statistiche: Salva su scheda microSD | |
| Avvia/Interrompi la registrazione dei dati | |
| Entra in modalità statistica | |
| Recupera da scheda microSD | |
| Espelli scheda microSD | |
| Salva su scheda microSD | |
| Freeze display | |
| MAX (AFG emulation) | |
| UNITS (AFG emulation) | |
| TXD (AFG emulation) | |
| ZERO (AFG emulation) | |
| RESET (AFG emulation) |
![]() Selettore di blocco delle barre degli strumenti. Selezionandolo si disabilita la visualizzazione di tutte le barre degli strumenti.
Selettore di blocco delle barre degli strumenti. Selezionandolo si disabilita la visualizzazione di tutte le barre degli strumenti.
![]()
![]() Suoni: emette un suono ogni volta che viene selezionata una funzione sullo schermo.
Suoni: emette un suono ogni volta che viene selezionata una funzione sullo schermo.
7.4 Impostazioni del sensore
![]()
Qui è possibile configurare varie impostazioni relative al sensore primario. Per VFG e VTG, questo è il sensore interno. Per il VFTI, è il sensore collegato a EXT1. Il significato di questi parametri è spiegato altrove in questo manuale.
![]() Valore superiore (prima riga)
Valore superiore (prima riga)
![]() Valore principale (terza riga)
Valore principale (terza riga)
![]() Valore inferiore (quinta riga)
Valore inferiore (quinta riga)
Ciascuno di questi valori può essere configurato per mostrare le seguenti opzioni:
| VUOTA. La posizione sarà vuota. | |
| LETTURA IN TEMPO REALE | |
| FORZA MASSIMA DI TRAZIONE/COPPIA IN SENSO ORARIO | |
| FORZA MASSIMA DI COMPRESSIONE/COPPIA IN SENSO ANTIORARIO | |
| 1° PICCO | |
| 2° PICCO | |
| MEDIA NEL TEMPO |
![]() Modalità operativa: include le seguenti opzioni
Modalità operativa: include le seguenti opzioni
| Rilevamento rottura | |
| Doppio picco | |
| Media nel tempo |
![]() Selezione polarità di rilevamento rottura:
Selezione polarità di rilevamento rottura:
| Positivo (trazione, in senso orario) | |
| Negativo (compressione, senso antiorario) | |
| Auto (si attiva in entrambe le direzioni) |
![]() Soglia di rottura (valore al di sotto del quale non viene rilevata una rottura: per impostazione predefinita è impostata al 5% della capacità del sensore, ma è configurabile fino al 25% della sua capacità)
Soglia di rottura (valore al di sotto del quale non viene rilevata una rottura: per impostazione predefinita è impostata al 5% della capacità del sensore, ma è configurabile fino al 25% della sua capacità)
![]() % di calo della lettura corrente, necessaria per rilevare una rottura
% di calo della lettura corrente, necessaria per rilevare una rottura
![]() Finestra temporale entro la quale verrà rilevata la rottura
Finestra temporale entro la quale verrà rilevata la rottura
 Sovraccarico: questa icona appare anche in altre aree. Consente agli eventi di utilizzare il segnale di sovraccarico per interrompere un test quando lo strumento viene utilizzato con un sistema MultiTest dV.
Sovraccarico: questa icona appare anche in altre aree. Consente agli eventi di utilizzare il segnale di sovraccarico per interrompere un test quando lo strumento viene utilizzato con un sistema MultiTest dV.
![]() Segnale acustico (quando viene rilevata una rottura)
Segnale acustico (quando viene rilevata una rottura)
![]() Media/Tempo - avvio del rilevamento
Media/Tempo - avvio del rilevamento
![]() Media/Tempo - interruzione del rilevamento
Media/Tempo - interruzione del rilevamento

 Media/Tempo - Fine rilevazione (dopo n secondi)
Media/Tempo - Fine rilevazione (dopo n secondi)
![]() Fattore di moltiplicazione
Fattore di moltiplicazione
![]() Frequanza di acquisizione
Frequanza di acquisizione
7.5 Rilevamento rottura - come funziona
![]()
Nello strumento Vector è incluso un semplice meccanismo di rilevamento delle rotture.Sono necessari i parametri della soglia di forza, della percentuale di caduta e di una finestra temporale per calcolare un punto di interruzione approssimativo nei dati del test.
Questi parametri possono essere configurati nella pagina Impostazioni sensore come descritto sopra.
Se la finestra temporale è impostata su 0,0 s, la finestra non è definita e l'interruzione verrà rilevata quando viene registrato la percentuale di caduta (%drop), indipendentemente dal tempo impiegato.
Il rilevamento rottura può essere collegato al canale di sovraccarico in modo che, se utilizzato insieme a uno stativo motorizzato MultiTest- dV , il rilevamento rottura possa istruire lo stativo a interrompere la prova. Può anche essere configurato per emettere un suono udibile al rilevamento di una rottura.
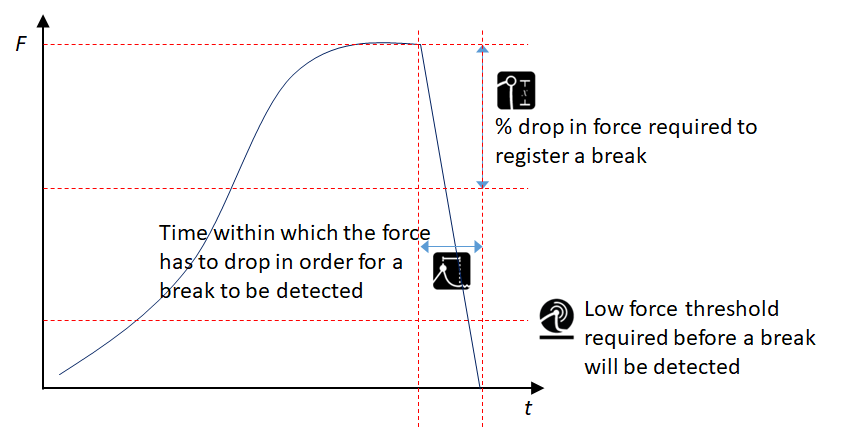
7.5.1 Mappatura della rottura sul canale di sovraccarico
L'evento di rilevamento rottura può essere mappato sul canale di sovraccarico selezionando  . Questo non registra un sovraccarico sul dispositivo né mostra l'icona di sovraccarico, ma quando lo strumento viene utilizzato come sensore in un sistema MulitiTest- dV , ha il vantaggio di comandare l'interruzione del test quando viene registrato lo stato impostato.
. Questo non registra un sovraccarico sul dispositivo né mostra l'icona di sovraccarico, ma quando lo strumento viene utilizzato come sensore in un sistema MulitiTest- dV , ha il vantaggio di comandare l'interruzione del test quando viene registrato lo stato impostato.
7.5.2 Mappatura dell'interruzione sull'audio
È possibile scegliere di riprodurre il suono di avviso quando viene rilevata una rottura selezionando ![]()
7.6 Impostazioni allarmi
![]()
Nella V1.0.8.0 le impostazioni dell'allarme erano separate nella propria pagina delle impostazioni. Le versioni precedenti avevano le impostazioni dell'allarme come parte della pagina delle impostazioni del sensore. In questa pagina è possibile impostare i valori basso, alto e di preallarme. Puoi anche scegliere se utilizzare o meno questi valori per determinare PASSA/NON PASSA (PASS/FAIL).
La fascia tra il preallarme e l'allarme può essere impostata come PASSA (PASS) o NON PASSA (FAIL). Se questa banda è impostata per registrare un PASSA (PASS), apparirà un popup che mostra lo stato PASSA/NON PASSA (PASS/FAIL) e chiede se stampare o rimuovere il popup. Azzerare il display cancellerà lo stato PASSA/NON PASSA (PASS/FAIL).
Nella pagina delle impostazioni, gli allarmi configurabili vengono visualizzati nell'ordine in cui vengono attivati, dall'allarme alto all'allarme basso.
![]() Allarme alto: può essere collegato al canale di sovraccarico e può anche essere configurato per emettere un segnale acustico
Allarme alto: può essere collegato al canale di sovraccarico e può anche essere configurato per emettere un segnale acustico
![]() Preallarme alto: può essere collegato al canale di sovraccarico e può anche essere configurato per emettere un segnale acustico
Preallarme alto: può essere collegato al canale di sovraccarico e può anche essere configurato per emettere un segnale acustico
![]() Preallarme basso: può essere collegato al canale di sovraccarico e può anche essere configurato per emettere un segnale acustico
Preallarme basso: può essere collegato al canale di sovraccarico e può anche essere configurato per emettere un segnale acustico
![]() Allarme basso: può essere collegato al canale di sovraccarico e può anche essere configurato per far emettere un segnale acustico
Allarme basso: può essere collegato al canale di sovraccarico e può anche essere configurato per far emettere un segnale acustico
 Scegli se segnalare o meno PASSA/NON PASSA e se impostare o meno la banda tra preallarme e allarme come PASSA o NON PASSA: può essere collegato al canale di sovraccarico e può anche essere configurato per emettere un segnale acustico.
Scegli se segnalare o meno PASSA/NON PASSA e se impostare o meno la banda tra preallarme e allarme come PASSA o NON PASSA: può essere collegato al canale di sovraccarico e può anche essere configurato per emettere un segnale acustico.
7.6.1 PASSA/NON PASSA
Gli allarmi possono essere configurati per determinare una condizione PASSA o NON PASSA come segue. Questo viene attivato o disattivato nelle Impostazioni sensore come descritto in precedenza in questo manuale.
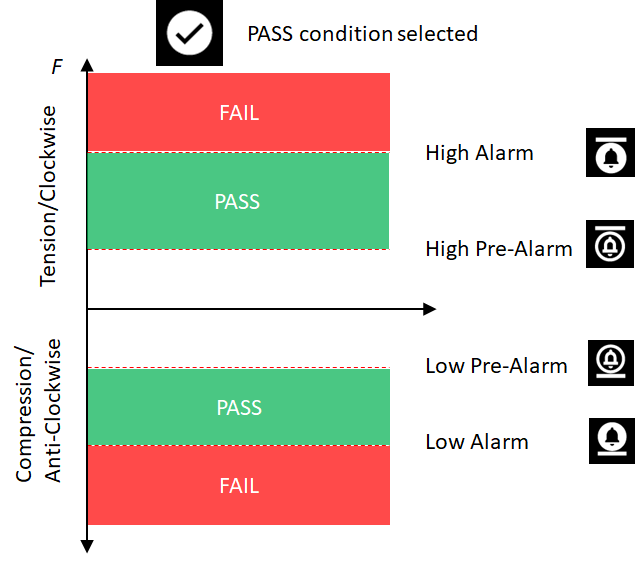
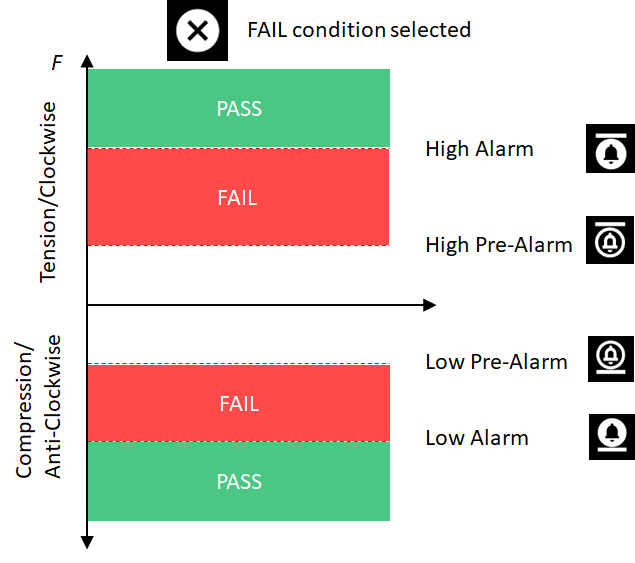
7.6.2 Mappatura degli stati di allarme sul canale di sovraccarico
Ciascuno degli stati di allarme insieme allo stato PASSA/NON PASSA può essere mappato sul canale di sovraccarico selezionando  . Questo non registra un sovraccarico sul dispositivo né mostra l'icona di sovraccarico, ma quando lo strumento viene utilizzato come sensore in uno stativo motorizzato MulitiTest- dV , ha il vantaggio di comandare l'interruzione del test quando viene registrato lo stato impostato.
. Questo non registra un sovraccarico sul dispositivo né mostra l'icona di sovraccarico, ma quando lo strumento viene utilizzato come sensore in uno stativo motorizzato MulitiTest- dV , ha il vantaggio di comandare l'interruzione del test quando viene registrato lo stato impostato.
7.6.3 Allarmi e segnale acustico
Puoi scegliere di riprodurre il suono di avviso quando viene raggiunto ogni stato di allarme selezionando ![]()
7.7 Impostazioni della stampante
![]()
![]() Larghezza caratteri
Larghezza caratteri
![]() Stampa automatica dopo il rilevamento di una rottura
Stampa automatica dopo il rilevamento di una rottura
![]() Giustificato a destra
Giustificato a destra
![]() Stampa data e ora
Stampa data e ora
7.8 Impostazioni della porta COM seriale 1 (EXT1).
![]()
![]() Baud rate
Baud rate
![]() Stop bit
Stop bit
![]() Parity bit
Parity bit
![]() Carriage return
Carriage return
![]() Line feed
Line feed
![]() Includi delimitatore virgola
Includi delimitatore virgola
![]() Invia l'output alla stampante
Invia l'output alla stampante
![]() Stampa Segno "+" o "-".
Stampa Segno "+" o "-".
![]() Stampa unità di misura
Stampa unità di misura
7.9 Impostazioni della porta COM seriale 2 (EXT2).
![]()
![]() Baud rate
Baud rate
![]() Stop bit
Stop bit
![]() Parity bit
Parity bit
![]() Carriage return
Carriage return
![]() Line feed
Line feed
![]() delimitatore di virgola
delimitatore di virgola
![]() Invia l'output alla stampante
Invia l'output alla stampante
![]() Stampa Segno "+" o "-"
Stampa Segno "+" o "-"
![]() Stampa unità di misura
Stampa unità di misura
7.10 Impostazioni statistiche
![]()
![]() Numero dei campioni da includere
Numero dei campioni da includere
![]() Invia i risultati alla stampante al termine
Invia i risultati alla stampante al termine
![]() Invia i risultati alla scheda microSD al termine
Invia i risultati alla scheda microSD al termine
![]() Modalità penetrometro
Modalità penetrometro
![]() Dimensione aggregato per la modalità Penetrometro (visibile solo se è selezionata la modalità Penetrometro). Se questa icona è deselezionata viene utilizzata la conversione MPa aggregata da 8 mm, quando selezionata viene utilizzata la conversione MPa aggregata da 16 mm.
Dimensione aggregato per la modalità Penetrometro (visibile solo se è selezionata la modalità Penetrometro). Se questa icona è deselezionata viene utilizzata la conversione MPa aggregata da 8 mm, quando selezionata viene utilizzata la conversione MPa aggregata da 16 mm.
7.11 Impostazioni dell'interruttore a pedale (solo VTG Tornado)
![]()
Si tratta di ingressi digitali che consentono di attivare alcune funzioni dello strumento Vector tramite un ingresso esterno. A partire dalla versione 1.0.8.0, l'interruttore a pedale è disponibile solo nel VTG Tornado . Il VTG ha un singolo interruttore a pedale collegato tramite il connettore di tipo D a 9 vie. Le funzioni consentite sono le seguenti:
| Azzera | |
| Cancella max/min | |
| Cambia unità di misura | |
| Stampa o trasmetti dati | |
| Avvia la registrazione dei dati | |
| Interrompi la registrazione dei dati | |
| Salva su scheda microSD | |
| Blocca la visualizzazione | |
| MAX (emulazione AFG) | |
| TXD (emulazione AFG) |
7.12 Salva configurazione
![]()
Lo strumento Vector consente di salvare fino a 7 configurazioni diverse, che possono essere caricate direttamente sullo strumento. Questo può essere utilizzato per salvare le impostazioni per utenti diversi o per utilizzare impostazioni di allarme diverse per campioni diversi, ecc.
Se desideri salvare la configurazione corrente del tuo dispositivo seleziona un ID di configurazione disponibile.
![]()
![]()
![]()
![]()
![]()
![]()
![]()
7.13 Carica le impostazioni di configurazione
![]()
Se sono disponibili configurazioni salvate, questa pagina delle impostazioni ti consente di selezionarne una da caricare sul tuo strumento. Seleziona semplicemente l'ID di configurazione
![]()
![]()
![]()
![]()
![]()
![]()
![]()
7.14 Impostazioni di gestione del dispositivo

Qui puoi eseguire alcune funzioni avanzate, tra cui:
![]() Salva tutte le pagine di informazioni sulla scheda microSD
Salva tutte le pagine di informazioni sulla scheda microSD
![]() Ripristina le impostazioni di fabbrica
Ripristina le impostazioni di fabbrica
![]() Aggiorna il firmware del sensore (se disponibile)
Aggiorna il firmware del sensore (se disponibile)
7.15 Impostazioni di sicurezza
![]()
È possibile impostare una passkey di 6 cifre per limitare l'accesso ad alcune o a tutte le impostazioni disponibili. Toccando l'icona Blocca/Sblocca su ogni singola pagina delle impostazioni o nella parte superiore della pagina Impostazioni dispositivo, è possibile controllare l'accesso a diversi aspetti della configurazione dello strumento Vector. Quando si tenta di sbloccare una qualsiasi di queste impostazioni bloccate, è necessario prima inserire la passkey.
7.15.1 Prima impostazione della passkey
La passkey è impostata per impostazione predefinita su 000000. Per impostare la passkey, toccare l'icona Sblocca:
![]()
Questo mostrerà la passkey come ******. Toccalo e potrai quindi inserire un numero di 6 cifre. Al termine, tocca Accetta e la nuova passkey sarà impostata.
7.15.2 Modifica della passkey e successivo utilizzo
Per accedere alla pagina di impostazione della passkey è necessario inserire la passkey esistente.
8 Guide pratiche
8.1 Accensione/spegnimento
Per accendere il dispositivo è necessario che la batteria sia carica.
In conformità con le normative sulla spedizione, per evitare qualsiasi possibilità di accensione accidentale durante la spedizione, il dispositivo si spegnerà automaticamente se si tiene premuto il pulsante di accensione per più di 5 secondi.
Per accendere il dispositivo: premere il pulsante di accensione e tenerlo premuto finché non viene visualizzato il logo Vector, quindi è possibile rilasciarlo. Il dispositivo dovrebbe accendersi su un display di misurazione in tempo reale.
Se il dispositivo è in carica al momento dell'accensione, il logo Vector potrebbe essere visualizzato solo per pochi istanti o in alcuni casi non apparire affatto. In questo caso, il dispositivo si accenderà direttamente sul display principale.
Per spegnere il dispositivo: tenere premuto il pulsante di accensione finché il display principale non si spegne. Se il dispositivo è in carica, il display dello stato di carica verrà visualizzato per alcuni secondi prima che il display si spenga.
8.2 Controllare lo stato della carica durante la ricarica
Se il dispositivo è spento e desideri vedere lo stato di carica mentre è in carica, premi semplicemente il pulsante di accensione una volta e lo stato di carica attuale verrà visualizzato per 5 secondi.
8.3 Ripristinare le impostazioni di fabbrica
Se desideri ripristinare le impostazioni di fabbrica, vai alla pagina Impostazioni dispositivo e seleziona l'opzione "Ripristina".
![]()
![]() Ripristina le impostazioni di fabbrica
Ripristina le impostazioni di fabbrica
8.4 Mostrare le informazioni sullo strumento
![]() Per visualizzare le informazioni sullo strumento, attivare la barra degli strumenti Informazioni toccando la barra Informazioni e selezionando l'icona " Informazioni dispositivo " (immagine a sinistra).
Per visualizzare le informazioni sullo strumento, attivare la barra degli strumenti Informazioni toccando la barra Informazioni e selezionando l'icona " Informazioni dispositivo " (immagine a sinistra).
Le informazioni visualizzate includono:
- versione firmware (FW) del sistema operativo Vector
- versione hardware del tuo strumento
- Numero di serie Mecmesin del tuo strumento
- un identificatore univoco universale (UUID) per scopi diagnostici

8.5 Mostrare le informazioni del sensore
Per mostrare le informazioni sul sensore attualmente collegato allo strumento Vector, toccare e tenere premuto il display del sensore per attivare la barra degli strumenti del sensore.
Scorri per trovare e selezionare l'icona Informazioni sul sensore .
Le informazioni visualizzate includono:
- Nome del dispositivo
- Versione del firmware
- Versione dell'hardware
- Numero di serie del SENSORE: è diverso dal numero di serie dello strumento
- Ultima calibrazione
- Data di scadenza della calibrazione
- Carico massimo e minimo riscontrato
Vengono inoltre visualizzati quattro pulsanti che consentono quanto segue:
![]() Visualizza i dettagli del sovraccarico: mostrerà tutti i sovraccarichi riscontrati dal sensore.Si tratta di un record permanente e non può essere cancellato.
Visualizza i dettagli del sovraccarico: mostrerà tutti i sovraccarichi riscontrati dal sensore.Si tratta di un record permanente e non può essere cancellato.
![]() Salva le informazioni del sensore sulla scheda microSD
Salva le informazioni del sensore sulla scheda microSD
![]() Aggiorna firmware sensore: se è disponibile una versione più recente del firmware del sensore, è possibile aggiornarla utilizzando questa opzione
Aggiorna firmware sensore: se è disponibile una versione più recente del firmware del sensore, è possibile aggiornarla utilizzando questa opzione
![]() Verifica sensore. Viene eseguita una routine che misurerà la linea di base in mV del sensore e attiverà anche resistori di shunt di precisione nei bracci di compressione e tensione del circuito a ponte della cella di carico.
Verifica sensore. Viene eseguita una routine che misurerà la linea di base in mV del sensore e attiverà anche resistori di shunt di precisione nei bracci di compressione e tensione del circuito a ponte della cella di carico.
Al termine del controllo vengono visualizzati quattro valori:
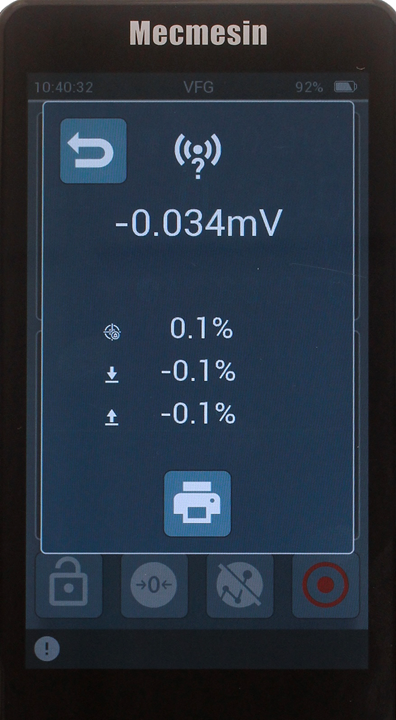
- Linea di base mV del sensore
- Variazione % dall'ultimo controllo
- Deviazione dello shunt di compressione dal valore nominale
- Deviazione dello shunt di trazione dal valore nominale
L'aspettativa è che i valori dello shunt rientrino nelle specifiche di progettazione dello strumento.
8.6 Mostra le informazioni sulla scheda microSD
Se nel tuo strumento Vector è attualmente inserita una scheda microSD, seleziona la barra degli strumenti della scheda microSD toccando e tenendo premuta la barra di stato.
Seleziona l'icona Informazioni ![]()
Le informazioni visualizzate includono:
- Capacità totale
- Spazio disponibile
- Dettagli del produttore e della scheda microSD

8.7 Memorizza le informazioni diagnostiche del dispositivo sulla scheda microSD
Nel richiedere supporto al prodotto a support@mecmesin.com ti potrebbe essere chiesto di condividere con noi la diagnostica dello strumento. È possibile memorizzare tutte le pagine informative (strumento, sensore, scheda SD e tutte le impostazioni del dispositivo) sulla scheda SD accedendo alla pagina delle impostazioni di gestione del dispositivo ![]() e scegliendo "esporta informazioni sul dispositivo"
e scegliendo "esporta informazioni sul dispositivo"![]() .
.
È quindi possibile condividere il file risultante con il tecnico dell'assistenza.
8.8 Blocca (metti in pausa) il display
Per bloccare o mettere in pausa la visualizzazione, posizionare il pulsante Blocca ![]() sulla barra dei pulsanti principale. Per congelare, toccare il pulsante e di nuovo per sbloccare. La misurazione viene sospesa mentre la visualizzazione è "congelata".
sulla barra dei pulsanti principale. Per congelare, toccare il pulsante e di nuovo per sbloccare. La misurazione viene sospesa mentre la visualizzazione è "congelata".
8.9 Trasmetti o stampa solo un singolo valore massimo
A volte è utile trasmettere solo l'ultimo valore massimo registrato. Esistono due modi per farlo con il tuo strumento Vector.
8.9.1 Metodo di emulazione AFG
Posiziona il pulsante di emulazione MAX/AFG sulla barra dei pulsanti. ![]()
Toccando questo pulsante si scorre MAXC (compressione massima), MAXT (trazione massima), MAXD (Dual Max) per VFG con i descrittori corrispondenti per VTG Tornado.
Con questa opzione selezionata, quando si seleziona Stampa o TXD/AFG, viene trasmesso o stampato solo il valore specificato. ![]()
![]()
8.9.2 Metodo di lettura dal vivo
Selezionando Stampa o TXD/AFG verrà trasmesso il valore visualizzato nella lettura principale. Se la lettura principale viene modificata per mostrare il valore massimo, tale valore verrà trasmesso o stampato.
8.10 Seleziona la modalità operativa
Lo strumento Vector è impostato sulla modalità Rilevamento rottura per impostazione predefinita, ma può essere configurato su una delle tre modalità operative che determina ciò che viene visualizzato sul pannello di visualizzazione del sensore:
- Rilevamento rottura (trazione massima/senso orario, lettura in tempo reale e compressione massima/senso antiorario)
- Doppio picco (primo picco, lettura dal vivo, secondo picco)
- Media nel tempo (trazione massima/in senso orario, media mobile - mentre l'algoritmo è attivo (vedi sotto) - e compressione massima/in senso antiorario)
Per modificare la modalità operativa, vai alla pagina Impostazioni dispositivo, seleziona Impostazioni sensore e Modalità operativa.
8.10.1 Modalità rilevamento rottura
In questa modalità lo strumento rileverà una rottura in base a tre parametri:
- Quando il carico applicato supera un valore di soglia, quindi...
- Diminuisce di una percentuale del carico applicato e...
- Entro un certo tempo.
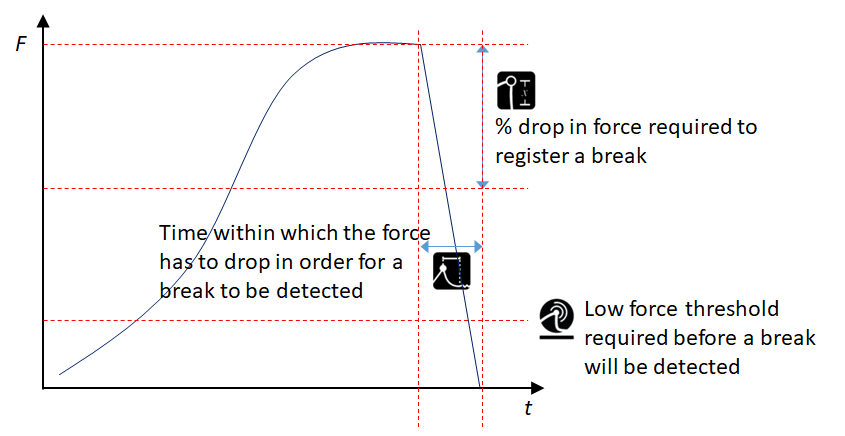
![]() Soglia di rottura: può essere qualsiasi valore compreso tra l'1% e il 25% della capacità della cella di carico.
Soglia di rottura: può essere qualsiasi valore compreso tra l'1% e il 25% della capacità della cella di carico.
![]() % di calo richiesto per rilevare una rottura. Qualsiasi valore compreso tra il 5% e il 95% della forza applicata
% di calo richiesto per rilevare una rottura. Qualsiasi valore compreso tra il 5% e il 95% della forza applicata
![]() Finestra temporale entro la quale verrà rilevata una rottura. Qualsiasi valore compreso tra 0 e 5 secondi.
Finestra temporale entro la quale verrà rilevata una rottura. Qualsiasi valore compreso tra 0 e 5 secondi.
8.10.2 Modalità doppio picco
Nella modalità doppio picco, i parametri di rilevamento delle rotture vengono utilizzati per rilevare i picchi anziché le rotture in cui la percentuale di calo e la finestra temporale vengono utilizzati per definire un picco in cui il carico scende del valore specificato su entrambi i lati di un massimo entro la finestra temporale definita. Per i parametri dell'algoritmo si applicano gli stessi vincoli di intervallo della modalità rilevamento rottura.
Selezionando questa modalità si configura automaticamente la visualizzazione dei valori del sensore principale per mostrare:
- IN ALTO: 1° picco
- AL CENTRO: Lettura dal vivo
- IN BASSO: 2° picco
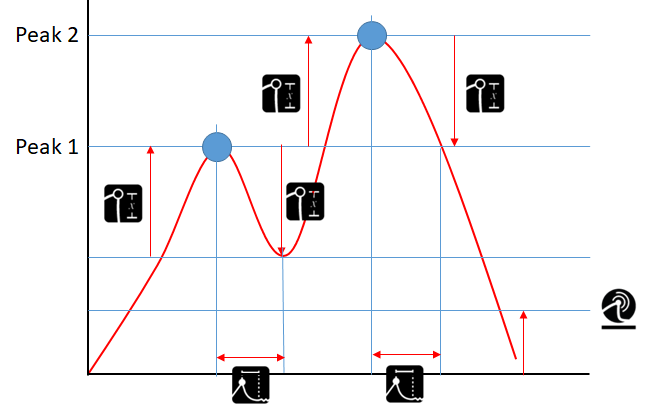
8.10.3 Modalità media nel tempo (v1.0.7.0 e successive)
La selezione di questa modalità configura automaticamente i valori di visualizzazione del sensore principale per mostrare:
- IN ALTO: trazione massima
- AL CENTRO: media corrente durante la misurazione
- IN BASSO: compressione massima
In questa modalità lo strumento utilizza quattro parametri. Tutti i parametri si trovano in Impostazioni sensore quando è selezionata la modalità Media nel tempo:
 Valore di soglia per avviare la media.
Valore di soglia per avviare la media. Quando non è impostato il timer di durata o per interrompere la media prima che venga raggiunto il tempo trascorso.
Quando non è impostato il timer di durata o per interrompere la media prima che venga raggiunto il tempo trascorso. Inizio rilevazione (dopo n secondi) configurato nelle Impostazioni sensore
Inizio rilevazione (dopo n secondi) configurato nelle Impostazioni sensore
- Una volta superata la soglia minima, viene avviato il timer di ritardo di avvio.
- Una volta trascorso il tempo di ritardo dell'avvio, inizia la media.
 Una volta avviata la media, il timer della durata si avvia e una volta trascorsa la durata, la media si interrompe. Vedi l'esempio seguente per cosa succede se i timer sono impostati su zero:
Una volta avviata la media, il timer della durata si avvia e una volta trascorsa la durata, la media si interrompe. Vedi l'esempio seguente per cosa succede se i timer sono impostati su zero:
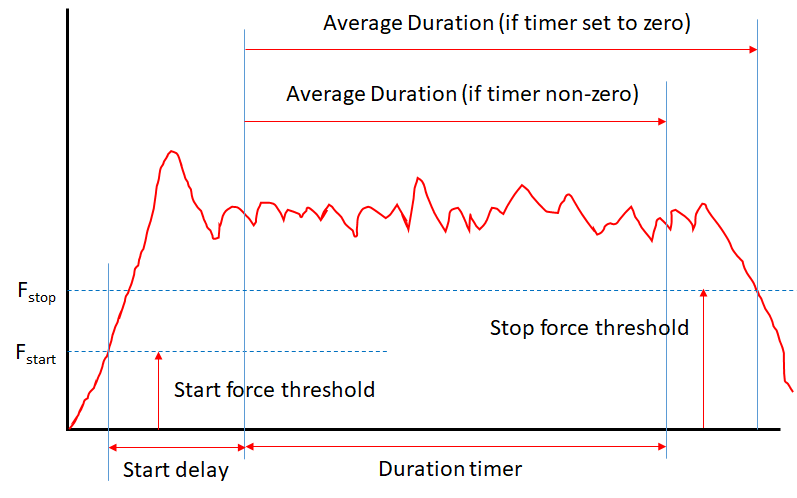
8.10.3.1 Impostazione dei timer su 0
L'impostazione di uno dei timer su 0 secondi li disabilita. Se il ritardo di avvio è 0, la media inizia immediatamente dopo il superamento della soglia. Se la durata è impostata su 0, la media continua finché il valore di carico non scende al di sotto della soglia.
8.10.3.2 Visualizzazione principale
Il display principale mostrerà l'icona AvT1 per mostrare che la modalità è selezionata.
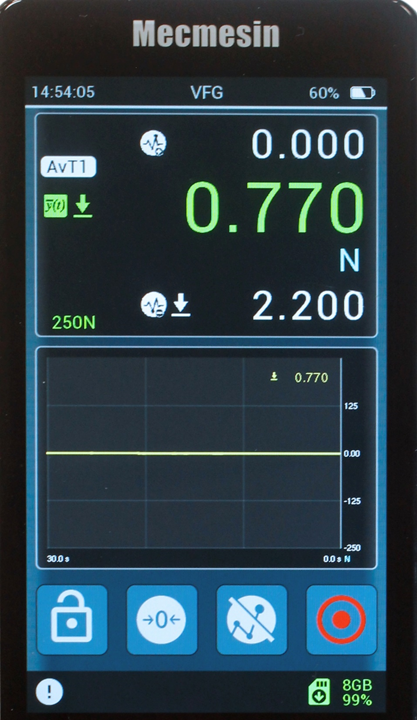
Durante la media viene visualizzato un secondo timer per mostrare il tempo trascorso.
Mentre la media è attiva, il valore del display principale mostra la media corrente, non il carico in tempo reale. Una volta trascorso il tempo di media o una volta che il carico scende al di sotto della soglia, viene mostrata la media risultante.
8.11 Applicare un fattore di moltiplicazione
Nella pagina Impostazioni sensore è possibile specificare un fattore di moltiplicazione ![]() che verrà poi applicato alla lettura in tempo reale.
che verrà poi applicato alla lettura in tempo reale.
Se viene specificato un fattore nella pagina delle impostazioni del sensore, la lettura del display in tempo reale e i picchi, i massimi, i minimi ecc. associati verranno moltiplicati per tale fattore.
È possibile specificare qualsiasi numero compreso tra 0,1 e 10.
Quando viene impostato un fattore di moltiplicazione diverso da 1.000, alle unità di misura verrà sovrapposto un simbolo "X" ad indicare che la lettura è stata modificata.
8.12 Eseguire i test quando utilizzato con un MultiTest- dV o Vortex- dV
Con i precedenti strumenti Mecmesin (AFG/AFTI), i controlli di test disponibili dallo strumento quando era collegato a un sistema MultiTest o Vortex compatibile, erano limitati. Questi comanderebbero al sistema di fermarsi, invertire, eseguire il ciclo, ecc., a seconda dei casi.
Quando si utilizza uno strumento Vector (VFG/VFTI), tutti i test controllati con il sistema misuratore/stativo-torsiometro motorizzato sono ora delegati al banco di prova e tutti i parametri di prova vengono impostati dal suo pannello frontale.
8.13 Regolazione e calibrazione
È possibile accedere alla regolazione della calibrazione di uno strumento Vector tramite il menu della barra degli strumenti del sensore. È protetto dall'uso non autorizzato.
La regolazione e la calibrazione possono essere eseguite solo da un rappresentante autorizzato di Mecmesin/PPT Group. Si prega di contattare Mecmesin per diventare un rappresentante autorizzato per la calibrazione.
La calibrazione può essere eseguita applicando la forza desiderata allo strumento e registrando la lettura in tempo reale, utile per i controlli tra i periodi di calibrazione. La "data di calibrazione" e la "data di scadenza della calibrazione" dello strumento possono essere reimpostate solo dopo la calibrazione da parte di un rappresentante autorizzato di Mecmesin/PPT Group.
8.14 Imposta data e ora
Accedere al menu Impostazioni dispositivo dalla barra degli strumenti Informazioni o scorrendo il display principale (da sinistra a destra).
Selezionare l'icona Ora/Data![]()
Inserisci l'ora standard locale e attiva l'opzione Ora legale, se necessario.
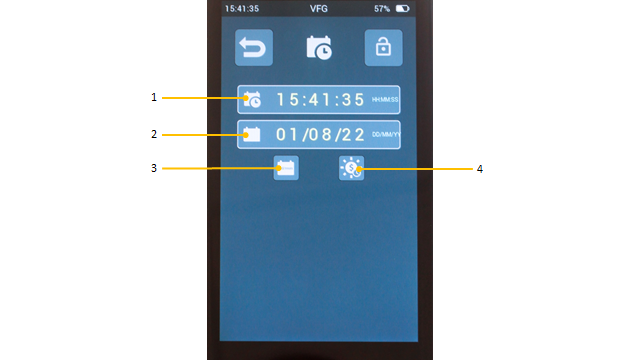
| 1 | Ora attuale |
|---|---|
| 2 | Data odierna |
| 3 | Selezione del formato del calendario (passa da gg/mm/aa a mm/gg/aa) |
| 4 | Attivazione/disattivazione ora legale (commuta tra ±1 ora) |
8.15 Configurare la barra delle funzioni principali
I tre pulsanti a destra possono essere configurati per mostrare le icone di tua scelta.
Scorri verso destra dal display principale o tocca l'icona Impostazioni dispositivo dalla barra degli strumenti delle informazioni.
Seleziona Impostazioni schermo![]()
Seleziona i pulsanti di tua scelta per ![]()
![]()
![]()
8.16 Effettuare e registrare una misurazione
È possibile registrare/salvare le misurazioni dei test utilizzando l'icona Registra ![]()
L'icona Registra si trova nella barra degli strumenti Grafico oppure è possibile configurare una delle quattro icone funzione/scorciatoia per includere l'icona Registra .
Per tornare al grafico dal vivo, attivare la barra degli strumenti di visualizzazione secondaria e selezionare l'icona di attivazione/disattivazione "ultimo test/vista dal vivo".
8.17 Richiama l'ultimo test/misurazione registrato
Per richiamare l'ultimo test salvato, attivare la barra degli strumenti della scheda microSD e selezionare l'icona “ultimo test/vista dal vivo” ![]()
8.18 Richiama tutti i test/misure memorizzati (scheda microSD).
Per selezionare qualsiasi test registrato in precedenza, attivare la barra degli strumenti della scheda microSD e selezionare l'icona ![]()
Utilizzare i tasti freccia per selezionare il test da rivedere.

8.19 EsportareDati
Ogni test viene memorizzato sulla scheda microSD in due formati: Raw e .csv. Il formato Raw è esclusivo dello strumento Vector. Il file .csv contiene i dati del test in un formato che può essere aperto direttamente da Microsoft Excel (R). Il nome del file include la data e l'ora.
Quando il file viene aperto in Excel è presente un'intestazione che accompagna i dati con le seguenti informazioni:
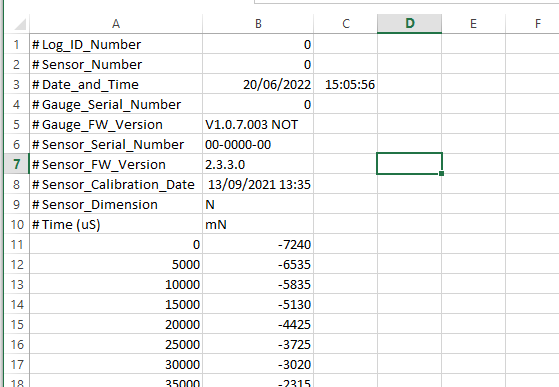
- Log_ID_Number e Sensor_Number sono parametri di sistema interni
- Date_and_Time è la data e l'ora, secondo lo strumento, in cui sono stati raccolti i dati.
- Gauge_Serial_Number è il numero di serie assegnato da Mecmesin prima della spedizione. Si trova sul retro dello strumento Vector.
- La versione Gauge_FW_Version è il firmware utilizzato al momento della raccolta dei dati
- I numeri Sensor_Serial_Number e Sensor_FW_Version sono quelli che appartengono al sensore in uso al momento della raccolta dei dati
- Sensor_Calibration_Date mostra la data e l'ora dell'ultima calibrazione ufficiale
- Sensor_Dimension rappresenta le unità di misura configurate al momento della raccolta dei dati
Le intestazioni delle colonne indicano il tempo in microsecondi e le unità di sistema in millinewton. Questi non sono configurabili.
8.20 Eseguire una serie di misurazioni per ottenere un insieme statistico
Questo mostrerà un punto rosso nel display delle statistiche e attenderà una misurazione.
Un valore di misurazione può essere memorizzato solo quando la misurazione è considerata "completa". Ciò viene definito quando la forza diminuisce da un picco di una data percentuale (utilizzando le impostazioni di rilevamento rottura - configurate nelle impostazioni del sensore ). Ogni volta che ciò accade, viene registrato un risultato nella tabella dati.
Non appena vengono raccolti più di due risultati, le statistiche riassuntive vengono visualizzate sul lato destro della tabella e aggiornate con ciascun risultato fino al completamento della serie.
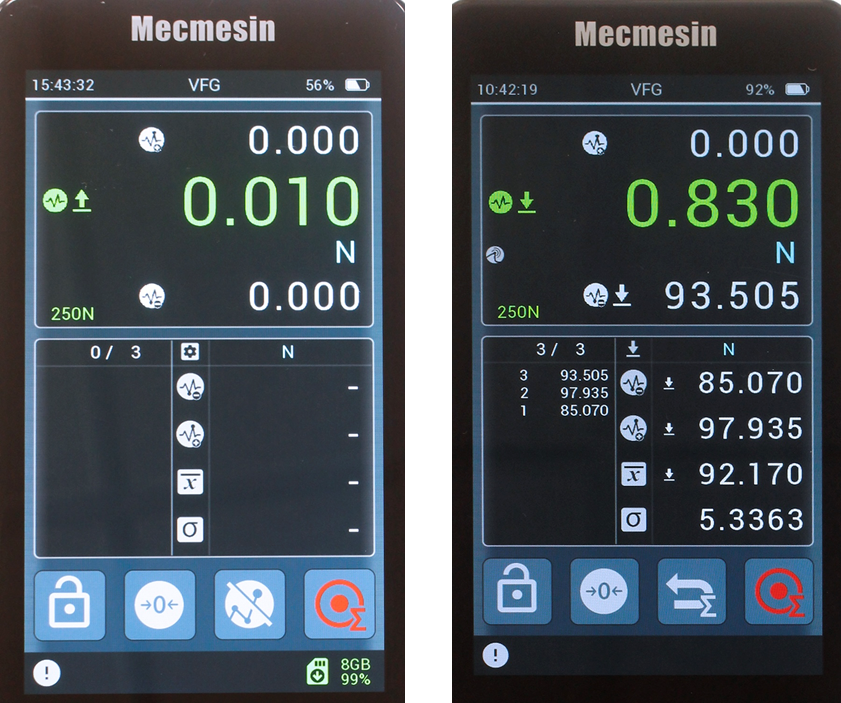
Prima e dopo la raccolta delle letture per un set statistico.
8.21 Usando il tuo VFG come un penetrometro per calcestruzzo spruzzato
Se hai acquistato il tuo VFG come parte del pacchetto di prodotti Shotcrete Penetrometer, il VFG sarà stato preconfigurato dalla fabbrica con le impostazioni riportate di seguito.
Altrimenti, il VFG può essere configurato per raccogliere statistiche nelle unità di penetrazione del calcestruzzo spruzzato come definito nella norma EN14488-2. Ma per fare ciò è necessario l'uso di attacchi sonda specifici, ad esempio Mecmesin codice n. 432-519 (nella foto sotto):


I passaggi seguenti forniscono la configurazione ottimale per la penetrometria del calcestruzzo spruzzato.
8.21.1 Impostazioni delle unità di misura:
Newton: se sono necessari DaN, impostare il fattore X nelle impostazioni del sensore su 0,1
8.21.2 Impostazioni del sensore:
Break detected icon
|
|
| 30 N | |
| 90% | |
| 0.5 s | |
| Se sono richiesti DaN, impostare X-factor su 0.1 |
8.21.3 Impostazioni statistiche
| 10 | |
| scelta dell'utente | |
| scelta dell'utente | |
| ON | |
| scelta dell'utente |
Con questa configurazione, la tabella statistica visualizzerà "MPa8" o "MPa16" a seconda delle scelte effettuate nelle impostazioni.
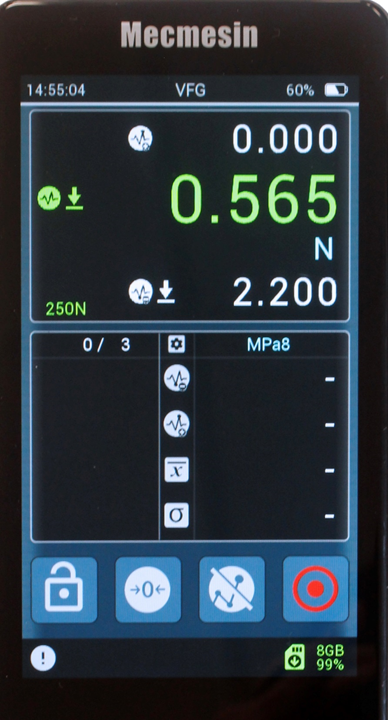
Utilizzare il dispositivo allo stesso modo di qualsiasi altro set statistico, dettagliato nella sezione precedente.
8.22 Inserimento e rimozione di una scheda microSD
8.22.0.1 Inserimento
Per inserire una scheda microSD, spingere la scheda nello slot microSD dello strumento con i pin della scheda rivolti verso l'alto .
Se una scheda microSD è stata parzialmente espulsa, ma non ancora completamente rimossa, è necessario rimuovere completamente la scheda prima di reinserirla.
Spingere la scheda microSD fino in fondo finché non scatta.
8.22.0.2 Rimozione
Innanzitutto, seleziona l'icona Espelli scheda microSD ![]() .
.
Per espellere la scheda microSD, spingere ulteriormente la scheda microSD inserita finché non scatta, quindi rilasciare. La scheda microSD verrà espulsa. Rimuovi e archivia in un luogo sicuro oppure esegui il backup dei dati sul PC.