1 Overzicht

Gefeliciteerd met de aanschaf van uw nieuwe touchscreen VFG kracht-/momentmeter/uitleesunit van Mecmesin. De VFG is ontwikkeld met behulp van het Mecmesin Vector OS-technologieplatform. Voor een beter begrip worden in deze gebruiksaanwijzing alle touchscreen-producten "Vector-instrumenten" genoemd.
Vector-instrumenten zijn het begin van een nieuw tijdperk voor draagbare kracht- en momentmeters en maken gebruik van een 5" kleurentouchscreen met 10-punts multi-touch-ingangen. Deze intuïtieve touch interface ondersteunt bekende bewegingen, zoals 'vegen', 'ingedrukt houden', en 'in- en uitzoomen'.
Vector-instrumenten hebben een geïntegreerde microSD-kaartuitbreidingspoort, die compatibele geheugenkaarten tot 32 GB ondersteunt, voor het opslaan van belangrijke meetgegevens en eenvoudige overdracht van gegevens naar een ander apparaat.
- 1 Overzicht
- 1.1 Vector OS-software en updates
- 1.2 Hoe gevoelig is het touchscreen?
- 1.3 Hoe duurzaam is het touchscreen?
- 1.4 Als uw Vector-instrument niet meer reageert
- 1.5 De batterij opladen
- 1.6 Kan ik mijn Vector-instrument opladen via de USB-poort van een computer?
- 1.7 MicroSD-opslag
- 1.8 Over lithium-ion batterijen
- 2 Software updates
- 3 Gebruik van randapparatuur
- 4 Touchscreen-interface en functies
- 4.1 Veeg/sleep navigatie
- 4.2 Vector OS-pictogrammen
- 4.3 Numerieke invoer
- 4.4 Schuifbalken
- 4.5 Meerkleurige LED
- 4.6 Instrumentendisplay met twee zones
- 4.7 Informatiebalk
- 4.8 Weergave primair scherm
- 4.9 Sensorwerkbalk
- 4.10 Functies (snelkoppelingen) balk
- 4.11 Schermvergrendeling
- 4.12 Statusbalk
- 4.13 MicroSD kaart werkbalk
- 4.14 Informatie werkbalk
- 4.15 Groot formaat grafiek
- 5 Instellingen
- 6 Bediening
- 6.1 Instrument aan- of uitzetten
- 6.2 Instellingen en kalibratie
- 6.2.1 Instrumentinformatie tonen
- 6.2.2 Sensorinformatie weergeven
- 6.2.3 MicroSD-kaartinformatie weergeven
- 6.2.4 Tijd en datum instellen
- 6.2.5 Configureer het secundaire scherm
- 6.2.6 Een test maken en opnemen
- 6.2.7 Roep de laatst opgenomen test/meting op
- 6.2.8 Roep alle opgeslagen (SD) tests/metingen op
- 6.2.9 Voer een reeks metingen uit om een statistische set te verkrijgen
- 6.2.10 Een VFG aansluiten op een MultiTest- dV statief
- 6.2.11 Een VFTI aansluiten op een Vortex- dV motorische draaimomenttester
- 6.2.12 Gegevens afdrukken of verzenden naar pc
- 6.2.13 Configureer de balk met hoofdfuncties
- 6.2.14 De configuratie van het primaire sensorscherm wijzigen
- 6.2.15 Een microSD-kaart plaatsen en verwijderen
1.1 Vector OS-software en updates
Vector-instrumenten (inclusief de VFG, VFTI en VTG Tornado) worden aangestuurd door het Mecmesins-technologieplatform Vector OS.
Uw instrument kan worden geüpgrade (binnen de beperkingen van de geïnstalleerde hardware) en er komen regelmatig Vector OS updates uit die op uw apparaat gedownload kunnen worden. Vector OS is voortdurend in ontwikkeling. Neem contact met ons op als er een functie is die het instrument voor u effectiever zou maken.
1.2 Hoe gevoelig is het touchscreen?
Om onbedoelde activering te voorkomen, heeft het touchscreen een ingebouwde vertraging van een fractie van een seconde. In het geval van de schermvergrendelingsfunctie heeft deze een langere vertraging van 0,5 seconde.
1.3 Hoe duurzaam is het touchscreen?
Vector-instrumenten zijn gebouwd voor zware omgevingen om nauwkeurigheid en betrouwbaarheid te leveren. Het touchscreen is gemaakt van gehard glas dat is ontworpen om krassen, vallen op lage hoogte en schokken te weerstaan.
Video: Vectorinstrumenten - Kras- en valtesten op touchscreen
1.4 Als uw Vector-instrument niet meer reageert
Als uw Vector-instrument niet meer reageert, neem dan contact op met HARTECH meet -& testapparatuur of support@mecmesin.com.
1.5 De batterij opladen
Vector-instrumenten worden geleverd met een deels opgeladen Lithium-Ion batterij. We raden aan om de batterij van uw apparaat voor gebruik volledig op te laden.
Mecmesin raadt aan om een snelle USB-C-oplader (zoals meegeleverd) te gebruiken om Vector-instrumenten op te laden voor maximale efficiëntie. Er kunnen andere opladers worden gebruikt, maar we kunnen de laadsnelheid die dan wordt bereikt niet garanderen.
Draagbare powerbanks kunnen ook worden gebruikt om de batterijduur van het apparaat op te laden/te verlengen in situaties waarin u Vector-instrumenten op locatie gebruikt.
1.6 Kan ik mijn Vector-instrument opladen via de USB-poort van een computer?
Aangesloten op de USB-poort van een computer wordt de batterij van het instrument heel langzaam opgeladen.
Het uitgangsvermogen van een USB-poort van een computer is te laag om een 'netto positieve' lading aan de batterij van het instrument te leveren terwijl het instrument wordt gebruikt, maar het zal de levensduur van de batterij deels verlengen.
1.7 MicroSD-opslag
Uw Vector-instrument ondersteunt microSD-kaarten tot 32 GB. Niet-geformatteerde kaarten worden automatisch geformatteerd. MicroSD-kaarten met een hogere capaciteit worden niet door het instrument herkend.
1.8 Over lithium-ion batterijen
Uw Vector-instrument gebruikt lithium-ion batterijen als stroombron. Deze worden vaak gebruikt in veel apparaten over de hele wereld, maar er zijn regels voor het afvoeren. Neem contact op met uw plaatselijke vertegenwoordiger voordat u het Vector-instrument of de batterij weggooit.
Wanneer u uw Vector-instrument naar Mecmesin retourneert, volg dan de richtlijnen opgegeven door uw leverancier. Pakketten die Vector-instrumenten bevatten, moeten op de juiste manier worden gelabeled. Uw land kan specifieke vereisten hebben als het gaat om internationale verzending van apparaten die lithium-ion batterijen bevatten. Het is belangrijk dat u bekend bent met deze vereisten voordat u Vector-instrumenten naar klanten verzendt of terugstuurt naar Mecmesin voor reparatie/service/kalibratie.
Als uw Vector-instrument voor reparatie naar Mecmesin moet worden teruggestuurd, moet u vaststellen of de batterij beschadigd of defect is.
Als een Vector-instrument defect raakt en voor reparatie naar Mecmesin moet worden teruggestuurd, is het van vitaal belang - alvorens het terug te sturen - dat wordt vastgesteld of een defecte batterij verantwoordelijk is voor het falen van het apparaat. Als het vermoeden bestaat dat de batterij defect is, moet deze uit het apparaat worden verwijderd en lokaal worden afgevoerd. Neem voor advies contact op met HARTECH meet- & testapparatuur.
2 Software updates
Vector-instrumenten (inclusief de VFG, VFTI en VTG Tornado) worden aangestuurd door ons technologieplatform, Vector OS.
Uw instrument wordt geleverd met de nieuwste versie van Vector OS-software vooraf geïnstalleerd, dus deze hoeft niet te worden bijgewerkt totdat er een nieuwe versie beschikbaar is.
Uw instrument kan worden geüpgraded (binnen de beperkingen van de geïnstalleerde hardware) en er komen regelmatig Vector OS-updates die op uw apparaat gedownload kunnen worden. Vector OS is voortdurend in ontwikkeling. Neem contact met ons op als er een functie is die het instrument voor u effectiever zou maken.
Software-updates en instructies voor het upgraden/updaten van uw instrument worden gepubliceerd in de softwaresectie van ons ondersteuningscentrum ( Mecmesin | Help - Software ).
3 Gebruik van randapparatuur
Uw Vector-instrument verzendt gegevens via het seriële RS232 protocol. Het is compatibel met verschillende randapparatuur en kan ook worden aangesloten op uw Windows-pc voor gebruik met Mecmesin's 'VectorPro Lite'-software voor het vastleggen van gegevens, grafieken en resultatenanalyse. De onderstaande tabel staan de vereiste kabels bij de verschillende producten om deze aan te sluiten op uw Vector-instrumenten.
|
Verbinding met: |
Kabel vereist (Mecmesin artikelnummer) |
| Vector Kracht & Moment Slimme Adapter Voor het aansluiten van Mecmesin 'Smart' loadcells en koppelsensoren * standaard geleverd bij VFTI. Apart bestellen voor gebruik met VFG |
874-005 |
|
Statieven |
351-105 |
|
Interfacekabel voor aansluiting op MultiTest 0,5 & 1-dV statief (extra lang) |
351-105-V01 |
|
Interfacekabel voor aansluiting op RJ11-connector op achterzijde van MultiTest-dV of Vortex-dV (VIC1-revisie) |
351-110 |
|
Interfacekabel voor aansluiting op 15-polige D-connector op achterzijde van MultiTest-dV of Vortex-dV (VIC3-revisie) |
351-112 |
|
PC of printer via seriële poort (9-weg) |
351-107 |
|
PC of printer via seriële poort (USB) |
351-109 |
3.1 De buitenkant van de VFG met aansluitingen
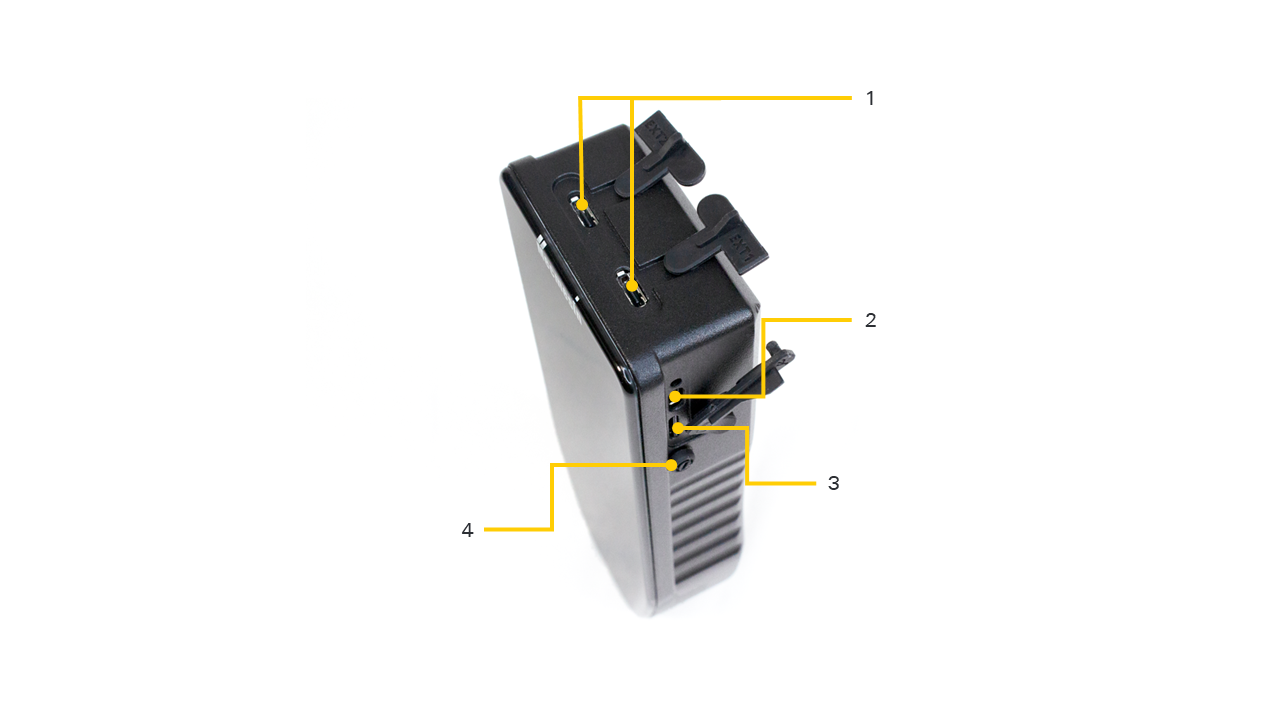
| 1 |
Externe poorten 1 and 2: Dit zijn seriële I/O poorten voor gebruik met de Vector Force & Torque Smart Adaptor, MultiTest-dV of een seriële printer. |
|---|---|
| 2 | USB-C poort: Deze poort wordt gebruikt voor het opladen van de batterij. |
| 3 | SD Kaart: Geschikt voor microSD kaarten tot 32 GB. De SD kaart kan gebruikt worden voor de opslag van ruwe data, statistische data (alleen resultaten) en uploading van data naar het apparaat (firmware updates, niewe configuraties, etc.) |
| 4 | Aan/uit knop: Houdt 3 seconden ingedrukt om in te schakelen. Nog even vasthouden als het scherm aan gaat. |
Gebruik waar mogelijk de rubberen beschermkappen om het binnendringen van stof te voorkomen. Ook al zijn Vector-instrumenten erg robuust, ze zijn niet onverwoestbaar en daarom raden we ook aan om altijd de meegeleverde rubberen randbumper te gebruiken.
4 Touchscreen-interface en functies
4.1 Veeg/sleep navigatie
U kunt door de beschikbare weergaveschermen op uw Vector-instrument navigeren met het bekende vegen.
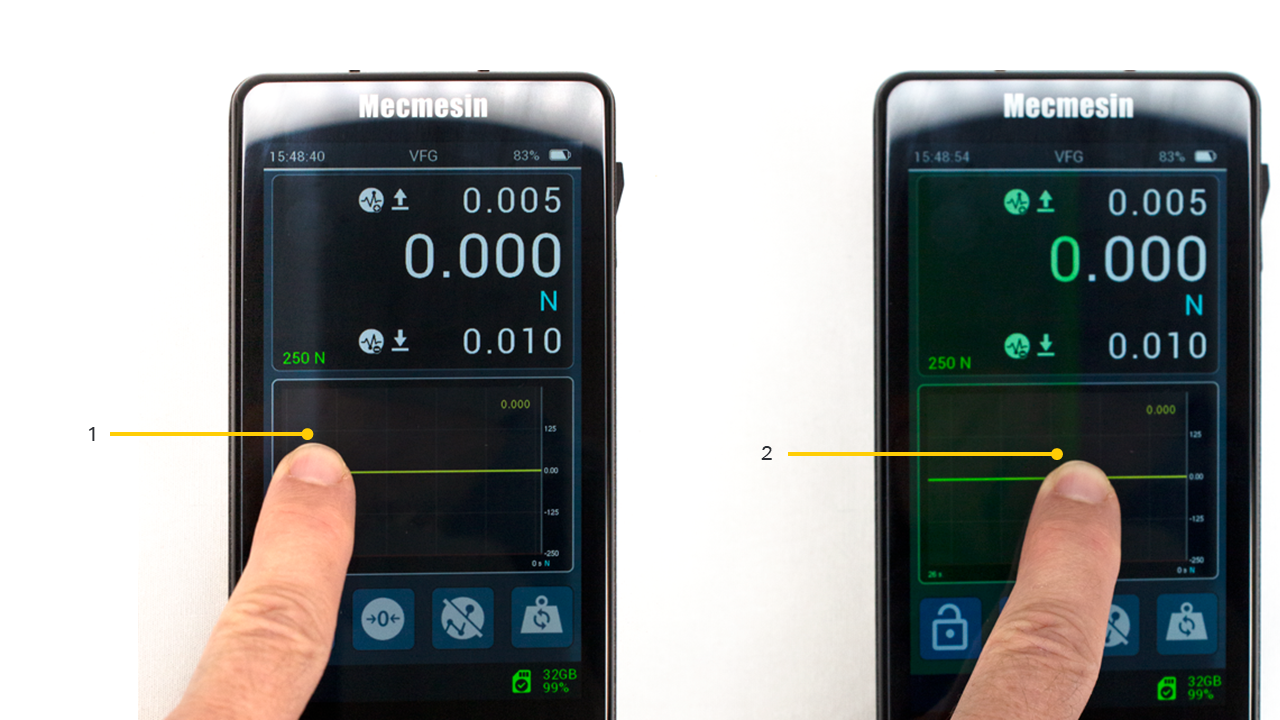
| 1 | Shaduw regio die het ‘aangegeven’ gebied weergeeft |
|---|---|
| 2 | Veeg je vinger van links naar rechts |
Raak de rand van het weergavegebied aan en houd deze vast (met één vinger) en veeg vervolgens om door beschikbare schermen te navigeren. U zult een kleine kleurverandering aan de rand van het scherm opmerken als bevestiging voor het vegen.
Navigeer door displays door van 'links naar rechts', 'rechts naar links' en 'van boven naar beneden' of 'van onder naar boven' te vegen.
Raak gewoon de rand aan en houd deze vast en beweeg uw vinger in de richting waarin u wilt vegen.
Voorbeeld weergavekaart:
Veeg in de richting van de pijlen om toegang te krijgen tot verschillende weergave mogelijkheden van de display.
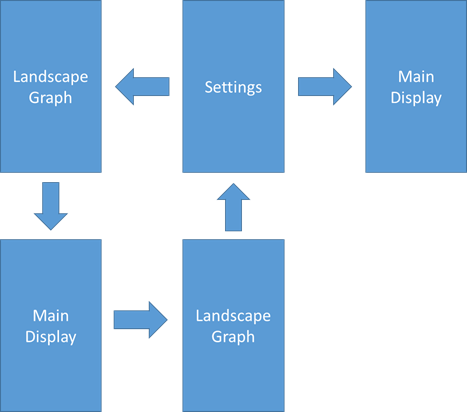
Instellingen voor vector-instrumenten zijn ook toegankelijk via de informatiewerkbalk – zie Werkbalkmenu's
Vector-instrument Grafiek is ook toegankelijk via de Grafiek-werkbalk – zie Werkbalkmenu's
4.2 Vector OS-pictogrammen
Vector OS is ontworpen voor touchscreens en maakt gebruik van touch vriendelijke pictogrammen. Deze worden beschreven in dit document. Als er pictogrammen zijn die niet duidelijk zijn, neem dan contact op met HARTECH meet -& testapparatuur of de technische ondersteuning van Mecmesin via support@mecmesin.com.
4.3 Numerieke invoer
Houd ingedrukt en sleep uw vinger omhoog en omlaag door de beschikbare waarden.
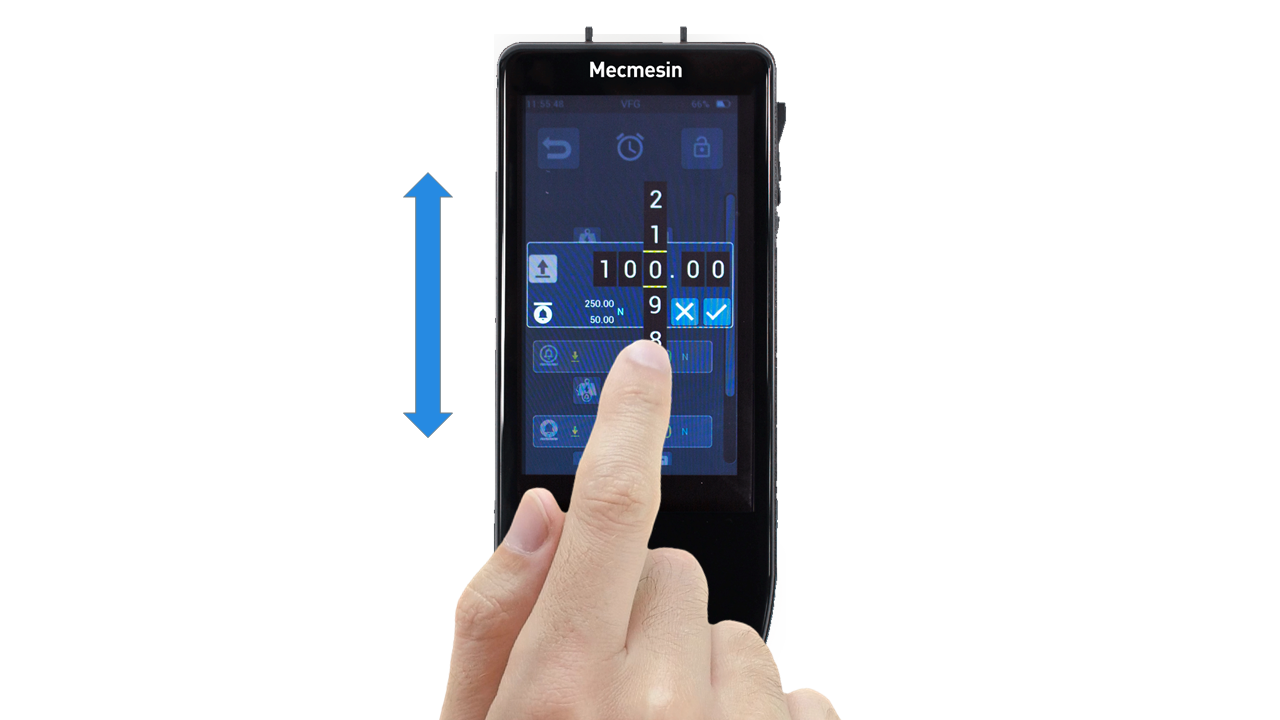
4.4 Schuifbalken
Dit is hetzelfde als schuifbalken op de meeste pc's. Houd ingedrukt en sleep de balk vervolgens omhoog en omlaag om door de lijsten te navigeren.
4.5 Meerkleurige LED
Er is een meerkleurige LED net onder het display die bepaalde gebeurtenissen zal communiceren - bijv. overbelasting, waarschuwingen/alarmen, enz.
4.5.0.1 Effen rood
Overbelastingstoestand (een belasting van >125% van de geïntegreerde sensorcapaciteit is toegepast)
4.5.0.2 Effen blauw
De 'Alarm'-limiet is bereikt
4.5.0.3 Knipperend blauw
De 'Pre-alarm' limiet is bereikt
4.5.0.4 Knipperend blauw en groen
De 'Break'-toestand is gedetecteerd - zoals geconfigureerd in Sensorinstellingen
4.6 Instrumentendisplay met twee zones
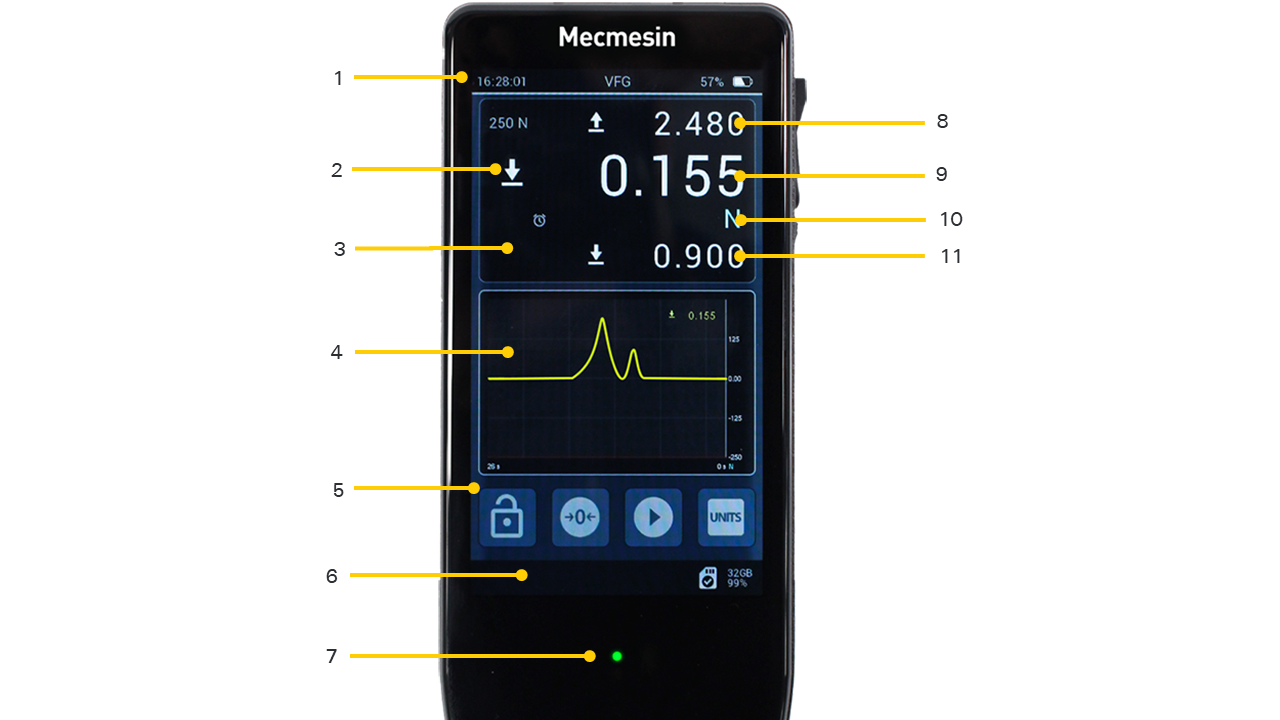
| 1 | Informatiebalk |
|---|---|
| 2 | Krachtrichting van de live uitlezing |
| 3 | Primaire display |
| 4 | Configureerbare secondaire display - grafiek of statistiek |
| 5 | Hoofdfunctiebalk |
| 6 | Statusbalk |
| 7 | Status LED indicator |
| 8 | Maximum trekkracht |
| 9 | Live uitlezing |
| 10 | Meeteenheid |
| 11 | Maximum drukkracht |
4.7 Informatiebalk
De informatiebalk toont:
- Huidige tijd
- Productnaam
- Oplaadstatus batterij
- Sommige waarschuwingen, waaronder kalibratie vereist, kalibratie achterstallig
4.8 Weergave primair scherm
Voor VFG / VTG Tornado toont dit standaard de interne sensor.
Voor VFTI toont dit de aangesloten 'Smart' meetcel.
De live meting wordt in groter formaat weergegeven met maximale trek- en drukwaarden boven en onder. Alle drie de waarden worden weergegeven met dezelfde meeteenheden, weergegeven onder de live-uitlezing.
Links van de eenheid verschijnen geconfigureerde waarschuwingen zodra ze zich voordoen, waaronder:
4.8.1 'Vooralarm' bereikt
Overbelastingsconditie (>125% van geïntegreerde sensorcapaciteit)
4.8.2 'Alarm' bereikt
De 'Alarm'-limiet is bereikt.
4.8.3 Sensor overbelasting
De sensor is overbelast.
4.8.4 'Break' (kracht afname) gedetecteerd
Dit pictogram blijft bestaan totdat deze handmatig wordt gewist.
4.8.5 Gegevensregistratie actief
De 'Break'-toestand is gedetecteerd - zoals geconfigureerd in de instellingen.
Pre-alarmen zijn zelfherstellend. Alarmen, onderbrekingen en overbelastingen vereisen een handmatige reset.
Bij alle metingen wordt de richting van de kracht weergegeven (trek of druk, met de klok mee of tegen de klok in).
4.8.5.1 \Weergave secundaire scherm
Dit kan worden geconfigureerd in INSTELLINGEN om het volgende weer te geven:
- Live grafiek van de meting
- Statistische weergave
- Sensor 1, 2 of 3
4.8.6 Grafiekweergave
Een live grafische weergave van de test die plaatsvindt, wordt in het primaire deel van de display weergegeven. Dit is in de vorm van een scrollvenster dat kracht/koppel versus tijd laat zien. De tijdas kan sneller of langzamer worden gemaakt door de knoppen "uitzoomen" en "inzoomen" in het grafische werkbalkmenu te selecteren. De grafiek kan ook worden ingezoomd door gebruik te maken van in/uitzoomfunctie die kenmerkend is voor de meeste aanraakschermen.
Druk op de "Start/Stop"-knop om het opnemen van de grafiek te starten en te stoppen. Dit kan worden geopend vanuit het werkbalkmenu van de statusbalk of het kan een van de configureerbare knoppen zijn, op de hoofdknoppenbalk onder het secundaire scherm. De tweede keer dat de "Start/Stop"-knop wordt ingedrukt, wordt de testgrafiek beoordeeld om in het beschikbare venster te passen. Als het grafiekvenster op het hoofdscherm niet groot genoeg is, veeg dan naar rechts of selecteer de juiste optie in de grafiekwerkbalk om een volledige schermversie van de grafiek te zien.
Het grafiekwerkbalkmenu kan worden geopend door deze binnen het grafiekvenster aan te raken en vast te houden.
4.8.7 Grafiek-werkbalk
Houd de grafiekweergave aangeraakt om de grafiekwerkbalk weer te geven.
Door dit werkbalkmenu kunt u scrollen en is voorzien van de volgende pictogrammen (van links naar rechts):
- Zoom uit/Verleng tijdas
- Zoom in/Verkort
- Start/Stop opnemen data
- Laatst opgeslagen bestand van SD kaart terughalen
- Reset Grafiek
- Tareer de huidige uitlezing
- Tareren ongedaan maken
- Opslaan grafiek
- Ga naar grafiek weergave op grote schaal.
- Toon statistieken Mode
- Toon secondaire sensor
4.8.8 Statistiekmodus
Als u naar de Statistiekmodus gaat, wordt de grafiek vervangen door een tabel die de voorbeeldresultaten en enkele statistieken daarover bevat. Instellingen voor de tabel zijn te vinden op de pagina Instellingen. U kunt het aantal metingen configureren dat u in uw resultaten wilt opnemen, welk resultaat u wilt gebruiken, of u automatisch wilt afdrukken en of u automatisch wilt opslaan.
De statistiekmodus gebruikt de breukdetectie (% krachtverlies in de loop van de tijd) om te bepalen of een test is voltooid en slaat het resultaat automatisch op en wacht op de volgende.
Het meest recent opgeslagen resultaat kan worden verwijderd en herhaald, of de hele set kan op elk moment worden verlaten. Sommige acties voor de statistiekmodus zijn te vinden in de werkbalk van de statistiekenweergave.
4.8.9 Statistieken werkbalk
Houd het scherm Statistieken ingedrukt om de werkbalk met statistieken weer te geven.
Door dit werkbalkmenu kunt u scrollen. Het bevat de volgende pictogrammen:
- Start/Stop meetset
- Reset – Onderbreken meetset
- Delete laatste meting
- Print statistieken
- Opslaan op SD kaart
- Toegang naar instellingen menu
- Verlaat statistieken mode en keer terug naar de grafiek mode
4.9 Sensorwerkbalk
Houd het primaire deel van het scherm ingedrukt om toegang te krijgen tot de Sensor-werkbalk .
Door dit werkbalkmenu kunt u scrollen en is voorzien van de volgende pictogrammen (van links naar rechts):
- Print/Transmit huidige uitlezing
- Start/Stop opnemen data
- Tareer
- Tareer ongedaan maken
- Wis max/min
- Wis breek pictogram
- Wis alarmen
- Wis overload pictogram
- Toon sensor informatie
- Toegang tot instelling/kalibratie modus (toegankelijk met wachtwoord)
- Update sensor firmware (alleen indien er nieuwe firmware beschikbaar is)
4.10 Functies (snelkoppelingen) balk
Deze balk bevat enkele snelle toegangsfuncties die voor uw gebruik gemeenschappelijk kunnen zijn. Er zijn vier beschikbare knoppen, waarvan er drie naar wens kunnen worden geconfigureerd.
4.11 Schermvergrendeling
Als u deze knop ingedrukt houdt, wordt de schermvergrendeling geactiveerd, waardoor de touch functie. Om te ontgrendelen, houdt u het slot ingedrukt terwijl u de sleutelknop aanraakt en loslaat om te ontgrendelen.
Om te vergrendelen, 0,5 s ingedrukt houden
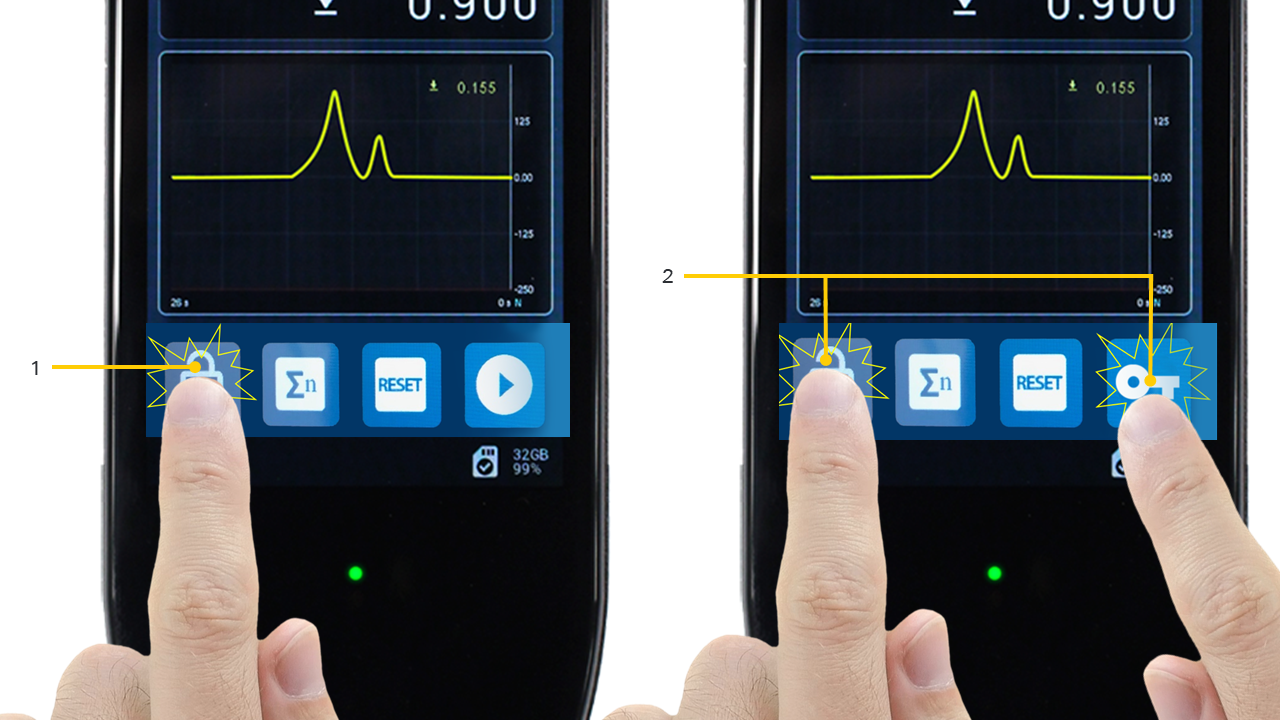
| 1 | Blokkeren: Touch houdt vast voor 0.5 seconde |
|---|---|
| 2 | Deblokkeren: Touch en hold the lock button while touching and releasing the key button |
Om te ontgrendelen, houdt u de vergrendelknop ingedrukt terwijl u de sleutelknop aanraakt en loslaat
4.12 Statusbalk
De statusbalk toont informatie over aansluitingen, systeemalarmen en SD-kaart, waaronder:
- Systeemfout
- USB aangesloten
- Statief aangesloten
- Printer aangesloten
- SD Card aanwezig (inclusief totale capaciteit en % vrije ruimte)
4.13 MicroSD kaart werkbalk
![]()
- Start/Stop dataopslag (geldt ook voor grafiek)
- Ophalen item van SD-kaart (alleen van toepassing op het meest recent opgeslagen item)
- Ga naar SD-kaart management scherm
- SD-kaart verwijderen
- Informatieweergave SD-kaart
4.13.1 MicroSD kaart management scherm
![]()
| 1 | MicroSD kaart management scherm indicator |
|---|---|
| 2 | Terug |
| 3 | Verwijderen van individuele data sets. LET OP: Verwijdereringen kunnen niet ongedaan worden gemaakt! |
| 4 | Toegang tot microSD kaart info |
| 5 | Vorige data set |
| 6 | Huidige bekeken data set filename en file size |
| 7 | Formateer de microSD kaart LET OP: Dit kan niet ongedaan worden gemaakt en alle data gaat verloren! |
| 8 | Huidige data set / totaal aantal van data sets op de microSD kaart |
| 9 | Volgende data set |
| 10 | Huidige data set grafiek |
LET OP: Verwijderingen kunnen niet ongedaan worden gemaakt dus wees voorzichtig voordat u iets verwijdert!
4.14 Informatie werkbalk
Door de informatiebalk bovenaan het scherm aan te raken en vast te houden, krijgt u toegang tot de volgende functies:
- Schuifregelaar voor helderheid
- Schuifregelaar voor geluidsvolume
- Weergave batterijstatus
- VFG Info-display
- Weergaveknop omkeren
- Toegang tot apparaatinstellingen
4.15 Groot formaat grafiek
Een groot formaat grafiek is toegankelijk via de grafische werkbalk van het hoofdscherm of door naar rechts te vegen vanaf het hoofdscherm. Deze grafiek kan worden gebruikt als er meer visuele details nodig zijn.

5 Instellingen
In dit menu kunnen veel van de instellingen worden gewijzigd. De pagina kan worden vergrendeld voor toegang, of elke afzonderlijke instellingenpagina kan worden vergrendeld. Als er vergrendelingen aanwezig zijn, moet de toegangscode worden ingevoerd om wijzigingen aan te brengen.
Elk van de instellingscategorieën kan afzonderlijk worden vergrendeld vanuit verdere configuratie. Door het algemene instellingenslot te gebruiken, kan de hele instellingenpagina ook met een wachtwoord worden beveiligd.
Binnen de categorie weergave-instellingen is er een optie om ook specifiek de werkbalken te vergrendelen.Met deze drie opties kan de flexibiliteit in de soorten vergrendelingen aan de meest veeleisende vereisten voor operationele veiligheid voldoen.
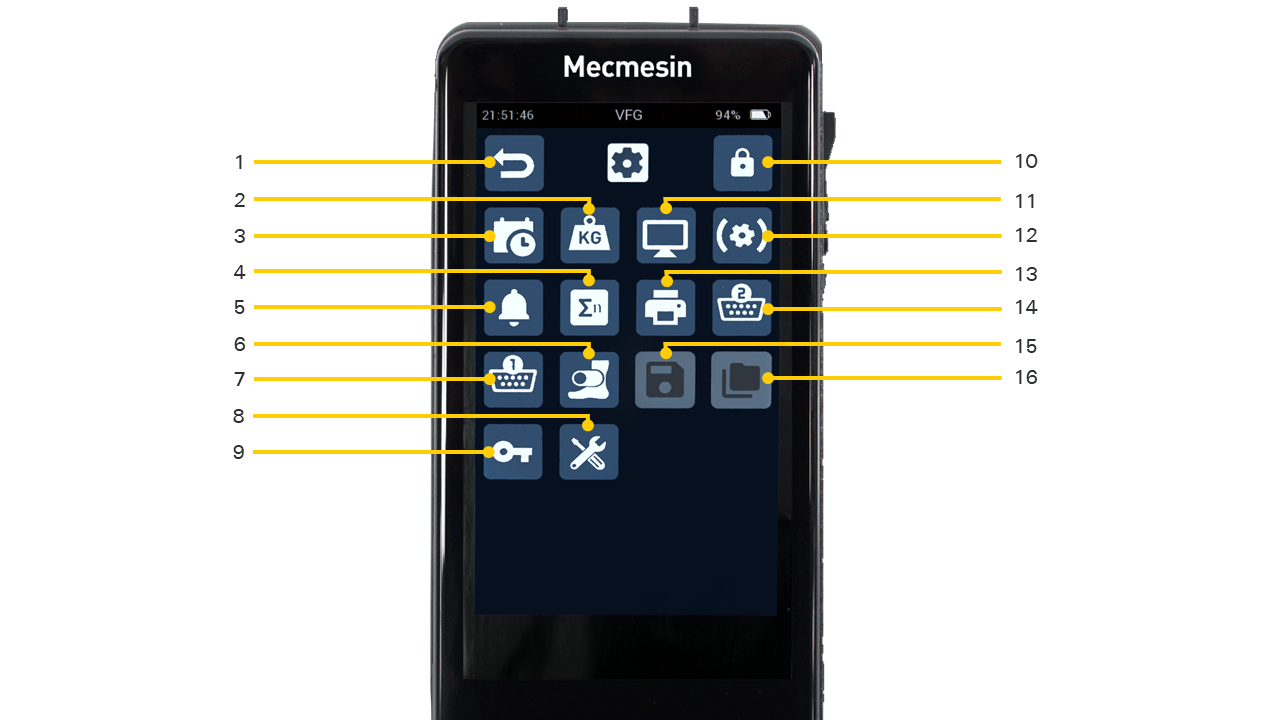
| 1 | Terug |
|---|---|
| 2 | Eenheden |
| 3 | Tijd/Datum |
| 4 | Statistieken mode |
| 5 | Sensor/Alarm instelling |
| 6 | Seriële COM Poort 1 (EXT1) Instellingen |
| 7 | Seriële COM Poort 2 (EXT2) Instellingen |
| 8 | Vergrendelen Intstellingen |
| 9 | Functiebalk |
| 10 | Printer |
| 11 | Wachtwoord instellen |
5.1 Tijd en Datum
5.2 
![]() Tijd instellen
Tijd instellen
![]() Datum instellen
Datum instellen
 Datumnotatie wijzigen (overschakelen van DD/MM naar MM/DD)
Datumnotatie wijzigen (overschakelen van DD/MM naar MM/DD)
![]() Zomertijd in-/uitschakelen (dit voegt een uur toe aan de huidige tijd indien ingeschakeld)
Zomertijd in-/uitschakelen (dit voegt een uur toe aan de huidige tijd indien ingeschakeld)
5.3 Configuratie van hoofdfunctiesbalk en secundaire weergave
De functiebalk op het hoofddisplay is configureerbaar, met uitzondering van de displayvergrendelingsknop, die altijd aanwezig is. De overige drie knoppen kunnen worden geconfigureerd voor een van de volgende functies:
![]() Tarreer
Tarreer
![]() Tarreren ongedaan maken
Tarreren ongedaan maken
![]() Max. waarden wissen
Max. waarden wissen
![]() Eenheden selecteren
Eenheden selecteren
![]() Ophalen gegevens van SD
Ophalen gegevens van SD
![]() SD-opslag starten
SD-opslag starten
![]() Afdrukken
Afdrukken
![]() Ga naar de Statistieken-modus
Ga naar de Statistieken-modus
![]() Laatste meting verwijderen (alleen stats-modus)
Laatste meting verwijderen (alleen stats-modus)
![]() SD-kaart verwijderen
SD-kaart verwijderen
5.4 Sensor Instellingen
Stel verschillende instellingen in met betrekking tot de interne sensor
![]() Laag voor-alarm
Laag voor-alarm
![]() Laag alarm
Laag alarm
![]() Hoog voor-alarm
Hoog voor-alarm
![]() Hoog alarm
Hoog alarm
![]() Lage breekdectectie
Lage breekdectectie
![]() % daling vereist om een onderbreking te detecteren
% daling vereist om een onderbreking te detecteren
![]() Tijdvenster waarbinnen pauze wordt gedetecteerd
Tijdvenster waarbinnen pauze wordt gedetecteerd
![]() Data-acquisitiesnelheid
Data-acquisitiesnelheid
5.5 Printerinstellingen
![]() Tekenbreedte pagina
Tekenbreedte pagina
![]() Automatisch afdrukken na breukdetectie
Automatisch afdrukken na breukdetectie
![]() Rechts uitvullen
Rechts uitvullen
![]() Tijd/datum afdrukken
Tijd/datum afdrukken
5.6 Seriële COM Port 1 (EXT1) instellingen
![]() Baudrate
Baudrate
![]() Stopbit
Stopbit
![]() Pariteitsbit
Pariteitsbit
![]() Enter
Enter
![]() Linefeed
Linefeed
![]() Print resultaat
Print resultaat
![]() Print "+" of "-" teken
Print "+" of "-" teken
![]() Eenheden afdrukken
Eenheden afdrukken
5.7 Seriële COM Port 2 (EXT2) instellingen
![]() Baudrate
Baudrate
![]() Stopbit
Stopbit
![]() Pariteitsbit
Pariteitsbit
![]() Enter
Enter
![]() Linefeed
Linefeed
![]() Print resultaat
Print resultaat
![]() Print "+" of "-" teken
Print "+" of "-" teken
![]() Meeteenheden afdrukken
Meeteenheden afdrukken
5.8 Instellingen voor statistiek
![]() Aantal proefstukken voor berekening
Aantal proefstukken voor berekening
![]() Selecteer positieve(trek) Max, negatieve(druk) Max of Auto detect Max
Selecteer positieve(trek) Max, negatieve(druk) Max of Auto detect Max
![]() Stuur de resultaten naar de printer na afloop
Stuur de resultaten naar de printer na afloop
![]() Stuur de resultaten naar de SD-kaart na afloop
Stuur de resultaten naar de SD-kaart na afloop
![]() Penetrometermodus
Penetrometermodus
![]() Totale grootte voor Penetrometer modus
Totale grootte voor Penetrometer modus
5.9 Beveiligingsinstellingen
![]() Wachtwoord instellen voor toegang
Wachtwoord instellen voor toegang
![]() Wachtwoord activeren/deactiveren
Wachtwoord activeren/deactiveren
6 Bediening
6.1 Instrument aan- of uitzetten
6.1.1 Inschakelen
Houd de aan/uit-knop (aan de zijkant van uw Vector-instrument) 3 seconden ingedrukt.
6.1.2 Laadstatus/inschakelen tijdens opladen
Als uw Vector-instrument aan het opladen is, houdt u de aan/uit-knop ingedrukt om de oplaad-/batterijstatus weer te geven. Laat de knop los en houd deze 3 seconden ingedrukt om het Vector-instrument aan te zetten.
6.1.3 Uitschakelen
Om het apparaat uit te schakelen, houdt u de aan/uit-knop 3 seconden ingedrukt.
6.2 Instellingen en kalibratie
Het kalibratiemenu van een Vector-instrument is toegankelijk via het sensorwerkbalkmenu. Het is beschermd tegen ongeoorloofd gebruik.
Instellingen en kalibratie kunnen alleen worden uitgevoerd door een geautoriseerde vertegenwoordiger van Mecmesin/PPT Group, in dit geval HARTECH meet-& testapparatuur.
Kalibratie kan worden uitgevoerd door de gewenste kracht op het instrument uit te oefenen en de live meting vast te leggen, wat handig is voor controles tussen kalibratieperioden. De 'kalibratiedatum' en 'kalibratievervaldatum' van het instrument kunnen alleen worden gereset na kalibratie door een geautoriseerde vertegenwoordiger van Mecmesin/PPT Group.
6.2.1 Instrumentinformatie tonen
![]() Om uw instrumentinformatie te bekijken, activeert u de hoofdwerkbalk door de informatiebalk aan te raken, en selecteer het pictogram 'Apparaatinfo ' (links afgebeeld).
Om uw instrumentinformatie te bekijken, activeert u de hoofdwerkbalk door de informatiebalk aan te raken, en selecteer het pictogram 'Apparaatinfo ' (links afgebeeld).
De weergegeven informatie omvat:
- firmwareversie (FW) van Vector OS
- hardwareversie van uw instrument
- Mecmesin serienummer van uw instrument
- een Universally Unique Identifier (UUID) voor diagnostische doeleinden

6.2.2 Sensorinformatie weergeven
Om informatie weer te geven over de sensor die momenteel is aangesloten op uw Vector-instrument, houdt u het sensordisplay ingedrukt om de sensorwerkbalk te activeren.
Scroll om het pictogram Sensorinfo te zoeken en te selecteren ![]()
Selecteer het pictogram Sensorinfo ![]() om sensorinformatie weer te geven.
om sensorinformatie weer te geven.
De weergegeven informatie omvat:
- firmware versie
- hardware Versie
- serienummer
- laatste kalibratie
- kalibratieperiode in maanden tot volgende kalibratie
- max en min belasting ondervonden
- de 10 meest recente overbelastingsgebeurtenissen

6.2.3 MicroSD-kaartinformatie weergeven
Als er een microSD-kaart in uw Vector-instrument is geplaatst, selecteert u de microSD-kaartwerkbalk door de statusbalk aan te raken en vast te houden.
Selecteer het Info-pictogram ![]()
De weergegeven informatie omvat:
- Totale capaciteit
- Beschikbare opslagruimte
- Details fabrikant en microSD-kaart

6.2.4 Tijd en datum instellen
Open het menu Instellingen via de werkbalk van de infobalk of door over het hoofdscherm te vegen (van links naar rechts).
Selecteer het tijd-/datum pictogram ![]()
Voer uw lokale standaardtijd in en activeer indien nodig de schakelaar voor zomertijd.

6.2.5 Configureer het secundaire scherm
Ga naar de pagina Instellingen via de informatiewerkbalk of door van links naar rechts te vegen vanaf het hoofdscherm
Selecteer Weergave-instellingen ![]()
Selecteer het Configuratie secundaire schermicoon ![]()
Selecteer de gewenste optie uit de aangeboden mogelijkheden: Grafiek, Statistieken, Sensor 1, Sensor 2, Sensor 3
6.2.6 Een test maken en opnemen
U kunt testen/metingen opnemen/opslaan met behulp van het pictogram Opnemen ![]()
Het pictogram Opnemen is te vinden in de werkbalk of u kunt een van de vier functie-/snelkoppelingspictogrammen configureren met het pictogram Opnemen.
Om terug te keren naar de live-grafiek, selecteert u het schakelpictogram "laatste test/live-weergave".
6.2.7 Roep de laatst opgenomen test/meting op
Om de laatst opgeslagen test op te roepen, activeert u de werkbalk van de SD-kaart en selecteert u de "laatste test/live-weergave"icoon. ![]()
6.2.8 Roep alle opgeslagen (SD) tests/metingen op
Om een eerder opgenomen test te selecteren, activeert u de microSD-kaartwerkbalk en selecteert u het mappictogram. ![]() .
.
Gebruik de pijltoetsen om de test te selecteren die u wilt bekijken.

6.2.9 Voer een reeks metingen uit om een statistische set te verkrijgen
Dit toont een rode stip in het statistiekenscherm en wacht op een meting.
Een meetwaarde kan alleen worden opgeslagen als de meting als 'volledig' wordt beschouwd.Dit wordt gedefinieerd wanneer de kracht vanaf een piek met een bepaald percentage daalt (met behulp van de breukdetectie-instellingen - geconfigureerd in de Sensorinstellingen ). Elke keer dat dit gebeurt, wordt een resultaat vastgelegd in de gegevenstabel.
Zodra alle resultaten zijn geregistreerd, worden aan de rechterkant van de tabel samenvattende statistieken weergegeven.

Voor en na het verzamelen van metingen voor een statistische weergave
6.2.10 Een VFG aansluiten op een MultiTest- dV statief
Hiervoor heeft u de juiste interfacekabel(s) nodig en moet uw MultiTest- dV geïnstalleerd zijn met Firmware release 3.1.4.0 of later. Neem contact op met uw lokale Mecmesin-vertegenwoordiger als u hulp nodig heeft, in dit geval HARTECH meet- en testapparatuur.
Wanneer de VFG op de juiste manier is aangesloten op uw MultiTest dV statief, wordt het pictogram voor verbinding met de testbank ![]() weergegeven in de statusbalk.
weergegeven in de statusbalk.
6.2.11 Een VFTI aansluiten op een Vortex- dV motorische draaimomenttester
Hiervoor heeft u de juiste interfacekabel(s) nodig en moet uw Vortex- dV geïnstalleerd zijn met Firmware release 3.1.4.0 of later. Neem contact op met uw lokale Mecmesin-vertegenwoordiger als u hulp nodig heeft, in dit geval HARTECH meet- en testapparatuur.
Wanneer de VFG op de juiste manier is aangesloten op uw Vortex- dV , wordt het pictogram voor verbinding met de testbank ![]() wordt weergegeven in de statusbalk.
wordt weergegeven in de statusbalk.
6.2.12 Gegevens afdrukken of verzenden naar pc
Afdrukken en serieel verzenden worden beide geactiveerd door het pictogram Afdrukken. Wanneer u op het pictogram Afdrukken drukt, worden de huidige waarden die in het primaire sensordisplay worden weergegeven, afgedrukt. Als Afdrukken is geselecteerd in het scherm Statistieken, wordt de tabel met waarden en resultaten afgedrukt of verzonden.
6.2.13 Configureer de balk met hoofdfuncties
De drie knoppen aan de rechterkant kunnen worden geconfigureerd om pictogrammen naar keuze weer te geven.
Veeg naar rechts vanaf het hoofdscherm of selecteer het pictogram Instellingen op de werkbalk van de informatiebalk.
Selecteer Weergave-instellingen ![]()
Selecteer de knoppen van uw keuze voor de drie beschikbare knoppen ![]()
![]()
![]()
6.2.14 De configuratie van het primaire sensorscherm wijzigen
Het scherm van de primaire sensor kan naar wens worden gewijzigd om verschillende combinaties van waarden weer te geven. Wanneer u uw Vector-instrument ontvangt, zijn er drie waarden die als standaard zijn ingesteld: - Maximimale trekkracht bovenin het scherm, maximum drukkracht ondern het scherm en de live gemeten waarde in het midden van het scherm. Elk van deze waarden kan worden gewijzigd om het volgende weer te geven:
- Trekkracht (of moment met de klok mee) Maximaal
- Drukkracht (of moment tegen de klok in) Maximaal
- 1e piek
- 2e piek
- Live gemeten kracht/koppel
- Leeg
Om ze te wijzigen, gaat u eerst naar de pagina Sensorinstellingen ![]()
Op deze pagina zijn de top drie opties voor de Topwaarde![]() , gemiddelde waarde
, gemiddelde waarde![]() en Bodemwaarde
en Bodemwaarde![]()
De beschikbare selecties voor deze drie opties zijn:
![]() Piek trekkracht (moment met de klok mee)
Piek trekkracht (moment met de klok mee)
![]() Piek drukkracht (moment tegen de klok in)
Piek drukkracht (moment tegen de klok in)
![]() 1e Piek
1e Piek
![]() 2e Piek
2e Piek
![]() Live-waarde
Live-waarde
![]() Leeg
Leeg
6.2.15 Een microSD-kaart plaatsen en verwijderen
6.2.15.1 Plaatsen
Om een microSD-kaart te plaatsen, duwt u de kaart in de microSD-sleuf van het instrument met de pinnen van de kaart naar boven gericht .
Als een microSD-kaart gedeeltelijk is geplaast, maar nog niet volledig, moet u de kaart eerst volledig verwijderen voordat u deze opnieuw plaatst.
Duw de SD-kaart helemaal naar binnen totdat deze vastklikt.
6.2.15.2 Verwijderen
Selecteer het Verwijder microSD-kaart icoon ![]() op the microSD taakbalk.
op the microSD taakbalk.
Om de microSD-kaart te verwijderen drukt u de kaart eerst een klein stukje verder in totdat u klik hoort. De micro SD-kaart komt nu omhoog. Verwijder de microSD-kaart en sla deze op een veilige plaats op of maak een back up van data op uw PC.