Przegląd
Witamy w instrukcji do urządzeń z ekranem dotykowym firmy Mecmesin. Zostały opracowane przy użyciu naszej platformy technologicznej Vector OS. Dla ułatwienia zrozumienia w niniejszej instrukcji obsługi wszystkie produkty z ekranem dotykowym będą określane jako „przyrządy Vectorowe”.
Wyznaczając nową erę dla ręcznych mierników siły i momentu obrotowego, Vector Instruments wykorzystuje 5-calowy kolorowy ekran dotykowy z 10-punktowymi wejściami wielodotykowymi. Ten intuicyjny interfejs dotykowy obsługuje znane gesty, w tym nawigację „przeciągnij”, „naciśnij i przytrzymaj”, i „uszczypnij/rozwiń, aby powiększyć”.
Instrumenty Vector mają zintegrowany port rozszerzeń kart microSD, obsługujący kompatybilne karty pamięci do 32 GB, do przechowywania ważnych danych pomiarowych z testów i późniejszego łatwego przesyłania danych do wybranego urządzenia.
Niektóre opisane tutaj funkcje mogą być niedostępne w Twoim instrumencie. Proszę zapoznać się z dziennikami zmian wersji na końcu tego podręcznika. Twoje urządzenie można aktualizować, więc uaktualnienie do najnowszej wersji zapewnia najlepszą możliwą obsługę.
Ikony i konwencje w podręczniku użytkownika
Aby zapewnić spójność, w tym dokumencie zastosowano następujące ikony i konwencje stylów.
Ostrożność
Informacja
Ikona informacyjna wskazuje dodatkowe lub uzupełniające informacje o akcji, czynności lub aplikacji.
Ostrzeżenie
Ważne terminy
Tekst pogrubiony WIELKIMI LITERAMI jest używany w odniesieniu do:
- znaczenie ikon
- elementy interfejsu użytkownika — nazwy funkcjonalnych stron/ekranów
- tryby instrumentu
[ogółem]
Oprogramowanie i aktualizacje systemu Vector OS
Vector Instruments (w tym VFG, VFTI i VTG Tornado) są zasilane przez platformę technologiczną firmy Mecmesin o nazwie Vector OS.
Twój instrument można aktualizować (w ramach ograniczeń zainstalowanego sprzętu), a regularne aktualizacje systemu Vector OS będą wydawane w celu pobrania na urządzenie. Vector OS jest w ciągłym rozwoju i jest otwarty na prośby o nowe funkcje — skontaktuj się z nami, jeśli istnieje funkcja, która sprawi, że instrument(y) będą dla Ciebie bardziej efektywne.
Programator instrumentów wektorowych
Odwiedź stronę Mecmesin, aby pobrać aplikację internetową Vector Instrument Programmer. Dzięki temu i kontu Vector Cloud Solutions (VCS) możesz uzyskać dostęp do najnowszego oprogramowania dla wszystkich swoich urządzeń Mecmesin Vector, w tym
- Instrumenty wektorowe
- MultiTest- dV
- OmniTest
Proszę zapoznać się z naszym Vector Instrument Programmer (VIP) - Podręcznik użytkownika , aby uzyskać instrukcje krok po kroku, jak zaktualizować swój instrument Vector.
Jak czuły jest ekran dotykowy?
Aby uniknąć przypadkowej aktywacji, ekran dotykowy ma wbudowane opóźnienie wynoszące ułamek sekundy. W przypadku funkcji blokady ekranu ma ona dłuższe opóźnienie 0,5 sekundy.
Jak trwały jest ekran dotykowy?
Przyrządy Vector są przeznaczone do pracy w trudnych warunkach, aby zapewnić dokładność i niezawodność. Ekran dotykowy jest wykonany ze szkła hartowanego, które jest odporne na zarysowania, upadki z małej wysokości i uderzenia tępe.
Wideo: Vector Instruments - Testowanie zarysowania i upuszczania ekranu dotykowego
Jeśli instrument wektorowy przestanie odpowiadać
W mało prawdopodobnym przypadku, gdy urządzenie Vector przestanie odpowiadać, skontaktuj się z lokalnym przedstawicielem lub działem pomocy technicznej firmy Mecmesin (support@mecmesin.com).
Pamięć microSD
Twój Vector Instrument obsługuje karty microSD do 32 GB. Niesformatowane karty zostaną automatycznie sformatowane. Karty microSD o większej pojemności nie będą rozpoznawane przez instrument.
O bateriach litowo-jonowych
Instrument Vector wykorzystuje baterie litowo-jonowe jako źródło zasilania. Są one powszechnie używane w wielu urządzeniach na całym świecie, ale istnieją zasady dotyczące ich transportu lub utylizacji. Przed wyrzuceniem urządzenia Vector lub jego baterii skontaktuj się z lokalnym przedstawicielem.
Zwracając instrument Vector do firmy Mecmesin, postępuj zgodnie z wytycznymi dla swojego terytorium. Opakowania zawierające narzędzia Vector muszą być odpowiednio oznakowane. Na Twoim terytorium mogą obowiązywać szczególne wymagania dotyczące krajowej i międzynarodowej wysyłki urządzeń zawierających baterie litowo-jonowe. Ważne jest, aby zapoznać się z tymi wymaganiami przed wysłaniem jakichkolwiek instrumentów Vector do klientów lub z powrotem do firmy Mecmesin w celu naprawy/serwisu/kalibracji.
Jeśli urządzenie Vector Instrument musi zostać zwrócone do firmy Mecmesin w celu naprawy, należy określić, czy bateria jest uszkodzona lub wadliwa. Jeśli bateria wykazuje oznaki pęcznienia, przypaleń lub pęknięć, nie wysyłaj jej drogą lotniczą i skontaktuj się z lokalnym przedstawicielem.
Jeśli przyrząd wektorowy ulegnie uszkodzeniu i musi zostać zwrócony do firmy Mecmesin w celu naprawy, to przed odesłaniem go należy ustalić, czy wadliwa bateria jest odpowiedzialna za awarię urządzenia. Jeśli istnieje podejrzenie, że bateria jest uszkodzona, należy ją wyjąć z urządzenia i zutylizować lokalnie.Skontaktuj się z lokalnym przedstawicielem w celu uzyskania porady.
Ładowanie baterii
Instrumenty Vector są dostarczane z częściowo naładowanym akumulatorem litowo-jonowym. Zalecamy pełne naładowanie baterii urządzenia przed użyciem.
Firma Mecmesin zaleca, aby ładowarkę USB-C „szybkiego ładowania” (taką jak dostarczona) była podłączona do zasilania sieciowego i używana do ładowania instrumentów Vector w celu uzyskania maksymalnej wydajności.
Można używać innych ładowarek, ale nie możemy zagwarantować szybkości ładowania osiągniętej w takich okolicznościach.
Przenośne power banki mogą być również używane do ładowania/przedłużania żywotności baterii urządzenia w sytuacjach, w których konieczne może być użycie Vector Instruments w odległych obszarach.
Pierwsze kilka ładowań instrumentu Vector — tryb nauki
Aby zapewnić dokładne poziomy naładowania baterii, urządzenie Vector musi "nauczyć się" zachowania baterii. Dzieje się tak podczas pierwszych kilku cykli ładowania iw tym czasie ikona baterii jest wyświetlana w kolorze bursztynowym. W tym czasie widać nietypowe zachowanie wyświetlania poziomu baterii, takie jak przeskakiwanie z 90% do 99% lub utrzymywanie się na poziomie 99% przez długi czas. To normalne. Jeśli zachowanie utrzymuje się dłużej niż 5-10 cykli ładowania, skontaktuj się z support@mecmesin.com.
„Wygląda na to, że moja bateria się nie ładuje”
Czasami, gdy bateria się wyczerpie, może odczytać 0% nawet podczas ładowania — może to trwać do 30 minut, zanim ładunek zostanie zarejestrowany w instrumencie.
„Kiedy podłączam instrument do ładowarki lub komputera, widzę wyskakujące okienko z dużym czerwonym błyskiem”

Twój instrument wektorowy wykorzystuje baterię o stosunkowo dużej mocy. Oznacza to, że potrzebuje ładowarki o dużej mocy, aby zapewnić instrumentowi ładunek dodatni netto. Jeśli zasilacz, do którego się podłączasz, nie jest oznaczony jako „PD”, urządzenie wyświetli okienko z informacją, że w zasilaczu nie ma wystarczającej ilości energii, aby naładować urządzenie. Wystarczy dotknąć wyskakującego okienka, aby je wyczyścić.
„Moja bateria ładuje się przez kilka godzin, ale poziom naładowania pokazuje <100%”
Istnieją dwa możliwe powody: Niektóre wczesne instrumenty miały problem, w którym bateria, mimo że w pełni naładowana, nie pokazywała 100% na instrumencie – zwykle wartość naładowania zatrzymałaby się na około 87% lub 93%. Aby rozwiązać ten problem, zaktualizuj oprogramowanie układowe do najnowszej wersji (zobacz Aktualizacje oprogramowania). W późniejszych wersjach zaimplementowaliśmy algorytm uczenia, który analizuje baterię podczas pierwszych kilku cykli ładowania. Chociaż ostatecznie skutkuje to dokładniejszym poziomem naładowania baterii, na etapie uczenia się poziom naładowania może wydawać się na poziomie 99% przez długi czas, a podczas rozładowywania może wydawać się nieco nieregularny. Nie wymaga to interwencji i ustabilizuje się wraz z postępem etapu uczenia się.
„Czy mogę ładować instrument Vector z portu USB komputera?”
Po podłączeniu do portu USB komputera bateria przyrządu będzie ładowana. Jednak moc wyjściowa portu USB komputera jest zbyt niska, aby zapewnić „dodatni ładunek netto” baterii przyrządu podczas używania przyrządu, ale spowoduje to częściowe wydłużenie żywotności baterii.
„Czy mogę ładować mój instrument Vector za pomocą power banku?”
Przenośne banki energii mogą być używane do ładowania/przedłużania żywotności baterii urządzenia w odległych obszarach. Wydajność będzie zależeć od użytego banku mocy.
Aktualizacje oprogramowania
Instrumenty Vector (w tym VFG, VFTI i VTG Tornado) są oparte na naszej platformie technologicznej Vector OS. W momencie pisania tego tekstu wersja produkcyjna to 1.0.8.0
Twój instrument jest dostarczany z zainstalowaną najnowszą wersją oprogramowania Vector OS, więc nie będzie wymagać aktualizacji, dopóki nowa wersja nie będzie dostępna.
Twój instrument można aktualizować (w ramach ograniczeń zainstalowanego sprzętu), a regularne aktualizacje systemu Vector OS będą wydawane w celu pobrania na urządzenie. Vector OS jest w ciągłym rozwoju i jest otwarty na prośby o nowe funkcje — skontaktuj się z nami, jeśli istnieje funkcja, która sprawi, że instrument(y) będą dla Ciebie bardziej efektywne. Dostarczanie próśb o nowe funkcje będzie zależeć od obciążenia pracą i priorytetów zespołu programistów.
Programator instrumentów wektorowych (VIP)
Vector Instrument Porgrammer (VIP) to narzędzie programowe stworzone w celu umożliwienia zdalnej aktualizacji produktów Mecmesin opartych na technologii Vector.
Proszę zapoznać się z naszym Vector Instrument Programmer (VIP) - Podręcznik użytkownika , aby uzyskać instrukcje krok po kroku, jak zaktualizować swój instrument Vector.
Aktualizacje oprogramowania i instrukcje dotyczące aktualizacji lub aktualizacji instrumentu zostaną opublikowane po udostępnieniu aktualizacji w dziale oprogramowania naszego centrum pomocy technicznej ( Mecmesin | Help - Software ).a
Po wyjęciu z pudełka (domyślne ustawienia fabryczne)
Gdy otrzymasz instrument Vector, zostanie on skonfigurowany z następującymi ustawieniami domyślnymi
Główny wyświetlacz
Jasność wyświetlacza
75%
Głośność dźwięku
50%
Wyświetlacz czujnika
Wartość 1: maksymalne napięcie
Wartość 2: czytanie na żywo
Wartość 3: Maksymalna kompresja
Jednostki miary: Newtony
Drugi wyświetlacz
Wykres na żywo
Pasek głównego przycisku
Zablokuj wyświetlacz
Tara
Wyczyść maksimę
Przejdź przez dostępne jednostki
Ustawienia
Data i godzina
Czas/data: nie ustawiono
Data: dd/mm/rrrr
Czas letni: wyłączony
Jednostki: Newtony lub Nm
Ustawienia wyświetlania
przycisk 2: Tara
przycisk 3: Wyczyść Maksymę
przycisk 4: Cykl jednostek
Blokada paska narzędzi: Wył
Tryb uśpienia: włączony
Dźwięk: włączony
Ustawienia czujnika
Najwyższa wartość: maksymalne napięcie
Średnia wartość: czytanie na żywo
Dolna wartość: maksymalna kompresja
Tryb pracy: Wykrywanie przerwy
Polaryzacja wykrywania przerwy: Auto
Niski próg przerwy: 5% pojemności ogniwa obciążnikowego
Spadek mocy: 90%
Okno czasowe: 100ms
Przeciążenie mapy: wyłączone
Mapa audio: wyłączona
X stała: 1.000
Częstotliwość zbierania danych: 200Hz
Ustawienia alarmu
Wysoki alarm: 100% pojemności
Wysoki alarm wstępny: 50% pojemności
Niski alarm wstępny: 50% pojemności
Niski alarm: 100% pojemności
Zaliczony/Niezaliczony: Wyłączony
Wszystkie mapy Overload: wyłączone
Wszystkie mapy audio: wyłączone
Ustawienia statystyk
Wielkość próbki: 3
Automatyczne drukowanie: wyłączone
Automatyczne zapisywanie na karcie SD: wyłączone
Tryb penetrometru: wyłączony
Ustawienia drukowania
Szerokość znaków strony: 25
Automatyczne drukowanie: wyłączone
Wyrównaj do prawej: Wł
Czas/data wydruku: Wył
Ustawienia szeregowe: oba porty
Szybkość transmisji: 115200
Bity stopu: 1
Bit parzystości: Brak
Zwrot karetki: włączony
Podawanie linii: włączone
Separator przecinków: wyłączony
Wydrukować
Znak wydruku: włączony
Jednostka druku: wł.
Tryb AFG Max: Normalny
Zablokuj hasło: wyłączone
Korzystanie z urządzeń peryferyjnych
Twój instrument Vector przesyła dane przez protokół szeregowy RS232. Jest kompatybilny z różnymi urządzeniami peryferyjnymi, a także może być podłączony do komputera z systemem Windows w celu użycia z oprogramowaniem VectorPro Lite firmy Mecmesin do przechwytywania danych, tworzenia wykresów graficznych i analizy wyników. Poniższa tabela opisuje produkty i kable, które można podłączyć do instrumentów Vector.
|
Połączenie z: |
Wymagany kabel (numer części Mecmesin) |
| „Inteligentny” adapter siły i momentu obrotowego Vector Do podłączenia „inteligentnych” ogniw obciążnikowych i czujników momentu obrotowego Mecmesin (dostarczany standardowo z VFTI. Do użytku z VFG należy zamawiać osobno.) |
874-005 |
|
Stanowiska testowe |
351-105 |
|
Kabel interfejsu do podłączenia do kolumny stanowiska testowego MultiTest 0,5 i 1- dV (dodatkowa długość) |
351-105-V01 |
|
Kabel interfejsu do podłączenia do złącza RJ11 na tylnym panelu MultiTest- dV lub Vortex-dV (wersja VIC1) |
351-110 |
|
Kabel interfejsu do podłączenia do 15-stykowego złącza D na tylnym panelu MultiTest- dV lub Vortex-dV (wersja VIC3) |
351-112 |
|
PC lub drukarka przez port szeregowy (9-kierunkowy) |
351-107 |
|
PC lub drukarka przez port szeregowy (USB) |
351-109 |
|
PC lub drukarka przez port szeregowy (9-kierunkowy) |
432-450 |
Funkcje i złącza powierzchniowe

| 1 | Zewnętrzne 1 i 2: Są to porty szeregowe we/wy i mogą być używane przez adapter „Smart” Vector Force & Torque, złącze MultiTest- dV , drukarkę szeregową. |
|---|---|
| 2 | Port USB-C: Służy do ładowania wewnętrznej baterii i aktualizacji oprogramowania. |
| 3 | Przechowywanie kart Secure Digital (SD): akceptowane są karty microSD o pojemności do 32 GB. Służy do przechowywania surowych danych pomiarowych, danych statystycznych (tylko wyniki) oraz przesyłania danych do urządzenia (aktualizacje oprogramowania, nowe konfiguracje itp.). |
| 4 | Przycisk zasilania: przytrzymaj przez około. 3 sekundy, aby włączyć lub wyłączyć. |
| 5 | 9-stykowe złącze typu D do transmisji danych i obsługi przełącznika nożnego. Tylko VTG. |
Zaleca się stosowanie ochronnych gumowych osłon, gdy tylko jest to możliwe, aby uniknąć wnikania kurzu. Ponadto, chociaż przyrządy Vector są bardzo wytrzymałe, nie są niezniszczalne, dlatego zalecamy również używanie dostarczonego gumowego zderzaka obwodowego przez cały czas.
Wejścia zewnętrzne EXT1 i EXT 2 (tylko VFG/VFTI)
Porty te są identyczne i mogą być używane do tych samych celów. Z odpowiednim odpowiednim kablem (patrz „Korzystanie z urządzeń peryferyjnych” powyżej) można ich użyć do:
- podłączyć do stanowiska testowego Mecmesin- dV
- połącz się z drukarkami szeregowymi
- podłączyć do czujników zewnętrznych (poprzez skrzynkę adaptera)
- podłączyć do portu szeregowego komputera PC
Połączenie MultiTest- dV
Po podłączeniu do stanowiska testowego MultiTest- dV , wartość siły lub momentu obrotowego VFG/VFTI jest przekazywana do stanowiska testowego. Proste, wstępnie skonfigurowane metody testowe mogą być wykonywane przez stanowisko testowe dV jako samodzielny system lub w połączeniu z oprogramowaniem VectorPro Lite. Nie ma to wpływu na wszystkie funkcje gromadzenia danych VFG i można korzystać z trybu statystycznego VFG, chociaż w chwili pisania tego tekstu nie ma odpowiedniego trybu statystyki zgodnego z VectorPro Lite.
Podłączanie VFG do zmotoryzowanego stanowiska testowego MultiTest- dV
W tym celu potrzebny jest odpowiedni kabel interfejsu, a MultiTest- dV musi być zainstalowany z oprogramowaniem sprzętowym w wersji 3.1.4.0 lub nowszej . Jeśli potrzebujesz pomocy, skontaktuj się z lokalnym przedstawicielem Mecmesin.
Gdy VFG zostanie pomyślnie podłączony do stanowiska testowego MultiTest- dV , pojawi się ikona TEST STAND CONNECTED ![]() pojawi się na pasku stanu.
pojawi się na pasku stanu.
Podłączanie VFTI do zmotoryzowanego stojaka momentu obrotowego Vortex- dV
W tym celu potrzebny jest odpowiedni kabel interfejsu, a Vortex- dV musi być zainstalowany z oprogramowaniem sprzętowym w wersji 3.1.4.0 lub nowszej . Jeśli potrzebujesz pomocy, skontaktuj się z lokalnym przedstawicielem Mecmesin.
Gdy VFG zostanie pomyślnie podłączony do stanowiska testowego MultiTest- dV , pojawi się ikona TEST STAND CONNECTED ![]() pojawi się na pasku stanu.
pojawi się na pasku stanu.
Po podłączeniu do MultiTest- dV lub komputera z systemem VectorPro Lite, system będzie traktował VFG/VFTI/VTG tak samo, jak starsze AFG/AFTI lub Tornado.
Czujniki zewnętrzne
W przypadku użycia z inteligentnym adapterem ogniwa obciążnikowego (nr części Mecmesin 874-005), VFG i VFTI są w pełni kompatybilne z gamą czujników Mecmesin „Smart”. Gdy podłączony jest czujnik zewnętrzny, wyświetlacz czujnika głównego pokaże czujnik zewnętrzny, niezależnie od tego, czy jest obecny czujnik wewnętrzny.
MultiTest – kontrola testu dV
W przeciwieństwie do AFG, Vector Instruments nie ma żadnych funkcji sterowania stanowiskiem testowym . Zostały one w całości przypisane do stanowiska testowego MultiTest- dV i można do nich uzyskać dostęp poprzez menu Test Edit na przednim panelu dV. Szczegółowe informacje można znaleźć w instrukcji MultiTest- dV . Nie wpływa to w żaden sposób na działanie MultiTest- dV z AFG.
Komunikacja szeregowa
Ustawienia portu szeregowego
Ustawienia portu szeregowego urządzenia Vector Instrument są domyślnie następujące:
Szybkość transmisji : 115200 (w celu dopasowania ustawień MultiTest/Vortex- dV ) konfigurowalna od 9600 do 921600
Bit stopu : 1
Bit parzystości : Brak
Zwrot karetki : wł.
Podawanie linii : włączone
Drukuj lub przesyłaj dane do komputera lub drukarki
Drukowanie i transmisja szeregowa są inicjowane przez ikonę DRUKUJ![]() lub starsza ikona TXD/AFG
lub starsza ikona TXD/AFG![]() .Po dotknięciu ikony drukowane są aktualne wartości widoczne na głównym wyświetlaczu czujnika. Jeśli na ekranie statystyk zostanie wybrana opcja Drukuj, zostanie wydrukowana lub przesłana tabela wartości i wyników.
.Po dotknięciu ikony drukowane są aktualne wartości widoczne na głównym wyświetlaczu czujnika. Jeśli na ekranie statystyk zostanie wybrana opcja Drukuj, zostanie wydrukowana lub przesłana tabela wartości i wyników.
Połączenie drukarki szeregowej
Twoja drukarka szeregowa połączy się z jednym z dwóch portów EXT w górnej części VFG lub z 9-stykowym złączem typu D VTG. Połączenie jest potwierdzane ikoną portu szeregowego na pasku stanu. Po podłączeniu do drukarki szeregowej, ikona Drukuj wyśle dane do drukarki w formacie określonym przez ustawienia drukarki na przyrządzie Vector.
Połączenie szeregowe z komputerem PC
Po podłączeniu do portu szeregowego komputera PC, dane z przyrządu Vector mogą być przesyłane bezpośrednio do komputera. Ustawienia drukarki są włączone dla tego trybu, więc ustawienia skonfigurowane w Ustawieniach drukarki w przyrządzie Vector wpływają na dane szeregowe komputera.
Protokół szeregowy AFG
Protokół szeregowy AFG został zaimplementowany, w stosownych przypadkach, w twoim instrumencie wektorowym, więc jeśli jesteś przyzwyczajony do tego przepływu pracy ze starszymi instrumentami, możesz kontynuować pracę w ten sam sposób z instrumentem wektorowym.
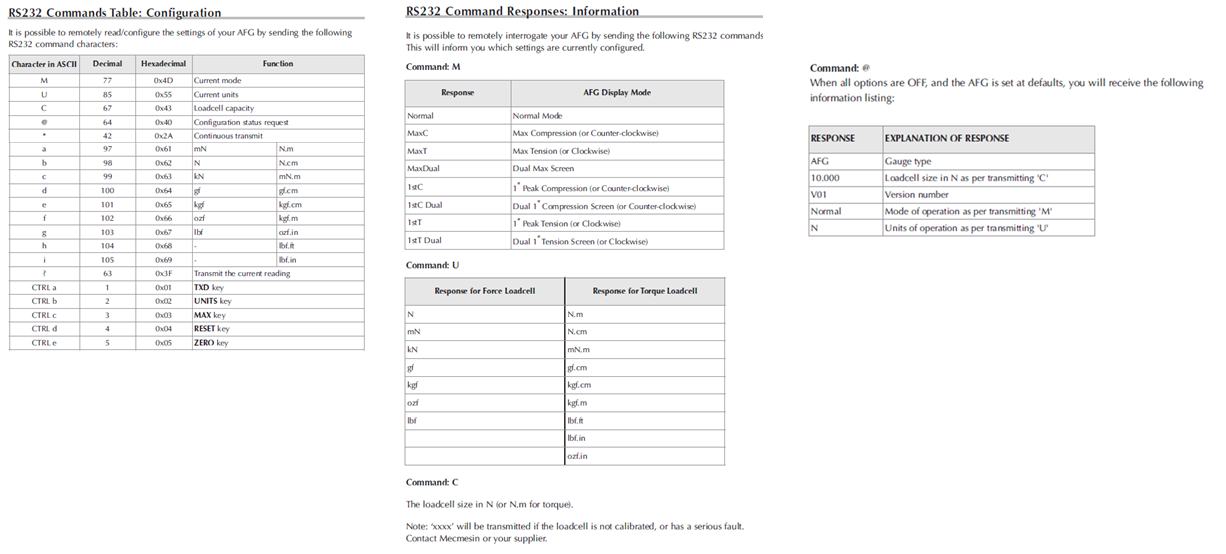 podstawowy
podstawowy
Interfejs i funkcje ekranu dotykowego
Przesuń nawigację
Możesz nawigować po dostępnych ekranach na instrumencie Vector, wykonując znane czynności „przesuwania”.
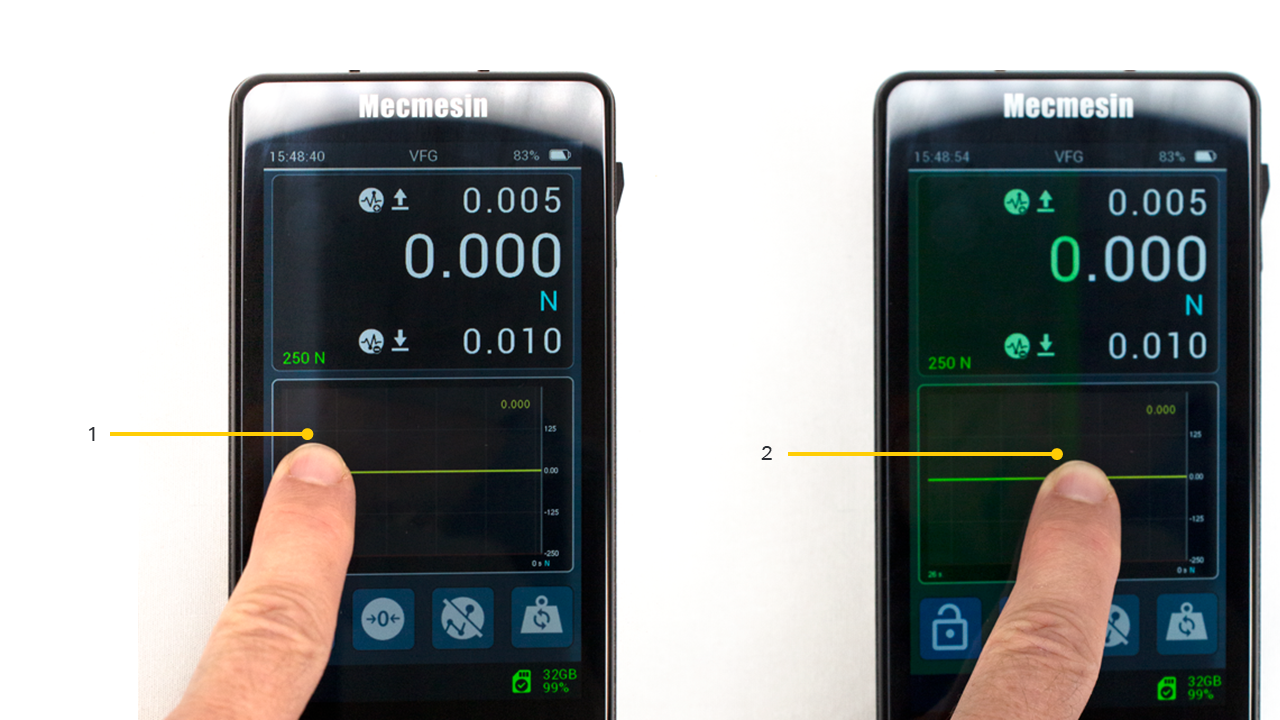
| 1 | Zacieniony obszar pokazujący obszar „przechwycony” |
|---|---|
| 2 | Przeciągnij palcem w poprzek |
Wystarczy dotknąć i przytrzymać krawędź obszaru wyświetlania (jednym palcem), a następnie przesunąć palcem, aby nawigować po dostępnych ekranach. Zauważysz niewielką zmianę koloru na krawędzi ekranu, aby potwierdzić akcję dotknięcia przed przeciągnięciem.
Poruszaj się po ekranach, przesuwając palcem od „od lewej do prawej”, „od prawej do lewej” i „z góry na dół” lub „z dołu do góry”.
Wystarczy dotknąć i przytrzymać krawędź, a następnie przesunąć palec w kierunku, w którym chcesz przesunąć.
Przykładowa mapa wyświetlania:
Przesuń w kierunku strzałek, aby uzyskać dostęp do różnych orientacji wyświetlania:
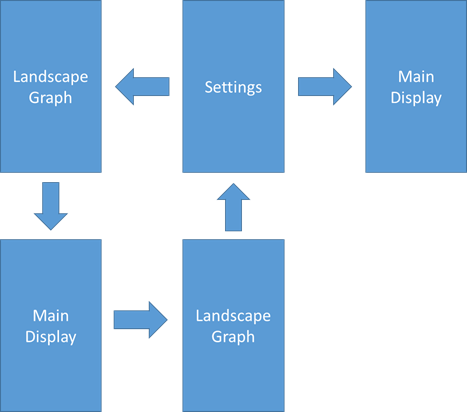
Dostęp do ustawień przyrządu wektorowego można również uzyskać z paska narzędzi Informacje – patrz „ Pasek informacji” .
Dostęp do wykresu poziomego instrumentów wektorowych można również uzyskać z paska narzędzi wykresu – patrz „ Ekran pomocniczy” .
Wektorowe ikony systemu operacyjnego
Vector OS jest przeznaczony do ekranów dotykowych i wykorzystuje ikony przyjazne dla dotyku. Dokładamy wszelkich starań, aby tworzyć ikony, które są czytelne i odzwierciedlają późniejszą funkcjonalność. Zostały one opisane w niniejszym dokumencie i są aktualne w momencie publikacji. Staramy się, aby najnowsza ikonografia została odzwierciedlona w tym dokumencie, ale ikony mogą ulec zmianie w zależności od wersji oprogramowania układowego i opinii klientów.
Jeśli są jakieś ikony, które nie są jasne, skontaktuj się z pomocą techniczną Mecmesin pod adresem support@mecmesin.com.
Pokrętło wprowadzania numerycznego
Dotknij i przytrzymaj, a następnie przeciągnij palcem w górę iw dół przez dostępne wartości. Dopuszczalne wartości maksymalne i minimalne są wskazane w wyskakującym okienku.
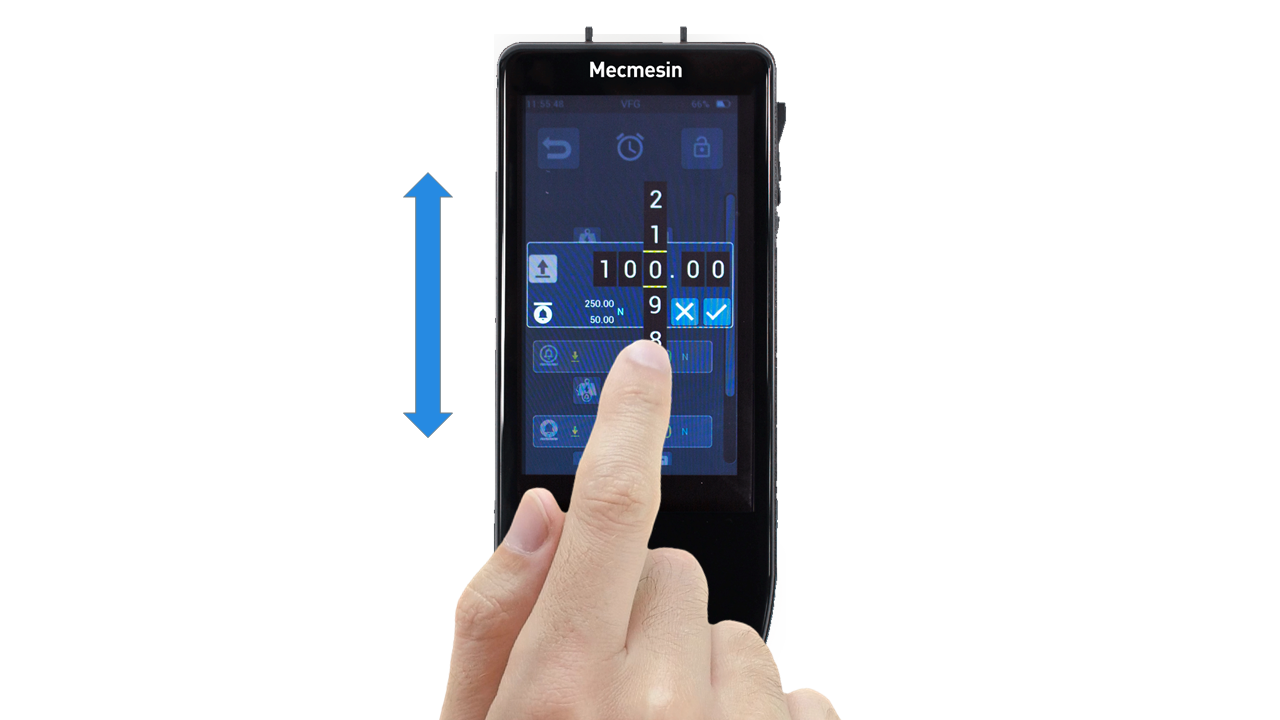
Paski przewijania
To jest to samo, co paski przewijania widoczne na większości komputerów.Dotknij i przytrzymaj, a następnie przeciągnij pasek w górę lub w dół, aby poruszać się po długich listach.
Wielokolorowa dioda LED
Tuż pod wyświetlaczem znajduje się wielokolorowa dioda LED, która informuje o określonych zdarzeniach, np. przeciążeniu, ostrzeżeniach/alarmach itp.
Podczas użytkowania
Ciągły czerwony: stan przeciążenia (przyłożono obciążenie >125% pojemności zintegrowanego czujnika).
Świeci na niebiesko: Osiągnięto limit alarmu.
Miga na niebiesko: Osiągnięto limit alarmu wstępnego.
Miga na niebiesko i zielono: Wykryto stan „Przerwa” — zgodnie z konfiguracją w ustawieniach czujnika.
Podczas ładowania i przy wyłączonym zasilaniu
Miga na niebiesko: urządzenie się ładuje i obecnie jest naładowane w mniej niż 100%. Aby zobaczyć stan naładowania, naciśnij raz przycisk zasilania.
Ciągłe zielone: Urządzenie jest podłączone do ładowarki i naładowane w 100%.
Dwustrefowy wyświetlacz przyrządów
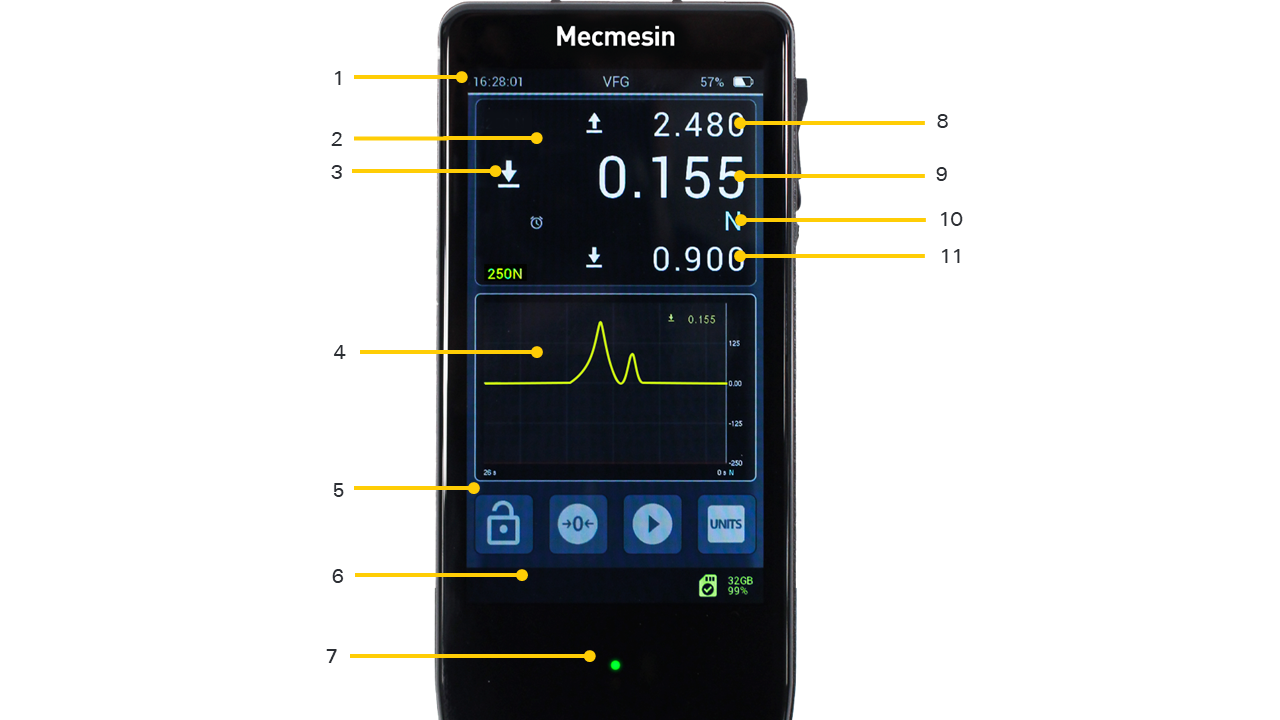
| 1 | Pasek informacyjny — dotknij i przytrzymaj, aby uzyskać dostęp do paska informacyjnego |
|---|---|
| 2 | Główny wyświetlacz czujnika — dotknij i przytrzymaj, aby uzyskać dostęp do paska narzędzi czujnika |
| 3 | Kierunek ładowania odczytu na żywo |
| 4 | Wyświetlacz dodatkowy, konfigurowalny dla wykresu (pokazanego) lub statystyk — dotknij i przytrzymaj, aby uzyskać dostęp do paska narzędzi wykresu lub statystyk |
| 5 | Główny pasek przycisków, konfigurowalny jako skróty do szybkiego dostępuważne funkcje dla sposobu, w jaki instrument będzie używany; |
| 6 | Pasek stanu — dotknij i przytrzymaj, aby uzyskać dostęp do paska narzędzi karty MicroSD |
| 7 | Wskaźnik LED stanu |
| 8 | Maksymalny odczyt wartości napięcia |
| 9 | Odczyt wartości mierzonej na żywo |
| 10 | Jednostki miary (pokazane po prawej stronie), powiadomienia takie jak alarmy, wykryte przerwy są pokazane po lewej stronie |
| 11 | Maksymalny odczyt wartości kompresji |
Paski narzędzi
Dotknij i przytrzymaj w lokalizacjach 1, 2, 4 i 6, nad wyskakującymi kontekstowymi paskami narzędzi, aby uzyskać dostęp do dalszych istotnych funkcji:
- Pasek informacyjny.
- Pasek narzędzi czujnika, poniżej, po lewej stronie.
- Pasek narzędzi wykresu (gdy wyświetlacz pomocniczy jest ustawiony na TRYB GRAPH ), poniżej, na środku.
- Pasek narzędzi statystyk (gdy wyświetlacz pomocniczy jest ustawiony na TRYB STATYSTYKI ), poniżej, po prawej stronie.
- Pasek narzędzi karty microSD.

Pasek informacyjny
Pasek informacyjny pokazuje:
- Obecny czas
- Nazwa produktu
- Stan naładowania baterii
- Niektóre alarmy — w tym terminowa kalibracja, przeterminowana kalibracja
Pasek informacyjny
Dotknięcie i przytrzymanie paska informacyjnego u góry ekranu powoduje dostęp do paska informacyjnego z następującymi funkcjami:
- Suwak jasności
- Suwak głośności dźwięku (aktywny od wersji Vector OS 1.0.7.0)
- Wskaźnik stanu naładowania baterii
- Wyświetlanie informacji o urządzeniu Vector Instrument
- Odwróć wyświetlacz przycisk
- Uzyskaj dostęp do ustawień urządzenia
Ponownie dotknij górnego paska tego ekranu, aby wyjść bez wprowadzania zmian.
Wchodzenie i wychodzenie z menu
W zależności od funkcji ikon na ekranie będą one zachowywać się inaczej po ich aktywacji.
Ikona menu
Gdy ikona menu jest aktywna, zostanie wyświetlone menu podstawowe. Na przykład dotknięcie dowolnej ikony menu na stronie ustawień przeniesie Cię do funkcji tego elementu.
Ikona wyboru
Niektóre ikony zmieniają kolor, informując, że coś zostało wybrane i zachowują się jak przełącznik ON/OFF. Na przykład wybór dźwięku dotykowego, łączny rozmiar penetrometru.
Ikona ustawień
Niektóre ikony prowadzą do ekranu wprowadzania, na którym można ustawić wartość.
Wspólne ikony
Zaakceptuj ![]()
Anuluj ![]()
Wróć![]()
Wyświetlacz czujnika głównego
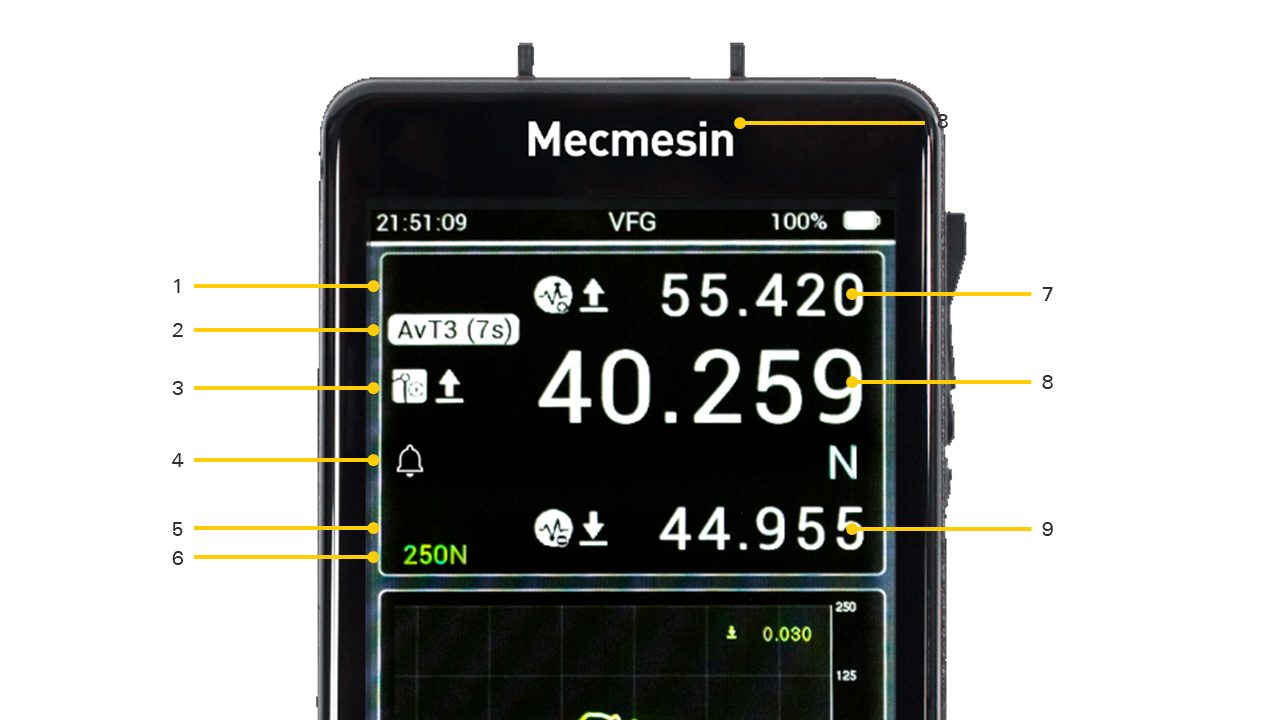
| 1 |
Pierwszy rząd z górnym odczytem (pokazuje maksymalne napięcie) |
|---|---|
| 2 | Drugi wiersz (w tym przypadku pokazuje średnią w czasie) |
| 3 | Trzeci rząd z ikonami informacyjnymi ( TRYB PRACY i polaryzacja) i odczytem głównym (pokazuje pierwotną wartość pomiaru) |
| 4 | Czwarty rząd, pasek powiadomień, dla alertów i jednostek miary (wyzwolił się alarm, a bieżące ustawienie jednostek to Newtony) |
| 5 | Piąty rząd z dolnym odczytem (pokazuje maksymalną kompresję) |
| 6 | Szósty rząd pokazujący pojemność urządzenia |
| 7 | Górny odczyt (w tym przypadku pokazuje maksymalne napięcie) |
| 8 | Odczyt główny (w tym przypadku pokazuje wartość średnią, ale w innych trybach pokaże wartość na żywo) |
| 9 | Dolny odczyt (w tym przypadku pokazuje maksymalną kompresję) |
W przypadku VFG i VTG Tornado wyświetlacz głównego czujnika domyślnie pokazuje szczegóły czujnika wewnętrznego. Domyślnie środkowy odczyt (pokazany w większym rozmiarze tekstu) to wartość na żywo z maksymalnymi odczytami naprężenia i kompresji pokazanymi na górze i na dole. Wszystkie trzy wartości są wyświetlane przy użyciu tych samych jednostek miary, jak pokazano pod odczytem na żywo.
W przypadku VFTI pokaże to podłączone „inteligentne” ogniwo obciążnikowe.
Główny wyświetlacz pokazuje od góry do dołu:
Pierwszy rząd (odczyt górny)
Domyślnie pokazuje on maksymalne napięcie/wartość ruchu wskazówek zegara, ale można go skonfigurować na stronie USTAWIENIA CZUJNIKA , aby pokazać jeden z sześciu możliwych odczytów. Wartość można również pozostawić pustą. Wybierz wartość odczytu odpowiednią do ustawionego TRYBU PRACY urządzenia – tj. typu testu, który ma zostać wykonany.
| Tabela dostępnych wartości odczytu | |
|---|---|
| BLANK.Lokalizacja będzie pusta. | |
| CZYTANIE NA ŻYWO | |
| NAPIĘCIE MAKSYMALNE | |
| MAKSYMALNA KOMPRESJA | |
| 1. SZCZYT | |
| 2 SZCZYT | |
| ŚREDNIA PONADCZAS | |
Drugi rząd
Wyświetla informacje o trybie: ŚREDNIA W CZASIE (AvT) , MAXT , MAXC lub MAXD status
Trzeci rząd (czytanie główne)
Ta funkcja działa i jest skonfigurowana w taki sam sposób jak pierwszy wiersz, ale wyświetla odczyt w większym tekście. Domyślnie pokazuje odczyt na żywo wraz z polaryzacją sygnału (naprężenie/zgodnie z ruchem wskazówek zegara, kompresja/przeciwnie do ruchu wskazówek zegara).
(Patrz „Konfiguracja wyświetlacza czujnika głównego” poniżej).
Czwarty rząd
Tutaj wyświetlane są alerty (po lewej stronie wyświetlacza), a jednostki miary są wyświetlane po prawej stronie.
Dostępne alerty są następujące:
![]() PRE -ALARM . Ikona pustego dzwonka wskazuje, że osiągnięto limit „Wstępnego alarmu”. Ten alarm zostanie samoczynnie skasowany, gdy tylko obciążenie spadnie poniżej progu alarmowego.
PRE -ALARM . Ikona pustego dzwonka wskazuje, że osiągnięto limit „Wstępnego alarmu”. Ten alarm zostanie samoczynnie skasowany, gdy tylko obciążenie spadnie poniżej progu alarmowego.
![]() ALARM . Osiągnięto limit „Alarm”. Ta ikona jest trwała, dopóki nie zostanie ręcznie skasowana.
ALARM . Osiągnięto limit „Alarm”. Ta ikona jest trwała, dopóki nie zostanie ręcznie skasowana.
![]() Stan PRZECIĄŻENIA (>125% pojemności zintegrowanego czujnika).Ta ikona jest trwała, dopóki nie zostanie ręcznie skasowana.
Stan PRZECIĄŻENIA (>125% pojemności zintegrowanego czujnika).Ta ikona jest trwała, dopóki nie zostanie ręcznie skasowana.
![]() PRZERWA .Wykryto stan „Przerwa” — zgodnie z konfiguracją w ustawieniach czujnika. Ta ikona jest trwała, dopóki nie zostanie ręcznie skasowana.
PRZERWA .Wykryto stan „Przerwa” — zgodnie z konfiguracją w ustawieniach czujnika. Ta ikona jest trwała, dopóki nie zostanie ręcznie skasowana.
![]() Wykryto 1. SZCZYT .Zgodnie ze skonfigurowanymi ustawieniami (patrz dalej).
Wykryto 1. SZCZYT .Zgodnie ze skonfigurowanymi ustawieniami (patrz dalej).
![]() Wykryto 2. SZCZYT .Zgodnie ze skonfigurowanymi ustawieniami (patrz dalej).
Wykryto 2. SZCZYT .Zgodnie ze skonfigurowanymi ustawieniami (patrz dalej).
![]() ] . Zgodnie ze skonfigurowanymi ustawieniami (patrz dalej).
] . Zgodnie ze skonfigurowanymi ustawieniami (patrz dalej).
![]() NIEPOWODZENIE . Zgodnie ze skonfigurowanymi ustawieniami (patrz dalej).
NIEPOWODZENIE . Zgodnie ze skonfigurowanymi ustawieniami (patrz dalej).
W czwartym rzędzie pokazana jest również aktualna jednostka miary.
Piąty rząd (odczyt dolny)
Funkcjonuje i jest konfigurowany w taki sam sposób, jak pierwszy i trzeci wiersz. Domyślnie pokazuje wartość maksymalnej kompresji/przeciwnie do ruchu wskazówek zegara.
(Patrz ' Konfiguracja wyświetlacza czujnika głównego' poniżej).
Szósty rząd
To pokazuje pojemność urządzenia.
Konfiguracja wyświetlacza czujnika głównego
Główny wyświetlacz czujnika można zmienić, aby pokazywał różne kombinacje wartości odczytu zgodnie z własnymi preferencjami, jak wyjaśniono powyżej. Po otrzymaniu instrumentu Vector będą dostępne trzy wartości odczytu ustawione jako domyślne; Maksymalne napięcie na górze wyświetlacza (pierwszy rząd), maksymalna kompresja na dole wyświetlacza (piąty rząd) i mierzona na żywo wartość na środku wyświetlacza (trzeci rząd).
To change them, first access the Sensor Settings page![]() .
.
Na tej stronie trzy górne opcje dotyczą najwyższej wartości (pierwszy wiersz) ![]() , wartość środkowa (trzeci wiersz)
, wartość środkowa (trzeci wiersz) ![]() i dolna wartość (piąty wiersz)
i dolna wartość (piąty wiersz) ![]() .
.
Każdą z tych wartości można skonfigurować tak, aby pokazywała jedną z wartości odczytu, o których mowa w „ Tabeli dostępnych wartości odczytu ” powyżej.
Pasek narzędzi czujnika
Dotknij i przytrzymaj główny ekran czujnika, aby uzyskać dostęp do paska narzędzi czujnika (patrz „ Paski narzędzi ” powyżej).

Jest to przewijany pasek narzędzi zawierający ikony (od lewej do prawej) dla:
- Wydrukuj/prześlij bieżący odczyt
- Rozpocznij/zatrzymaj nagrywanie danych
- Tara - czyści wszystkie wartości wyświetlane przez czujnik
- Untare - usuwa ostatnio zastosowaną tarę
- Wyczyść maks./min.
- Wyczyść ikonę przerwy
- Wyczyść alarmy
- Wyczyść ikonę przeciążenia
- Pokaż informacje o czujniku — zobacz „Jak” wyświetlić informacje o czujniku w dalszej części tej instrukcji, aby uzyskać szczegółowe informacje
- Wejdź w tryb regulacji/kalibracji (chroniony hasłem)
Drugi wyświetlacz
Domyślnie drugi wyświetlacz pokazuje wykres obciążenia w funkcji czasu w 10-sekundowym oknie, ale można go skonfigurować tak, aby wyświetlał inne widoki.
Dotknij i przytrzymaj obszar wyświetlania dodatkowego, aby uzyskać dostęp do paska narzędzi odpowiadającego aktualnie skonfigurowanemu widokowi. Zostały one opisane poniżej.
Konfiguracja dodatkowego wyświetlacza
Drugi wyświetlacz można skonfigurować tak, aby wyświetlał jedną z następujących opcji:
- Wykres na żywo aktualnego pomiaru (domyślnie)
- Widok statystyk
Odbywa się to z dodatkowego paska narzędzi wyświetlacza. Dotknij dodatkowego wyświetlacza i przytrzymaj go, aż zostanie wyświetlony pasek narzędzi. przewiń w prawo, aż pojawi się żądana ikona ustawienia i wybierz ją. Wybrany tryb jest blokowany do czasu ponownej zmiany.
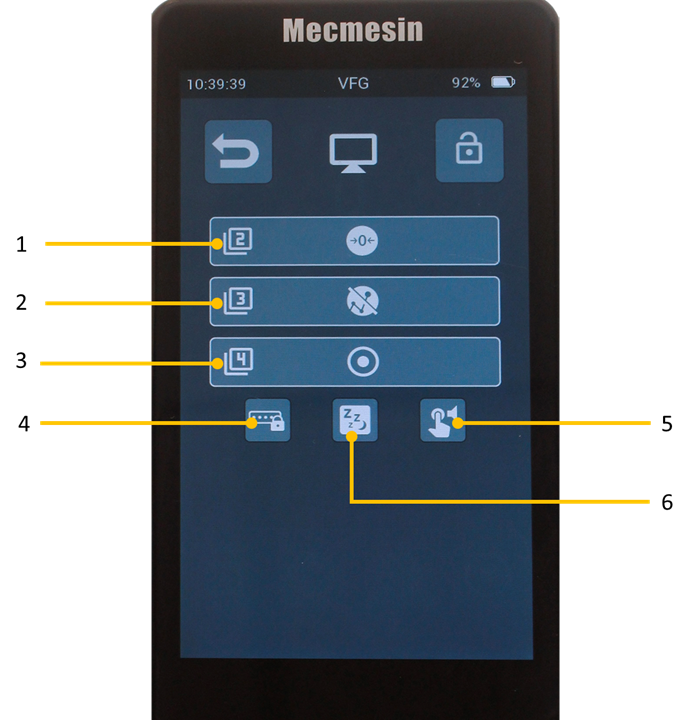
| 1,2,3 | Przydział paska głównego przycisku |
|---|---|
| 4 | Blokada paska narzędzi — po aktywacji ta opcja uniemożliwia operatorowi dostęp do pasków narzędzi głównego wyświetlacza. |
| 5 | Tryb uśpienia - po aktywacji ta opcja przyciemnia wyświetlacz po 5 minutach bezczynności |
| 6 | touch audio - po aktywacji dźwięk będzie emitowany za każdym razem, gdy zostanie dotknięty aktywny element (przyciski, ikony itp.) |
Wyświetlanie wykresu
W dodatkowym obszarze wyświetlacza, poniżej wyświetlacza czujnika głównego, można wyświetlić graficzną reprezentację przeprowadzanych testów na żywo. Ma to postać przewijanego okna, pokazującego siłę/moment obrotowy w funkcji czasu. Oś czasu można przyspieszyć lub spowolnić, wybierając przyciski „oddal” i „przybliż” w menu paska narzędzi wykresu. Wykres można powiększać również za pomocą akcji „szczypta-zoom” typowej dla większości wyświetlaczy dotykowych.
Aby rozpocząć i zatrzymać nagrywanie wykresu testowego, dotknij przycisku „PLAY”. Dostęp do tego można uzyskać z menu paska narzędzi Graph lub może to być jeden z konfigurowalnych przycisków na głównym pasku przycisków pod wyświetlaczem dodatkowym. Za drugim razem, gdy przycisk „PLAY” zostanie dotknięty, wykres testu zostanie przejrzany w celu dopasowania do dostępnego okna. Jeśli okno wykresu na głównym wyświetlaczu nie jest wystarczająco duże, przesuń palcem w prawo lub wybierz odpowiednią opcję z paska narzędzi wykresu, aby wyświetlić pełnoekranową wersję wykresu.
Dostęp do menu paska narzędzi wykresu można uzyskać, dotykając i przytrzymując w oknie wykresu.
Pasek narzędzi wykresu
Dotknij i przytrzymaj ekran wykresu, aby wyświetlić pasek narzędzi wykresu (patrz „ Paski narzędzi ” powyżej).

Jest to przewijany pasek narzędzi zawierający ikony (od lewej do prawej) dla:
- Oddal/wydłuż oś czasu
- Powiększ/skróć oś czasu
- Rozpocznij/zatrzymaj nagrywanie danych
- Przywołaj ostatnio zapisany plik z SD
- Zresetuj wykres
- Odczyt czujnika prądu tarowania
- Rozpakuj bieżący odczyt czujnika
- Zapisz wykres
- Przejdź do dużego wykresu
- Pokaż tryb statystyk
Tryb statystyki
Jeśli wejdziesz w tryb statystyki, wykres testu zostanie zastąpiony tabelą zawierającą przykładowe wyniki i niektóre statystyki na ich temat. Ustawienia tabeli można znaleźć na stronie Ustawienia urządzenia. Możesz skonfigurować liczbę pomiarów, które mają być uwzględnione w wynikach, których wyników użyć, czy drukować automatycznie i czy automatycznie zapisywać.
Tryb statystyki wykorzystuje wykrywanie przerwania (% spadku siły w czasie) do określenia, czy test się zakończył i automatycznie zapisuje wynik i czeka na następny.
Ostatnio zapisany wynik można usunąć i powtórzyć lub w dowolnym momencie zrezygnować z całego zestawu. Niektóre akcje dla trybu statystyk można znaleźć na pasku narzędzi statystyk.
Pasek narzędzi statystyk
Dotknij i przytrzymaj ekran Statystyki, aby wyświetlić pasek narzędzi statystyk.
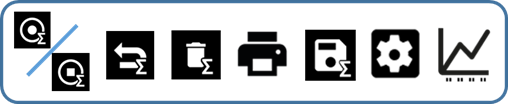
Jest to przewijane menu paska narzędzi zawierające ikony dla:
- Zestaw pomiarowy Start/Stop
- Reset—przerwij zestaw pomiarów
- Usuń ostatnie pomiary
- Wydrukuj dane statystyczne
- Zapisz na karcie microSD
- Dostęp do ustawień
- Wyjdź z trybu statystyk i wróć do trybu wykresu
Główny pasek przycisków
Zawiera kilka skrótów szybkiego dostępu do funkcji, które mogą być wspólne dla Twojego użytkowania. Dostępne są cztery przyciski, z których trzy można skonfigurować zgodnie z preferencjami za pośrednictwem strony ustawień wyświetlania (patrz dalej).
Blokada ekranu
Dotknięcie i przytrzymanie tego przycisku powoduje aktywację blokady ekranu, która usuwa czułość na dotyk z wyświetlacza. Aby wyłączyć blokadę (odblokować), dotknij i przytrzymaj ikonę blokady, jednocześnie dotykając i zwalniając ikonę klucza.
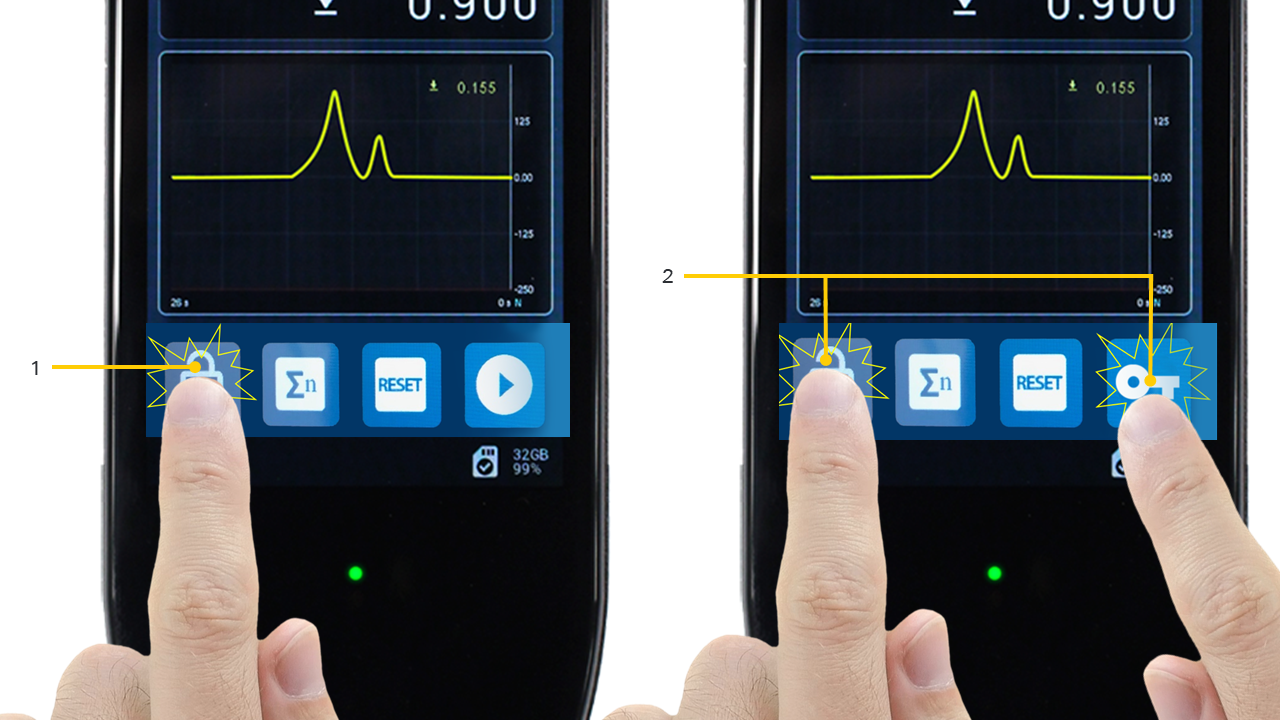
| 1 | Zablokuj: dotknij i przytrzymaj przez 0,5 sekundy |
|---|---|
| 2 | Odblokuj: dotknij i przytrzymaj przycisk blokady, jednocześnie dotykając i zwalniając przycisk klucza |
Pasek stanu
Spowoduje to wyświetlenie informacji o połączeniach, alarmach systemowych i karcie microSD, w tym:
- Błąd systemu
- Połączenie USB
- Stanowisko testowe podłączone
- Drukarka podłączona
- Zamontowana karta MicroSD (zawiera całkowitą pojemność i dostępny %)
Dotknij paska stanu, aby uzyskać dostęp do paska narzędzi microSD.
Pasek narzędzi karty MicroSD
![]()
- Przechowywanie danych Start/Stop (dotyczy również wykresu testowego)
- Pobierz z karty microSD (dotyczy tylko ostatnio zapisanego elementu)
- Wejdź na stronę zarządzania kartą microSD
- Wysuń kartę microSD
- Pobierz ostatni zapisany zestaw danych
Karta micro sdekran zarządzania
Ten ekran umożliwia dostęp do wcześniej zapisanych danych testowych.
![]()
| 1 | Wskaźnik ekranu zarządzania kartą MicroSD |
|---|---|
| 2 | Wróć |
| 3 | Usuwanie pojedynczych zbiorów danych.(*) |
| 4 | Dostęp do informacji o karcie microSD |
| 5 | Poprzedni zestaw danych |
| 6 | Nazwa pliku aktualnie wyświetlanego zestawu danych i rozmiar pliku |
| 7 | Sformatuj kartę microSD UWAGA: Tej czynności nie można cofnąć i wszystkie dane zostaną utracone! |
| 8 | Aktualny zestaw danych / całkowita liczba zestawów danych na karcie microSD |
| 9 | Następny zestaw danych |
| 10 | Wykres aktualnego zbioru danych |
Wykres wielkoformatowy
Dostęp do tego można uzyskać z głównego paska narzędzi wykresu wyświetlacza lub przeciągając palcem „od prawej do lewej” z głównego wyświetlacza. Ten wykres może być wykorzystany, jeśli potrzeba więcej szczegółów wizualnych.

Emulacja AFG
Przyciski AFG
Dla tych z Was, którzy są przyzwyczajeni do funkcji przycisków ręcznego miernika siły AFG mk4 firmy Mecmesin, przygotowaliśmy emulację niektórych funkcji tego miernika.


TXD (emulacja AFG) Można je wszystkie wybrać do wyświetlenia na głównym pasku przycisków. Emulowaliśmy również protokół komunikacji szeregowej AFG, dzięki czemu następujące polecenia szeregowe mogą być używane z instrumentem Vector w taki sam sposób, jak w przypadku instrumentu AFG, AFTI lub Tornado. Tutaj można zmienić wiele ustawień urządzenia. Ta strona może być zablokowana w celu uzyskania dostępu lub każda strona z indywidualnymi ustawieniami może być zablokowana. Jeśli istnieją jakiekolwiek blokady, należy wprowadzić klucz dostępu, aby wprowadzić zmiany. Wystarczy dotknąć tej ikony, aby ustawić hasło: Każda z kategorii ustawień może być indywidualnie zablokowana przed dalszą konfiguracją. Ponadto, korzystając z globalnej blokady ustawień, cała strona ustawień urządzenia może być chroniona hasłem. W kategorii ustawień wyświetlania istnieje możliwość specjalnego zablokowania pasków narzędzi. Dzięki tym trzem opcjom elastyczność dostępnych konfiguracji zamków może sprostać najbardziej wymagającym wymaganiom bezpieczeństwa operacyjnego. Ta strona umożliwia zmianę jednostek miary dla wyświetlanego czujnika. W przypadku czujników siły można wybrać następujące jednostki: mN , N , kN , gf , kgf , ozf , lbf W przypadku czujników momentu obrotowego dostępne są: mNm , N.cm , N,m , ozf.in , lbf.in , lbf.ft Pierwsze trzy opcje dotyczą głównego paska przycisków. Cztery przyciski paska funkcji na głównym wyświetlaczu można konfigurować, z wyjątkiem przycisku blokady wyświetlacza, który jest zawsze obecny. Pozostałe trzy przyciski można skonfigurować tak, aby pełniły dowolną z następujących funkcji: Tutaj możesz skonfigurować różne ustawienia dotyczące czujnika głównego. W przypadku VFG i VTG jest to czujnik wewnętrzny. W przypadku VFTI jest to czujnik podłączony do EXT1. Znaczenie tych parametrów wyjaśniono w innym miejscu tej instrukcji. Każdą z tych wartości można skonfigurować tak, aby pokazywała następujące opcje: There is a simple break detection mechanism included in your Vector Instrument.Obliczanie przybliżonego punktu załamania w danych testowych wymaga parametrów niskiego progu siły, % spadku i okna czasowego. Parametry te można skonfigurować na stronie Ustawienia czujnika, jak opisano powyżej. Jeśli okno czasowe jest ustawione na 0.0s, to okno jest niezdefiniowane i przerwa zostanie wykryta po zarejestrowaniu %drop, bez względu na to, jak długo to potrwa. Funkcja Break Detect może być powiązana z kanałem przeciążeniowym, dzięki czemu w połączeniu ze stanowiskiem MultiTest- dV funkcja wykrywania przerwania może nakazać stanowisku zatrzymać test. Można go również skonfigurować tak, aby wydawał słyszalny dźwięk po wykryciu przerwy. Zdarzenie Break można zmapować do kanału przeciążenia, wybierając Możesz wybrać odtwarzanie dźwięku alertu po wykryciu przerwy, wybierając W wersji 1.0.8.0 ustawienia alarmów zostały rozdzielone na ich własną stronę ustawień. Poprzednie wersje posiadały ustawienia alarmu w ramach strony ustawień czujnika. Na tej stronie można ustawić wartości niskie, wysokie i przedalarmowe. Możesz również wybrać, czy chcesz używać tych wartości do określenia PASS/FAIL. Pasmo między alarmem wstępnym a alarmem może być ustawione na PASS lub FAIL. Jeśli to pasmo jest ustawione na rejestrację PASS, pojawi się wyskakujące okienko pokazujące stan PASS/FAIL i pytające, czy wydrukować lub usunąć wyskakujące okienko. Tarowanie wyświetlacza kasuje stan PASS/FAIL. Na stronie ustawień, konfigurowalne alarmy są wyświetlane w kolejności, w jakiej są wykonywane, od alarmu wysokiego do alarmu niskiego. Alarmy można skonfigurować tak, aby określały stan PASS lub FAIL w następujący sposób. Jest to włączane lub wyłączane w ustawieniach czujnika, jak opisano wcześniej w tej instrukcji. Każdy ze stanów alarmowych wraz ze stanem PASS/FAIL można zmapować do kanału przeciążenia, wybierając Możesz wybrać odtwarzanie dźwięku alarmu po osiągnięciu każdego stanu alarmu, wybierając Są to wejścia cyfrowe, które umożliwiają aktywację niektórych funkcji instrumentu Vector przez wejście zewnętrzne. Od wersji 1.0.8.0 przełącznik nożny jest dostępny tylko w VTG Tornado . VTG posiada pojedynczy przełącznik nożny podłączony przez 9-stykowe złącze typu D. Dozwolone funkcje są następujące: Twój instrument wektorowy pozwala na zapisanie do 7 różnych konfiguracji, które można załadować bezpośrednio do instrumentu. Może to służyć do zapisywania ustawień dla różnych użytkowników lub gdy różne ustawienia alarmów są używane dla różnych próbek itp. Jeśli chcesz zapisać bieżącą konfigurację urządzenia, wybierz dostępny identyfikator konfiguracji. Jeśli dostępne są zapisane konfiguracje, ta strona ustawień umożliwia wybranie jednej do załadowania do instrumentu. Wystarczy wybrać identyfikator konfiguracji Tutaj możesz wykonać niektóre funkcje wysokiego poziomu, w tym: Możesz ustawić 6-cyfrowy kod dostępu, aby ograniczyć dostęp do niektórych lub wszystkich dostępnych ustawień. Dotykając ikony Zablokuj/Odblokuj na każdej stronie indywidualnych ustawień lub na górze strony Ustawienia urządzenia, możesz kontrolować dostęp do różnych aspektów konfiguracji instrumentu wektorowego. Podczas próby odblokowania któregokolwiek z tych zablokowanych ustawień najpierw należy wprowadzić hasło. Hasło jest domyślnie ustawione na 000000. Aby ustawić hasło, dotknij ikony Odblokuj: To pokaże hasło jako ******. Dotknij tego, a następnie możesz wprowadzić 6-cyfrowy numer. Po zakończeniu dotknij Akceptuj, aby ustawić nowe hasło. Aby uzyskać dostęp do strony ustawień hasła, musisz wprowadzić istniejący klucz. Aby zasilać urządzenie, musi być naładowany akumulator. Zgodnie z przepisami dotyczącymi wysyłki, aby uniknąć przypadkowego włączenia podczas transportu, urządzenie wyłączy się automatycznie, jeśli przycisk zasilania zostanie przytrzymany przez ponad 5 sekund. Aby włączyć urządzenie: Naciśnij przycisk zasilania i przytrzymaj, aż pojawi się logo Vector, a następnie możesz puścić. Urządzenie powinno włączyć się do wyświetlania pomiaru na żywo. Jeśli urządzenie ładuje się w momencie włączania, logo Vector może być wyświetlane tylko przez krótki czas lub w niektórych przypadkach wcale. W takim przypadku urządzenie włączy się bezpośrednio na głównym wyświetlaczu. Aby wyłączyć urządzenie: Naciśnij i przytrzymaj przycisk zasilania, aż wyłączy się główny wyświetlacz. Jeśli urządzenie się ładuje, wskaźnik stanu naładowania będzie wyświetlany przez kilka sekund, zanim wyświetlacz się wyłączy. Jeśli urządzenie jest WYŁĄCZONE i chcesz zobaczyć stan naładowania podczas ładowania, po prostu naciśnij raz przycisk zasilania, a aktualny stan naładowania będzie wyświetlany przez 5 sekund. Jeśli chcesz przywrócić domyślne ustawienia fabryczne, przejdź do strony Ustawienia urządzenia i wybierz opcję „resetuj”. Wyświetlane informacje obejmują: Aby wyświetlić informacje o czujniku aktualnie podłączonym do instrumentu Vector, dotknij i przytrzymaj wyświetlacz czujnika, aby aktywować pasek narzędzi czujnika. Przewiń, aby znaleźć i wybrać ikonę Informacje o czujniku . Wyświetlane informacje obejmują: Wyświetlane są również cztery przyciski, które umożliwiają: Po zakończeniu sprawdzania wyświetlane są cztery wartości: Oczekuje się, że wartości bocznikowe będą mieścić się w specyfikacji projektowej przyrządu. If a microSD card is currently fitted into your Vector Instrument, select the microSD card toolbar by touching and holding the status bar. Select the Info icon Wyświetlane informacje obejmują: Prosząc o wsparcie produktu na adres support@mecmesin.com, możesz zostać poproszony o udostępnienie nam danych diagnostycznych urządzenia.Możesz przechowywać wszystkie strony informacyjne — przyrząd, czujnik, kartę SD i wszystkie ustawienia urządzenia — na karcie SD, uzyskując dostęp do strony ustawień zarządzania urządzeniem Następnie możesz udostępnić plik wynikowy swojemu inżynierowi pomocy technicznej. Aby zatrzymać lub wstrzymać wyświetlanie, umieść przycisk Zatrzymaj Czasami przydatne jest przesłanie tylko ostatniej zarejestrowanej wartości maksymalnej. Istnieją dwa sposoby na zrobienie tego z instrumentem wektorowym. Umieść przycisk emulacji MAX/AFG na pasku przycisków. Dotknięcie tego przycisku powoduje przechodzenie przez MAXC (maksymalna kompresja), MAXT (maksymalne napięcie), MAXD (podwójny maks.) dla VFG z odpowiednimi deskryptorami dla VTG Tornado. Po wybraniu tej opcji, po wybraniu opcji Drukuj lub TXD/AFG, przesyłana lub drukowana jest tylko określona wartość. Wybranie Print lub TXD/AFG spowoduje przesłanie wartości wyświetlanej w odczycie głównym. Jeśli odczyt główny zostanie zmieniony na wartość maksymalną, wówczas ta wartość zostanie przesłana lub wydrukowana. Przyrząd Vector jest domyślnie ustawiony na tryb Break Detect, ale można go skonfigurować do jednego z trzech trybów pracy, a tryb pracy określa, co jest pokazywane na panelu wyświetlacza czujnika: Aby zmienić tryb pracy, przejdź do strony Ustawienia urządzenia, wybierz Ustawienia czujnika i Tryb pracy. W tym trybie przyrząd wykryje przerwę w zależności od trzech parametrów: W trybie podwójnego szczytu parametry wykrywania zerwania są używane do wykrywania pików, a nie do złamań, w których % spadku i okno czasowe są wykorzystywane do definiowania piku, w którym obciążenie spada o daną wartość po obu stronach maksimum w zdefiniowanym oknie czasowym. Dla parametrów algorytmu obowiązują takie same ograniczenia zakresu, jak dla trybu przerwania. Wybranie tego trybu powoduje automatyczne skonfigurowanie wyświetlacza głównych wartości czujnika, aby pokazywał: Wybranie tego trybu powoduje automatyczne skonfigurowanie głównych wartości wyświetlacza czujnika, aby pokazywały: W tym trybie przyrząd wykorzystuje cztery parametry do określenia sposobu działania funkcji. Wszystkie cztery parametry znajdują się w ustawieniach czujnika po wybraniu trybu średniej w czasie.: Ustawienie któregokolwiek z liczników na 0 sekund powoduje ich wyłączenie. Jeśli opóźnienie startu wynosi 0, uśrednianie rozpoczyna się natychmiast po przekroczeniu progu. Jeśli czas trwania jest ustawiony na 0, uśrednianie trwa do momentu, gdy wartość obciążenia spadnie poniżej progu. Główny wyświetlacz pokaże ikonę Av/T, aby pokazać, że tryb został wybrany. Podczas uśredniania wyświetlany jest drugi licznik czasu, który pokazuje czas, który upłynął. Gdy uśrednianie jest aktywne, główna wartość wyświetlacza pokazuje średnią bieżącą, a nie obciążenie użytkowe. Po upływie czasu uśredniania lub gdy obciążenie spadnie poniżej progu, wyświetlana jest średnia wynikowa. Na stronie Ustawienia czujnika możesz określić mnożnik Jeśli współczynnik jest określony na stronie ustawień czujnika, odczyt w czasie rzeczywistym i powiązane wartości szczytowe, maksima, minima itp. zostaną pomnożone przez ten współczynnik. Można podać dowolną liczbę z zakresu od 0,1 do 10. Gdy ustawiony jest mnożnik inny niż 1.000, na jednostki miary zostanie nałożony symbol „X”, wskazujący na modyfikację odczytu. W przypadku poprzednich przyrządów Mecmesin (AFG/AFTI) istniała ograniczona kontrola testów, które były dostępne z przyrządu po podłączeniu do kompatybilnego stanowiska testowego MultiTest lub Vortex. Nakazywałyby to stacjom testowym zatrzymanie, cofnięcie, cykl itp., w zależności od potrzeb. W przypadku korzystania z przyrządu Vector (VFG/VFTI) wszystkie kontrolowane testy z systemem miernika/stanowiska testowego są teraz przekazywane na stanowisko testowe, a wszystkie parametry testowe są ustawiane z jego panelu przedniego. Dostęp do regulacji kalibracji przyrządu Vector jest możliwy poprzez menu paska narzędzi czujnika. Jest chroniony przed nieautoryzowanym użyciem. Regulację i kalibrację może przeprowadzić wyłącznie autoryzowany przedstawiciel Mecmesin/PPT Group. Skontaktuj się z firmą Mecmesin, aby zostać autoryzowanym przedstawicielem do kalibracji. Kalibrację można przeprowadzić, przykładając żądaną siłę do przyrządu i rejestrując odczyt na żywo, co jest przydatne do kontroli między okresami kalibracji. „Data kalibracji” i „data wymaganej kalibracji” przyrządu mogą zostać zresetowane tylko po kalibracji przez autoryzowanego przedstawiciela Mecmesin/PPT Group. Wejdź do menu Ustawienia urządzenia z paska narzędzi Informacje lub przesuwając palcem po głównym wyświetlaczu (od lewej do prawej). Wybierz ikonę Czas/Data Wprowadź swój lokalny czas standardowy i w razie potrzeby aktywuj przełącznik czasu letniego. Trzy przyciski po prawej stronie można skonfigurować tak, aby wyświetlały wybrane przez Ciebie ikony. Przesuń palcem w prawo z ekranu głównego lub dotknij ikony Ustawienia urządzenia na pasku narzędzi informacji. Wybierz Ustawienia wyświetlania: Wybierz dowolne przyciski dla trzech dostępnych przycisków: Możesz rejestrować/zapisywać pomiary testowe za pomocą ikony Rejestruj Ikona Record znajduje się na pasku narzędzi Graph lub możesz skonfigurować jedną z czterech ikon funkcji/skrótów tak, aby zawierała ikonę Record . Aby przywołać ostatnio zapisany test, aktywuj pasek narzędzi karty microSD i wybierz „ostatni test/podgląd na żywo”ikona przełączania: Aby wybrać dowolny wcześniej zarejestrowany test, aktywuj pasek narzędzi karty microSD i wybierz ikonę folderu: Użyj klawiszy strzałek, aby wybrać test do przejrzenia. Każdy test jest zapisywany na karcie microSD w dwóch formatach: Raw i .csv. Format Raw jest unikalny dla instrumentu Vector. Plik .csv zawiera dane testowe w formacie, który można otworzyć bezpośrednio w programie Microsoft Excel (R) . Nazwa pliku zawiera datę i godzinę. Po otwarciu pliku w programie Excel pojawia się nagłówek, który towarzyszy danym z następującymi informacjami: Nagłówki kolumn to czas w mikrosekundach i jednostkach systemowych w milinewtonach. Nie można ich konfigurować. Wartość pomiaru można zapisać tylko wtedy, gdy pomiar jest uważany za „kompletny”. Jest to definiowane, gdy siła spada od wartości szczytowej o określony procent (za pomocą ustawień wykrywania zerwania - skonfigurowanych w Ustawieniach czujnika ). Za każdym razem, gdy tak się dzieje, wynik jest zapisywany w tabeli danych. Po zebraniu więcej niż dwóch wyników, statystyki podsumowujące są wyświetlane po prawej stronie tabeli i aktualizowane o każdy wynik aż do zakończenia zestawu. Przed i po zebraniu odczytów do zbioru statystycznego. Jeśli kupiłeś swój VFG jako część pakietu produktów do penetrometru natryskowego, wówczas VFG zostanie wstępnie skonfigurowany fabrycznie zgodnie z poniższymi ustawieniami. W przeciwnym razie VFG można skonfigurować do zbierania statystyk w jednostkach penetrometrii betonu natryskowego, jak określono w EN14488-2. Aby to zrobić, konieczne jest jednak użycie określonych końcówek sondy - na przykład Mecmesin część #432-519 (na zdjęciu poniżej): Poniższe kroki zapewniają optymalną konfigurację penetrometrii betonu natryskowego. Newtony - Jeśli wymagane są dane DaN, ustaw współczynnik X w ustawieniach czujnika na 0,1 W tej konfiguracji tabela statystyczna wyświetli „MPa8” lub „MPa16” w zależności od wyborów dokonanych w ustawieniach. Używaj urządzenia w taki sam sposób, jak w przypadku każdego innego zestawu statystycznego, szczegółowo opisanego w poprzedniej sekcji. Aby włożyć kartę microSD, wciśnij kartę do gniazda microSD przyrządu, tak aby styki karty były skierowane do góry . Jeśli karta microSD została częściowo wysunięta, ale nie została jeszcze całkowicie usunięta, przed ponownym włożeniem należy ją całkowicie wyjąć. Wsuń kartę microSD do końca, aż usłyszysz kliknięcie. Najpierw wybierz ikonę Wysuń kartę microSD Aby wysunąć kartę microSD, wciśnij włożoną kartę microSD głębiej, aż usłyszysz kliknięcie, a następnie zwolnij. Karta microSD zostanie wysunięta. Usuń i przechowuj w bezpiecznym miejscu lub wykonaj kopię zapasową danych na komputerze.



Protokół szeregowy
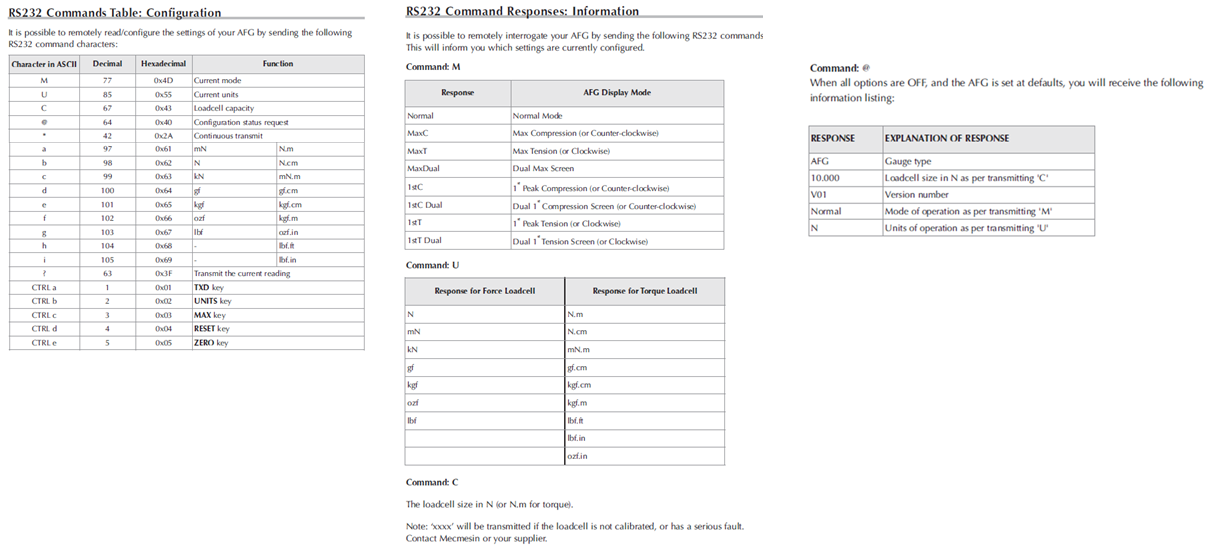
Ustawienia urządzenia
![]()
![]()
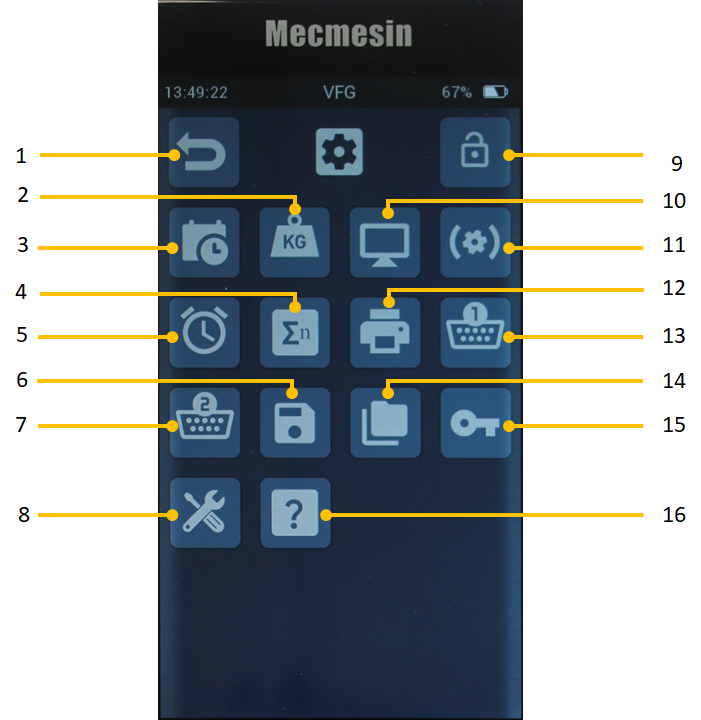
1
Wróć
2
Jednostki miary
3
Data i godzina
4
Tryb statystyki
5
Ustawienia alarmu
6
Zapisz konfigurację
7
Ustawienia portu szeregowego COM 2 (EXT2)
8
Ustawienia zarządzania urządzeniami
9
Blokada menu
10
Ustawienia wyświetlania
11
Ustawienia czujnika
12
Drukarka
13
Ustawienia portu szeregowego COM 1 (EXT1)
14
Przywołaj zapisaną konfigurację
15
Ustawienia bezpieczeństwa
16
Konfiguruj urządzenie (widoczne tylko dla inżynierów serwisu)
Data i godzina
![]()
![]() Ustaw czas
Ustaw czas![]() Ustaw data
Ustaw data![]() Zmień format daty (zmiana z DD/MM na MM/DD)
Zmień format daty (zmiana z DD/MM na MM/DD)![]() Przełącznik włączanie/wyłączanie czasu letniego (po włączeniu dodaje godzinę do aktualnego czasu)
Przełącznik włączanie/wyłączanie czasu letniego (po włączeniu dodaje godzinę do aktualnego czasu)Jednostki miary
![]()
Wyświetlacz
![]()
![]()
![]()
![]()
![]()
Tara
![]()
Wyczyść wartości maksymalne
![]()
Przejdź przez jednostki
![]()
Wydrukuj lub prześlij
![]()
Rozpakuj
![]()
![]()
Statystyki: Nagraj / Zatrzymaj
![]()
Statystyki: Zresetuj
![]()
Statystyki: Usuń ostatnią próbkę
![]()
Statystyki: Zapisz na karcie microSD
![]()
Rozpocznij przechowywanie SD
![]()
Wejdź w tryb statystyk
![]()
Pobierz z SD
![]()
Wysuń kartę microSD
![]()
Zapisz na karcie microSD
![]()
Zatrzymaj wyświetlacz
![]()
MAX (emulacja AFG)
![]()
JEDNOSTKI (emulacja AFG)
![]()
TXD (emulacja AFG)
![]()
ZERO (emulacja AFG)
![]()
RESET (emulacja AFG)
![]() Selektor blokady paska narzędzi. Wybierając tę opcję, wyłączasz wszystkie wyświetlane paski narzędzi.
Selektor blokady paska narzędzi. Wybierając tę opcję, wyłączasz wszystkie wyświetlane paski narzędzi.
![]()
![]() Włącz dźwięki dotykowe - wydaje dźwięk za każdym razem, gdy wybrana jest funkcja na ekranie.
Włącz dźwięki dotykowe - wydaje dźwięk za każdym razem, gdy wybrana jest funkcja na ekranie.Ustawienia czujnika
![]()
![]() Top display value
Top display value![]() Main display value
Main display value![]() B wyświetlana wartość
B wyświetlana wartość
![]()
Pusty
![]()
Wartość na żywo
![]()
Maximum napięcie (lubMoment obrotowy zgodny z ruchem wskazówek zegara)
![]()
Maximum kompresja (lub moment obrotowy w kierunku przeciwnym do ruchu wskazówek zegara)
![]()
1. szczyt
![]()
Drugi szczyt
![]()
Średnia w czasie
![]() Czujnik tryb pracy: Zawiera następujące opcje
Czujnik tryb pracy: Zawiera następujące opcje
![]()
wykrywanie przerw
![]()
Bliźniacze szczyty
![]()
Średnia w czasie
![]() Wybierz polaryzację wykrywania zerwania:
Wybierz polaryzację wykrywania zerwania:
![]()
Dodatni (napięcie, zgodnie z ruchem wskazówek zegara)
![]()
Ujemna (kompresja, przeciwnie do ruchu wskazówek zegara)
![]()
Auto (wyzwalacze w obu kierunkach)
![]() Próg dolnego progu (domyślnie jest ustawiony na 5% pojemności czujnika, ale jest konfigurowalny do 25% pojemności)
Próg dolnego progu (domyślnie jest ustawiony na 5% pojemności czujnika, ale jest konfigurowalny do 25% pojemności)![]() % spadek wymagany do wykrycia przerwy
% spadek wymagany do wykrycia przerwy![]() Okno czasowe, w którym zostanie wykryta przerwa
Okno czasowe, w którym zostanie wykryta przerwa Mapa do kanału przeciążonego - ta ikona pojawia się również w innych obszarach. Umożliwia zdarzeniom wykorzystanie sygnału przeciążenia do zatrzymania testu, gdy przyrząd jest używany z systemem MultiTest dV.
Mapa do kanału przeciążonego - ta ikona pojawia się również w innych obszarach. Umożliwia zdarzeniom wykorzystanie sygnału przeciążenia do zatrzymania testu, gdy przyrząd jest używany z systemem MultiTest dV.![]() Dźwięk alert o przerwie
Dźwięk alert o przerwie![]() Av /T rozpocząć obciążenie
Av /T rozpocząć obciążenie![]() Av /T zatrzymaj obciążenie
Av /T zatrzymaj obciążenie

 Czas zatrzymania AV/T
Czas zatrzymania AV/T![]() Mnożnik
Mnożnik![]() Dane szybkość pozyskiwania
Dane szybkość pozyskiwaniaBreak Detection - how it works
![]()
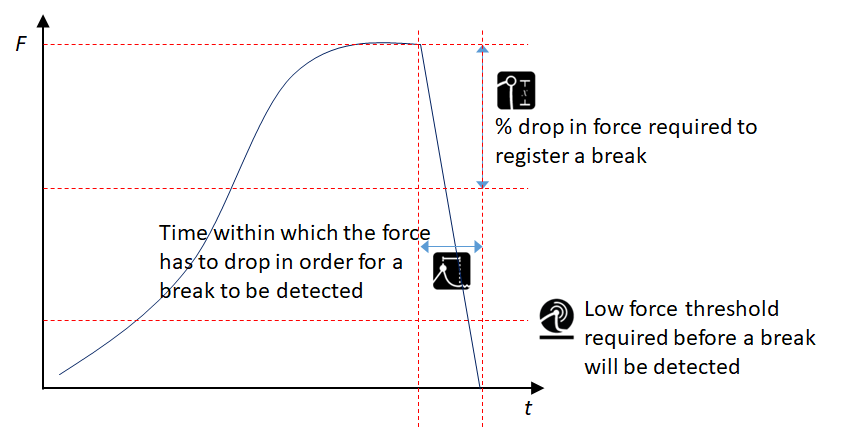
Mapowanie przerwania na kanał przeciążenia
 .Nie rejestruje to przeciążenia na urządzeniu ani nie wyświetla ikony przeciążenia, ale gdy przyrząd jest używany jako czujnik w systemie MulitiTest- dV , ma to tę zaletę, że nakazuje przerwanie testu po zarejestrowaniu wyznaczonego stanu.
.Nie rejestruje to przeciążenia na urządzeniu ani nie wyświetla ikony przeciążenia, ale gdy przyrząd jest używany jako czujnik w systemie MulitiTest- dV , ma to tę zaletę, że nakazuje przerwanie testu po zarejestrowaniu wyznaczonego stanu.Mapowanie przerwy na dźwięk
![]()
Ustawienia alarmu
![]()
![]() Wysoka alarm - może być powiązany z kanałem przeciążenia, a także może być skonfigurowany do sygnalizowania dźwiękiem;
Wysoka alarm - może być powiązany z kanałem przeciążenia, a także może być skonfigurowany do sygnalizowania dźwiękiem;![]() Wysoka alarm wstępny - można go powiązać z kanałem przeciążenia, a także skonfigurować tak, aby włączał sygnalizator
Wysoka alarm wstępny - można go powiązać z kanałem przeciążenia, a także skonfigurować tak, aby włączał sygnalizator![]() Niski alarm wstępny - można go powiązać z kanałem przeciążenia, a także skonfigurować tak, aby włączał sygnalizator
Niski alarm wstępny - można go powiązać z kanałem przeciążenia, a także skonfigurować tak, aby włączał sygnalizator![]() Niskie alarm - może być powiązany z kanałem przeciążenia, a także może być skonfigurowany do sygnalizowania dźwiękiem;
Niskie alarm - może być powiązany z kanałem przeciążenia, a także może być skonfigurowany do sygnalizowania dźwiękiem; Zdecyduj, czy raportować PASS/FAIL i czy wyznaczyć pasmo między alarm wstępny i alarm jako PASS lub FAIL — można to powiązać z kanałem przeciążenia, a także skonfigurować tak, aby włączał sygnalizator.
Zdecyduj, czy raportować PASS/FAIL i czy wyznaczyć pasmo między alarm wstępny i alarm jako PASS lub FAIL — można to powiązać z kanałem przeciążenia, a także skonfigurować tak, aby włączał sygnalizator.Pozytywny/Nieudany
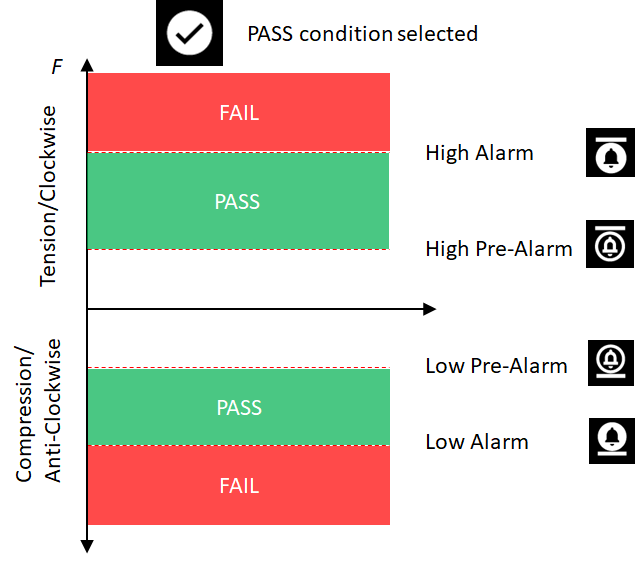
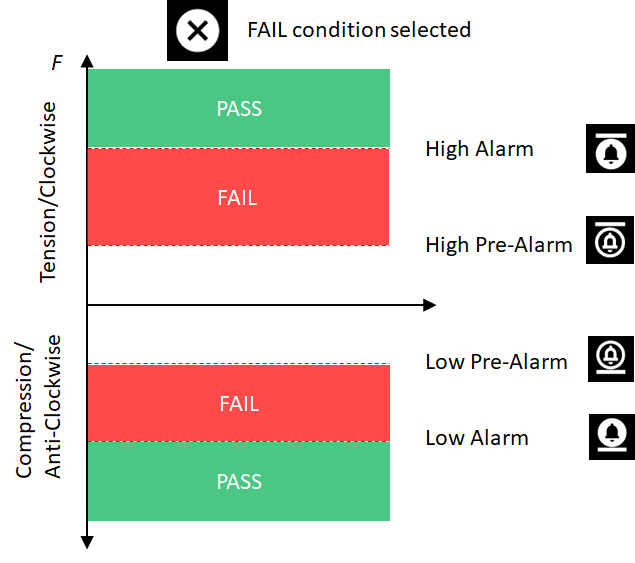
Mapowanie stanów alarmowych do kanału przeciążenia
 .Nie rejestruje to przeciążenia na urządzeniu ani nie wyświetla ikony przeciążenia, ale gdy przyrząd jest używany jako czujnik w systemie MulitiTest- dV , ma to tę zaletę, że nakazuje przerwanie testu po zarejestrowaniu wyznaczonego stanu.
.Nie rejestruje to przeciążenia na urządzeniu ani nie wyświetla ikony przeciążenia, ale gdy przyrząd jest używany jako czujnik w systemie MulitiTest- dV , ma to tę zaletę, że nakazuje przerwanie testu po zarejestrowaniu wyznaczonego stanu.Mapowanie stanów alarmowych na dźwięk
![]()
Ustawienia drukarki
![]()
![]() Strona szerokość znaków
Strona szerokość znaków![]() Automatyczne drukowanie po wykryciu przerwy
Automatyczne drukowanie po wykryciu przerwy![]() Po prawej Uzasadniać
Po prawej Uzasadniać![]() Drukuj Data i godzina
Drukuj Data i godzinaUstawienia portu szeregowego COM 1 (EXT1)
![]()
![]() bodów wskaźnik
bodów wskaźnik![]() Stop fragment
Stop fragment![]() Parzystość fragment
Parzystość fragment![]() zwrócić
zwrócić![]() Wiersz karmić
Wiersz karmić![]() Uwzględnij separator przecinków
Uwzględnij separator przecinków![]() Wyślij dane wyjściowe do drukarki
Wyślij dane wyjściowe do drukarki![]() Drukuj Znak „+” lub „-”
Drukuj Znak „+” lub „-”![]() Drukuj jednostki miary
Drukuj jednostki miaryUstawienia portu szeregowego COM 2 (EXT2)
![]()
![]() bodów wskaźnik
bodów wskaźnik![]() Stop fragment
Stop fragment![]() Parzystość fragment
Parzystość fragment![]() zwrócić
zwrócić![]() Wiersz karmić
Wiersz karmić![]() Uwzględnij separator przecinków
Uwzględnij separator przecinków![]() Wyślij dane wyjściowe do drukarki
Wyślij dane wyjściowe do drukarki![]() Drukuj Znak „+” lub „-”
Drukuj Znak „+” lub „-”![]() Drukuj jednostki miary
Drukuj jednostki miaryUstawienia statystyk
![]()
![]() Numer próbek do uwzględnienia
Numer próbek do uwzględnienia![]() Wyślij wyniki do drukarki po zakończeniu
Wyślij wyniki do drukarki po zakończeniu![]() Wyślij wyniki na kartę microSD po zakończeniu
Wyślij wyniki na kartę microSD po zakończeniu![]() Penetrometr tryb
Penetrometr tryb![]() Agregacja rozmiar dla trybu penetrometru (widoczny tylko, jeśli wybrany jest tryb penetrometru). Jeśli ta ikona nie jest zaznaczona, używana jest konwersja agregatu 8 mm MPa, gdy jest zaznaczona, używana jest konwersja agregatu 16 mm.
Agregacja rozmiar dla trybu penetrometru (widoczny tylko, jeśli wybrany jest tryb penetrometru). Jeśli ta ikona nie jest zaznaczona, używana jest konwersja agregatu 8 mm MPa, gdy jest zaznaczona, używana jest konwersja agregatu 16 mm.Ustawienia przełącznika nożnego (tylko VTG Tornado)
![]()
![]()
Tara
![]()
Wyczyść wartości maksymalne
![]()
Przejdź przez jednostki
![]()
Wydrukuj lub prześlij
![]()
Rozpocznij nagrywanie
![]()
Zatrzymaj nagrywanie
![]()
Zapisz na karcie microSD
![]()
Zatrzymaj wyświetlacz
![]()
MAX (emulacja AFG)
![]()
TXD (emulacja AFG)
Zapisz konfigurację
![]()
![]()
![]()
![]()
![]()
![]()
![]()
Załaduj ustawienia konfiguracji
![]()
![]()
![]()
![]()
![]()
![]()
![]() i potwierdź po wyświetleniu monitu.
i potwierdź po wyświetleniu monitu.Ustawienia zarządzania urządzeniami

![]() Zapisz wszystkie strony informacyjne na karcie microSD
Zapisz wszystkie strony informacyjne na karcie microSD![]() Zresetuj do ustawień fabrycznych
Zresetuj do ustawień fabrycznych![]() Zaktualizuj oprogramowanie czujnika (jeśli jest dostępne)
Zaktualizuj oprogramowanie czujnika (jeśli jest dostępne)Ustawienia bezpieczeństwa
![]()
Klucz dostępu ustawiony po raz pierwszy
![]() Odblokuj
OdblokujZmiana klucza dostępu i późniejsze użycie
Poradniki
Zasilanie włącz / wyłącz
Sprawdź stan naładowania podczas ładowania
Przywróć ustawienia fabryczne
![]() Ustawienia zarządzania urządzeniami
Ustawienia zarządzania urządzeniami![]() Przywróć ustawienia fabryczne
Przywróć ustawienia fabrycznePokaż informacje o instrumencie
![]() Aby wyświetlić informacje o instrumencie, aktywuj pasek narzędzi Informacje , dotykając paska Informacje i wybierając ikonę „ Informacje o urządzeniu ” (na zdjęciu po lewej).
Aby wyświetlić informacje o instrumencie, aktywuj pasek narzędzi Informacje , dotykając paska Informacje i wybierając ikonę „ Informacje o urządzeniu ” (na zdjęciu po lewej).

Pokaż informacje o czujniku
![]() Wyświetl szczegóły przeciążenia: Pokaże wszystkie przeciążenia napotkane przez czujnik.Jest to trwały zapis i nie można go wyczyścić.
Wyświetl szczegóły przeciążenia: Pokaże wszystkie przeciążenia napotkane przez czujnik.Jest to trwały zapis i nie można go wyczyścić.![]() Zapisz informacje o czujniku na kartę microSD
Zapisz informacje o czujniku na kartę microSD![]() Zaktualizuj oprogramowanie czujnika - jeśli dostępna jest nowsza wersja oprogramowania czujnika, można ją zaktualizować za pomocą tej opcji
Zaktualizuj oprogramowanie czujnika - jeśli dostępna jest nowsza wersja oprogramowania czujnika, można ją zaktualizować za pomocą tej opcji![]() Sprawdź czujnik.To uruchamia procedurę, która mierzy linię podstawową czujnika w mV, a także aktywuje precyzyjne rezystory bocznikowe w ramionach ściskających i napinających obwodu mostka ogniwa obciążnikowego.
Sprawdź czujnik.To uruchamia procedurę, która mierzy linię podstawową czujnika w mV, a także aktywuje precyzyjne rezystory bocznikowe w ramionach ściskających i napinających obwodu mostka ogniwa obciążnikowego.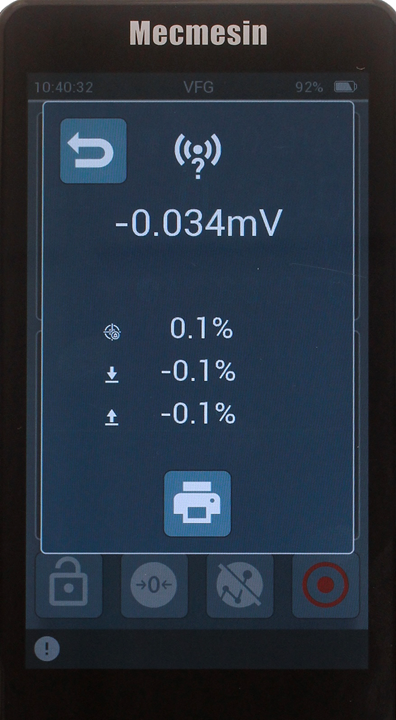
Show microSD Card Information
![]()

Przechowuj informacje diagnostyczne urządzenia na karcie microSD
![]() i wybierając opcję "eksportuj informacje o urządzeniu"
i wybierając opcję "eksportuj informacje o urządzeniu"![]() .
.Zatrzymaj (wstrzymaj) wyświetlacz
![]() nagłówny pasek przycisków.Aby zamrozić, dotknij przycisku i ponownie, aby odblokować. Pomiar jest zawieszony, gdy wyświetlacz jest zamrożony.
nagłówny pasek przycisków.Aby zamrozić, dotknij przycisku i ponownie, aby odblokować. Pomiar jest zawieszony, gdy wyświetlacz jest zamrożony.Prześlij lub wydrukuj tylko pojedynczą wartość maksymalną
Metoda emulacji AFG
![]()
![]()
![]()
Metoda czytania na żywo
Wybierz tryb pracy
Tryb wykrywania przerw
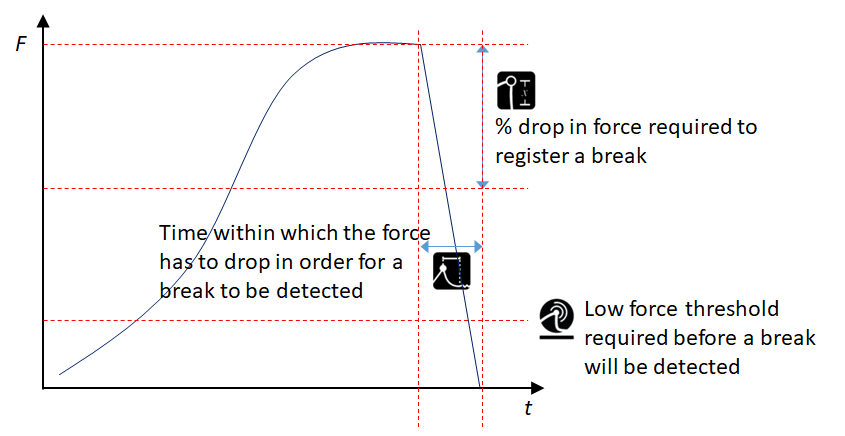
![]() Dolny próg przerwania: może być dowolną wartością z przedziału od 1% do 25% pojemności ogniwa obciążnikowego.
Dolny próg przerwania: może być dowolną wartością z przedziału od 1% do 25% pojemności ogniwa obciążnikowego.![]() % spadku wymagany do wykrycia przerwy. Dowolna wartość między 5% a 95% przyłożonej siły
% spadku wymagany do wykrycia przerwy. Dowolna wartość między 5% a 95% przyłożonej siły![]() Okno czasowe, w którym zostanie wykryta przerwa. Dowolna wartość z zakresu od 0 do 5 sekund.
Okno czasowe, w którym zostanie wykryta przerwa. Dowolna wartość z zakresu od 0 do 5 sekund.Tryb podwójnego szczytu
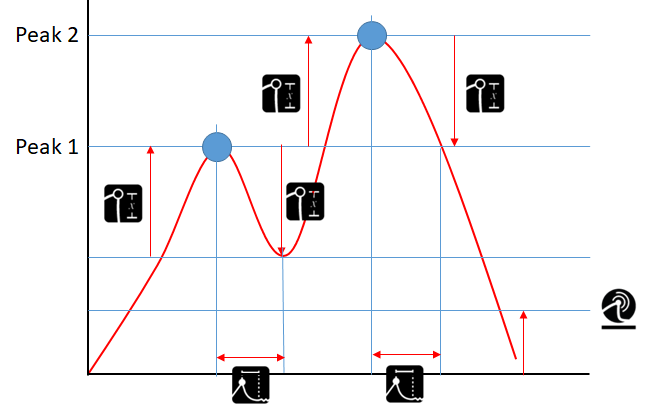
Tryb średniej w czasie (wersja 1.0.7.0 i nowsze)
![]() Próg siły początkowej: Ta wartość jest używana jako wartość progowa rozpoczęcia uśredniania.
Próg siły początkowej: Ta wartość jest używana jako wartość progowa rozpoczęcia uśredniania.![]() Próg siły zatrzymania: Ta wartość jest używana do określenia, kiedy uśrednianie powinno zostać zatrzymane, gdy nie ustawiony jest timer czasu trwania, lub aby zatrzymać uśrednianie przed upływem czasu, który upłynął.
Próg siły zatrzymania: Ta wartość jest używana do określenia, kiedy uśrednianie powinno zostać zatrzymane, gdy nie ustawiony jest timer czasu trwania, lub aby zatrzymać uśrednianie przed upływem czasu, który upłynął.![]() Opóźnienie startu (s): Konfigurowane w Ustawieniach czujnika.
Opóźnienie startu (s): Konfigurowane w Ustawieniach czujnika.
![]() Czas trwania: skonfigurowany w ustawieniach czujnika. Po rozpoczęciu uśredniania rozpoczyna się odliczanie czasu trwania, a po jego upływie uśrednianie zatrzymuje się. Zobacz przykład poniżej, aby dowiedzieć się, co się stanie, jeśli liczniki zostaną ustawione na zero:
Czas trwania: skonfigurowany w ustawieniach czujnika. Po rozpoczęciu uśredniania rozpoczyna się odliczanie czasu trwania, a po jego upływie uśrednianie zatrzymuje się. Zobacz przykład poniżej, aby dowiedzieć się, co się stanie, jeśli liczniki zostaną ustawione na zero: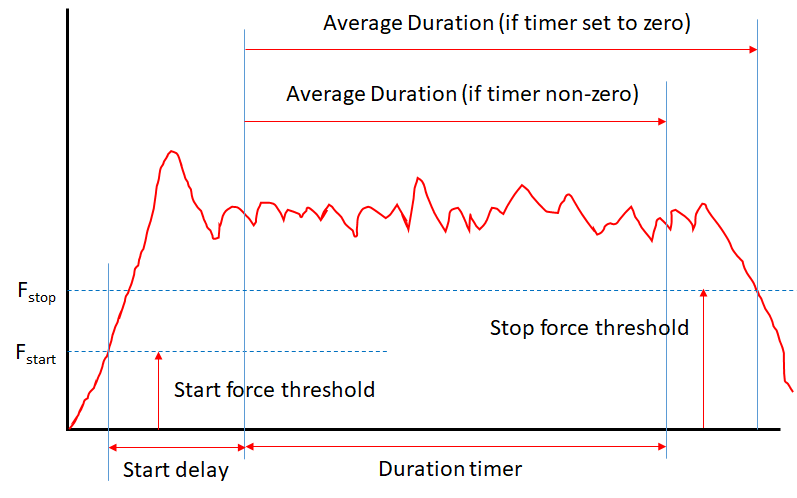
Ustawienie timerów na 0
Główny wyświetlacz
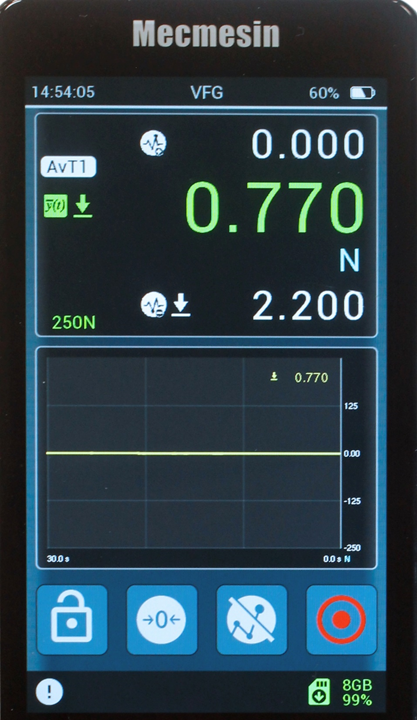
Zastosuj mnożnik
![]() , które zostaną następnie zastosowane do odczytu na żywo.
, które zostaną następnie zastosowane do odczytu na żywo.Wykonywanie testów, gdy jest używany z MultiTest- dV lub Vortex- dV
Regulacja i kalibracja
Ustaw datę i godzinę
![]()
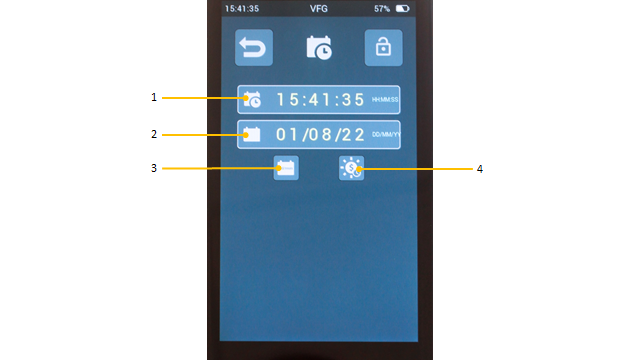
1
Obecny czas
2
Bieżąca data
3
Przełącznik formatu kalendarza (przełącza między dd/mm/rr a mm/dd/rr)
4
Przełącznik czasu letniego (przełącza się między ±1 godz.)
Skonfiguruj pasek głównych funkcji
![]()
![]()
![]()
![]()
Dokonaj i zapisz pomiar
![]()
![]()
![]()
Aby powrócić do wykresu na żywo, aktywuj dodatkowy pasek narzędzi i wybierz ikonę przełączania „ostatni test/podgląd na żywo”. ![]()
Przywołaj ostatni zarejestrowany test/pomiar
![]()
Przywołaj wszystkie zapisane (karta microSD) testy/pomiary
![]()

EksportDane
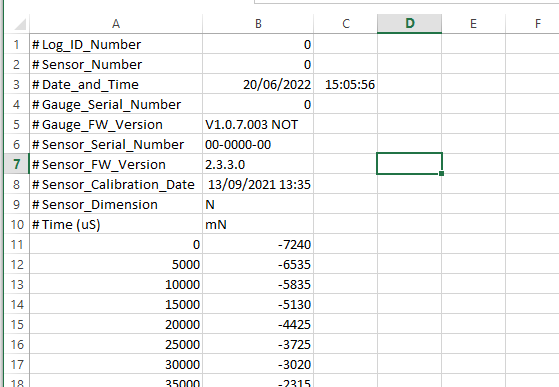
Wykonaj serię pomiarów, aby uzyskać zestaw statystyczny
![]()
This will show a red dot in the statistics display and wait for a measurement.
![]()
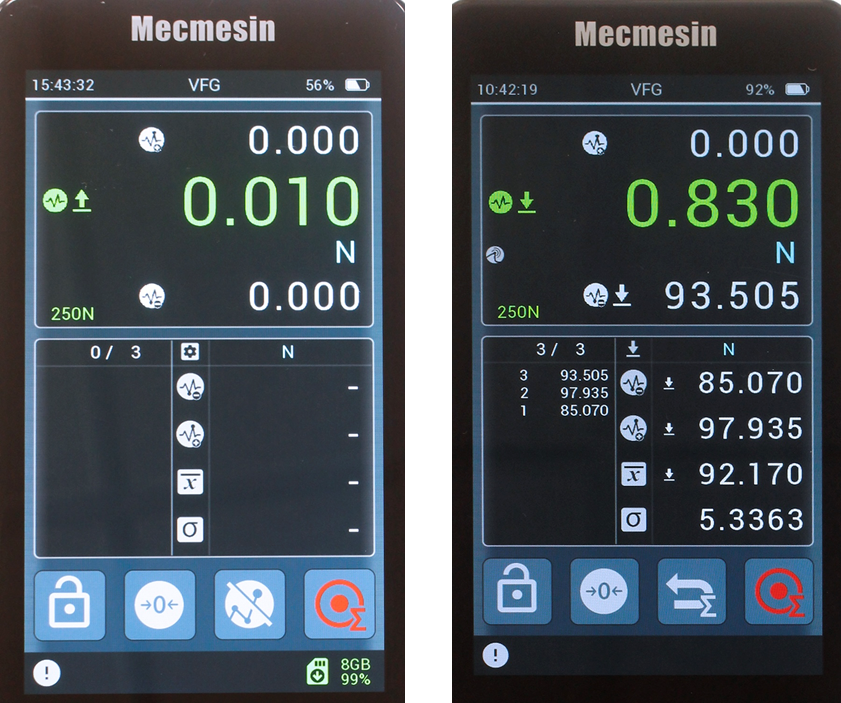
Używanie VFG jako penetrometru do betonu natryskowego


Ustawienia jednostek:
Ustawienia czujnika:
![]()
![]()
![]()
![]()
![]()
![]()
![]()
![]()
![]()
![]()
![]()
30 N
![]()
90%
![]()
0.5 lat
![]()
Jeśli wymagane są dane DaN, ustaw współczynnik X na 0.1
Ustawienia statystyk
![]()
10
![]()
wybór użytkownika
![]()
wybór użytkownika
![]()
NA
![]()
wybór użytkownika
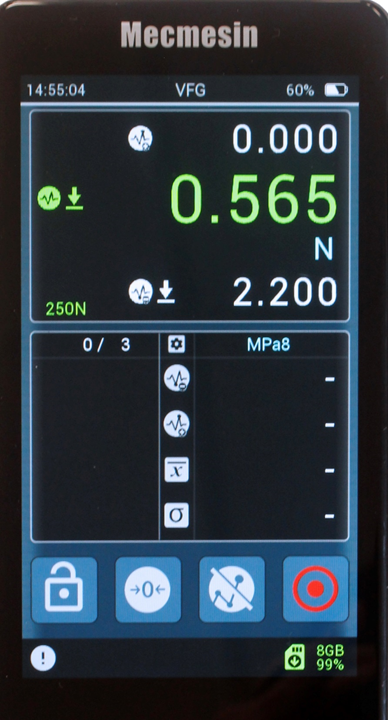
Wkładanie i wyjmowanie karty microSD
Wstawianie
Usuwanie
![]() z paska narzędzi karty microSD .
z paska narzędzi karty microSD .Historia wersji oprogramowania układowego