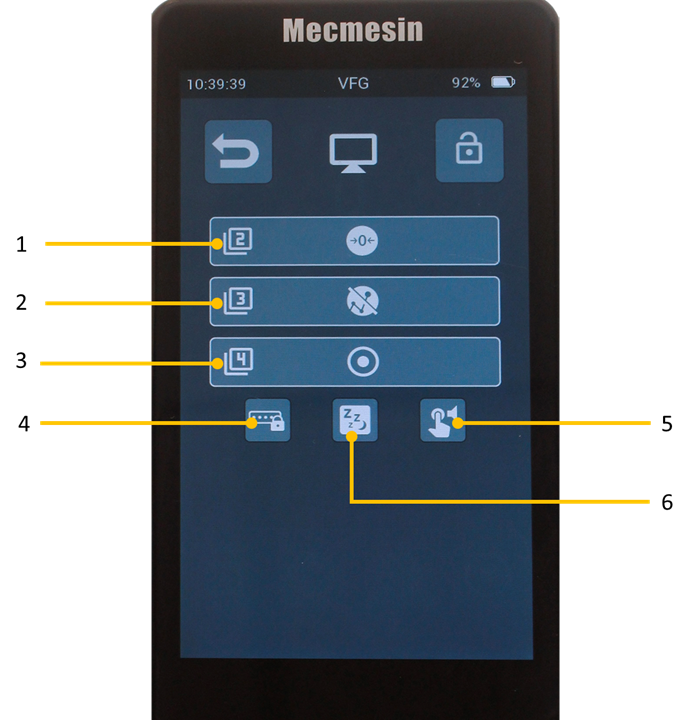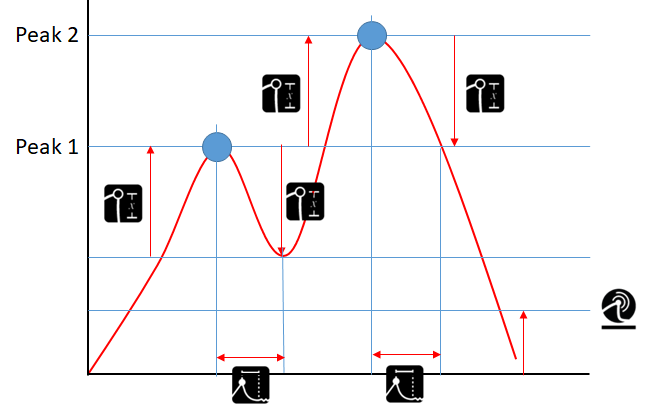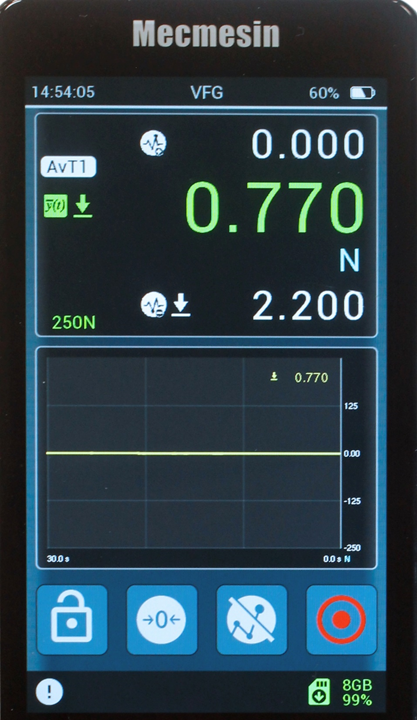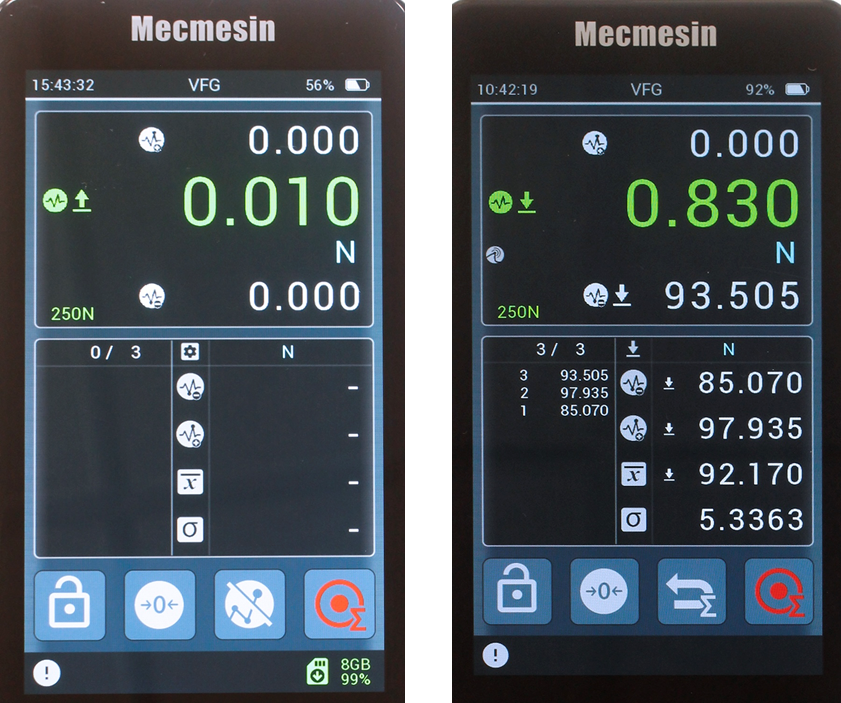1 Übersicht
Willkommen bei Ihrem neuen Touchscreen-Instrument von Mecmesin. Es wurde mit unserer Vector OS Technologieplattform entwickelt. Zum leichteren Verständnis werden in dieser Bedienungsanleitung alle Touchscreen-Produkte als "Vector-Instrumente" bezeichnet.
Die Vector-Instrumente, die eine neue Ära für tragbare Kraft- und Drehmomentmesser einläuten, verfügen über einen 5-Zoll-Farb-Touchscreen mit 10-Punkt-Multitouch-Eingabe. Diese intuitive Touchscreen-Oberfläche unterstützt vertraute Gesten, einschließlich der Navigation durch Streichen, Drücken und Halten sowie Auf- und Zuziehen zum Zoomen.
Die Vector Instrumente verfügen über einen integrierten microSD-Kartenerweiterungsport, der kompatible Speicherkarten mit bis zu 32 GB unterstützt. So können Sie Ihre wichtigen Messdaten speichern und anschließend einfach auf ein Gerät Ihrer Wahl übertragen.
Einige der hier beschriebenen Funktionen stehen auf Ihrem Gerät möglicherweise nicht zur Verfügung. Bitte beachten Sie die Protokolle der Versionsänderungen am Ende dieses Handbuchs. Ihr Gerät ist aufrüstbar, so dass Sie mit einem Upgrade auf die neueste Version die bestmögliche Benutzererfahrung sicherstellen können.
1.1 Symbole und Konventionen im Benutzerhandbuch
In diesem Dokument werden aus Gründen der Konsistenz die folgenden Symbole und Stilkonventionen verwendet.
1.1.1 Warnung
1.1.2 Information
Das Informationssymbol weist auf zusätzliche oder ergänzende Informationen zu einer Aktion, Aktivität oder Anwendung hin.
1.1.3 Warnung
1.1.4 Wichtige Begriffe
Fetter Textin Großbuchstaben wird verwendet, um auf etwas hinzuweisen:
- symbolbedeutungen
- elemente der Benutzeroberfläche - Namen von Funktionsseiten/Bildschirmen
- gerätemodi
- 1 Übersicht
- 1.1 Symbole und Konventionen im Benutzerhandbuch
- 1.2 Vector OS Software und Updates
- 1.3 Wie empfindlich ist der Touchscreen?
- 1.4 Wie haltbar ist der Touchscreen?
- 1.5 Wenn Ihr Vector Instrument nicht mehr reagiert
- 1.6 MicroSD-Speicher
- 1.7 Über Lithium-Ionen-Batterien
- 1.8 Aufladen des Akkus
- 1.8.1 Die ersten paar Male, die Sie Ihr Vector Instrument aufladen - Lernmodus
- 1.8.2 "Mein Akku scheint nicht zu laden"
- 1.8.3 "Wenn ich mein Instrument an ein Ladegerät oder meinen PC anschließe, sehe ich ein Popup mit einem großen roten Blitz
- 1.8.4 "Mein Akku wird seit mehreren Stunden aufgeladen, aber der Ladestand ist <100%"
- 1.8.5 "Kann ich mein Vector Instrument über den USB-Anschluss eines Computers aufladen?"
- 1.8.6 "Kann ich mein Vector Instrument mit einer Powerbank aufladen?"
- 2 Software-Updates
- 3 Auslieferungszustand (Werkseinstellungen)
- 4 Verwendung von Peripheriegeräten
- 5 Touchscreen-Oberfläche und Funktionen
- 6 Geräteeinstellungen
- 7 Anleitungen
- 7.1 Einschalten / Ausschalten
- 7.2 Überprüfen des Ladestatus während des Ladens
- 7.3 Auf Werkseinstellungen zurücksetzen
- 7.4 Informationen zur microSD-Karte anzeigen
- 7.5 Einen Multiplikationsfaktor anwenden
- 7.6 Konfigurieren Sie die Hauptfunktionsleiste
- 7.7 Führen Sie eine Reihe von Messungen durch, um einen statistischen Satz zu erhalten
- 7.8 Verwendung Ihres VFG als Spritzbeton-Penetrometer
- 7.9 Einsetzen und Entfernen einer microSD-Karte
- 8 Historie der Firmware-Versionen
1.2 Vector OS Software und Updates
Die Vector-Instrumente (einschließlich VFG, VFTI und VTG Tornado) werden von Mecmesins Technologieplattform namens Vector OS unterstützt.
Ihr Instrument ist aufrüstbar (innerhalb der Grenzen der installierten Hardware) und es werden regelmäßig Vector OS-Updates zum Herunterladen auf Ihr Gerät veröffentlicht. Vector OS befindet sich in ständiger Entwicklung und ist offen für Funktionswünsche - bitte kontaktieren Sie uns, wenn Sie ein Feature oder eine Funktion finden, die Ihr(e) Instrument(e) noch effektiver machen würde(n).
1.2.1 Vector Instrument Programmierer
Auf der Mecmesin-Webseite können Sie die Vector Instrument Programmer Web-App herunterladen. Mit dieser und einem Vector Cloud Solutions (VCS) Konto können Sie auf die neueste Firmware für alle Ihre Mecmesin Vector-Geräte zugreifen
- Vector Instrumente
- MultiTest-dV
- OmniTest
Bitte beachten Sie unseren Vector Instrument Programmer (VIP) - Benutzerhandbuch für eine schrittweise Anleitung, wie Sie Ihr Vector Instrument aktualisieren können.
1.3 Wie empfindlich ist der Touchscreen?
Um eine versehentliche Aktivierung zu vermeiden, hat der Touchscreen eine eingebaute Verzögerung von einem Bruchteil einer Sekunde. Im Falle der Bildschirmsperre ist die Verzögerung mit 0,5 Sekunden länger.
1.4 Wie haltbar ist der Touchscreen?
Vector Instruments sind für raue Umgebungen gebaut, um Genauigkeit und Zuverlässigkeit zu gewährleisten. Der Touchscreen besteht aus gehärtetem Glas, das Kratzern, Stürzen aus geringer Höhe und stumpfen Stößen standhält.
Video: Vector Instruments - Kratz- und Falltest des Touchscreens
1.5 Wenn Ihr Vector Instrument nicht mehr reagiert
In dem unwahrscheinlichen Fall, dass Ihr Vector Instrument nicht mehr reagiert, kontaktieren Sie bitte Ihren lokalen Vertreter oder den technischen Support von Mecmesin (support@mecmesin.com).
1.6 MicroSD-Speicher
Ihr Vector Instrument unterstützt microSD-Karten mit bis zu 32 GB. Nicht formatierte Karten werden automatisch formatiert. MicroSD-Karten mit einer höheren Kapazität werden vom Instrument nicht erkannt.
1.7 Über Lithium-Ionen-Batterien
Ihr Vector Instrument verwendet Lithium-Ionen-Batterien als Energiequelle. Diese werden in vielen Geräten auf der ganzen Welt verwendet, aber es gibt Vorschriften darüber, wie sie transportiert oder entsorgt werden dürfen. Bitte erkundigen Sie sich bei Ihrem örtlichen Vertreter, bevor Sie das Vector Instrument oder dessen Batterie entsorgen.
Wenn Sie Ihr Vector Instrument an Mecmesin zurückschicken, beachten Sie bitte die Richtlinien für Ihr Land. Pakete, die Vector Instrumente enthalten, müssen entsprechend beschriftet werden. In Ihrem Land gelten möglicherweise besondere Vorschriften für den nationalen und internationalen Versand von Geräten mit Lithium-Ionen-Akkus. Es ist wichtig, dass Sie sich mit diesen Anforderungen vertraut machen, bevor Sie Vector Instrumente an Kunden oder zur Reparatur/Service/Kalibrierung an Mecmesin zurücksenden.
Wenn Ihr Vector Instrument zur Reparatur an Mecmesin zurückgeschickt werden muss, müssen Sie feststellen, ob die Batterie beschädigt oder fehlerhaft ist. Wenn Ihre Batterie Anzeichen von Schwellungen, Brandflecken oder Rissen aufweist, senden Sie sie nicht per Luftfracht ein, sondern kontaktieren Sie Ihren lokalen Vertreter.
Wenn ein Vector Instrument defekt ist und zur Reparatur an Mecmesin zurückgeschickt werden muss, muss vor derRücksendungunbedingt festgestellt werden, ob eine defekte Batterie für den Ausfall des Geräts verantwortlich ist oder nicht. Wenn der Verdacht besteht, dass der Akku defekt ist, muss er aus dem Gerät entfernt und vor Ort entsorgt werden. Wenden Sie sich an Ihren örtlichen Vertreter, um Rat zu erhalten.
1.8 Aufladen des Akkus
Die Vector Instrumente werden mit einer Teilladung des Lithium-Ionen-Akkus geliefert. Wir empfehlen, den Akku Ihres Geräts vor dem Gebrauch vollständig aufzuladen.
Mecmesin empfiehlt, ein USB-C-Schnellladegerät (wie das mitgelieferte) an das Stromnetz anzuschließen und zum Aufladen der Vector Instrumente zu verwenden, um maximale Effizienz zu erzielen.
Es können auch andere Ladegeräte verwendet werden, aber wir können nicht für die unter diesen Umständen erreichte Ladegeschwindigkeit garantieren.
Tragbare Powerbanks können auch zum Aufladen bzw. zur Verlängerung der Akkulaufzeit des Geräts in Situationen verwendet werden, in denen Sie die Vector Instruments in abgelegenen Gebieten einsetzen müssen.
1.8.1 Die ersten paar Male, die Sie Ihr Vector Instrument aufladen - Lernmodus
Um genaue Akkuladestände zu liefern, muss Ihr Vector Instrument das Verhalten des Akkus "erlernen". Dies geschieht während der ersten paar Ladezyklen und während dieser Zeit wird das Akkusymbol gelb angezeigt. Während dieser Zeit sehen Sie ein ungewöhnliches Verhalten der Akkuladestandsanzeige, wie z.B. das Springen von 90% auf 99% oder das lange Verbleiben bei 99%. Dies ist normal. Wenn das Verhalten länger als 5-10 Ladezyklen anhält, kontaktieren Sie bitte support@mecmesin.com.
1.8.2 "Mein Akku scheint nicht zu laden"
Wenn ein Akku erschöpft ist, kann es vorkommen, dass er 0% anzeigt, auch wenn er geladen wird. Dies kann bis zu 30 Minuten dauern, bevor das Gerät einen Ladevorgang anzeigt.
1.8.3 "Wenn ich mein Instrument an ein Ladegerät oder meinen PC anschließe, sehe ich ein Popup mit einem großen roten Blitz

Ihr Vector Instrument verwendet einen relativ leistungsstarken Akku. Das bedeutet, dass es ein leistungsstarkes Ladegerät benötigt, um das Gerät mit einer Nettopopladung zu versorgen. Wenn das Netzteil, an das Sie es anschließen, nicht als "PD" gekennzeichnet ist, zeigt das Gerät ein Popup an, um Ihnen mitzuteilen, dass die Leistung des Netzteils nicht ausreicht, um Ihr Gerät zu laden. Berühren Sie einfach das Popup, um es zu löschen.
1.8.4 "Mein Akku wird seit mehreren Stunden aufgeladen, aber der Ladestand ist <100%"
Dafür gibt es zwei mögliche Gründe: Bei einigen frühen Geräten gab es ein Problem, bei dem der Akku, obwohl er vollständig geladen war, auf dem Gerät nicht 100% anzeigte - in der Regel stoppte der Ladestand bei etwa 87% oder 93%. Um dieses Problem zu beheben, aktualisieren Sie Ihre Firmware auf die neueste Version (siehe Software-Updates).in späteren Versionen haben wir einen Lernalgorithmus implementiert, der den Akku während der ersten paar Ladezyklen analysiert. Dies führt zwar letztlich zu einem genaueren Akkuladestand, aber während der Lernphase kann der Ladestand scheinbar lange Zeit bei 99% liegen und während der Entladung etwas unregelmäßig sein. Dies erfordert keinen Eingriff und wird sich mit fortschreitender Lernphase einpendeln.
1.8.5 "Kann ich mein Vector Instrument über den USB-Anschluss eines Computers aufladen?"
Wenn Sie das Gerät an den USB-Anschluss eines Computers anschließen, wird der Akku des Geräts zwar aufgeladen, aber die Ausgangsleistung des USB-Anschlusses eines Computers ist zu gering, um den Akku des Geräts während der Nutzung positiv aufzuladen, aber die Lebensdauer des Akkus wird dadurch teilweise verlängert.
1.8.6 "Kann ich mein Vector Instrument mit einer Powerbank aufladen?"
Tragbare Powerbanks können verwendet werden, um den Akku des Geräts in abgelegenen Gebieten aufzuladen bzw. dessen Lebensdauer zu verlängern. Die Leistung hängt von der verwendeten Powerbank ab.
2 Software-Updates
Die Vector Instrumente (einschließlich VFG, VFTI und VTG Tornado) werden von unserer Technologieplattform Vector OS betrieben. Zum Zeitpunkt der Erstellung dieses Artikels war die Produktionsversion 1.0.8.0
Auf Ihrem Gerät ist die neueste Version der Vector OS Software vorinstalliert, so dass Sie es nicht aktualisieren müssen, bis eine neue Version verfügbar ist.
Ihr Gerät ist aufrüstbar (innerhalb der Grenzen der installierten Hardware) und es werden regelmäßig Vector OS-Updates zum Herunterladen auf Ihr Gerät herausgegeben. Vector OS befindet sich in ständiger Entwicklung und ist offen für Funktionswünsche - bitte kontaktieren Sie uns, wenn Sie ein Feature oder eine Funktion vermissen, die Ihr(e) Gerät(e) effektiver machen würde(n). Die Umsetzung von Funktionswünschen hängt von der Arbeitsbelastung und den Prioritäten des Entwicklungsteams ab.
2.1 Vektor-Instrumentenprogrammierer (VIP)
Der Vector Instrument Porgrammer (VIP) ist ein Software-Tool, das die Fernaktualisierung von Mecmesin-Produkten mit Vector-Technologie ermöglicht.
Bitte beachten Sie unsere Vector Instrument Programmer (VIP) - Benutzerhandbuch für eine schrittweise Anleitung, wie Sie Ihr Vector-Instrument aktualisieren können.
Software-Updates und Anweisungen, wie Sie Ihr Instrument upgraden oder aktualisieren können, werden bei Erscheinen von Updates in der Software-Sektion unseres Support-Centers veröffentlicht(Mecmesin | Hilfe - Software).a
3 Auslieferungszustand (Werkseinstellungen)
Wenn Sie Ihr Vector Instrument erhalten, ist es mit den folgenden Standardeinstellungen konfiguriert
3.1 Haupt-Display
3.1.1 Display-Helligkeit
75%
3.1.2 Audio-Lautstärke
50%
3.1.3 Sensor-Anzeige
Wert 1: Maximale Spannung
Wert 2: Live-Anzeige
Wert 3: Maximale Kompression
Maßeinheiten: Newton
3.1.4 Sekundäres Display
Live-Diagramm
3.1.5 Hauptschaltflächenleiste
Anzeige sperren
Tarieren
Maxima löschen
Durch verfügbare Einheiten zirkulieren
3.2 Einstellungen
3.2.1 Zeit/Datum
Zeit/Datum: Nicht eingestellt
Datum: tt/mm/jjjj
Sommerzeit: Aus
Einheiten: Newton oder N.m
3.2.2 Display-Einstellungen
taste 2: Tara
taste 3: Maxima löschen
schaltfläche 4: Einheiten zyklieren
Symbolleiste sperren: Aus
Schlafmodus: Ein
Audio: Ein
3.2.3 Sensor-Einstellungen
Höchster Wert: Maximale Spannung
Mittlerer Wert: Aktueller Messwert
Unterer Wert: Maximale Kompression
Betriebsmodus: Brucherkennung
Polarität der Brucherkennung: Auto
Niedrige Bruchschwelle: 5% der Wägezellenkapazität
Kraftabfall: 90%
Zeitfenster: 100ms
Überlastkarte: Aus
Audio-Map: Aus
X-Konstante: 1.000
Frequenz der Datenerfassung: 200Hz
3.2.4 Alarm Einstellungen
Hoher Alarm: 100% Kapazität
Hoher Voralarm: 50% Kapazität
Niedriger Voralarm: 50% Kapazität
Niedriger Alarm: 100% Kapazität
Pass/Fail: Aus
Alle Überlastkarten: Aus
Alle Audio-Karten: Aus
3.2.5 Statistik-Einstellungen
Stichprobengröße: 3
Automatischer Druck: Aus
Automatisch auf SD-Karte speichern: Aus
Penetrometer-Modus: Aus
3.2.6 Druckeinstellungen
Seite Zeichenbreite: 25
Automatischer Druck: Aus
Rechtsbündig: Ein
Zeit/Datum drucken: Aus
3.2.7 Serielle Einstellungen: Beide Ports
Baudrate: 115200
Stoppbits: 1
Paritätsbit: Keine
Wagenrücklauf: Auf
Zeilenvorschub: Ein
Komma-Trennzeichen: Aus
Drucken: Aus
Vorzeichen drucken: Ein
Einheit drucken: Ein
AFG Max Modus: Normal
Passkey sperren: Aus
4 Verwendung von Peripheriegeräten
Ihr Vector Instrument überträgt Daten über das serielle RS232-Protokoll. Es ist mit verschiedenen Peripheriegeräten kompatibel und kann auch an Ihren Windows-PC angeschlossen werden, um die VectorPro Lite Software von Mecmesin zur Datenerfassung, grafischen Darstellung und Analyse der Ergebnisse zu nutzen. Die folgende Tabelle beschreibt die Produkte und Kabel, die an Ihr Vector Instrument angeschlossen werden können.
|
Verbindung mit: |
Benötigtes Kabel (Mecmesin Teilenummer) |
| Vector Kraft & Drehmoment 'Smart'-Adapter Für den Anschluss von Mecmesin 'Smart' Kraftmesszellen und Drehmomentsensoren (standardmäßig mit VFTI geliefert, für die Verwendung mit VFG separat bestellen) |
874-005 |
|
Prüfstände |
351-105 |
|
Schnittstellenkabel zum Anschluss an die Säule des MultiTest 0,5 & 1-dV Prüfstandes (zusätzliche Länge) |
351-105-V01 |
|
Schnittstellenkabel zum Anschluss an den RJ11-Anschluss auf der Rückseite des MultiTest-dV oder Vortex-dV (VIC1 Revision) |
351-110 |
|
Schnittstellenkabel zum Anschluss an den 15-poligen D-Stecker auf der Rückseite des MultiTest-dV oder Vortex-dV (VIC3-Revision) |
351-112 |
|
PC oder Drucker über die serielle Schnittstelle (9-polig) |
351-107 |
|
PC oder Drucker über den seriellen Anschluss (USB) |
351-109 |
|
PC oder Drucker über den seriellen Anschluss (9-polig) |
432-450 |
4.1 Oberflächenmerkmale und Anschlüsse
oder das alte TXD/AFG Symbol primary
5 Touchscreen-Oberfläche und Funktionen
5.1 Wisch-Navigation
Sie können durch die verfügbaren Bildschirme auf Ihrem Vector Instrument mit den bekannten Wischbewegungen navigieren.
Auf die Einstellungen des Vektorinstruments kann auch über die Symbolleiste Informationen zugegriffen werden - siehe'Informationsleiste'.
Auf das Vector Instrument Landscape Graph können Sie auch über die Symbolleiste Graph zugreifen - siehe 'Sekundäre Anzeige'.
5.2 Vector OS-Symbole
Vector OS ist für Touchscreens konzipiert und verwendet berührungsfreundliche Symbole. Wir tun unser Bestes, um Symbole zu erstellen, die klar sind und die nachfolgende Funktionalität widerspiegeln. Wir versuchen sicherzustellen, dass die neueste Ikonographie in diesem Dokument wiedergegeben wird, aber die Ikonen können sich je nach Firmware-Version und Kunden-Feedback ändern.
Sollten Sie irgendwelche Symbole nicht verstehen, wenden Sie sich bitte an den technischen Support von Mecmesin unter support@mecmesin.com.
5.3 Numerisches Eingaberad
Berühren und halten Sie das Rad und ziehen Sie Ihren Finger nach oben und unten durch die verfügbaren Werte. Die zulässigen Höchst- und Mindestwerte werden im Popup-Fenster angezeigt.
5.4 Informationsleiste
Die Informationsleiste zeigt an:
- Aktuelle Uhrzeit
- Name des Produkts
- Ladezustand des Akkus
- Einige Alarme - einschließlich fällige Kalibrierung, überfällige Kalibrierung
5.4.1 Informations-Symbolleiste
Gehe zurück
| 1 |
Erste Reihe mit oberem Messwert (zeigt die maximale Spannung) |
|---|---|
| 2 | Zweite Zeile (in diesem Fall mit Angaben zum Durchschnitt über die Zeit) |
| 3 | Dritte Zeile mit Informationssymbolen(BETRIEBSART und Polarität) und Hauptanzeige (zeigt den primären Messwert) |
| 4 | Vierte Zeile, Benachrichtigungsleiste, für Alarme und Maßeinheiten (ein Alarm wurde ausgelöst und die aktuelle Maßeinheiteneinstellung ist Newton) |
| 5 | Fünfte Zeile mit dem unteren Messwert (zeigt die maximale Kompression an) |
| 6 | Sechste Zeile mit der Gerätekapazität |
| 7 | Oberer Messwert (in diesem Fall die maximale Spannung) |
| 8 | Hauptablesung (in diesem Fall wird der Durchschnittswert angezeigt, in anderen Modi wird der aktuelle Wert angezeigt) |
| 9 | Unterer Mess wert (zeigt in diesem Fall die maximale Kompression an) |
Bei VFG und VTG Tornado zeigt die primäre Sensoranzeige standardmäßig die internen Sensordetails an. Standardmäßig ist der mittlere Messwert (in größerer Textgröße) der aktuelle Wert, während die maximale Spannung und Kompression oben und unten angezeigt werden. Alle drei Werte werden in denselben Maßeinheiten angezeigt, wie sie unter dem aktuellen Messwert angegeben sind.
Bei VFTI wird hier die angeschlossene 'Smart'-Wägezelle angezeigt.
Von oben nach unten zeigt das primäre Display Folgendes an:
5.4.2 Erste Zeile (oberster Messwert)
Standardmäßig wird hier die maximale Spannung/der maximale Wert im Uhrzeigersinn angezeigt, aber Sie können auf der Seite SENSOR EINSTELLUNGEN einen beliebigen der sechs möglichen Messwerte anzeigen lassen. Der Wert kann auch leer gelassen werden. Wählen Sie einen Ablesewert, der dem eingestellten BETRIEBSMODUS des Geräts entspricht, d.h. der Art des Tests, der durchgeführt werden soll.
| Tabelle der verfügbaren Messwerte | |||||||||||||||||||||||||||||||||||||||||||||||||||||||||||
|---|---|---|---|---|---|---|---|---|---|---|---|---|---|---|---|---|---|---|---|---|---|---|---|---|---|---|---|---|---|---|---|---|---|---|---|---|---|---|---|---|---|---|---|---|---|---|---|---|---|---|---|---|---|---|---|---|---|---|---|
| BLANK. Der Speicherort wird leer sein. | |||||||||||||||||||||||||||||||||||||||||||||||||||||||||||
| MAX TENSION | |||||||||||||||||||||||||||||||||||||||||||||||||||||||||||
| MAX COMPRESSION | |||||||||||||||||||||||||||||||||||||||||||||||||||||||||||
| 1. PEAK | |||||||||||||||||||||||||||||||||||||||||||||||||||||||||||
| 2. PEAK | |||||||||||||||||||||||||||||||||||||||||||||||||||||||||||
| Überlastungszustand (>125% der integrierten Sensorkapazität). Dieses Symbol bleibt bestehen, bis es manuell gelöscht wird.
. Auf dieser Seite sind die oberen drei Optionen für den obersten Wert (erste Zeile) Dies ist eine scrollbare Symbolleiste mit Symbolen (von links nach rechts) für:
5.5 Sekundäres DisplayDie sekundäre Anzeige zeigt standardmäßig das Diagramm Last vs. Zeit in einem rollenden 10-Sekunden-Fenster an, kann aber so konfiguriert werden, dass andere Ansichten angezeigt werden. Berühren und halten Sie den Bereich Sekundäres Display, um die Symbolleiste für die aktuell konfigurierte Ansicht aufzurufen. Diese werden im Folgenden beschrieben. 5.5.1 Konfigurieren der sekundären AnzeigeDie Sekundäranzeige kann so konfiguriert werden, dass sie eine der folgenden Optionen anzeigt:
Dies geschieht über die Symbolleiste der sekundären Anzeige. Berühren und halten Sie die sekundäre Anzeige, bis die Symbolleiste angezeigt wird. Scrollen Sie nach rechts, bis das gewünschte Einstellungssymbol zu sehen ist, und wählen Sie es aus. Der ausgewählte Modus wird so lange gespeichert, bis er wieder geändert wird.
5.5.2 Grafische AnzeigeIm sekundären Anzeigebereich, unterhalb der primären Sensoranzeige, kann eine grafische Live-Darstellung der stattfindenden Tests angezeigt werden. Dies geschieht in Form eines scrollenden Fensters, das Kraft/Drehmoment im Vergleich zur Zeit anzeigt. Die Zeitachse kann durch Auswahl der Schaltflächen "Herauszoomen" und "Hineinzoomen" im Menü der Symbolleiste des Diagramms schneller oder langsamer gemacht werden. Das Diagramm kann auch mit der für die meisten Touch-Displays typischen "Pinch-Zoom"-Funktion vergrößert werden. Um die Aufzeichnung des Testdiagramms zu starten und zu stoppen, berühren Sie die Schaltfläche "PLAY". Diese können Sie entweder über das Menü in der Grafik-Symbolleiste aufrufen oder über eine der konfigurierbaren Schaltflächen in der Hauptschaltflächenleiste unterhalb der sekundären Anzeige. Wenn Sie das zweite Mal auf die Schaltfläche "PLAY" tippen, wird das Testdiagramm an das verfügbare Fenster angepasst. Wenn das Diagrammfenster auf dem Hauptdisplay nicht groß genug ist, wischen Sie nach rechts oder wählen Sie die entsprechende Option in der Symbolleiste des Diagramms, um eine Vollbildversion des Diagramms anzuzeigen. Das Menü der Diagramm-Symbolleiste können Sie aufrufen, indem Sie das Diagrammfenster berühren und gedrückt halten. 5.5.3 Diagramm-SymbolleisteBerühren und halten Sie die Grafikanzeige, um die Grafik-Symbolleiste einzublenden (siehe 'Symbolleisten', oben).
Dies ist ein scrollbares Symbolleistenmenü mit Symbolen für:
5.6 HauptschaltflächenleisteHier finden Sie einige Schnellzugriffstasten für Funktionen, die Sie häufig verwenden. Es stehen vier Schaltflächen zur Verfügung, von denen drei über die Seite Display-Einstellungen (siehe später) nach Ihren Wünschen konfiguriert werden können. 5.7 BildschirmsperreWenn Sie diese Taste berühren und halten, wird die Bildschirmsperre aktiviert, wodurch die Berührungsempfindlichkeit des Displays aufgehoben wird. Um die Sperre auszuschalten (zu entsperren), berühren und halten Sie das Sperrsymbol, während Sie das Schlüsselsymbol berühren und loslassen.
6 Geräteeinstellungen
Fußschaltereinstellungen nicht gezeigt - gilt nur für VTG Tornado
6.1 Datum und Uhrzeit
Die ersten drei Optionen hier beziehen sich auf die Hauptschaltflächenleiste. Die vier Schaltflächen der Funktionsleiste auf dem Hauptdisplay sind konfigurierbar, mit Ausnahme der Schaltfläche für die Displaysperre, die immer vorhanden ist. Die übrigen drei Schaltflächen können für eine der folgenden Funktionen konfiguriert werden:
|
break detect | ||||||||||||||||||||||||||||||||||||||||||||||||||||||||||
| Durchschnitt über die Zeit | |||||||||||||||||||||||||||||||||||||||||||||||||||||||||||
Ihr Vector Instrument verfügt über einen einfachen Mechanismus zur Brucherkennung, der anhand der Parameter Schwellenwert für niedrige Kraft, prozentualer Abfall und Zeitfenster einen ungefähren Bruchpunkt in Ihren Testdaten berechnet.
Diese Parameter können auf der Seite Sensoreinstellungen wie oben beschrieben konfiguriert werden.
Wenn das Zeitfenster auf 0,0s eingestellt ist, ist das Fenster undefiniert und der Bruch wird erkannt, wenn der %-Fall registriert wird, egal wie lange er dauert.
Die Brucherkennung kann mit dem Überlastkanal verknüpft werden, so dass die Brucherkennung in Verbindung mit einem MultiTest-dV Prüfstand den Prüfstand anweisen kann, den Test zu stoppen. Sie kann auch so konfiguriert werden, dass bei der Erkennung eines Bruchs ein akustisches Signal ertönt.
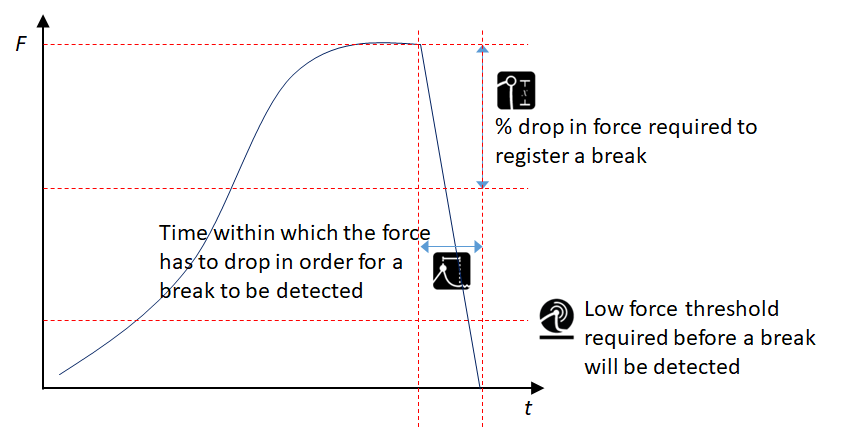
6.1.1 Zuordnung von Break zum Overload-Kanal
Das Ereignis "Break" kann dem Overload-Kanal zugeordnet werden, indem Sie
6.2 Alarm-Einstellungen
![]()
In V1.0.8.0 wurden die Alarmeinstellungen in eine eigene Einstellungsseite ausgelagert. In früheren Versionen waren die Alarmeinstellungen Teil der Seite mit den Sensoreinstellungen. Auf dieser Seite können Sie die Werte für den unteren und oberen Grenzwert sowie den Voralarm festlegen. Sie können auch wählen, ob diese Werte zur Bestimmung von PASS/FAIL verwendet werden sollen oder nicht.
Der Bereich zwischen dem Voralarm und dem Alarm kann auf PASS oder FAIL eingestellt werden. Wenn dieser Bereich auf PASS eingestellt ist, erscheint ein Popup-Fenster, das den PASS/FAIL-Status anzeigt und Sie fragt, ob Sie das Popup-Fenster ausdrucken oder entfernen möchten. Wenn Sie das Display antippen, wird der PASS/FAIL-Status gelöscht.
Auf der Einstellungsseite werden die konfigurierbaren Alarme in der Reihenfolge angezeigt, in der sie ausgelöst werden, von hohem Alarm bis hin zu niedrigem Alarm.
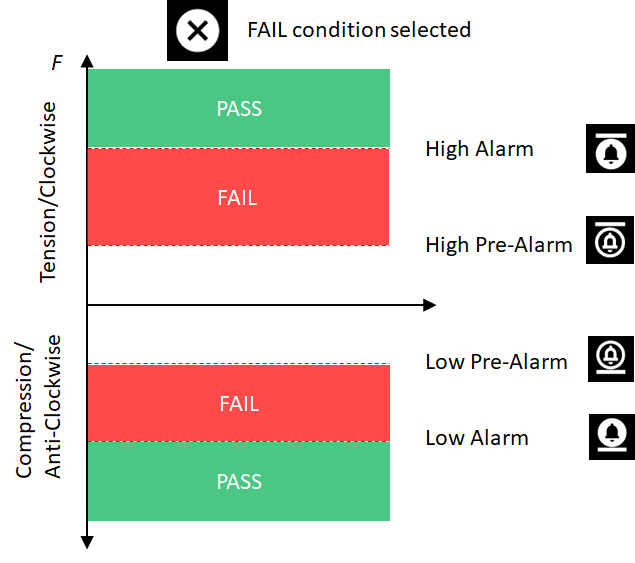
6.2.1 Zuweisung von Alarmzuständen zum Kanal Überlast
Jeder der Alarmzustände zusammen mit dem PASS/FAIL-Status kann dem Überlastkanal zugeordnet werden, indem Sie
6.3 Druckereinstellungen
![]() Baudrate
Baudrate
![]() Stop bit
Stop bit
![]() Parität bit
Parität bit
Line feed
![]() Baudrate
Baudrate
![]() Stop bit
Stop bit
![]() Parität bit
Parität bit
Line feed
Dies sind digitale Eingänge, die es ermöglichen, bestimmte Funktionen des Vector Instruments über einen externen Eingang zu aktivieren. Ab Version 1.0.8.0 ist der Fußschalter nur noch im VTG Tornado verfügbar. Das VTG verfügt über einen einzigen Fußschalter, der über den 9-poligen D-Typ-Anschluss angeschlossen wird. Folgende Funktionen sind möglich:
| Drucken oder Übertragen | |
| Auf microSD-Karte speichern | |
| MAX (AFG-Emulation) | |
| [[{"fid": "3069", "view_mode": "default", "fields":{"format": "default", "alignment":"", "field_file_image_alt_text[und][0][value]":false, "field_file_image_title_text[und][0][value]":false}, "link_text":null, "type": "media", "field_deltas":{"172":{"format":"default","alignment":"","field_file_image_alt_text[und][0][value]":false,"field_file_image_title_text[und][0][value]":false},"251":{"format":"default","alignment":"","field_file_image_alt_text[und][0][value]":false, "field_file_image_title_text[und][0][value]":false}, "294":{"height":80, "width":80, "style": "height: 80px; width: 80px;", "class": "media-element file-default", "data-delta": "294", "format": "wysiwyg", "alignment":"","field_file_image_alt_text[und][0][value]":"","field_file_image_title_text[und][0][value]":""}},"attributes":{"height":97,"width":97,"style":"height: 80px; width: 80px;","class":"media-element file-default","data-delta":"251"}}]] | TXD (AFG-Emulation) |
6.4 Alarm-Einstellungen
![]()
In V1.0.8.0 wurden die Alarmeinstellungen in eine eigene Einstellungsseite ausgelagert. In früheren Versionen waren die Alarmeinstellungen Teil der Seite mit den Sensoreinstellungen. Auf dieser Seite können Sie die Werte für den unteren und oberen Grenzwert sowie den Voralarm festlegen. Sie können auch wählen, ob diese Werte zur Bestimmung von PASS/FAIL verwendet werden sollen oder nicht.
Der Bereich zwischen dem Voralarm und dem Alarm kann auf PASS oder FAIL eingestellt werden. Wenn dieser Bereich auf PASS eingestellt ist, erscheint ein Popup-Fenster, das den PASS/FAIL-Status anzeigt und Sie fragt, ob Sie das Popup-Fenster ausdrucken oder entfernen möchten. Wenn Sie das Display antippen, wird der PASS/FAIL-Status gelöscht.
Auf der Einstellungsseite werden die konfigurierbaren Alarme in der Reihenfolge angezeigt, in der sie ausgelöst werden, von hohem Alarm bis hin zu niedrigem Alarm.
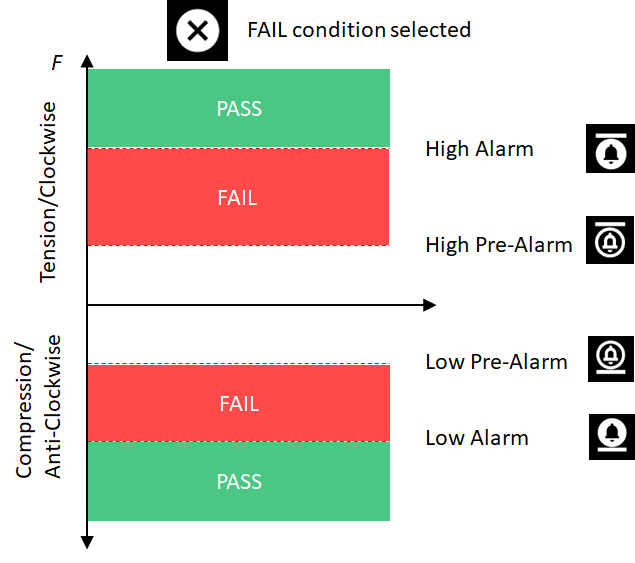
6.4.1 Zuweisung von Alarmzuständen zum Kanal Überlast
Jeder der Alarmzustände zusammen mit dem PASS/FAIL-Status kann dem Überlastkanal zugeordnet werden, indem Sie
6.5 Druckereinstellungen
![]() Baudrate
Baudrate
![]() Stop bit
Stop bit
![]() Parität bit
Parität bit
Line feed
![]() Baudrate
Baudrate
![]() Stop bit
Stop bit
![]() Parität bit
Parität bit
Line feed
Dies sind digitale Eingänge, die es ermöglichen, bestimmte Funktionen des Vector Instruments über einen externen Eingang zu aktivieren. Ab Version 1.0.8.0 ist der Fußschalter nur noch im VTG Tornado verfügbar. Das VTG verfügt über einen einzigen Fußschalter, der über den 9-poligen D-Typ-Anschluss angeschlossen wird. Folgende Funktionen sind möglich:
| Drucken oder Übertragen | |
| Auf microSD-Karte speichern | |
| MAX (AFG-Emulation) | |
Sensor-Firmware aktualisieren (falls vorhanden)
6.6 Sicherheitseinstellungen
Sie können einen 6-stelligen Hauptschlüssel festlegen, um den Zugriff auf einige oder alle verfügbaren Einstellungen zu beschränken. Durch Berühren des Symbols Sperren/Entsperren auf jeder einzelnen Einstellungsseite oder oben auf der Seite Geräteeinstellungen können Sie den Zugriff auf verschiedene Aspekte der Konfiguration des Vector Instruments steuern. Wenn Sie versuchen, eine dieser gesperrten Einstellungen zu entsperren, müssen Sie zuerst den Hauptschlüssel eingeben. 6.6.1 Erstmalige Eingabe des HauptschlüsselsDer Hauptschlüssel ist standardmäßig auf 000000 eingestellt. Um den Hauptschlüssel festzulegen, berühren Sie das Symbol Entsperren:
Daraufhin wird der Hauptschlüssel als ****** angezeigt. Tippen Sie darauf und geben Sie eine 6-stellige Zahl ein. Wenn Sie fertig sind, tippen Sie auf Akzeptieren und Ihr neuer Hauptschlüssel ist festgelegt. 6.6.2 Änderung des Hauptschlüssels und anschließende VerwendungUm die Seite zur Einstellung des Hauptschlüssels aufzurufen, müssen Sie den bestehenden Hauptschlüssel eingeben. Achten Sie darauf, dass Sie sich Ihren Hauptschlüssel gut merken, da es keinen Hauptschlüssel gibt. Wenn Sie Ihren Hauptschlüssel vergessen und Zugang zu den gesperrten Einstellungsseiten benötigen, muss das Gerät auf die Werkseinstellungen zurückgesetzt werden, wodurch alle Konfigurationen zurückgesetzt werden.
7 Anleitungen7.1 Einschalten / AusschaltenUm das Gerät einschalten zu können, muss der Akku aufgeladen sein. Um die Gefahr eines versehentlichen Einschaltens während des Transports zu vermeiden, schaltet sich das Gerät automatisch aus, wenn Sie die Einschalttaste länger als 5 Sekunden gedrückt halten. So schalten Sie das Gerät ein: Drücken Sie die Einschalttaste und halten Sie sie gedrückt, bis das Vector Logo angezeigt wird, dann können Sie loslassen. Das Gerät sollte sich einschalten und eine Live-Messung anzeigen. Wenn das Gerät zum Zeitpunkt des Einschaltens gerade aufgeladen wird, wird das Vector Logo möglicherweise nur sehr kurz oder in manchen Fällen gar nicht angezeigt. In diesem Fall schaltet sich das Gerät direkt auf das Hauptdisplay. So schalten Sie das Gerät aus: Halten Sie die Einschalttaste gedrückt, bis sich das Hauptdisplay ausschaltet. Wenn das Gerät geladen wird, wird die Ladestatusanzeige einige Sekunden lang angezeigt, bevor sich das Display ausschaltet. 7.2 Überprüfen des Ladestatus während des LadensWenn das Gerät ausgeschaltet ist und Sie den Ladestatus sehen möchten, während es geladen wird, drücken Sie einfach einmal die Ein/Aus-Taste. Der aktuelle Ladestatus wird dann 5 Sekunden lang angezeigt. 7.3 Auf Werkseinstellungen zurücksetzenWenn Sie auf die Werkseinstellungen zurückkehren möchten, gehen Sie zur Seite Geräteeinstellungen und wählen Sie die Option "Zurücksetzen".
Es wird erwartet, dass die Shunt-Werte innerhalb der Konstruktionsspezifikation des Geräts liegen. Für einen erfolgreichen Sensortest muss das Gerät auf dem Rücken liegend auf einer horizontalen Fläche liegen, die frei von Vibrationen oder Stößen ist.
7.4 Informationen zur microSD-Karte anzeigenWenn sich derzeit eine microSD-Karte in Ihrem Vector Instrument befindet, wählen Sie die microSD-Karten-Symbolleiste, indem Sie die Statusleiste berühren und halten. Wählen Sie das Info-Symbol
Zeitfenster, innerhalb dessen der Bruch erkannt wird.beliebiger Wert zwischen 0 und 5 Sekunden. 7.4.1 Doppelter Spitzenwert-ModusIm Doppelspitzenwert-Modus werden die Parameter zur Erkennung von Unterbrechungen zur Erkennung von Spitzenwerten anstelle von Unterbrechungen verwendet, wobei der %-Abfall und das Zeitfenster verwendet werden, um einen Spitzenwert zu definieren, bei dem die Last innerhalb des definierten Zeitfensters auf beiden Seiten eines Maximums um den angegebenen Wert abfällt. Für die Algorithmus-Parameter gelten dieselben Bereichsgrenzen wie für den Unterbrechungsmodus. Wenn Sie diesen Modus auswählen, wird die Anzeige der Sensorwerte automatisch so konfiguriert, dass sie angezeigt wird:
7.4.2 Modus Durchschnitt über Zeit (v1.0.7.0 und später)Wenn Sie diesen Modus auswählen, werden automatisch die wichtigsten Sensoranzeigewerte angezeigt:
In diesem Modus verwendet das Gerät vier Parameter, um zu bestimmen, wie die Funktion arbeitet. Alle vier Parameter finden Sie unter Sensoreinstellungen, wenn der Modus Durchschnitt über Zeit ausgewählt ist:
|
benutzerauswahl |
|
Verwenden Sie das Gerät wie jedes andere statistische Set, wie im vorherigen Abschnitt beschrieben. Bitte beachten Sie, dass die statistische Tabelle zwar Penetrometer-Einheiten anzeigt, die Live-Anzeige im Sensor-Panel aber immer noch in Basiseinheiten angezeigt wird.
7.9 Einsetzen und Entfernen einer microSD-Karte7.9.0.1 EinlegenUm eine microSD-Karte einzulegen, schieben Sie die Karte mit den Stiften nach oben in den microSD-Steckplatz des Geräts.
Achten Sie darauf, die microSD-Karte in den microSD-Kartensteckplatz und nicht in das Gehäuse des Geräts zu stecken.
Wenn eine microSD-Karte teilweise ausgeworfen, aber noch nicht vollständig entnommen wurde, müssen Sie die Karte vollständig entnehmen, bevor Sie sie wieder einführen. Drücken Sie die microSD-Karte ganz hinein, bis sie einrastet. 7.9.0.2 Entfernen vonWählen Sie zunächst das Symbol microSD-Karte auswerfen [[{"fid": "1817", "view_mode": "default", "fields":{"format": "default", "alignment":"", "field_file_image_alt_text[und][0][value]":false, "field_file_image_title_text[und][0][value]":false}, "link_text":null, "type": "media", "field_deltas":{"92":{"format": "default", "alignment":"", "field_file_image_alt_text[und][0][value]":false, "field_file_image_title_text[und][0][value]":false}}, "attributes":{"height":96, "width":96, "class": "media-element file-default", "data-delta": "92"}}]]aus der Symbolleiste der microSD-Karte. Um die microSD-Karte auszuwerfen, schieben Sie die eingelegte microSD-Karte weiter hinein, bis sie einrastet, und lassen Sie sie dann los. Die microSD-Karte wird ausgeworfen. Nehmen Sie die Karte heraus und bewahren Sie sie an einem sicheren Ort auf, oder erstellen Sie eine Sicherungskopie der Daten auf Ihrem PC. 8 Historie der Firmware-Versionen |