1 Exécution d'un test, création de rapports et exportation

 |
431-955 Février 2020 |
2 introduction
VectorPro™ , VectorPro™ MT et VectorPro™ Lite sont toutes des marques déposées de Mecmesin Ltd.
VectorPro est une solution logicielle dédiée utilisée pour la programmation et l'acquisition de données à partir d'une gamme de bancs d'essai et d'instruments Mecmesin.
2.1 Guide de l'utilisateur
Cette section du manuel d'utilisation couvre l'exécution d'un test dans VectorPro ainsi que la génération de rapports et l'exportation de données uniquement. Pour plus d'informations sur d'autres aspects de VectorPro, veuillez vous reporter à l'un des documents répertoriés ci-dessous.
2.1.1 Manuels d'utilisation de VectorPro™
Cliquez sur l'un des liens ci-dessous pour accéder au manuel d'utilisation applicable.
 |
Introduction et configuration initiale Couvre la configuration et l'installation initiales de VectorPro, ainsi que les bases de la fonctionnalité du logiciel et des manuels d'utilisation. |
|
Espace de travail et gestion des utilisateurs Exécute les fonctionnalités de l'espace de travail VectorPro, ainsi que les tâches d'administration telles que la gestion des utilisateurs et l'Observateur d'événements. |
 |
 |
Conception d'une version de test MT Un guide détaillé pour concevoir un test pour les systèmes de test compatibles VectorPro MT. |
|
Conception d'une version de test Lite Couvre la conception d'un test pour les bancs d'essai et les appareils compatibles VectorPro Lite |
 |
 |
Visionneuse de tous les tests et visionneuse de résultats (Document actuel) Un guide expliquant les fonctionnalités de la visionneuse de tous les tests et de la visionneuse de résultats. |
|
Exécution d'un test, création de rapports et exportation Comment exécuter un test dans VectorPro, ainsi que des conseils d'utilisation couvrant la création de rapports et l'exportation de données à partir de VectorPro. |
 |
 |
Système de compensation de déflexion Systèmes MT uniquement Couvrir la configuration de la compensation de déviation du système (SDC) dans VectorPro. Le SDC n'est disponible qu'avec les systèmes de test compatibles MT. |
|
Consultez la dernière version du contrat de licence du logiciel Mecmesin VectorPro. |
3 Exécution d'un test
Lorsque l'autorisation est donnée à un utilisateur pour un test, une vignette pour le test apparaîtra dans son « espace de travail ». Lorsque des images sont appliquées en tant qu'attribut de test, le premier placé dans le test s'affiche comme arrière-plan dans la vignette :
La vignette de test de gauche n'a aucune image disponible et aucune autorisation de modification. La vignette de droite a une image disponible et l'autorisation de modification est activée.
La dernière version d'un test est affichée en haut à droite. Les boutons bleus permettent de visualiser les résultats, de comparer les tests et, lorsque l'autorisation d'enregistrer est donnée, de modifier et de copier les tests.
Tout test peut être trouvé par tout utilisateur autorisé à accéder à la visionneuse « Tous les tests ».
3.1 Ouvrir un test
À partir de l'icône de test individuel, la dernière version (affichée dans l'icône) est sélectionnée. Cliquez simplement sur l'icône pour accéder à l'affichage du graphique et être prêt à exécuter le test sélectionné.
Un test peut également être sélectionné dans la visionneuse « Tous les tests » à l'aide de la liste déroulante, à partir de là, n'importe quelle version du test peut être utilisée :
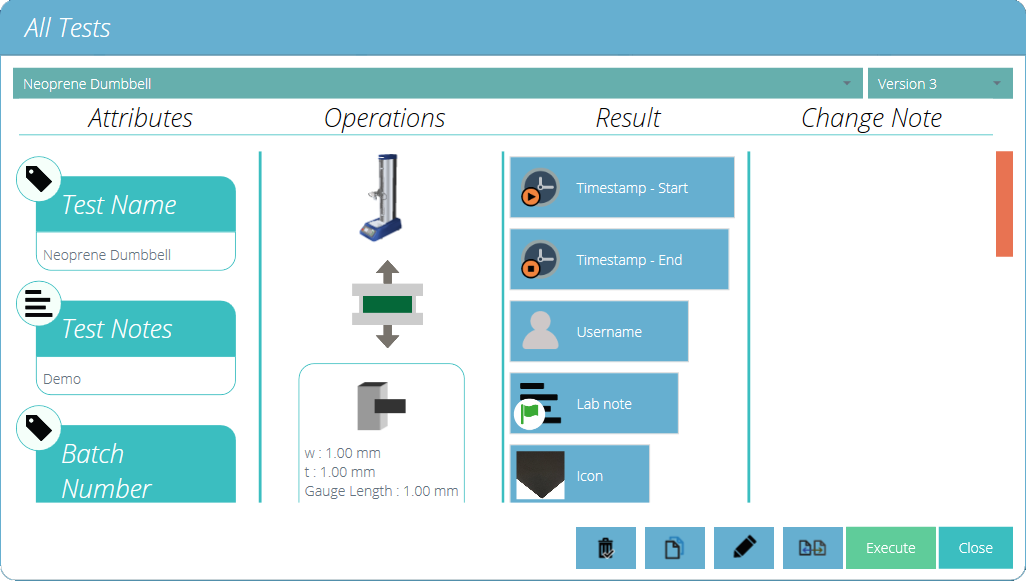
Cliquez sur « Exécuter » pour passer à l'affichage du graphique pour exécuter le test.
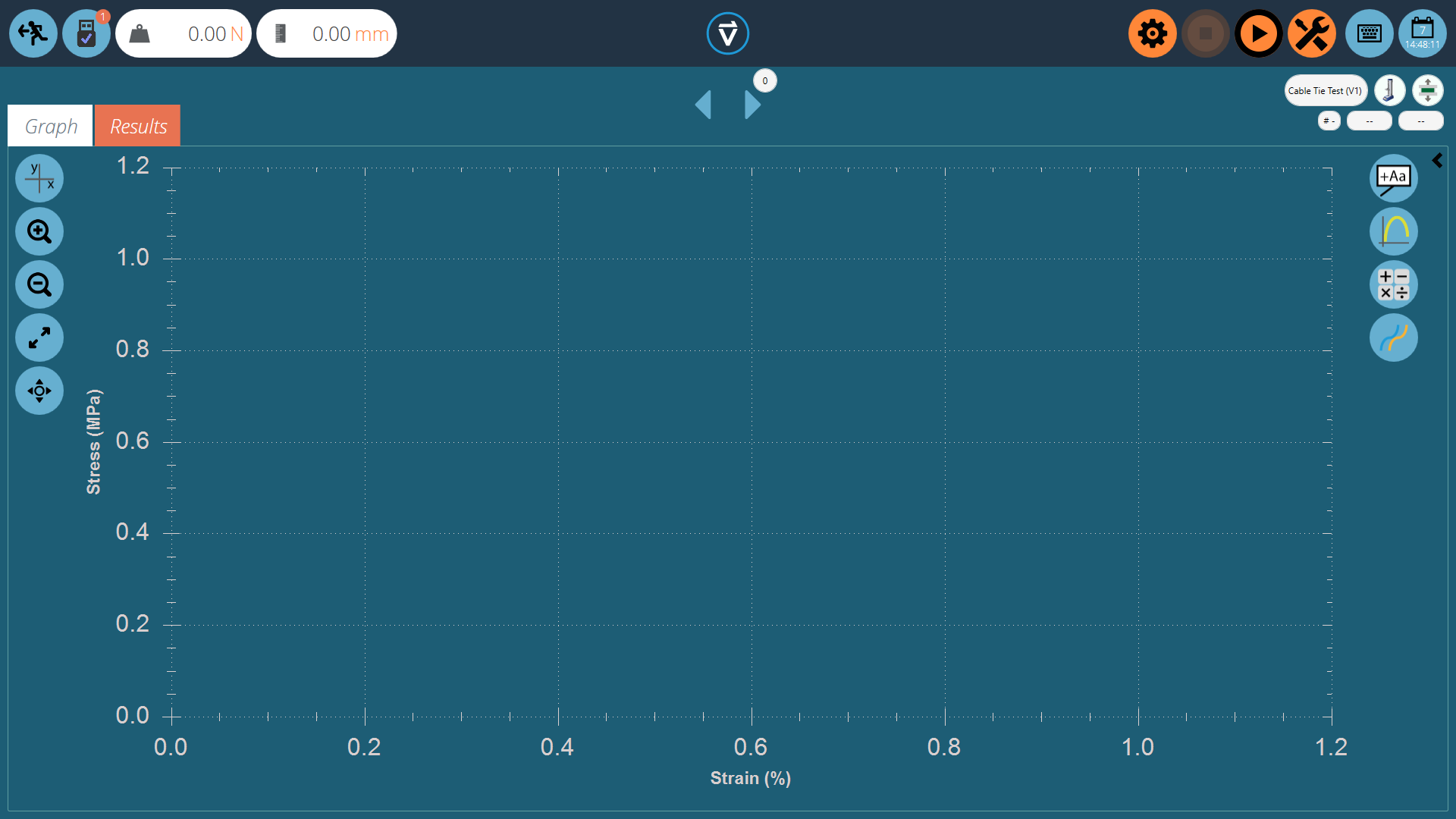
Ici, la séquence de test a été ouverte et est prête à être exécutée, les détails de base tels que le nom et la version du test sont affichés en haut à droite. Dans cet exemple :
- Les lectures de charge et de déplacement peuvent être réinitialisées soit sur le panneau avant de l'instrument en entrant en mode pas à pas, soit en utilisant le bouton de tare lors de la sélection du symbole des outils en haut à droite de l'écran. (voir section ' Barre de contrôle ')
- N'importe quel contrôle graphique peut être utilisé avant un test. Si nécessaire, l'utilisateur peut définir les axes X et Y sur des domaines appropriés, tels que la contrainte et la déformation avant de commencer un test. Ensuite, les données de test actuelles sont tracées sur un graphique préconfiguré. Une fois le test démarré, les axes sont fixés jusqu'à la fin du test.
3.1.1 Barre de contrôle
La barre de contrôle située en haut à droite de l'écran (boutons oranges) est utilisée lors de l'exécution d'un test.Vous trouverez ci-dessous les définitions de chacune des fonctions de la barre de contrôle :
|
Paramètres : décrits ci-dessous en détail, définit les options d'exportation automatique des résultats et/ou des données à la fin de chaque test. |
|
|
Le bouton d'arrêt termine le test et arrête le moteur du support. Important! Cette action peut laisser une charge résiduelle, qui doit être supprimée à l'aide des commandes manuelles du panneau avant pour garantir la sécurité de la machine. |
|
|
Le bouton de lecture lance le test. Le système de test doit être en mode prêt pour le test. Dans le cas contraire, un message d'alerte est donné concernant l'état du stand (par exemple en mode jogging, affichage d'un menu). |
|
|
Mettez à zéro le déplacement, la charge et la valeur de l'extensomètre (le cas échéant) du système d'essai. |
|
|
L'icône d'outils ouvre le panneau de contrôle zéro du banc d'essai. (bancs d'essais motorisés uniquement). |
3.1.2 Zéro sur panneau de commande du banc d'essais
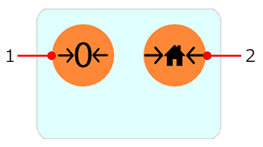
Le panneau de contrôle zéro du banc d'essais apparaît en appuyant sur l'icône outils située dans la barre de contrôle en haut à droite de l'écran.
Dans ce panneau, il y a deux fonctions, mettre à zéro le déplacement, la charge et l'extensomètre (le cas échéant) ou définir la position d'origine pour le banc d'essai.
En appuyant sur le bouton « Définir la position d'origine », vous définirez la position d'origine au déplacement actuel et enregistrera ce déplacement et ce temps sous le bouton (voir l'image ci-dessous). Ce paramètre d'origine peut être utilisé comme point de référence pour une position de chargement d'échantillon lors du test ou lors du retour après un test.
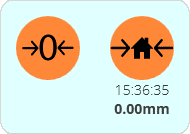
Le support peut se déplacer vers cette position en utilisant l'opération d'accueil dans la chronologie ou en appuyant sur le bouton d'accueil sur le panneau avant du support à la fin du test.
Important! Lorsque le banc d'essai revient à la position initiale, le déplacement n'est pas rappelé automatiquement. Si le déplacement a été remis à zéro entre la définition de la position d'origine et le retour à l'origine (comme dans une opération de chronologie), le déplacement actuel affiché sera relatif à cette dernière position zéro. La position du support sera toujours à la position d'origine définie et réglée.
Cette fonction n'est compatible qu'avec les bancs de test USB motorisés.
3.1.3 VectorPro Lite™ - Déclencheurs de test
Pour les bancs d'essai et les instruments compatibles VectorPro, il est possible de définir des déclencheurs qui démarrent et terminent la capture de données pour le test à une charge/couple ou point de consigne de temps spécifique.
| Cliquez sur l'icône des paramètres (photo de gauche), le menu ci-dessous apparaîtra alors. Ici, l'utilisateur peut définir les déclencheurs de démarrage. Les valeurs peuvent utiliser une entrée de temps ou de charge/couple pour démarrer et terminer la capture de données. |
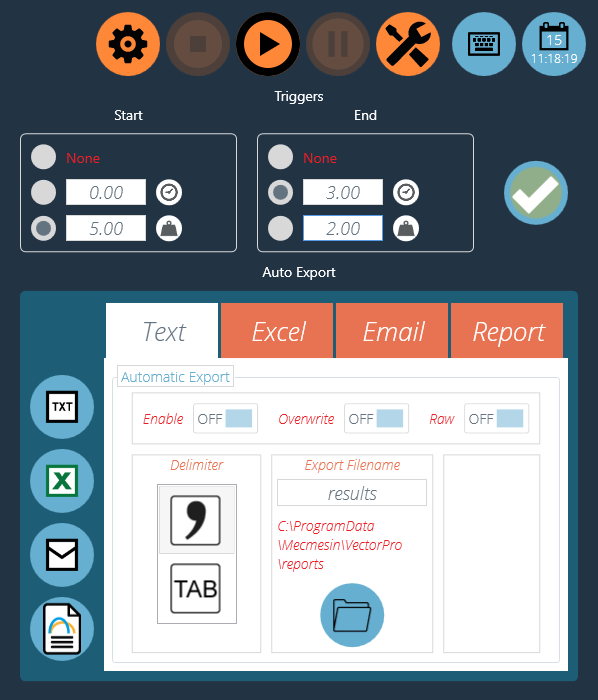
Dans l'image ci-dessus, appuyer sur play lancera l'opération de test, la capture de données commencera une fois que la charge indiquée est supérieure à 5,00 N. La capture des données s'arrêtera une fois que le temps écoulé aura atteint 3,00 minutes.
3.1.4 Barres d'affichage en direct

Un exemple de test en cours d'exécution. À ce stade, deux échantillons ont été capturés et un troisième est en cours d'enregistrement.
Dans VectorPro, il existe deux sections principales de la barre d'affichage en direct, celles-ci sont situées dans les sections en haut à droite et en haut à gauche de l'écran lors de l'exécution d'un test. Ces barres affichent des informations en temps réel provenant du système de test et de l'extensomètre, donnant à l'utilisateur des informations de référence rapide pendant toute l'exécution d'un programme de test. Les lectures de contrainte/déformation et d'extensométrie ne sont affichées que pour les bancs d'essai compatibles VectorPro MT.
Section d'affichage de gauche.
| 1 | Nombre d'instruments connectés |
|---|---|
| 2 | Affichage de la charge actuelle |
| 3 | Affichage du déplacement (à partir de l'encodeur du banc d'essais) |
| 4 | Affichage de la Contrainte |
| 5 | Affichage de la Déformation |
Section d'affichage de droite.
| 1 | Vitesse du banc d'essais |
|---|---|
| 2 | Lecture de déplacement (à partir d'un extensomètre) |
4 Rapports et exportation
4.1 Exportation
À partir de la vue Graphique ou Résultats, l'utilisateur peut exporter des données brutes et des résultats calculés vers des fichiers séparés par des virgules ou des tabulations ou vers un classeur Excel. Les résultats peuvent également être envoyés par courrier électronique sous forme de tableau ou formatés sous forme de rapport PDF.
Les paramètres d'exportation sont modifiés en cliquant sur l' icône « Paramètres » dans la barre de contrôle (voir la section « Barre de contrôle » ), située en haut à droite de l'écran d'exécution du test ou ils sont accessibles via la barre d'outils d'exportation située dans l' écran « Résultats ». , voir l'image ci-dessous :
4.1.0.1 TXT
Appuyez sur le bouton d'exportation ' TXT ' pour générer un fichier de résultats contenant des données calculées et statistiques, avec la possibilité d'exporter des données brutes. Choisissez entre un format délimité par des virgules ou des tabulations. Si ' Raw ' est activé, des fichiers supplémentaires seront également créés pour chaque échantillon actuellement sélectionné. Le nom du fichier de résultats choisi est complété par un horodatage.
L'image de gauche montre un exemple de fichier de résultats, l'image de droite montre un fichier de données brutes.
4.1.0.2 Excel
Un seul classeur sera généré avec les résultats dans la première feuille de calcul. Si « Raw » est activé, une feuille de calcul de tous les points de données pour chaque échantillon actuellement sélectionné. Le nom de fichier choisi est complété par un horodatage. Si « Ecraser » est activé, l'horodatage dans le nom de fichier est remplacé par le nom du test. Basculez « Affichage » sur « Activé » pour que le fichier s'ouvre après avoir été créé.
4.1.0.3 E-mail
Entrez une adresse e-mail complète et valide.
4.1.0.4 Paramètrer
Cela crée un rapport défini, qui peut être imprimé et/ou enregistré sous forme de fichier PDF. Pour plus d'informations, reportez-vous à la section « Rapport » du manuel d'utilisation de la conception d'une version de test MT ou de la conception d'un manuel d'utilisation de la version de test Lite , en fonction de votre système de test.
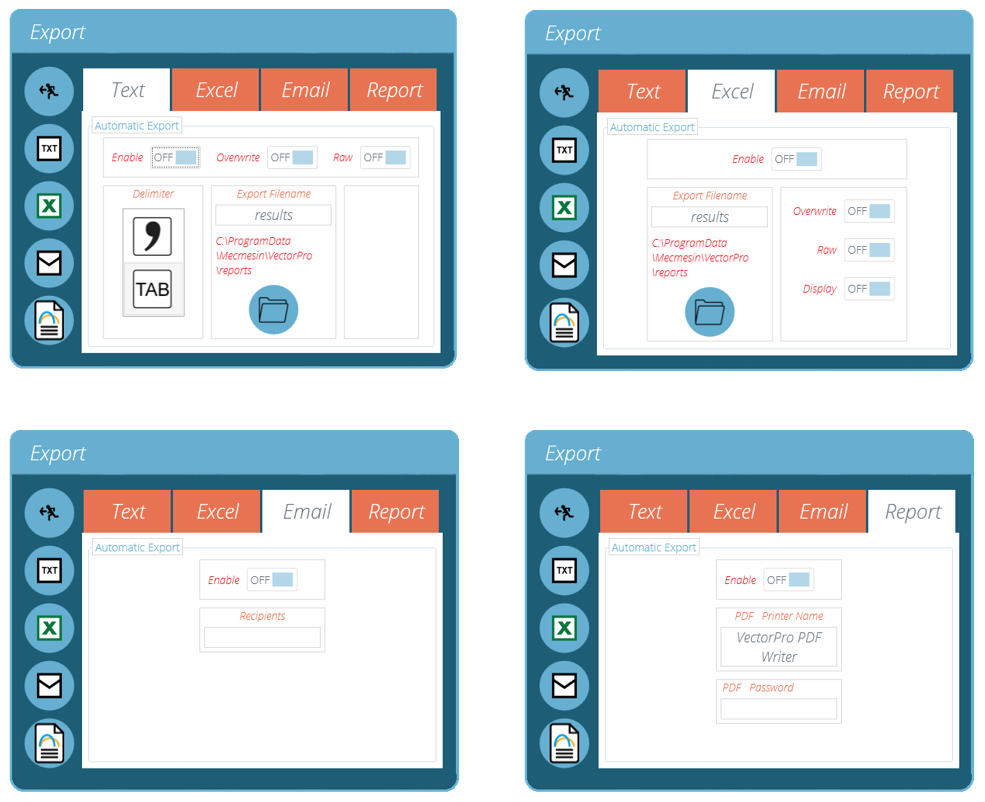
Pour exporter les résultats dans la méthode souhaitée, cliquez sur l'une des quatre icônes sur le côté gauche. Cela exportera les données à l'aide des paramètres préconfigurés vers un emplacement défini par l'utilisateur.
4.1.0.5 Exportation manuelle
La barre d'outils d'exportation est un moyen rapide d'effectuer une exportation manuelle, par exemple à la fin d'une série de tests. Configurez simplement les noms de fichiers, les emplacements et les paramètres d'exportation, puis exportez les résultats dans le format souhaité.
4.1.0.6 Exportation automatique
L'exportation automatique créera des fichiers après chaque test. Par défaut, les fichiers sont incrémentés et les documents ne sont pas écrasés. Pour éviter d'accumuler des fichiers, définissez l'exportation sur « Écraser ». Veillez à utiliser des destinations de dossier pour distinguer les collections de résultats pour différents tests, en particulier lors de l'utilisation de la fonction d'écrasement.
4.1.1 Nommage des fichiers
Le nommage des fichiers dépend de l'option d'écrasement. Les fichiers séparés par des tabulations sont exportés sous forme de fichiers .txt et les fichiers séparés par des virgules sont exportés sous forme de fichiers .csv.
4.1.1.1 TXT avec écrasement
Première exportation :
- Un fichier pour les résultats : [nom du fichier]-[nom du test](version de test).csv,
- Plus (si les données brutes sont activées) :
- un fichier pour chaque échantillon : [nom du fichier]-[nom du test](version du test)-échantillon-#.csv
Deuxième exportation :
Le fichier de résultats est écrasé, ainsi que tous les fichiers d'exemple correspondants.
- Si plus d'échantillons ont été sélectionnés, de nouveaux fichiers sont générés. Si moins, les fichiers plus anciens restent.
4.1.1.2
4.1.1.3 TXT sans écrasement : l'horodatage rend le fichier de résultats unique
Première exportation :
- Un fichier pour les résultats : [nom du fichier]-[nom du test](version du test)-AAAA-MM-JJ-hhmmss.csv,
- Plus (si les données brutes sont activées) :
- un fichier pour chaque échantillon, [nom du fichier]-[nom du test](version de test)- échantillon-#.CSV (pas d'horodatage)
Deuxième exportation :
Un nouveau fichier de résultats horodatés est généré, ainsi que tous les fichiers d'exemple correspondants.
- Si plus d'échantillons ont été sélectionnés, de nouveaux fichiers sont générés. Si moins, les fichiers plus anciens restent.
4.1.1.4
4.1.1.5 Excel avec écrasement : le nom du test et la version identifient le fichier
Veuillez noter que lors de l'exportation de données brutes vers Excel, l'intégralité du classeur peut prendre quelques minutes.
Première exportation :
Génère le fichier : [nom de fichier]-[nom de test](version de test).xlsx. Si les données brutes sont activées, une feuille de calcul nommée pour chaque échantillon sera également générée. Le numéro de version est celui du test utilisé lors de l'export.
Deuxième exportation :
Tout fichier portant le même nom sera réutilisé.
- La feuille de calcul Résultats sera remplacée,
- Nouvelles feuilles de calcul d'échantillons bruts pour les échantillons précédemment non représentés insérés,
- Les feuilles de calcul pour les échantillons du même nom seront repeuplées,
- Les feuilles de calcul non représentées dans l'exportation ultérieure ne seront pas affectées.
4.1.1.6
4.1.1.7 Excel sans écrasement : l'horodatage rend le fichier de résultats unique
Première exportation :
- Génère un fichier : [nom du fichier]-aaaammjj-hhmmss.xlsx, contenant une feuille de calcul pour les résultats et (si les données brutes sont activées) une feuille de calcul pour chaque échantillon.
Deuxième exportation :
- Un tout nouveau [nom de fichier]-[horodatage].xlsx est généré comme s'il s'agissait d'une première exécution.
5 Informations complémentaires
Pour plus d'informations sur VectorPro, veuillez revenir à la section Guide de l'utilisateur de ce manuel d'utilisation et passez au prochain manuel d'utilisation applicable.