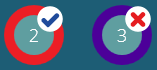1 Visionneuse de tous les tests et visionneuse de résultats
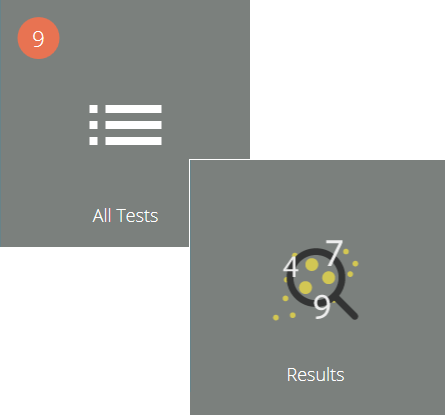
 |
431-955 Février 2020 |
2 introduction
VectorPro™ , VectorPro™ MT et VectorPro™ Lite sont toutes des marques déposées de Mecmesin Ltd.
VectorPro est une solution logicielle dédiée utilisée pour la programmation et l'acquisition de données à partir d'une gamme de bancs d'essai et d'instruments Mecmesin.
2.1 Guide de l'utilisateur
Cette section du manuel d'utilisation couvre uniquement la visionneuse de tous les tests et la visionneuse de résultats. Pour plus d'informations sur d'autres aspects de VectorPro, veuillez vous référer à l'un des documents répertoriés ci-dessous.
2.1.1 Manuels d'utilisation de VectorPro™
Cliquez sur l'un des liens ci-dessous pour accéder au manuel d'utilisation applicable.
 |
Introduction et configuration initiale Couvre la configuration et l'installation initiales de VectorPro, ainsi que les bases de la fonctionnalité du logiciel et des manuels d'utilisation. |
|
Espace de travail et gestion des utilisateurs Exécute les fonctionnalités de l'espace de travail VectorPro, ainsi que les tâches d'administration telles que la gestion des utilisateurs et l'Observateur d'événements. |
 |
 |
Conception d'une version de test MT Un guide détaillé pour concevoir un test pour les systèmes de test compatibles VectorPro MT. |
|
Conception d'une version de test Lite Couvre la conception d'un test pour les bancs d'essai et les appareils compatibles VectorPro Lite |
 |
 |
Visionneuse de tous les tests et visionneuse de résultats (Document actuel) Un guide expliquant les fonctionnalités de la visionneuse de tous les tests et de la visionneuse de résultats. |
|
Exécution d'un test, création de rapports et exportation Comment exécuter un test dans VectorPro, ainsi que des conseils d'utilisation couvrant la création de rapports et l'exportation de données à partir de VectorPro. |
 |
 |
Système de compensation de déflexion Systèmes MT uniquement Couvrir la configuration de la compensation de déviation du système (SDC) dans VectorPro. Le SDC n'est disponible qu'avec les systèmes de test compatibles MT. |
|
Consultez la dernière version du contrat de licence du logiciel Mecmesin VectorPro. |
3 Visionneuse de tous les tests
![]()
La visionneuse « Tous les tests » est mise à la disposition des utilisateurs en accordant l'autorisation correspondante. Un utilisateur peut afficher tous les tests, mais ne pourra pas les copier, les modifier ou les utiliser sans les autorisations appropriées.
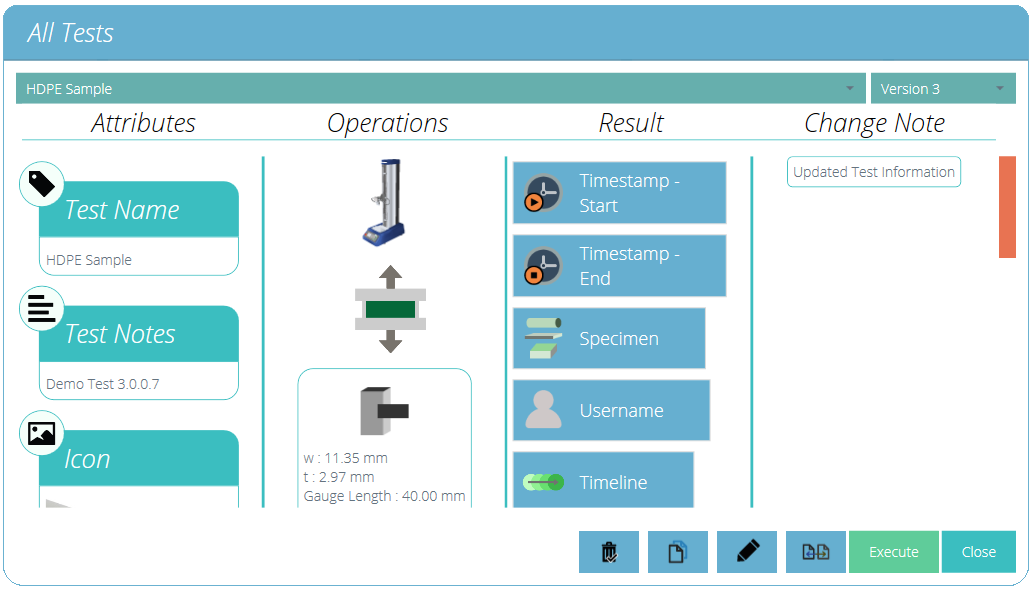
Les listes déroulantes en haut de la fenêtre affichent tous les tests disponibles et toutes les versions précédentes du test sélectionné.
Les attributs, l'identité de l'appareil (image), les opérations système, le contenu des résultats et les notes de modification sont tous affichés dans la section principale. Ce tableau permet une référence rapide pour comparer différents tests ou différentes versions de tests par exemple.
Les notes de modification qui ont été ajoutées lorsqu'une nouvelle version d'un test spécifique a été enregistrée peuvent également être consultées.
Selon les autorisations accordées à l'utilisateur, les actions suivantes peuvent être effectuées :
| Comparer les échantillons de test : Ceci ouvre la fenêtre de comparaison qui permet à l'utilisateur de comparer des échantillons de plusieurs tests. Voir section « Comparer un échantillon de test » pour plus de détails. | |
| Modifier le test en cours : Cette action permet de modifier le test en cours. Notez que certaines actions seront grisées si le test a déjà été exécuté. Voir la section « Modification d'un test » pour plus de détails. | |
| Copier un test : Ceci duplique le test à son numéro de version actuel. Le test nouvellement créé reviendra à la version 1. Voir la section ' Copier un test ' pour plus de détails. | |
| Supprimer : cela supprime TOUTES les versions du test, y compris les fichiers de résultats. | |
| Exécuter : Ceci ouvre la version sélectionnée du fichier de test prête pour l'acquisition de données. |
3.1 Modification d'un test
Pour modifier un test existant, cliquez simplement sur l'icône d'outils située sur la vignette de test appropriée (entourée ci-dessous). Cela ouvre le menu des outils illustré à droite, cliquez simplement sur l'icône en forme de crayon située à l'intérieur. Pour modifier un test, cliquez sur l'icône en forme de crayon en bas de la visionneuse « Tous les tests ».
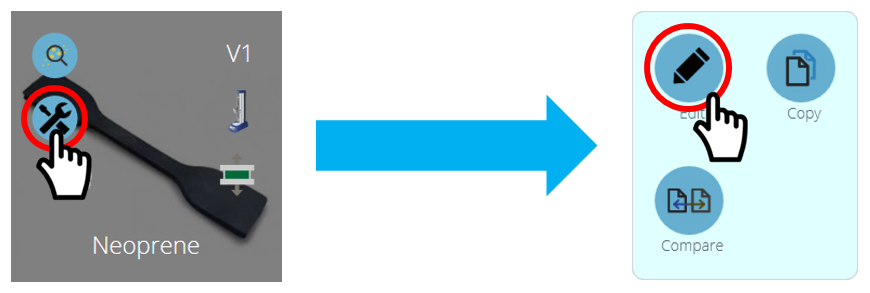
Appuyez sur le bouton Modifier pour ouvrir l'écran du concepteur de test. Ici, l'utilisateur peut modifier tous les détails du test sélectionné. Si l'utilisateur a également reçu l'autorisation « enregistrer » dans le test lui-même, il peut modifier les paramètres et enregistrer une nouvelle version ou remplacer la version existante.
- Lorsque les changements sont réalisés, veuillez cliquer sur l'icône Retour en haut à gauche de l'écran pour sauvegarder l'essais
- Pour plus d'information sur la sauvegarde des essais, veuillez lire la section 'Utilisateurs et Permissions' située dans le Mode d'emploi de mise en route et d'introduction.
Les calculs peuvent également être édités de l'onglet ‘Résultats’ situé dans l'écran ‘Concepteur de Test’. Ainsi un ajustement de calculs peut être réalisé en premier avant de créer de nouvelles versions d'essais.
3.2 Comparer des échantillons testés
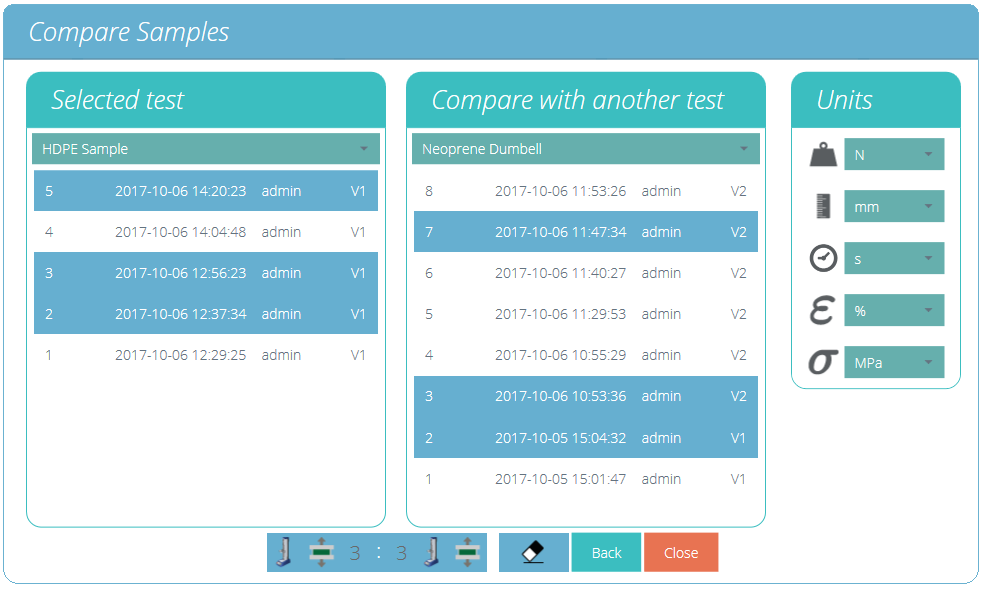
Comparer les échantillons testés
Pour accéder à la fonction de comparaison d'échantillons, cliquez sur le bouton correspondant situé sur chaque vignette de test individuelle dans le menu des outils. Ceci est également disponible au bas de la vue de l'explorateur « Tous les tests ». Les deux icônes sont illustrées ci-dessous.
La fenêtre « Comparer les échantillons » permet d'évaluer les résultats de différents fichiers de test. Deux tests peuvent être sélectionnés et dans chaque test, des fichiers de test individuels peuvent être consultés. La convention de dénomination des résultats de test consiste en :
- Le titre du résultat du test composé de la date (AAAA-MM-JJ) et de l'heure (HH:MM:SS),
- L'utilisateur qui a exécuté le test,
- Version de test utilisée pour cet échantillon (par exemple, V2 est la version 2)
Les résultats des tests sont sélectionnés à l'aide des deux menus déroulants situés en haut de la fenêtre ; pour sélectionner les fichiers de résultats souhaités, cliquez simplement sur les fichiers requis. Les fichiers sélectionnés sont surlignés en bleu.
![]()
Pour effacer tous les fichiers de résultats actuellement sélectionnés, appuyez simplement sur le bouton effaceur situé en bas de l'écran, comme indiqué dans l'image ci-dessus.
Sur le panneau de droite, la sélection des unités globales pour ce test est disponible. Cela garantira que tous les résultats affichés sont dans la même unité de base. Une fois les résultats de test souhaités sélectionnés, cliquez sur le bouton de comparaison, les résultats seront alors affichés à la fois sous forme graphique (voir la section 'Voir les Résultats') et sous forme numérique (voir la section ' Affichage des résultats : Affichage des calculs ').
Le modèle de rapport et de résultats utilisé pour comparer les échantillons provient du test principal sélectionné (le test à partir duquel le bouton de comparaison a été enfoncé), cela couvre le modèle d'exportation et les calculs. Il est uniquement possible de comparer des échantillons de la même catégorie de matériel, ci-dessous un tableau avec les quatre catégories principales. La colonne de droite montre les instruments comparables dans cette catégorie.
|
Catégorie de matériel |
Instruments comparables |
|---|---|
|
Instrument de mesure de Force |
AFG, AFTI-Force, BFG, CFG+ |
|
Couplemètre manuel |
AFTI-Torque, Orbis, Tornado |
|
Banc d'essai de mesure de Force |
MultiTest- dV , MultiTest- dV (u) & OmniTest |
|
Couplemètre semi-automatique |
Vortex- dV |
Remarque : les utilisateurs ne peuvent pas exécuter de test lorsqu'ils comparent des résultats d'échantillons.
3.3 Copie d'un test
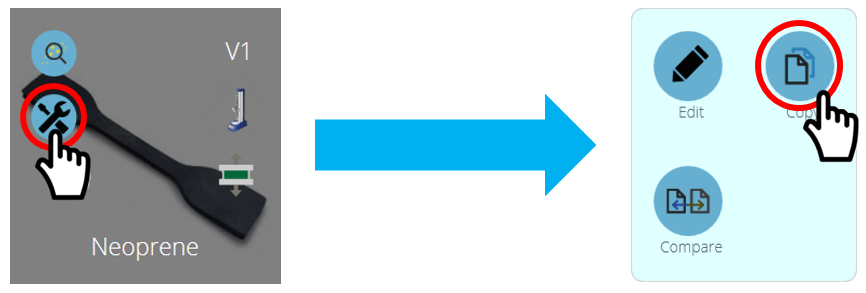
La copie d'un test peut être réalisée en cliquant sur l'icône de test « Copier ». Il est situé sur chaque tuile de test individuelle comme indiqué ci-dessus ou au bas de la fenêtre de l'explorateur « Tous les tests ».
| Cliquer sur le bouton « Copier le test » situé sur la vignette du test créera une copie du test dans sa dernière version. | |
| Cliquer sur le bouton « Copier le test » situé en bas de la fenêtre « Tous les tests » créera une copie de la version actuellement sélectionnée. |
Remarque : Veuillez noter que les résultats des tests ne sont pas dupliqués, seule la conception du test est copiée.
L'utilisation de la fonction ' Copier le test ' permet d'utiliser un type de machine différent (à celui attribué pour le test d'origine) dans la nouvelle définition de test. Cela permet aux utilisateurs disposant de plusieurs machines de développer, d'exécuter et de partager des définitions de test sur l'ensemble de leur gamme de machines.
La sélection de l'un des boutons de test de copie présentera à l'utilisateur l'écran de sélection de machine illustré ci-dessous.
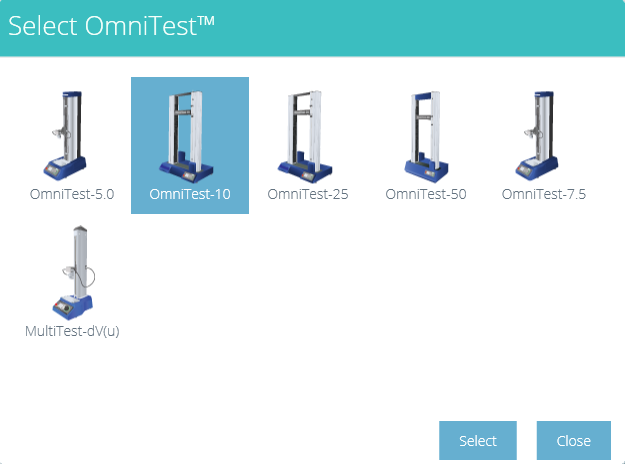
Mettez en surbrillance le modèle de machine requis pour que la nouvelle définition de test fonctionne, puis appuyez sur le bouton « Sélectionner ».
La méthode de test nouvellement créée sera alors ouverte sur l'écran Attributs et l'utilisateur doit saisir un nouveau nom pour le test.
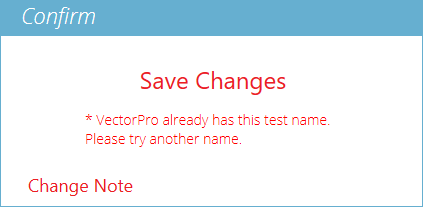
Tous les tests dans VectorPro doivent avoir un nom unique.
4 Visionneuse de résultats
![]()
Comme pour le visualiseur « Tous les tests », le visualiseur « Résultats » donne accès à tous les tests disponibles pour un utilisateur. Cliquez sur la vignette grise « Résultats » dans l'« Espace de travail » pour ouvrir la visionneuse « Résultats ». Vous pouvez également y accéder en cliquant sur l'icône des résultats située sur chaque tuile de test individuelle (entourée ci-dessus).
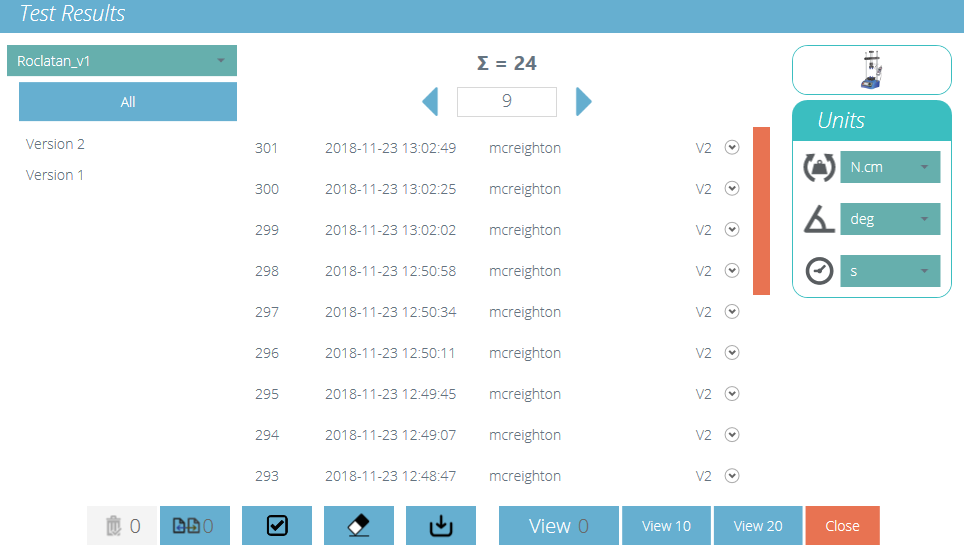
L'écran de résultats de la vue principale.
La vue des résultats affiche 20 lignes d'informations sur les résultats par page avec une barre de défilement en bas à droite pour permettre la navigation.
En haut au milieu de la vue se trouve l'outil de pagination des résultats. Cela montre le nombre total (∑) de pages contenant jusqu'à 20 résultats, avec la page actuelle affichée dans la fenêtre d'affichage. Utiliser les flèches gauche et droite pour faire défiler les pages.
Les unités de résultat individuelles sont sélectionnables sur le côté droit. Cela permet à l'utilisateur de choisir l'unité dimensionnelle affichée pour les axes du graphique et le résultat lors de la visualisation. Ce ne sont que des paramètres temporaires qui peuvent être affichés ou exportés, mais les unités de résultat d'origine sélectionnées lors de la création du test sont stockées par défaut.
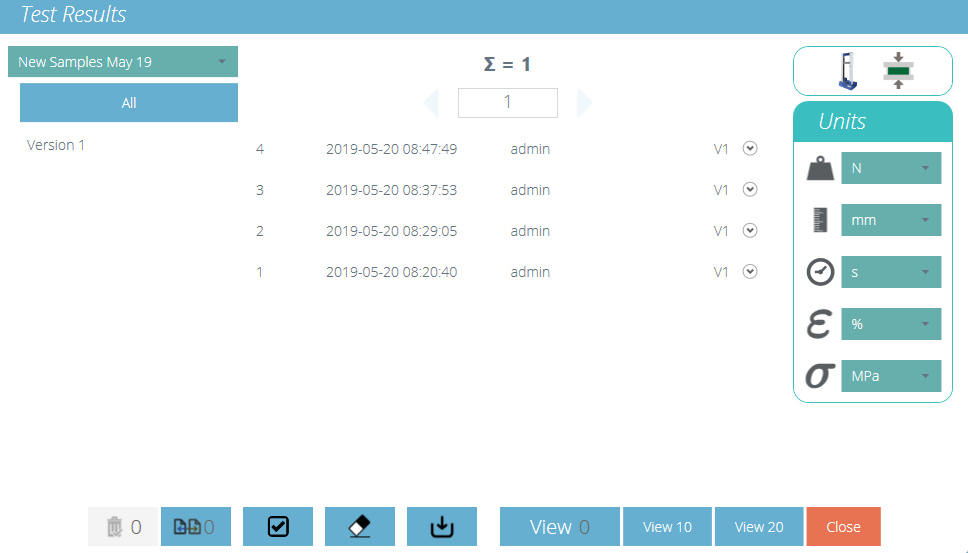
Ici, quatre résultats du test ont été sélectionnés. L'affichage des résultats peut être filtré par leur numéro de ' Version ' sur le côté gauche de l'écran. Dans l'image ci-dessus, " Toutes " les versions ont été sélectionnées. Pour visualiser les tests, cliquez simplement sur ' Voir '. Des options pour sélectionner ' Voir 10 ' et ' Voir 20 ' pour ouvrir un nombre prédéfini de tests sont disponibles. Lorsque vous utilisez la visionneuse « Résultats », sachez que :
- Si une version n'est pas sélectionnée, tous les résultats sélectionnés seront affichés dans la dernière version, avec ses résultats et son profil de rapport. Les résultats ultérieurs ne peuvent pas être affichés dans une version antérieure.
- Pour afficher les résultats d'une version particulière du test, sélectionnez la version du test sur la gauche. Les résultats de cette version uniquement sont affichés, en utilisant les résultats et le profil de rapport de cette version.
- Pour afficher à nouveau toutes les versions, cliquez sur « Toutes ».
- Cliquez sur chaque résultat individuel pour voir ou comparer.' Voir 10 ' ou ' Voir 20 ' sélectionne les résultats les plus récents.
4.1 Affichage des résultats - Affichage graphique
En cliquant sur le bouton ' Voir ', les échantillons sélectionnés sont affichés dans la fenêtre 'Results '. Immédiatement, cela se charge dans l'affichage graphique et l'utilisateur peut voir les résultats tracés.
Dans cette fenêtre, il existe des options pour aider à analyser les données au maximum. Ces options et paramètres sont traités dans les sections ci-dessous.
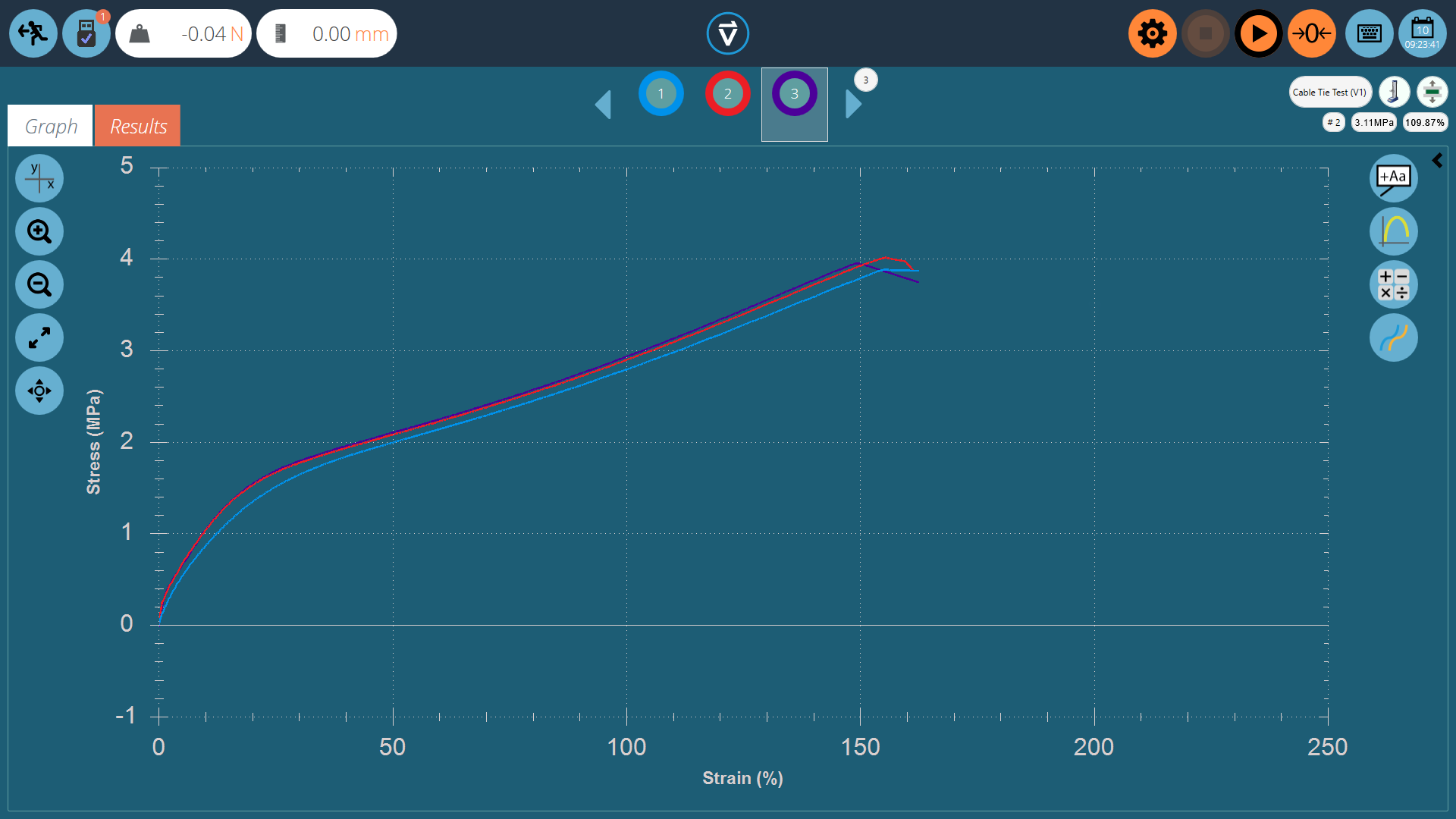
4.1.1 Formatage de l'affichage graphique
Le bouton X/Y sur la gauche offre des commandes d'affichage graphique. Choisissez entre le déplacement, la charge, la contrainte et la déformation sur l'axe Y et le temps, le déplacement, la charge et la déformation sur l'axe x
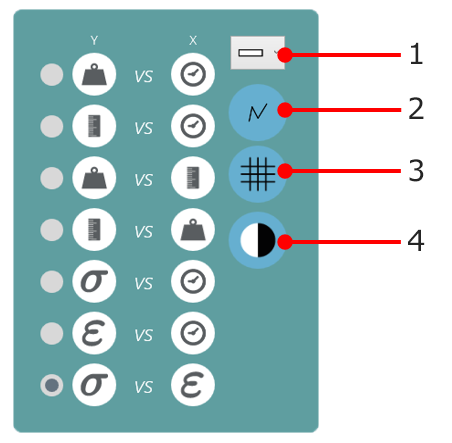
| 1 | Sélectionnez l'épaisseur du trait |
|---|---|
| 2 | Afficher les points de données |
| 3 | Afficher ou masquer le quadrillage |
| 4 | Sélectionnez la couleur d'arrière-plan de la zone de tracé |
4.1.2 Exemple d'affichage
Chaque échantillon est représenté en haut de l'affichage graphique dans une rangée de cercles colorés, entre les deux flèches bleues de défilement. Jusqu'à huit échantillons apparaissent à la fois dans la barre de sélection d'échantillons. Cliquez sur les flèches bleues pour vous déplacer entre les échantillons ou pour faire défiler jusqu'à plus. Le nombre total d'échantillons dans la sélection actuelle est affiché dans la zone supérieure droite de l'écran, sous le nom du test.
Les numéros sont attribués séquentiellement à chaque exécution du test et sont séquentiels dans toutes les versions.
Cliquez sous un cercle de couleur pour sélectionner un échantillon, ou à l'intérieur du cercle pour modifier la façon dont l'échantillon est affiché (ses propriétés d'affichage). Les échantillons peuvent être :
Nommé - Caché - Supprimé - Décalé - Attribué une couleur différente.
Toutes ces sélections se traduisent par l'affichage du graphique dans les rapports.
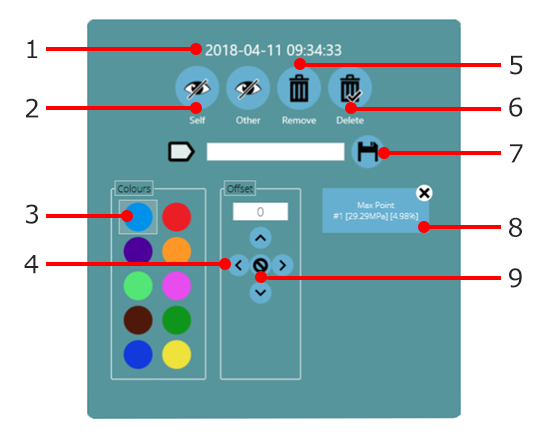
| 1 | Heure et date au moment où le test des échantillons a été terminé |
|---|---|
| 2 | ' Self ' masque l'échantillon sélectionné. ' Autre ' masquera tous les autres échantillons |
| 3 | Sélectionnez une couleur différente pour ce spécimen.Les autres ne changeront pas |
| 4 | Décaler la trace graphique de ce spécimen par la quantité entrée, dans n'importe quelle direction, pour une visualisation plus claire |
| 5 | Désélectionner ce spécimen de la sélection actuelle |
| 6 | Supprimer complètement ce spécimen du dossier d'essai. La suppression est IRRÉVERSIBLE! |
| 7 | Ajoutez un nom à ce spécimen (cliquez sur le bouton Enregistrer pour enregistrer le nom personnalisé) |
| 8 | Afficher/supprimer des annotations |
| 9 | Effacer le décalage de ce spécimen |
4.1.3 Barre d'en-tête
Dans la visionneuse de résultats, la barre d'en-tête se compose de trois zones principales, qui fournissent toutes des fonctions spécifiques pour faciliter la visualisation des résultats des tests.
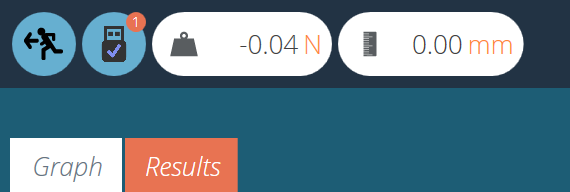 |
La section supérieure gauche contient les lectures en direct, les informations sur le support (icône USB) et les onglets qui permettent de basculer entre le graphique et l'écran des résultats. |
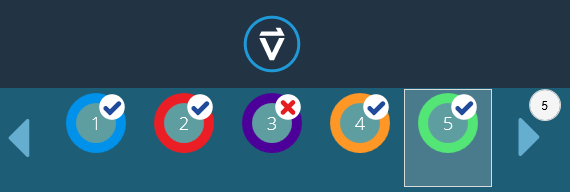 |
Le centre de la barre d'en-tête contient le logo VectorPro, qui contient des fonctions d'aide, des informations système et des options de changement d'écran. La section inférieure contient les icônes d'échantillon (avec une réussite ou un échec indiqué par une coche ou une croix) et des commandes de défilement, avec le nombre d'échantillons de test indiqué dans l'échantillon ci-dessus.
|
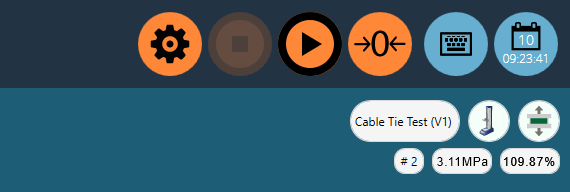 |
La section en haut à droite inclut un clavier et un calendrier. La section en dessous présente des informations sur l'essai tel que son nom, le type de banc d'essai, sa photo, le symbole du type d'essai, le nombre d'échantillon sélectionné et la position de la souris sur les axes X&Y sur le graphe par rapport à l'échantillon sélectionné. |
4.1.4 Calculs et Résultats
Les résultats calculés, tels qui ont été sélectionné dans le concepteur d'essai, sont présentés en deux sections. Pour voir les résultats calculés seulement, veuillez cliquer sur l'onglet ‘Resultats’. Alternativement, les résultats calculés peuvent être visionnés l'un à côté de l'autre avec le graphe, en cliquant sur la flèche noire encerclée sur l'image ci-dessous.
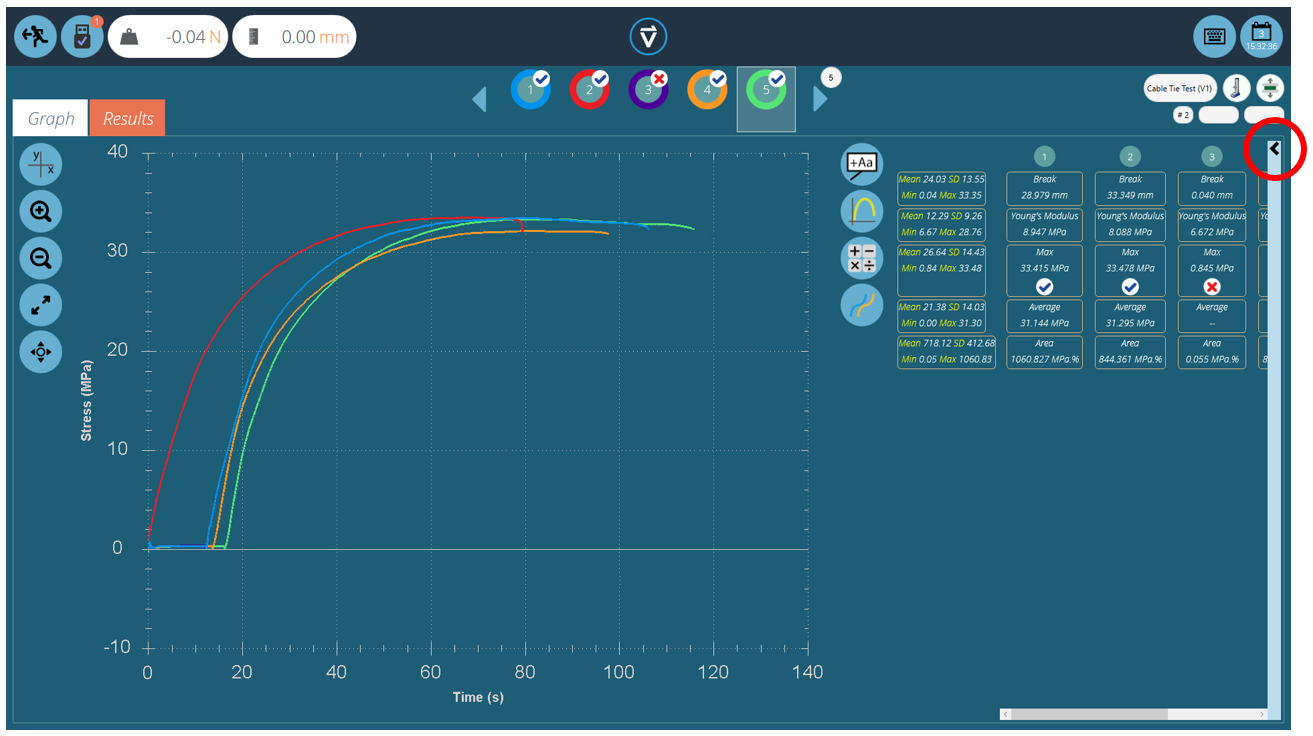
Des calculs au comptant supplémentaires peuvent être utilisés en cliquant sur l'icône « Appliquer le calcul au comptant ». Le calcul sélectionné s'appliquera à l'échantillon actuellement sélectionné et à sa plage XY visible actuelle.
Les autres échantillons seront masqués jusqu'à ce que le calcul soit effacé. Soit une interprétation graphique (par exemple une ligne de meilleur ajustement, ou une zone ombrée) et la valeur du résultat sera affichée ou un point de données étiqueté (par exemple pic ou max).
La barre de paramètres de droite propose les fonctions suivantes :
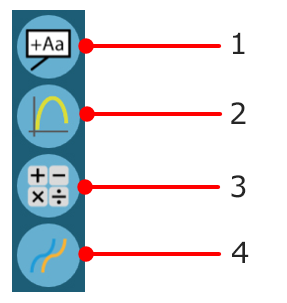
| 1 | Ajout d'annotation sur le graphe |
|---|---|
| 2 | Capture une zone du graphe |
| 3 | Applique des calculs immédiatement |
| 4 | Décale tous les échantillons actuellement affichés |
|
|
Le bouton supérieur « balai » efface tous les calculs. |
|
|
Les calculs configurés avec des options de vérification afficheront une « validation » ou une « croix » à côté d'eux pour une indication visuelle claire de la réussite ou de l'échec de cet échantillon particulier. |
4.1.5 Ajout d'annotations
| Des annotations peuvent être ajoutées à un exemple de trace pour afficher des valeurs de données et des notes (jusqu'à 30 caractères). Ceux-ci ne sont pas conservés après la fermeture mais sont capturés dans l'image de la zone de tracé (voir « capture de graphique » ci-dessous). |
La boîte « pop-up » est illustrée ci-dessous :
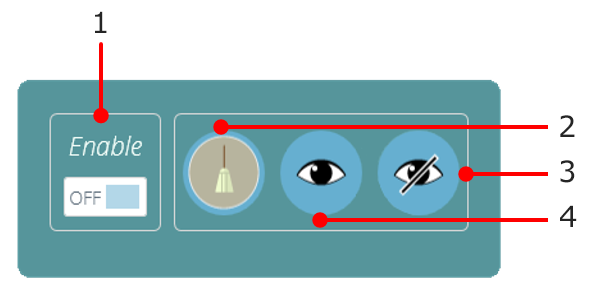
| 1 | Autorise l'annotation |
|---|---|
| 2 | Efface les annotations |
| 3 | Cache toutes les annotations |
| 4 | Voir les annotations |
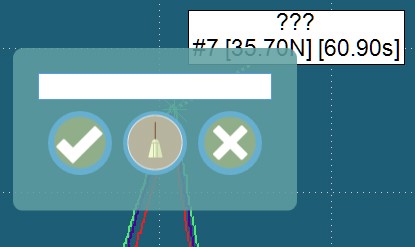
Pour annoter un échantillon, procédez comme suit :
- Cliquez sur le point de données à annoter (sélectionnez d'abord un ou plusieurs échantillons spécifiques).
- Cliquez sur la zone de tracé où le texte doit apparaître.
- Au-dessus des valeurs des points de données, ' ??? ' représente la zone d'étiquette.
- Ajoutez du texte et cochez pour enregistrer, croix pour supprimer ou le balai pour effacer la zone de texte.
Pour supprimer une seule annotation, cliquez sur l'icône d'annotation puis sur la croix de l'élément à supprimer. Pour supprimer toutes les annotations, cliquez sur l'icône du balai.
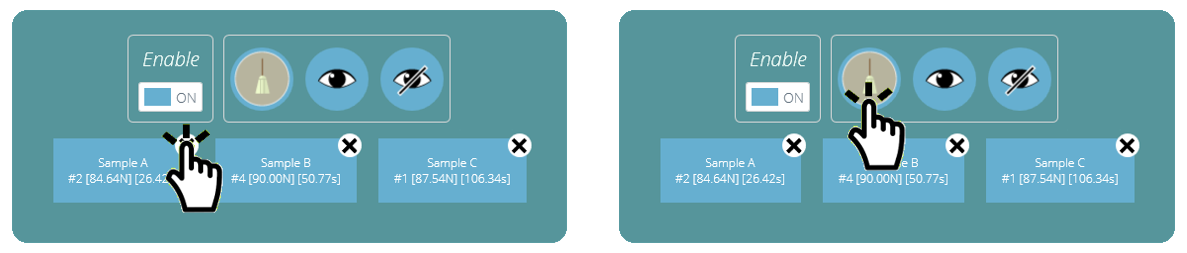
4.1.6 Capture du Graphe
|
La sélection de la zone du graphe peut être capturée: pour être imprimée, copiée, sauvegardée comme un graphe (.emf, .png(par défaut), .gif, .jpg, .tif, .bmp), en pièce jointe dans un email (.png). Pour finaliser, il suffit simplement de cliquer sur l'icône ‘graph’, en photo à gauche. Le menu des options s'affiche comme suit: |
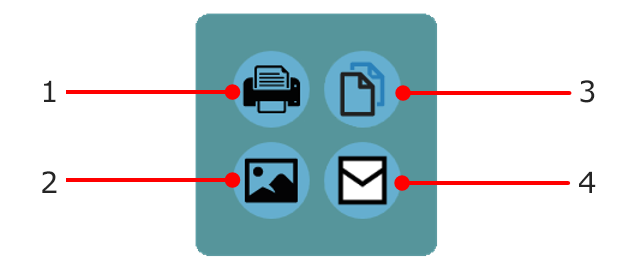
| 1 | Imprimer le graphique |
|---|---|
| 2 | Enregistrer le graphique en tant qu'image |
| 3 | Copier le graphique dans le presse-papiers |
| 4 | Envoyer le graphique par e-mail (Ouvre le système de messagerie par défaut de l'utilisateur) |
4.1.7 Décalages
Un échantillon individuel peut être décalé à l'aide de ses propriétés d'affichage. Un décalage peut également être appliqué à tous les échantillons, pour les étaler pour plus de clarté, par exemple horizontalement pour comparer la déformation, ou verticalement pour comparer les caractéristiques le long de l'axe des contraintes. Cliquez sur le bouton de décalage pour afficher la fenêtre contextuelle des options, illustrée ci-dessous :
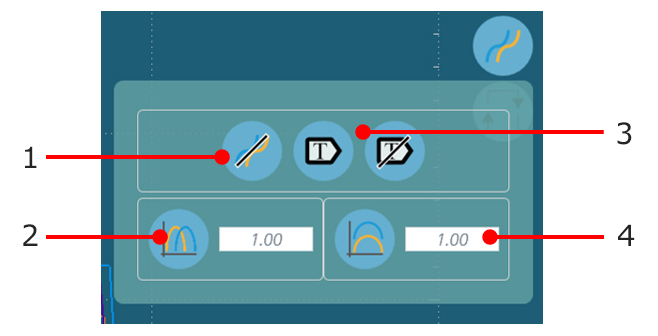
| 1 | Efface l'affichage |
|---|---|
| 2 | Cliquer pour appliquer un décalage horizontal |
| 3 | Affiche et efface l'étiquette des échantillons |
| 4 | Décalage vertical des valeurs |
Ci-dessous un exemple des trois échantillons avec un décalage permettant une comparaison visuelle plus facile.
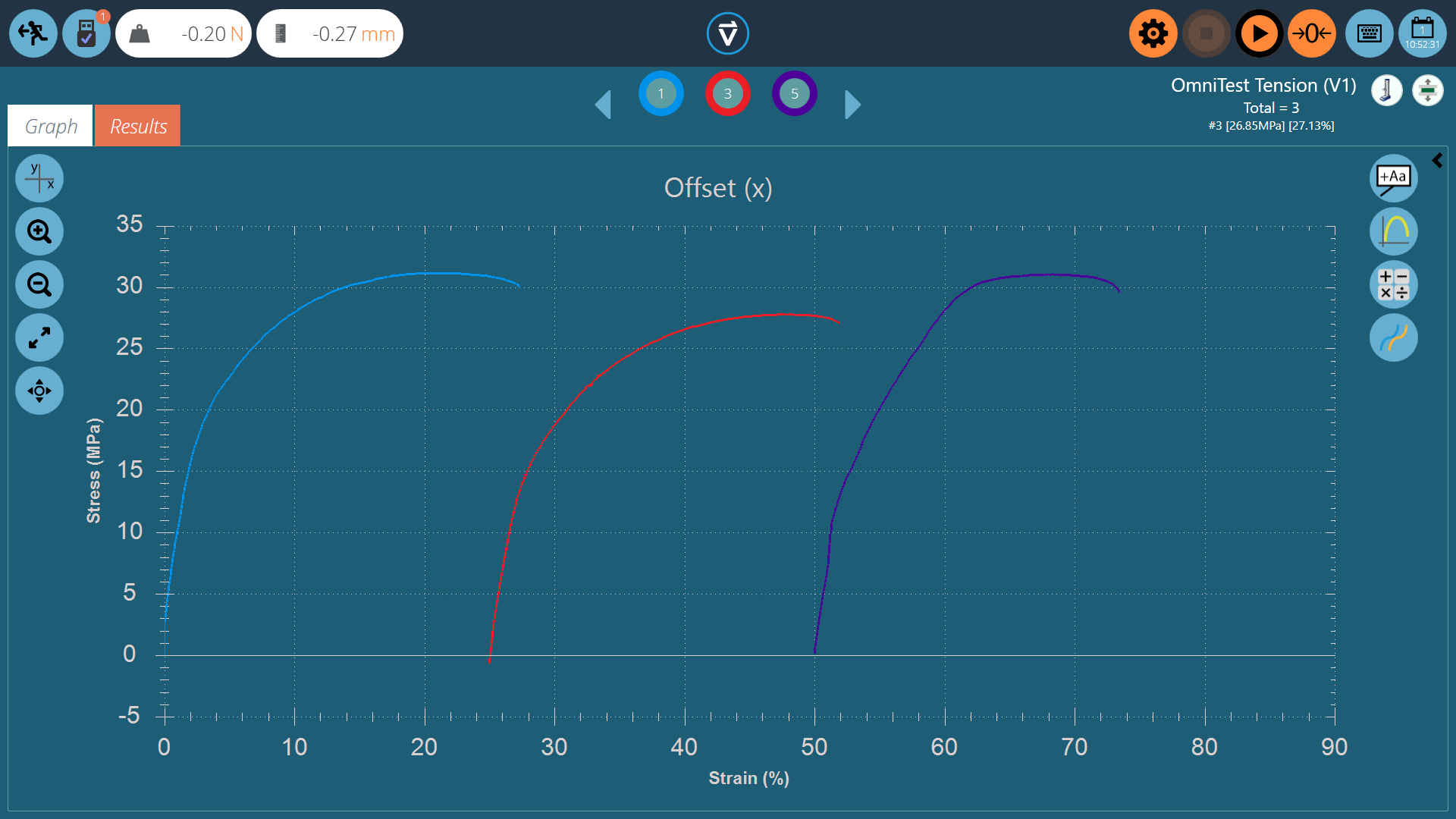
4.1.8 Calculs au comptant
 |
Les calculs ponctuels sont utilisés pour vérifier rapidement les données ou tester des calculs futurs tout en permettant également un affichage visuel des données sur l'affichage graphique. Pour accéder aux calculs ponctuels, cliquez sur l'icône de calcul ponctuel, illustrée à gauche. Cela ouvrira le menu ci-dessous : |
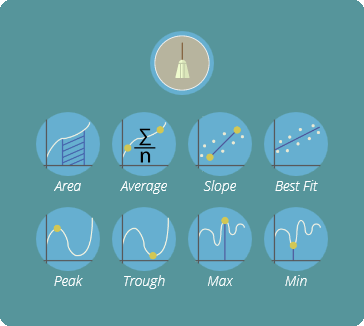
Dans ce menu, il y a deux fonctions principales ; l'icône de balai supprime tout calcul actuellement appliqué et la section de calcul. Ici, l'utilisateur peut sélectionner le calcul souhaité à appliquer à l'échantillon actuellement sélectionné.
Vous trouverez ci-dessous un exemple de graphique montrant l'aire sous une courbe pour l'échantillon 2 :
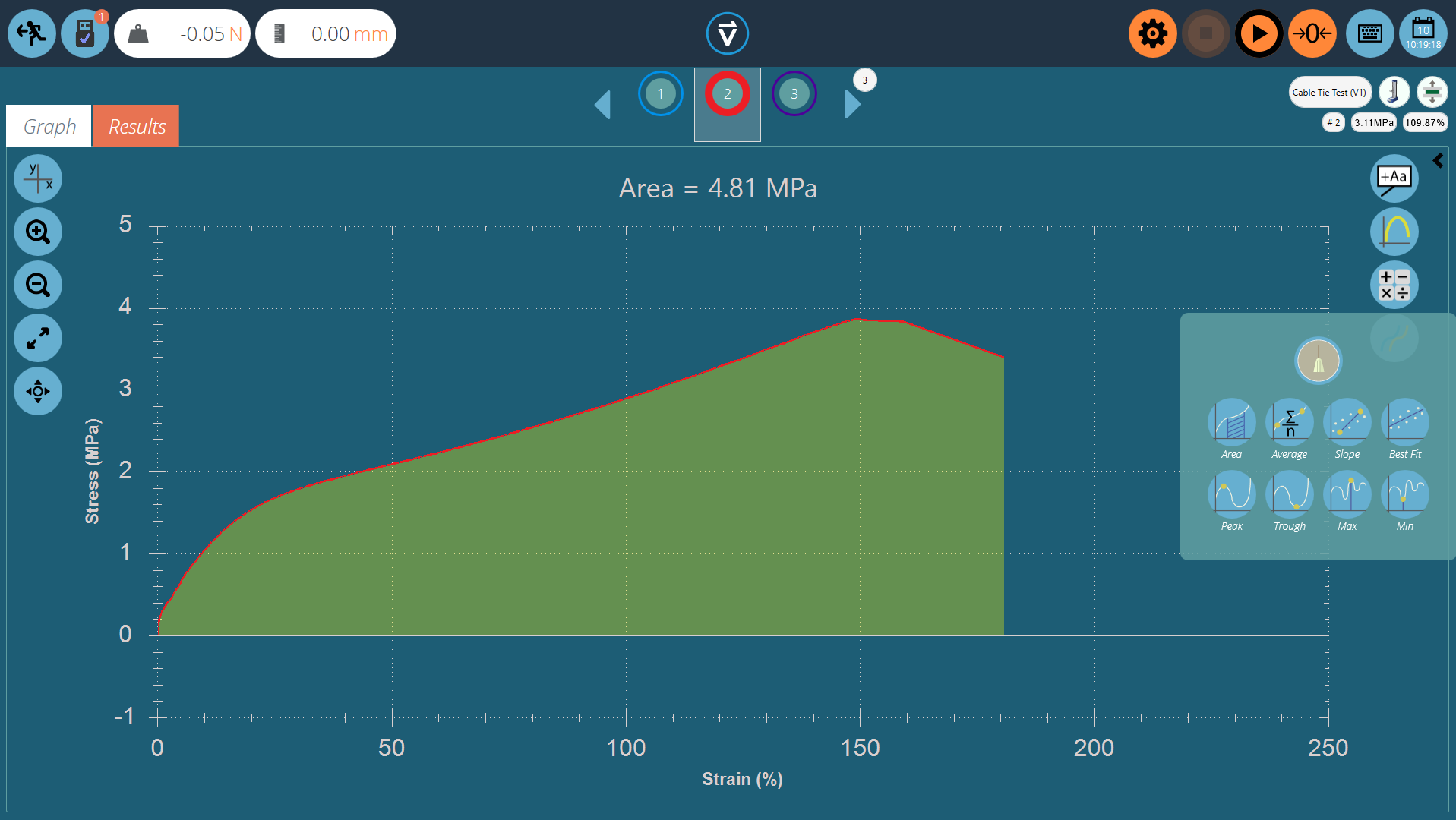
Lors de la sélection du calcul, tous les autres échantillons sont masqués et une superposition visuelle est ajoutée à l'affichage où le calcul a lieu. Cela peut être enregistré pour l'exportation à l'aide des boutons de capture de graphique.
4.1.9 Définir des limites
Pour certains calculs, tels que la pente, il est important de définir des conditions aux limites afin que le calcul soit effectué sur la sélection de données souhaitée. Pour les calculs ponctuels, les limites sont définies visuellement. Utilisez simplement la souris (ou la commande de pincement si vous utilisez un écran tactile) pour zoomer sur une zone spécifique du graphique, VectorPro affichera une boîte indiquant la zone actuellement sélectionnée. Ceci est illustré dans l'image ci-dessous.
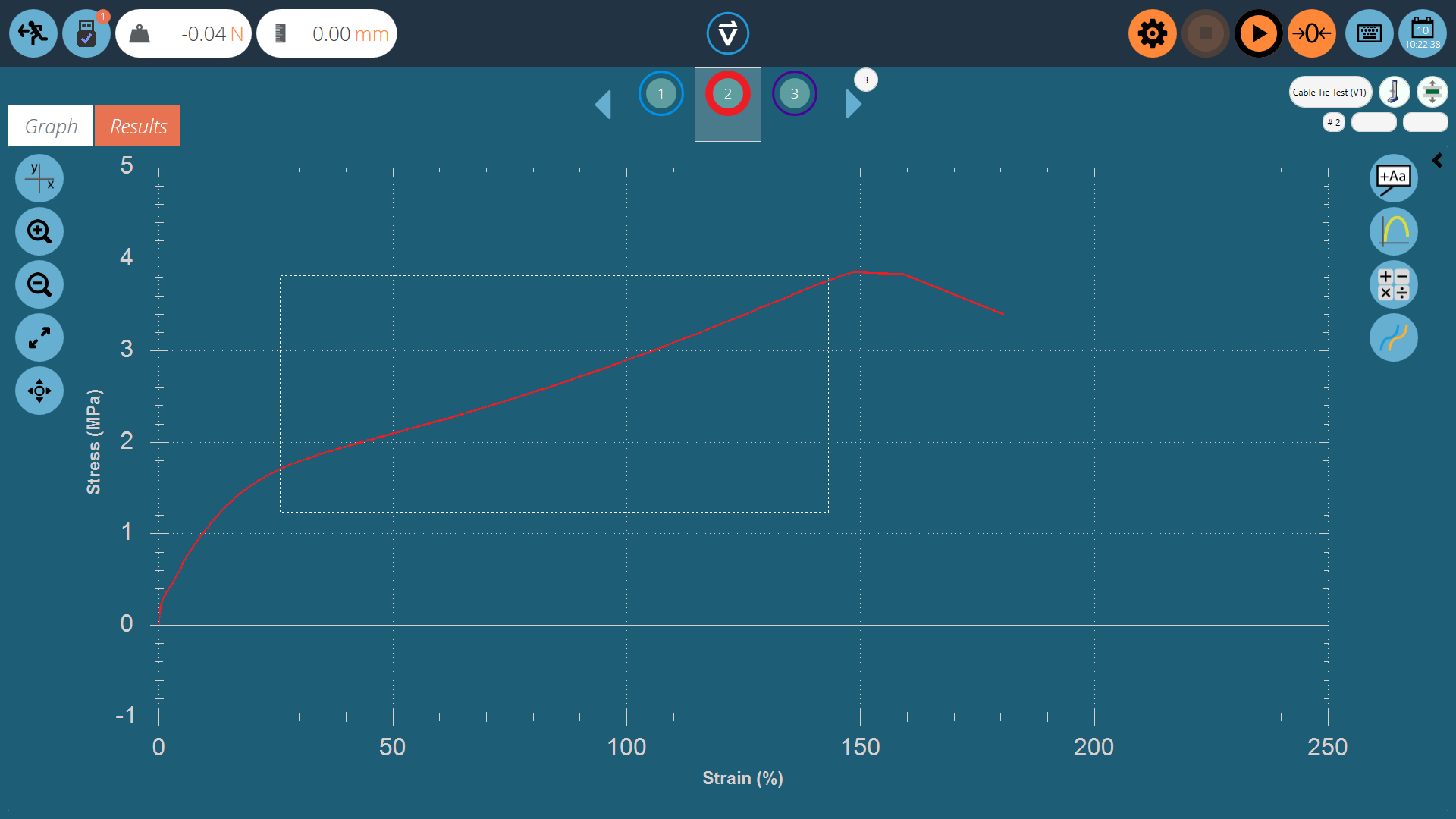
Cela " recadrera " le graphique jusqu'à la sélection souhaitée, puis sélectionnera le calcul souhaité, comme dans l'image ci-dessous.
En cliquant sur le calcul souhaité, le graphique sera chargé avec la réputation visuelle du calcul. Cela peut être vu à la page suivante.
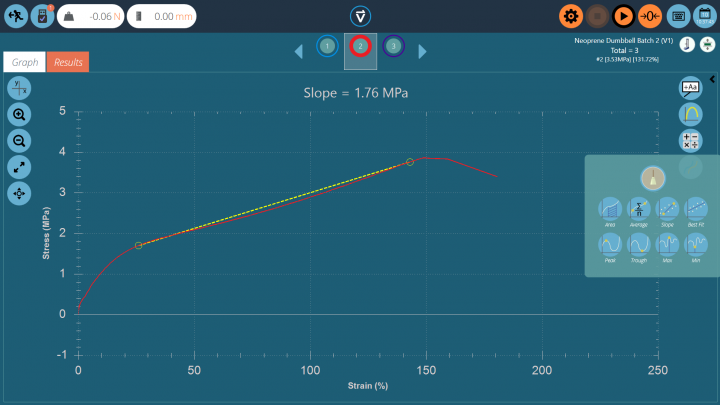
Le calcul est maintenant défini avec des limites basées sur la fenêtre de zoom précédemment définie.
Encore une fois, cela peut être capturé à l'aide des paramètres de capture de graphique et supprimé à l'aide de l'icône « balai » située dans le menu des calculs ponctuels.
4.1.10 Zoomer et examiner
Les caractéristiques du graphique et les points de données peuvent être examinés de plus près en zoomant. Voici les commandes disponibles dans VectorPro :
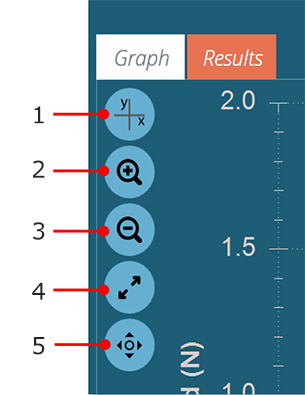
| 1 | Changer d'axe |
|---|---|
| 2 | Cliquez pour zoomer progressivement |
| 3 | Cliquez pour dézoomer progressivement |
| 4 | Cliquez pour restaurer le graphiquevue (mise à l'échelle automatique) |
| 5 | Cliquez pour basculer l'action de glisser entre la sélection (marquee) et le panoramique (les flèches deviennent jaunes) |
En plus des commandes à l'écran, la manipulation des graphiques est possible à l'aide de la souris ou de l'écran tactile de l'ordinateur (zoom uniquement).Les contrôles pris en charge sont :
- Utilisez la molette de la souris pour zoomer ou dézoomer, cela peut également être réalisé sur les écrans tactiles en utilisant un mouvement de pincement,
- Maintenez le bouton gauche de la souris enfoncé et faites glisser pour recadrer le graphique dans une zone sélectionnée,
- Tout en maintenant la touche CTRL enfoncée, cliquez avec le bouton gauche de la souris ou du pointeur et faites glisser pour vous déplacer dans la zone du graphique.
Chaque fois que le curseur se trouve sur un échantillon de trace, les valeurs de données de sa position sont affichées en haut à droite de la vue graphique. Voir la section « Barre d'en-tête » pour plus d'informations.
5 Affichage des résultats : affichage des calculs
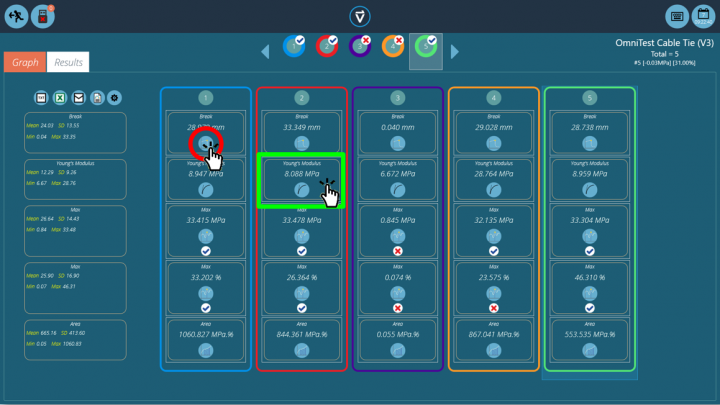
Cliquez sur l'onglet 'Résultats ' pour voir l'écran des résultats calculés. Dans cet exemple, cinq résultats sont affichés pour lesquels des calculs de contrainte et de déformation « Max » ont été configurés avec des limites de vérification. Trois échantillons réussissent dans les limites de déformation maximale et deux échouent (échantillons 3 et 4). En haut, la barre de sélection d'échantillons montre qu'il y a eu deux échecs au total, car l'échantillon quatre a échoué à la limite de vérification pour la déformation maximale. Pour plus d'informations, reportez-vous à la section « Vérification des calculs » du manuel d'utilisation de la conception d'une version de test MT ou du manuel d'utilisation de la conception de la version de test simplifiée , en fonction de votre système de test.
Le sélecteur d'échantillons offre la même fonctionnalité que celle utilisée sur l'écran d'affichage graphique.
- Pour modifier ou ajuster un calcul, cliquez sur n'importe quel carré de résultat individuel (voir la case verte dans l'image ci-dessus). Cela permet à l'utilisateur d'éditer le calcul ' A la volée '. Remarque : Cela ne sera pas enregistré à moins que « Enregistrer » à la sortie ne soit utilisé. Tous les calculs qui ont été ajustés seront marqués d'un « * » orange jusqu'à ce que le test soit enregistré.
- Pour afficher le graphique d'un calcul individuel appliqué à un échantillon spécifique, cliquez sur l'icône d'image de calcul. Voir le cercle rouge dans l'image ci-dessus.
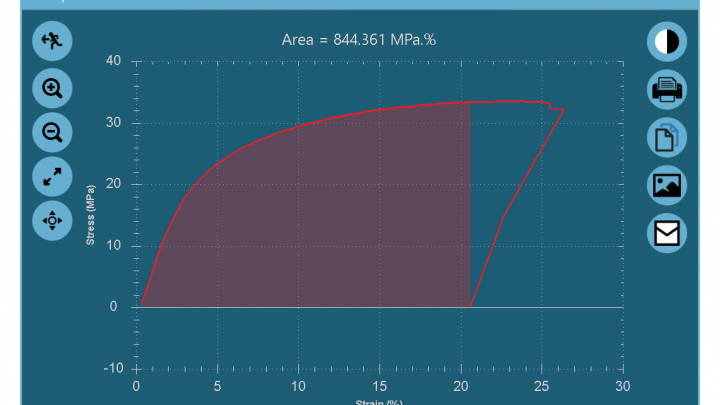
Graphique d'un calcul individuel, ouvert en cliquant sur l'icône de calcul pour l'échantillon souhaité.
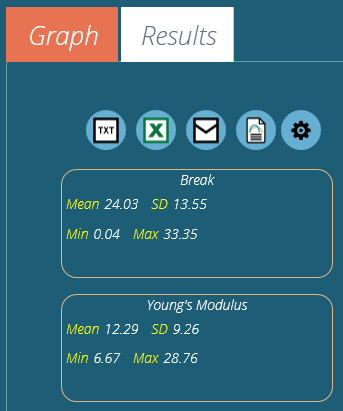
La colonne de gauche montre les résultats statistiques de base pour tous les échantillons de test. Ceci montre:
- Valeur moyenne,
- Écart-type*,
- Valeurs minimales et maximales sur toute la plage d'échantillonnage,
* L'écart type (SD) est un échantillon, et non l'écart type de la population (écart calculé en divisant par N - 1).
5.0.1 Exportation des données et des résultats
Les résultats calculés et les données brutes (tous les points de données) peuvent être exportés vers des fichiers spécifiques ou imprimés dans des rapports, à l'aide de la barre de contrôle située en haut à gauche de l'écran. Les boutons de la barre de contrôle effectuent les tâches suivantes :
| 1 | Exportation TXT (délimité par des tabulations ou des virgules) |
|---|---|
| 2 | Rapport Excel |
| 3 | Résultats par e-mail |
| 4 | Imprimer le PDF |
| 5 | Paramètres d'exportation |
Pour une explication de ces fonctions, reportez-vous au Manuel de l'utilisateur de VectorPro - Exécution d'un test, création de rapports et exportation .
6 Informations complémentaires
Pour plus d'informations sur VectorPro, veuillez revenir à la section Guide de l'utilisateur de ce manuel d'utilisation et passez au prochain manuel d'utilisation applicable.